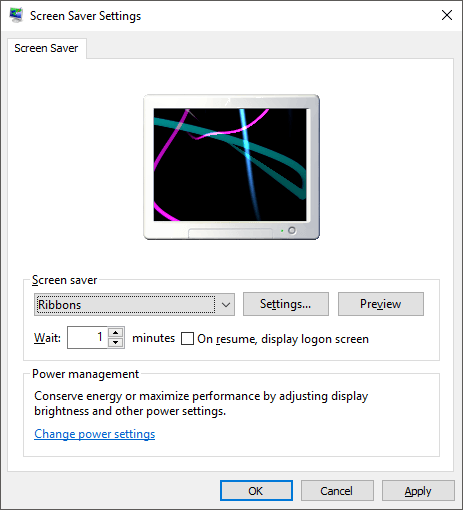حظيت بنفسي من مشكلات في Windows 7 ، ولكن ما زلت استخدمها بانتظام مع MacBook Pro. إحدى المشكلات الجديدة التي ظهرت في الآونة الأخيرة تتعلق بشاشة التوقف وخيارات الطاقة. أضع شاشة التوقف الخاصة بي لبدء بعد 10 دقائق ، ولكن لم يحدث شيء! أقوم أيضًا بتعيين جهاز الكمبيوتر الخاص بي للذهاب إلى وضع السكون بعد ساعة واحدة وإيقاف تشغيل الشاشة بعد مرور 30 دقيقة. لسبب ما ، ستطفأ الشاشة بعد 30 دقيقة ، لكن الكمبيوتر لم يذهب إلى النوم أبدًا!
إذا كنت تواجه مشكلات في إيقاف تشغيل الشاشة ، أو لن ينام الكمبيوتر في ذلك الوقت الفترات الزمنية التي تحددها ، يمكن أن يكون سببها عدد من المشكلات المختلفة. في هذه المقالة ، سأحاول إرشادك عبر جميع الطرق المختلفة التي جربتها وآمل أن يعمل أحدها من أجلك.
أيضًا ، تأكد من التحقق من مشاركاتي الأخرى ، الدليل النهائي لاستكشاف مشكلات النوم في ويندوز و ويندوز 7 لن تنام للإصلاحات الأخرى الممكنة.
الطريقة الأولى - إلغاء توصيل الماوس / لوحة المفاتيحh3>
إذا كان لديك أحد هذه الأجهزة المزودة بتقنية USB أو بلوتوث أو لوحة مفاتيح / لوحة مفاتيح لاسلكية ، فحاول فصلها أو قطع اتصالها ومعرفة ما إذا كانت المشكلة قد انتهت. لقد ذكر الكثير من الناس أنه بمجرد قطع الفأرة ، تختفي المشكلة ببساطة. يبدو أن بعض الفئران تواصل إرسال إشارات إلى الكمبيوتر حتى عندما لا يتم استخدامها وبالتالي تمنع الكمبيوتر من النوم. من الواضح أن هذا ليس الحل المثالي لأن استخدام الماوس مع سطح المكتب قد يكون مزعجًا نوعًا ما. ولكن للبدء ، يمكنك على الأقل معرفة ما إذا كانت هذه هي المشكلة. إذا كان الأمر كذلك ، قم بتجربة الطريقة الثانية.
الطريقة الثانية - تحديث برامج التشغيل
إذا كنت تستخدم نظام التشغيل Windows 7 64 بت ، فيجب أن تحاول العثور على الملف الصحيح 64 وتنزيله. السائقين قليلا على الماوس أو لوحة المفاتيح. يمكن أن يتسبب استخدام برامج التشغيل القديمة في حدوث هذه المشكلة ، لذا من الأفضل تحديثها بنفسك عن طريق الانتقال إلى موقع الشركة المصنعة وتنزيلها. تأكد من أن برامج التشغيل مخصصة لنموذج معين من لوحة المفاتيح / الماوس.
الطريقة الثالثة - إلغاء توصيل جميع أجهزة USB
فيما يتعلق بالطريقة 1 ، يجب محاولة قطع جميع أجهزة USB والتحقق من المشكلة. يتضمن ذلك أشياء مثل USB sticks أو محركات أقراص ثابتة خارجية أو أجهزة USB أخرى. لاحظ بعض الأشخاص وجود هذه المشكلة مع MagicJack ، التي تتصل عبر USB.
الطريقة الرابعة - تعطيل ميزات التنبيه
هناك طريقة أخرى لإصلاح هذه المشكلة هي منع الأجهزة من القدرة على استيقظ الكمبيوتر. عادة ، تريد أن يقوم الماوس / لوحة المفاتيح بذلك ، لذلك لا داعي لتغيير ذلك ، ولكن الأجهزة الأخرى قد تتسبب في عدم تنشيط شاشة التوقف وخيارات الطاقة أبدًا.
للقيام بذلك ، انقر فوق ابدأ واكتب في إدارة الأجهزة. افتح "إدارة الأجهزة" ثم انقر بزر الماوس الأيمن فوق جزء من الجهاز ، مثل بطاقة الشبكة وانقر فوق خصائص.
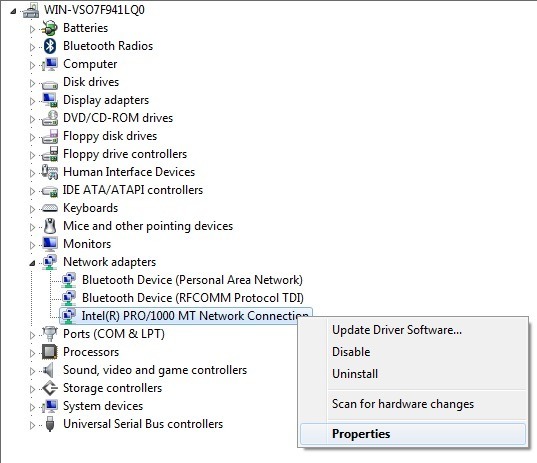
بعد ذلك ، انقر على علامة التبويب إدارة الطاقةوألغ تحديد المربع الذي يشير إلى السماح لهذا الجهاز بتنشيط جهاز الكمبيوتر.
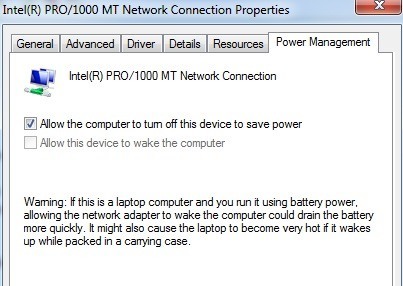
لاحظ أنه لن يكون لديك علامة التبويب هذه على كافة العناصر الموجودة في "إدارة الأجهزة" ، فقط تلك التي يمكنها تنشيط الكمبيوتر بالفعل. يمكنك تجربة تعطيل العناصر في وقت واحد ورؤية متى تختفي المشكلة. قد تكون بعض الأجهزة الأخرى على نظامك تتسبب في عدم نوم الكمبيوتر أو إيقاف تشغيله.
وبالإضافة إلى ذلك، يمكنك معرفة الجهاز الذي إيقاف تشغيل الكمبيوتر آخر عن طريق الذهاب إلى موجه الأوامر وكتابة هذه الأوامر:
<الصورة>3<س>4الطريقة الخامسة - خيارات الطاقة المتقدمة
بشكل افتراضي ، يمكنك اختيار خطة الطاقة في Windows 7 وتعيين إعدادات الطاقة الخاصة بك هناك. ومع ذلك ، هناك أيضًا خيارات طاقة متقدمة يمكنك تعيينها وأحيانًا لا تتطابق الخطة والإعدادات المتقدمة. ستتجاوز الإعدادات المتقدمة خطة الطاقة ، وبالتالي قد يكون لديك شيء معين ، ولكن لن تعمل بسبب ما تم تعيينه في خيارات الطاقة المتقدمة.
انقر فوق ابدأ واكتب في خيارات الطاقة. هذا يفتح مربع حوار خيارات الطاقة. انقر على تغيير إعدادات الخطةبجوار خطة الطاقة النشطة.
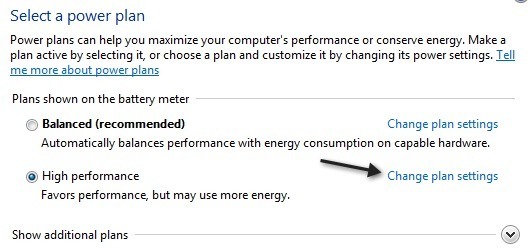 انقر الآن على تغيير إعدادات الطاقة المتقدمةعلى الشاشة التالية.
انقر الآن على تغيير إعدادات الطاقة المتقدمةعلى الشاشة التالية.
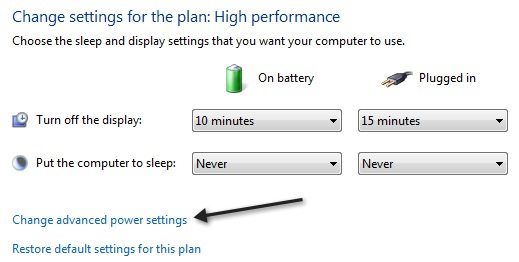
أخيرًا ، يمكنك الانتقال إلى السكونو العرضو تأكد من تطابق القيم هنا مع تلك الموجودة في خطة الطاقة الخاصة بك. إذا لم يفعلوا ذلك ، قم بتغييرهم ، ونأمل أن تختفي المشكلة.
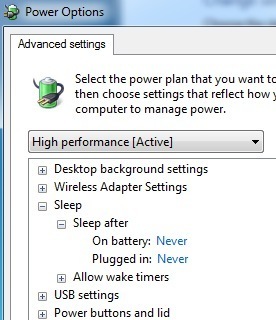
الطريقة السادسة - إيقاف التشغيل والتشغيل
آخر شيء يمكنك تجربته إذا كنت تعمل إذا كان أي شيء آخر يعمل هو إيقاف تشغيل الكمبيوتر المحمول أو الكمبيوتر ، أو إزالة البطارية أو فصل الكمبيوتر ، أو الانتظار لمدة 5 دقائق ثم محاولة تشغيل الكمبيوتر مرة أخرى. من المدهش كيف يمكن أن يؤدي ذلك إلى إصلاح مشكلات معينة في منافذ USB ، مما قد يتسبب في حدوث مشكلات في إعدادات الطاقة على جهاز الكمبيوتر. ولكن عليك أن تتأكد من إخراج البطارية أو فصلها عن الكمبيوتر ، وليس فقط إيقاف التشغيل.
إذا كنت لا تزال تواجه هذه المشكلة في Windows 7 ، فقم بنشر تعليق هنا مع الإعداد وأي إعدادات إضافية التفاصيل وسنحاول تقديم المساعدة. استمتع!