هناك أشياء قليلة تكون أكثر إحباطًا من تحول جهاز الكمبيوتر إلى اللون الأزرق أثناء التصفح أو مشاهدة فيلم عرضًا. ليس ذلك فحسب ، بل تحصل أيضًا على خطأ لست متأكدًا من كيفية إصلاحه.
يأتي شاشة الموت الزرقاء (BSOD) في عدة أشكال ، يمكن أن يؤثر كل منها على وظائف جهاز الكمبيوتر. من بينها video_scheduler_internal_error ، والذي يمكن أن يظهر عند تصفح الويب أو استخدام برنامج على جهاز الكمبيوتر الخاص بك الذي يعمل بنظام Windows معين.
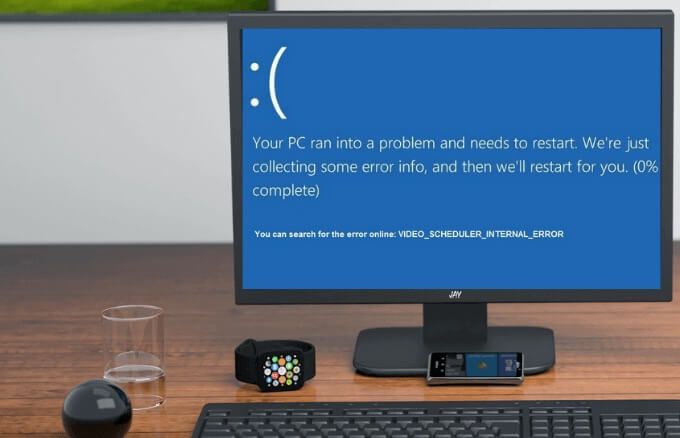
لحسن الحظ ، هناك عدة إصلاحات محتملة للفيديو خطأ داخلي في المجدول في Windows 10.
ما هو الخطأ الداخلي لجدول الفيديو في Windows 10؟
الخطأ الداخلي لجدول الفيديو هو خطأ رمز إيقاف مشفر شائع لنظام التشغيل Windows 10 ، مما يشير إلى أن اكتشف برنامج جدولة الفيديو انتهاكًا فادحًا.
الخطأ ناتج عن أشياء مختلفة بما في ذلك التغييرات في البرامج أو الأجهزة ، الإصابة بالبرامج الضارة أو الفيروسات ، سجل ويندوز تالف ، بطاقة الرسومات فيركلوكيد أو برنامج أمان غير متوافق أو برامج تشغيل بطاقة الرسومات القديمة في نظام التشغيل.
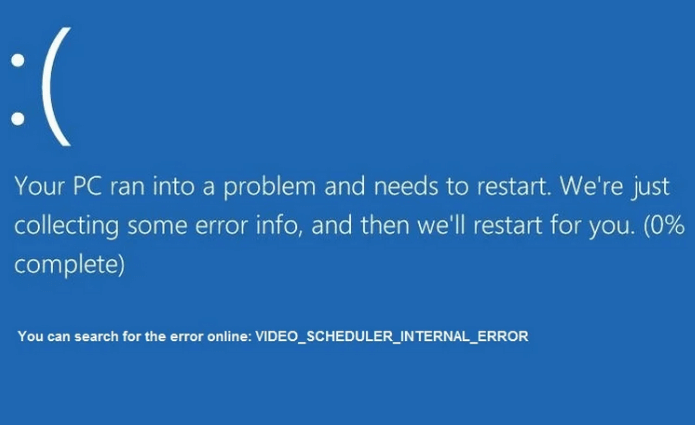
عندما تحصل على خطأ في برنامج جدولة الفيديو ، فإن قد يتجمد الكمبيوتر دقائق ثم إعادة تشغيل ، كل س f مما قد يكون محبطًا للعديد من المستخدمين خاصة إذا لم تحفظ عملك.
In_content_1 all: [300x250] / dfp: [640x360]->كيفية إصلاح الخطأ الداخلي لجدول الفيديو في Windows 10
يوضح هذا القسم بعض الحلول الممكنة التي يمكنك استخدامها لإصلاح خطأ رمز الإيقاف الداخلي لجدول الفيديو في Windows 10. اتبع كل خطوة بالترتيب حتى لا يظهر الخطأ مرة أخرى.
إصلاحات سريعة
تشغيل CHKDSK إلى تحقق من أخطاء القرص الصلب
يعد Chkdsk أو check disk أداة مساعدة في موجه أوامر Windows 10 الذي يتحقق من أي أخطاء منطقية ومادية في نظام الملفات والبيانات الوصفية لنظام الملفات لوحدة تخزين القرص.
إذا كان هناك أي خلل أو تلف على القرص الصلب أو القرص الصلب ، يقوم الأمر chkdsk بتمييزها على أنها تالفة ويستعيد أي معلومات لا تزال سليمة.
يمكنك تشغيل chkdsk من موجه الأوامر أو من "جهاز الكمبيوتر". بالنسبة لهذا الدليل ، سنستخدم موجه الأوامر.
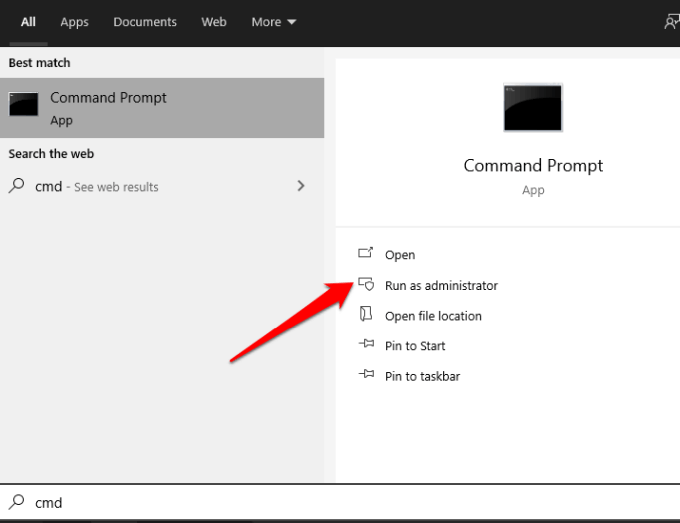
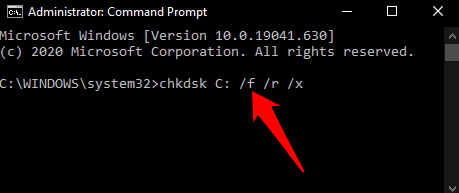
تعد / f / r / x معلمات تؤدي وظائف مختلفة على النحو التالي:
إذا لم يعثر chkdsk على أي أخطاء ، فستتلقى رسالة تفيد بعدم وجود أخطاء ، ولكن إذا كان يعثر على أخطاء ، سيُطلب منك إعادة تشغيل الكمبيوتر لإصلاح نظام الملفات أو جدولته في المرة التالية التي تعيد فيها تشغيل الكمبيوتر.
قم بتشغيل SFC Scan للتحقق من ملفات نظام Windows
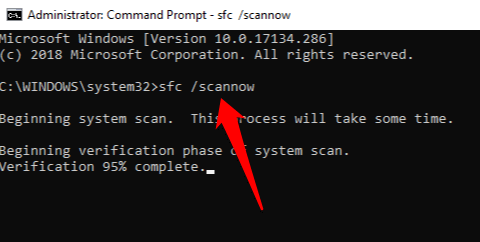
يقوم مدقق ملفات النظام (SFC) بفحص جهاز الكمبيوتر الخاص بك وإصلاح ملفات النظام. كما أنه يفحص جميع ملفات Windows المهمة ويستبدل أي ملفات بها مشكلة.
راجع دليلنا على كيفية إجراء فحص SFC لإصلاح ملفات النظام الفاسدة أو إصلاحها.
تحديث برنامج تشغيل بطاقة الرسومات
قد يتسبب برنامج تشغيل بطاقة رسومات قديم أو تالف في حدوث خطأ داخلي في برنامج جدولة الفيديو في جهاز الكمبيوتر الخاص بك. لحسن الحظ ، يجعل Windows من السهل تحديث برامج التشغيل الخاصة بك.
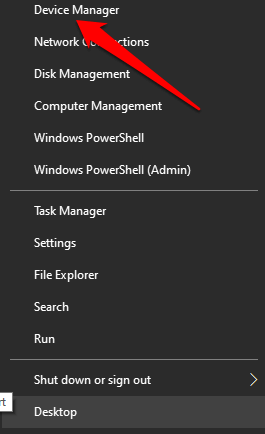
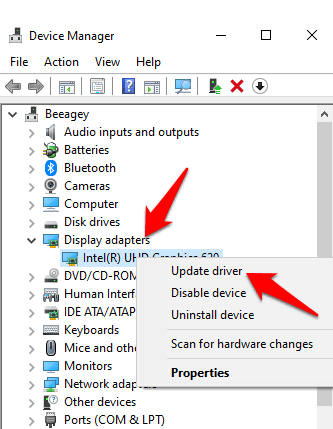
ملاحظة: في بعض الأحيان ، قد لا يتمكن جهاز الكمبيوتر الخاص بك من التعامل مع إعدادات بطاقة الرسومات الحالية. في مثل هذه الحالات ، يمكنك ضبط إعدادات الجودة أو الأداء عبر برنامج البطاقة أو لوحة التحكم. إذا كنت تستخدم بطاقة رسومات NVIDIA ، فراجع دليلنا على كيفية تحديث برامج تشغيل NVIDIA للحصول على أفضل أداء
تحديث Windows
قد تبدو تحديثات Windows مزعجة خاصة إذا كانت تميل إلى الظهور في كثير من الأحيان. ومع ذلك ، تأتي هذه التحديثات مع تصحيحات جديدة أو تحديثات برامج مهمة للتشغيل السليم لجهاز الكمبيوتر الخاص بك.
للتحقق من وجود تحديثات ، حدد ابدأ>الإعدادات>التحديث والأمان>تحديثات Windowsقوي>وتحقق من وجود تحديثات.
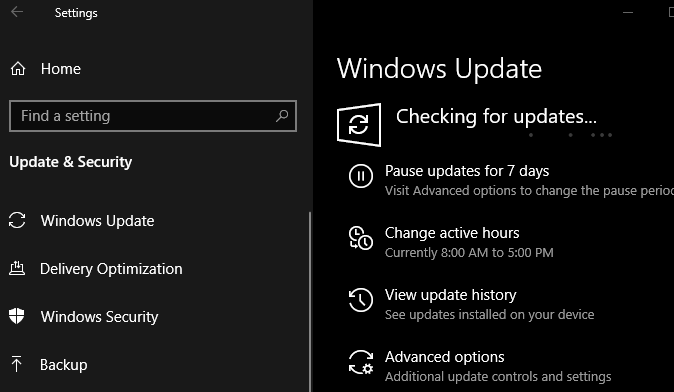
إذا كان هناك أي التحديثات المعلقة ، فتأكد من تنزيلها وتثبيتها على جهاز الكمبيوتر الخاص بك ثم إعادة تشغيلها بمجرد تثبيتها.
تعرف على المزيد من أدلةنا على كيفية إصلاح تحديث Windows 10 عالق و كيفية تحديث Windows بدون Windows Update.
أعد تثبيت بطاقة الرسومات
إذا لديك بطاقة رسومات احتياطية أو منفصلة ، قم بتثبيتها لمعرفة ما إذا كنت لا تزال تحصل على خطأ رمز التوقف الداخلي لجدول الفيديو. بدلاً من ذلك ، تحقق مما إذا كانت بطاقة الفيديو تالفة وأعد التثبيت إذا لم تكن هناك مشكلات.

إذا لم تكن متأكدًا من كيفية القيام بذلك ، فاطلب المشورة من فني خبير لفحص جهاز الكمبيوتر الخاص بك أنت أو استشر فريق دعم الشركة المصنعة للجهاز للحصول على المساعدة.
إجراء إعادة ضبط المصنع
إذا فشل كل شيء آخر ، فابدأ بداية جديدة مع Windows 10 بحلول إجراء إعادة ضبط المصنع. يمكنك تحديث Windows والاحتفاظ بملفاتك وتطبيقاتك أو إزالة كل شيء. تأكد من الاحتفاظ بنسخة احتياطية من كل ما تريد الاحتفاظ به قبل إعادة ضبط جهاز الكمبيوتر.
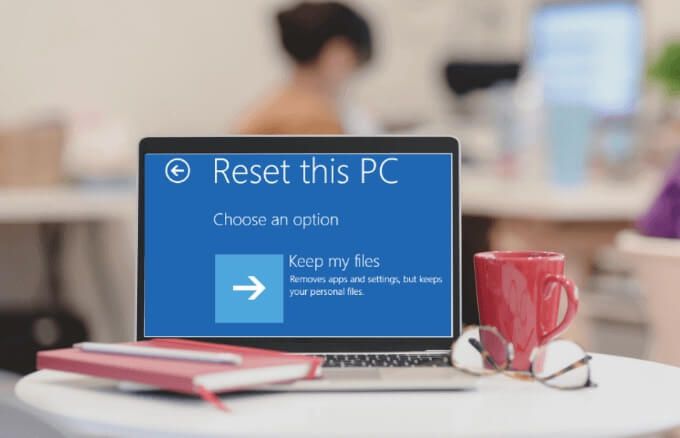
إصلاح أخطاء الموت الزرقاء المزعجة للأبد
نأمل أن تكون قد وجدت هذا الدليل مفيدًا في حل برنامج جدولة الفيديو خطأ كود التوقف الداخلي على جهاز الكمبيوتر الخاص بك. شارك معنا أي حل نجح معك من خلال ترك تعليق أدناه.