ينفذ Google Chrome معظم التنزيلات دون ضجة كبيرة. بالطبع ، ربما لن تصل إلى السرعة القصوى التي يسمح بها اتصالك بالإنترنت ، ولكن كل شيء يجب أن يحدث بسرعة نسبيًا. ولكن إذا كان هناك تنزيل محدد يستغرق وقتًا طويلاً لإكماله أو كنت لا تزال تواجه سرعات بطيئة للغاية ، فيجب أن تأخذ الوقت الكافي للنظر فيه.
اعمل في طريقك من خلال قائمة الإصلاحات والاقتراحات أدناه ، وأنت يجب أن يكون قادرًا على إصلاح سرعات التنزيل البطيئة في Chrome.
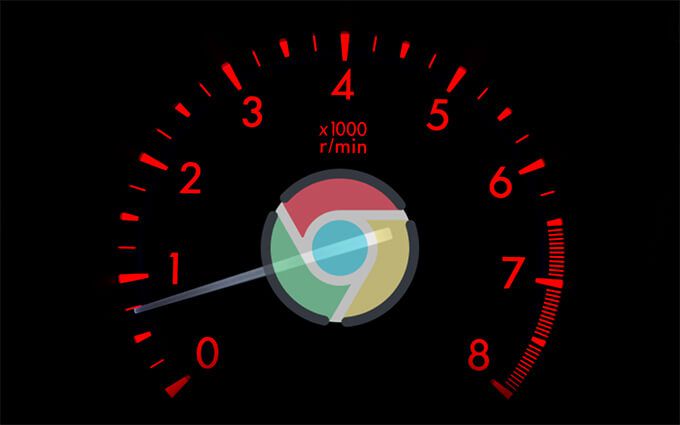
1. إيقاف التنزيل مؤقتًا / استئنافه
إذا لاحظت بطء التنزيل بشكل غير عادي في Chrome ، فقد يؤدي إيقاف التنزيل مؤقتًا واستئنافه أحيانًا إلى دفع المتصفح إلى تنزيله بشكل أسرع.
للقيام بذلك ، اضغط على Ctrl+ Jللوصول إلى شاشة التنزيلات في Chrome. بعد ذلك ، حدد إيقاف مؤقتوانتظر بضع ثوانٍ قبل تحديد استئناف. بدلاً من ذلك ، اختر إلغاءثم إعادة المحاولةلإعادة تنزيل الملف من البداية.
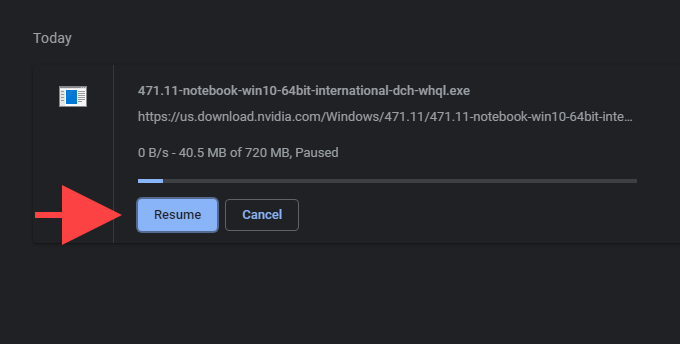
2. تحقق من سرعة التنزيل
يجب عليك أيضًا التحقق من سرعة التنزيل لاتصالك بالإنترنت. يمكنك استخدام أداة فحص السرعة عبر الإنترنت مثل SpeedTest.net أو TestMy.net لذلك. إذا لاحظت سرعة تنزيل منخفضة بشكل غير عادي ، إعادة ضبط جهاز التوجيه الخاص بك وتحقق مما إذا كان ذلك يساعدك.
3. إيقاف التنزيلات الأخرى مؤقتًا
إذا كان لديك أي تطبيقات أخرى تستهلك كميات كبيرة من النطاق الترددي ، فإن إيقافها مؤقتًا يمكن أن يساعد في تحسين سرعات التنزيل في Chrome.
يمكنك استخدام Resource Monitor على جهاز الكمبيوتر الخاص بك لمعرفة التطبيقات والخدمات كثيفة الاستخدام للشبكة. لإظهاره ، انقر بزر الماوس الأيمن على شريط المهام وحدد مدير المهام. بعد ذلك ، حدد مزيد من التفاصيل، وانتقل إلى علامة التبويب الأداء، واختر مراقبة الموارد. يجب أن تجد قائمة بالتطبيقات ضمن علامة التبويب الشبكة.
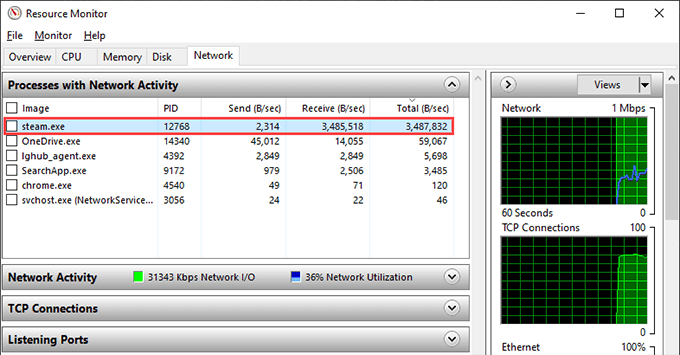
إذا كانت لديك أجهزة أخرى متصلة بالشبكة نفسها ، فيجب عليك إيقاف أنشطة التنزيل مؤقتًا فيها أيضًا.
4. تعطيل VPN (الشبكة الافتراضية الخاصة)
إذا كنت استخدم VPN ، ينتهي بك الأمر إلى تداول أداء الشبكة من أجل الخصوصية. حتى مزودي خدمة VPN من الدرجة الأولى يؤثرون على سرعة الإنترنت لديك. حاول إيقاف تشغيل VPN الخاص بك وتحقق مما إذا كان ذلك يجعل Chrome يؤدي عمليات التنزيل بشكل أسرع.
5. تحديث Chrome
إنها فكرة جيدة أن تتحقق مما إذا كان Google Chrome محدثًا. من المفترض أن يساعد ذلك في إصلاح أي أخطاء أو ثغرات تمنع Chrome من العمل على النحو الأمثل.
يقوم المتصفح بتثبيت تحديثات جديدة من تلقاء نفسه في النهاية ، ولكن يمكنك فتح قائمة Chrome، والإشارة إلى مساعدة، وتحديد حول Google Chromeلتطبيقها بشكل أسرع.
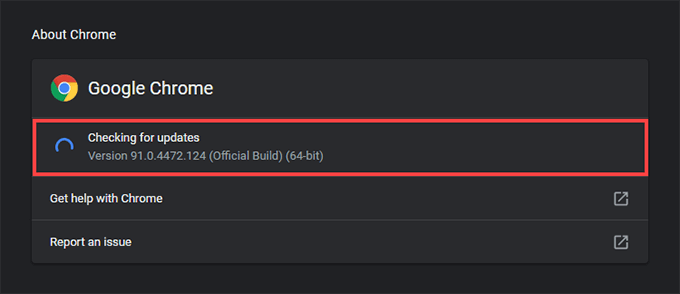
6. تعطيل الإضافات
يمكن أن تخلق امتدادات Chrome تعارضات تؤدي إلى بطء تنزيل الملفات. حاول تعطيلهم. للقيام بذلك ، حدد رمز الامتداداتأعلى يسار نافذة Chrome وحدد إدارة الإضافات. اتبع بإيقاف تشغيل المفاتيح بجوار كل ملحق نشط.
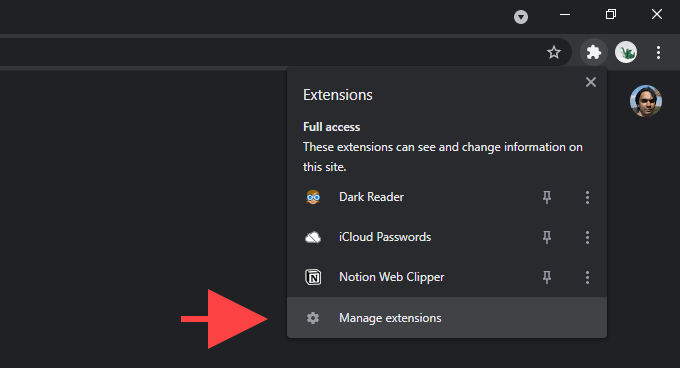
إذا ساعد ذلك في تحسين سرعة التنزيل ، فأعد تنشيط الامتدادات واحدة تلو الأخرى حتى تكتشف تلك التي تسبب المشكلات.
7. استخدم اتصالاً سلكيًا
إذا كنت تستخدم اتصال Wi-Fi ، فحاول نقل الكمبيوتر بالقرب من جهاز التوجيه. من المفترض أن يساعد ذلك في تحسين جودة الإشارة وزيادة سرعات التنزيل.
أو فكر في التبديل إلى اتصال سلكي. ينتج عن ذلك دائمًا تنزيلات أسرع نظرًا لأن Ethernet يستبعد تمامًا المشكلات التي تسببها الإشارات الضعيفة والتداخل اللاسلكي.
8. مسح ذاكرة التخزين المؤقت لنظام أسماء النطاقات (DNS)
يجب عليك أيضًا مسح ذاكرة التخزين المؤقت DNS. يمكن أن يساعد ذلك Chrome في إعادة تحديد أفضل الخوادم لإجراء التنزيل. يمكنك القيام بذلك باستخدام Windows PowerShell.
ابدأ بالنقر بزر الماوس الأيمن فوق قائمة ابدأ. بعد ذلك ، حدد Windows PowerShell (المسؤول)، واكتب الأمر التالي ، وحدد Enter:
Clear-DnsClientCache
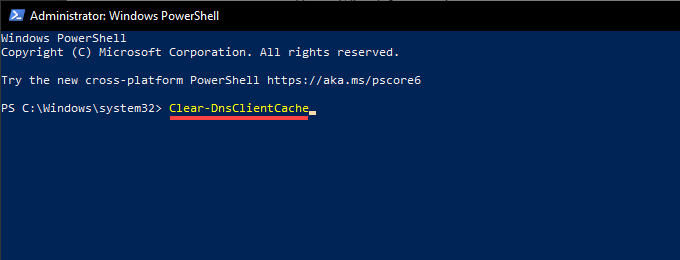
إذا كنت تفضل استخدام وحدة تحكم موجه الأوامر الأقدم بدلاً من ذلك ، فقم بتشغيل الأمر التالي بدلاً من ذلك:
ipconfig / flushdns
9. تغيير خوادم DNS
يمكن أن تمنع خدمة DNS لمزود خدمة الإنترنت Chrome من تحديد أسرع الخوادم أثناء إجراء تنزيلات الملفات. بدلاً من ذلك ، يمكن أن تساعد التحول إلى خدمة DNS شائعة مثل Google DNS أو Cloudflare أو OpenDNS.
للقيام بذلك ، افتح قائمة Chromeوحدد الإعدادات. ثم حدد الخصوصية والأمان>الأمان. اتبع ذلك بتحديد زر الاختيار بجوار معواختر Google (Public DNS)أو Cloudflare (1.1.1.1)أو OpenDNSفي القائمة المنسدلة المجاورة لها.
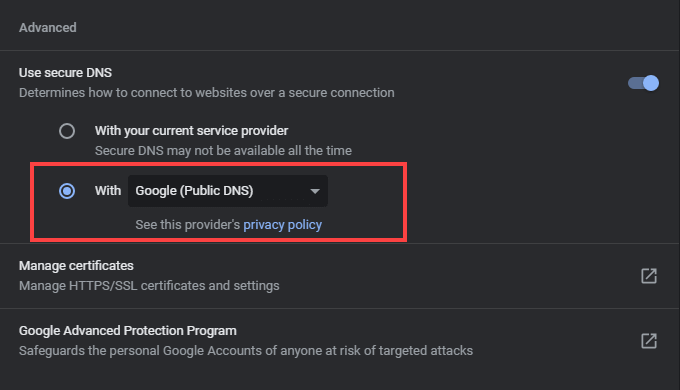
10. امسح ملفات تعريف الارتباط وذاكرة التخزين المؤقت في Chrome
يمكن أيضًا أن تمنع ملفات تعريف ارتباط Chrome القديمة وذاكرة التخزين المؤقت للمتصفح القديمة Chrome من العمل كالمعتاد. لمسحها ، ابدأ بفتح جزء الإعداداتفي Chrome. بعد ذلك ، حدد الخصوصية والأمان>محو بيانات التصفحواضبط النطاق الزمنيعلى جميع الأوقات. اتبع ذلك بتحديد المربع بجوار ملفات تعريف الارتباط وبيانات الموقع الأخرىو الصور والملفات المخزنة مؤقتًا. أخيرًا ، حدد مسح البيانات.
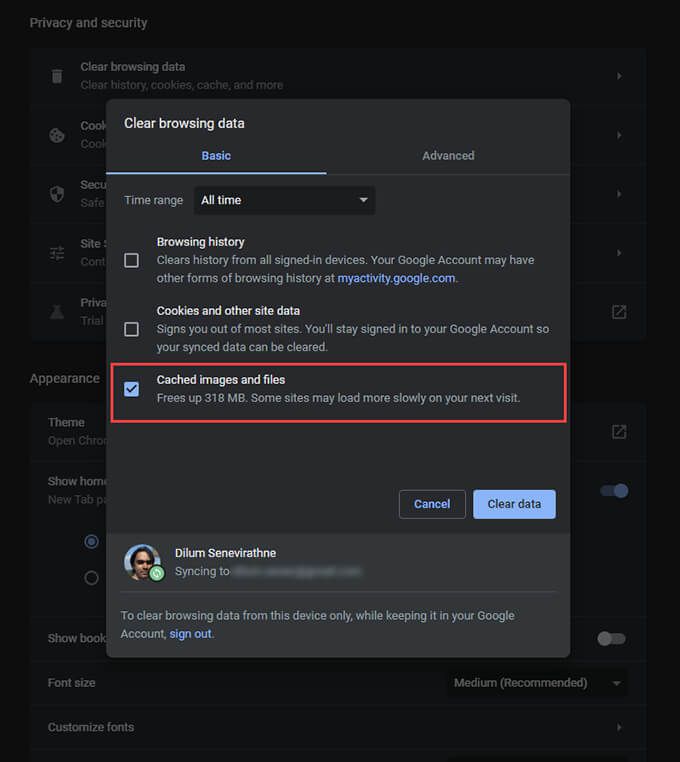
11. التحقق من وجود برامج ضارة
تعد الإضافات الضارة والمتسللون للمتصفح سببًا آخر يؤدي إلى ضعف سرعات تنزيل Chrome. يمكنك تأكيد ما إذا كانت هذه هي الحالة عن طريق فحص تثبيت المتصفح باستخدام الماسح الضوئي المدمج في البرامج الضارة.
ابدأ بتحديد الإعداداتفي قائمة Chrome. ثم حدد خيارات متقدمة>إعادة التعيين والتنظيف. اتبع ذلك بتحديد تنظيف الكمبيوتر>بحث.
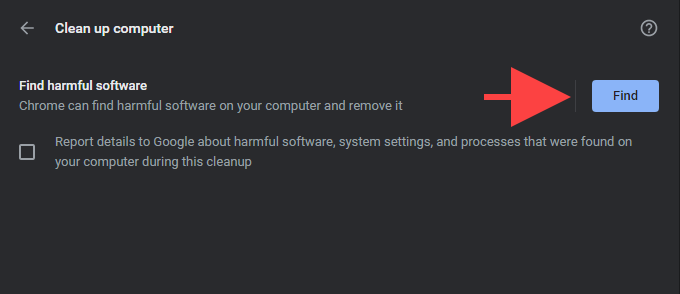
12. إعادة تعيين Chrome
إذا استمرت مشكلات التنزيل ، فحاول إعادة تعيين Chrome. يؤدي ذلك إلى إعادته إلى إعدادات المصنع ، ولكنك لن تفقد الإشارات المرجعية أو السجل أو كلمات المرور.
لإجراء إعادة تعيين للإعدادات ، افتح قائمة Chromeوحدد الإعدادات، وانتقل إلى خيارات متقدمة>إعادة التعيين والتنظيف>استعادة الإعدادات إلى إعداداتها الافتراضية الأصلية. ثم حدد إعادة تعيين الإعدادات.
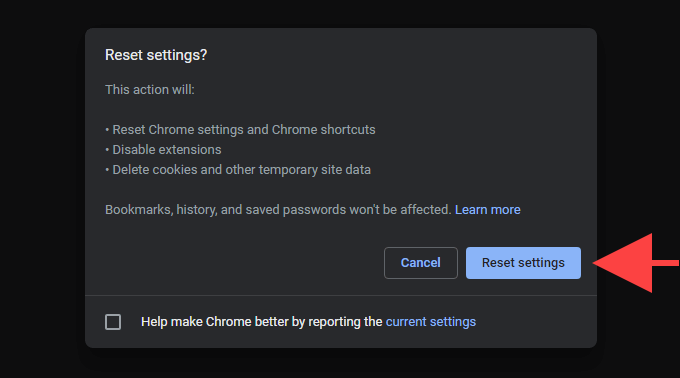
13. إعادة تعيين إعدادات الشبكة
إذا لم تساعدك أي من الإصلاحات المذكورة أعلاه ، فربما تتعامل مع مشكلة تتعلق بإعدادات الشبكة في نظام التشغيل. وبالتالي ، قد تساعد إعادة تعيين إعدادات الشبكة في حل ذلك. للقيام بذلك ، انتقل إلى البدء>الإعدادات>الشبكة والإنترنت>الحالةوحدد إعادة تعيين الشبكة>إعادة التعيين الآن.
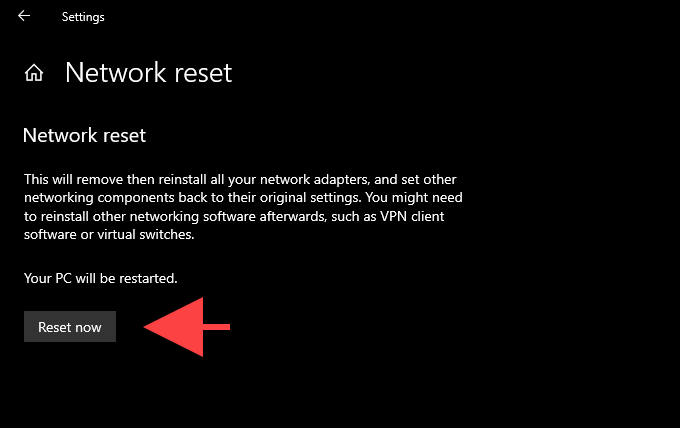
للحصول على إرشادات كاملة خطوة بخطوة ، تحقق من هذه المشاركة حول إعادة ضبط إعدادات الشبكة في Windows.
تنزيل Chrome بسرعة عالية مرة أخرى
من المفترض أن تساعدك النصائح أعلاه بالتأكيد في إصلاح مشكلات التنزيل في Chrome. ومع ذلك ، إذا استمرت المشكلة ، فحاول إزالة المتصفح وإعادة تثبيته. أو ، قم بالتبديل إلى متصفح آخر في الوقت الحالي. هناك كميات كبيرة من بدائل خفيفة الوزن قد تحدث فرقًا في سرعات التنزيل.