إذا كنت تستخدم غالبًا الصيغ في مايكروسوفت إكسل ، فمن المحتمل أنك واجهت الخطأ #VALUE. يمكن أن يكون هذا الخطأ مزعجًا حقًا لأنه عام جدًا. على سبيل المثال، قد تؤدي إضافة قيمة نصية إلى صيغة الأرقام إلى حدوث هذا الخطأ. وذلك لأنه عندما تقوم بالجمع أو الطرح، يتوقع Excel منك استخدام الأرقام فقط.
إن أسهل طريقة للتعامل مع الخطأ #VALUE هي التأكد دائمًا من عدم وجود أخطاء إملائية في الصيغ، ومن أنك تستخدم البيانات الصحيحة دائمًا. لكن هذا قد لا يكون ممكنًا دائمًا، لذا سنساعدك في هذه المقالة على التعرف على عدة طرق يمكنك استخدامها للتعامل مع الخطأ #VALUE في Microsoft Excel.
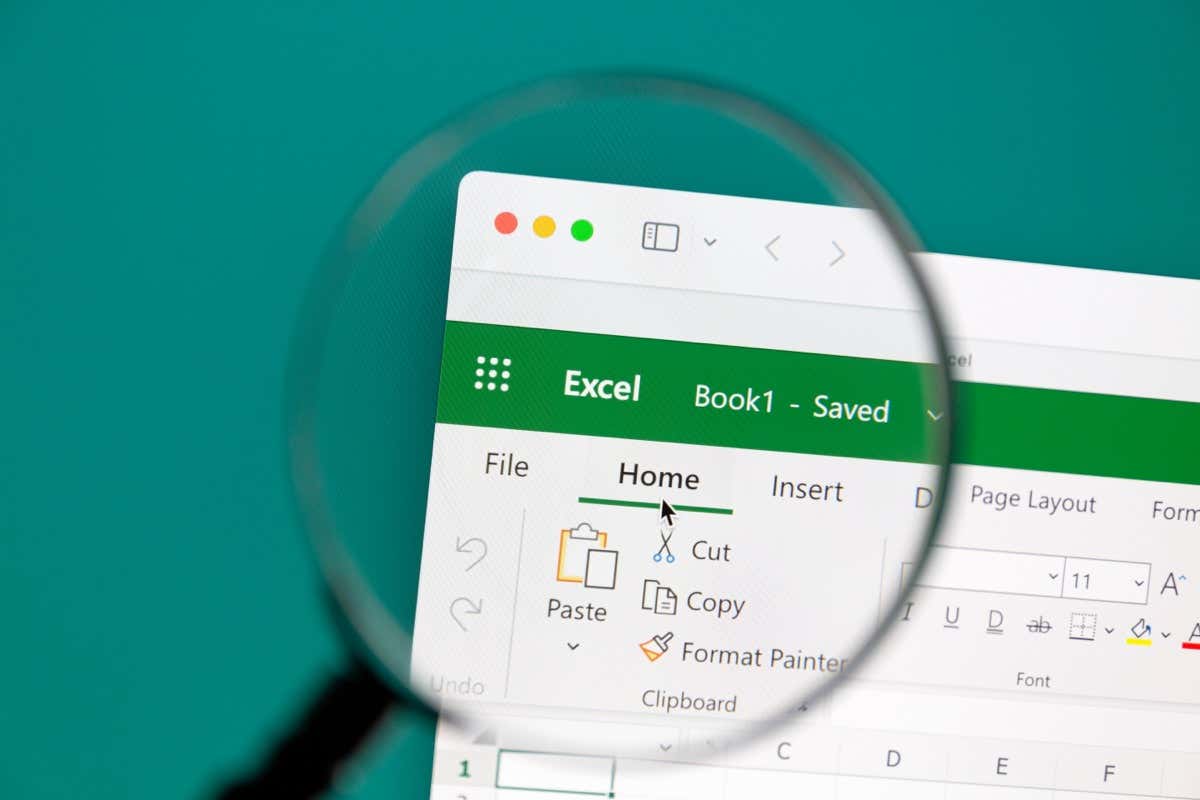
يمكنك أيضًا الاطلاع على نصائح وحيل لبرنامج Excel لتعزيز إنتاجيتك المفضل لدينا مع مشاكل أقل.
ما سبب الخطأ #VALUE
هناك عدة أسباب وراء احتمال حدوث الخطأ #VALUE عند استخدام صيغة في Excel. إليك بعضها:
عندما تجد سبب الخطأ #VALUE، ستتمكن من تحديد كيفية إصلاحه. الآن دعونا نلقي نظرة على كل حالة على حدة ونتعلم كيفية التخلص من الخطأ #VALUE..
إصلاح الخطأ #VALUE الناتج عن نوع البيانات غير الصالح
تم تصميم بعض صيغ Microsoft Excel للعمل فقط مع نوع معين من البيانات. إذا كنت تشك في أن هذا هو سبب الخطأ #VALUE في حالتك، فسيتعين عليك التأكد من عدم استخدام أي من الخلايا المشار إليها لنوع بيانات غير صحيح.
على سبيل المثال، أنت تستخدم صيغة تحسب الأرقام. إذا كانت هناك سلسلة نصية في إحدى الخلايا المشار إليها، فلن تعمل الصيغة. بدلاً من النتيجة، سترى الخطأ #VALUE في الخلية الفارغة المحددة.
المثال المثالي هو عندما تحاول إجراء عملية حسابية بسيطة مثل الجمع أو الضرب، وإحدى القيم ليست رقمية.
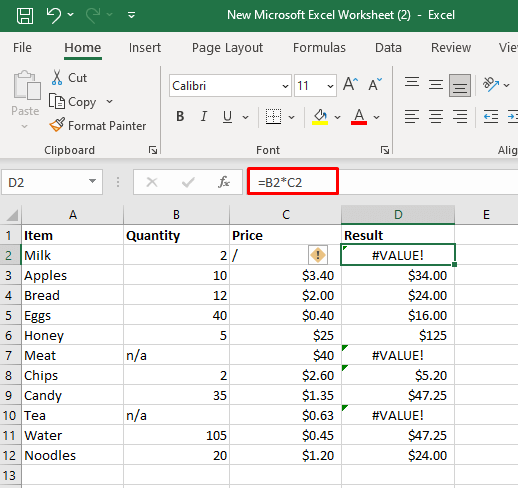
هناك عدة طرق لإصلاح هذا الخطأ:
في المثال أعلاه يمكننا استخدام وظيفة PRODUCT: =PRODUCT(B2,C2).
ستتجاهل هذه الوظيفة الخلايا التي تحتوي على مسافات فارغة أو أنواع بيانات غير صحيحة أو قيم منطقية. سيعطيك نتيجة كما لو كانت القيمة المشار إليها مضروبة في 1.
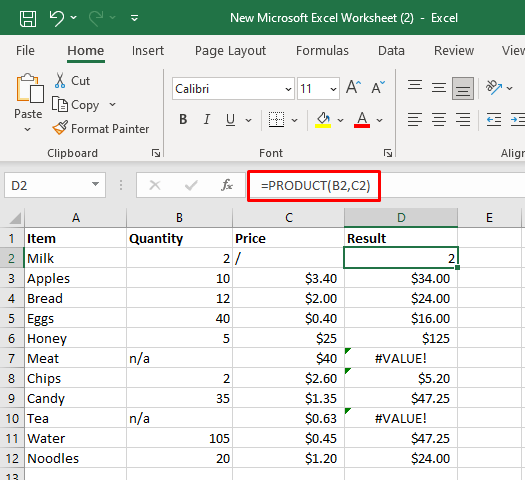
يمكنك أيضًا إنشاء عبارة IF التي ستضرب خليتين إذا كانت كلاهما تحتوي على قيم رقمية. إذا لم يكن الأمر كذلك، فإن العائد سيكون صفر. استخدم ما يلي:
=IF(AND(ISNUMBER(B2),ISNUMBER(C2))),B2*C2,0)
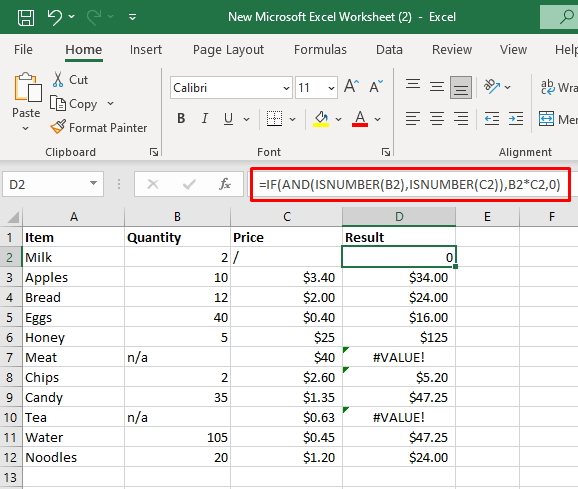
إصلاح خطأ #VALUE ناتج عن المسافات والأحرف المخفية
لا يمكن أن تعمل بعض الصيغ إذا كانت بعض الخلايا مليئة بأحرف أو مسافات مخفية أو غير مرئية. على الرغم من أن هذه الخلايا تبدو فارغة بصريًا، إلا أنها قد تحتوي على مسافة أو حتى حرف غير قابل للطباعة. يعتبر Excel المسافات بمثابة أحرف نصية، وكما هو الحال في أنواع البيانات المختلفة، فقد يتسبب هذا في ظهور خطأ Excel #VALUE.
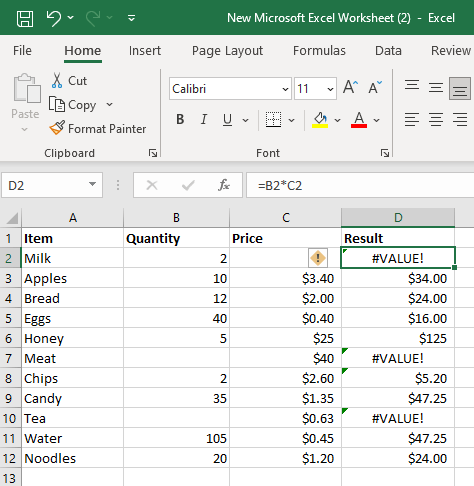
في المثال أعلاه، تبدو الخلايا C2 وB7 وB10 فارغة، ولكنها تحتوي على عدة مسافات تسبب الخطأ #VALUE عندما نحاول ضربها.
لمعالجة الخطأ #VALUE، سيتعين عليك التأكد من أن الخلايا فارغة. حدد الخلية واضغط على مفتاح DELETEبلوحة المفاتيح لإزالة أي أحرف أو مسافات غير مرئية.
يمكنك أيضًا استخدام إحدى وظائف Excel التي تتجاهل القيم النصية. إحداها هي الدالة SUM:
=SUM(B2:C2)
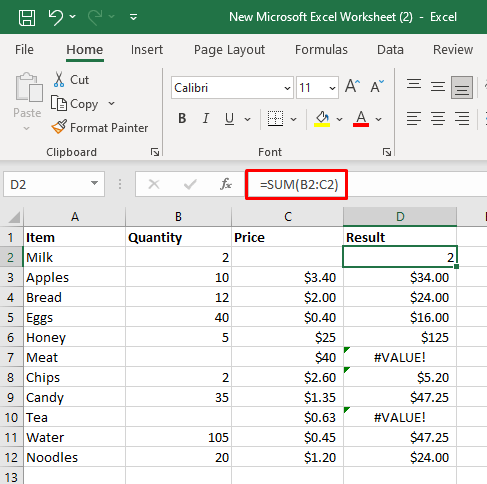
إصلاح الخطأ #VALUE الناتج عن النطاقات غير المتوافقة.
إذا كنت تستخدم دوال تقبل نطاقات متعددة في وسيطاتها، فلن تعمل إذا لم تكن تلك النطاقات بنفس الحجم والشكل. إذا كان الأمر كذلك، فستؤدي الصيغة إلى الخطأ #VALUE. بمجرد تغيير نطاق مراجع الخلايا، يجب أن يختفي الخطأ.
على سبيل المثال، أنت تستخدم الدالة FILTER وتحاول تصفية نطاق الخلايا A2:B12 وA3:A10. إذا كنت تستخدم الصيغة =FILTER(A2:B12,A2:A10=”Milk”)، فسوف تحصل على الخطأ #VALUE.
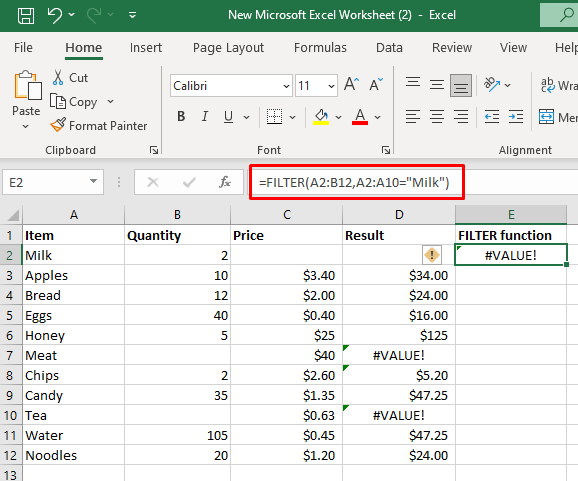
ستحتاج إلى تغيير النطاق إلى A3:B12 وA3:A12. الآن بعد أن أصبح النطاق بنفس الحجم والشكل، لن تواجه وظيفة FILTER مشكلة في الحساب.
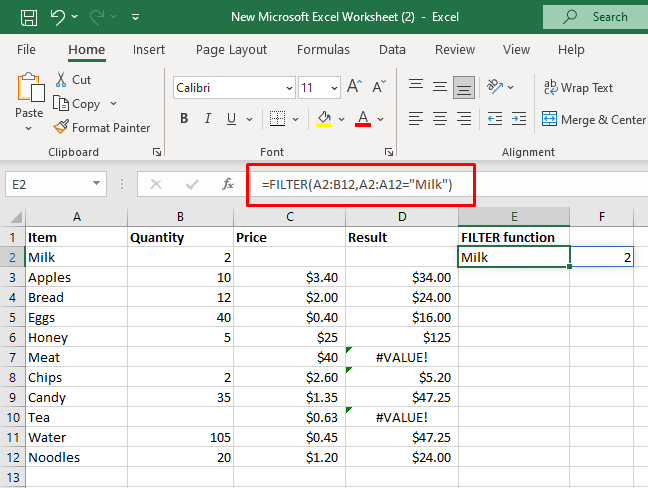
إصلاح #VALUE حدث خطأ بسبب تنسيقات التاريخ غير الصحيحة
يستطيع Microsoft Excel التعرف على تنسيقات التاريخ المختلفة. ولكن ربما تستخدم تنسيقًا لا يستطيع Excel التعرف عليه كقيمة تاريخ. في مثل هذه الحالة، سيتم التعامل معها كسلسلة نصية. إذا حاولت استخدام هذه التواريخ في الصيغ، فسوف تعرض الخطأ #VALUE.
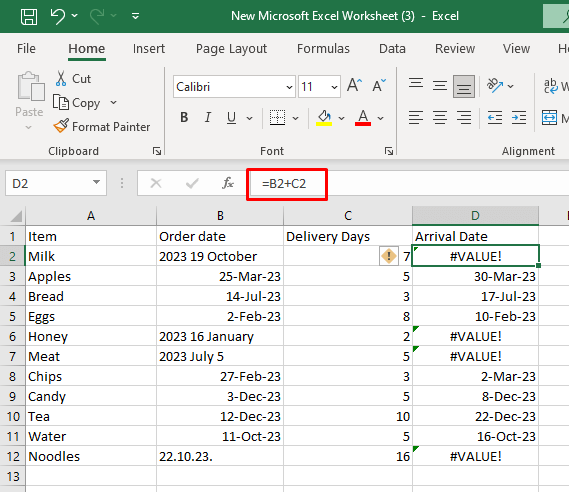
الطريقة الوحيدة للتعامل مع هذه المشكلة هي تحويل تنسيقات التاريخ غير الصحيحة إلى التنسيقات الصحيحة.
إصلاح خطأ #VALUE الناتج عن بناء جملة الصيغة غير الصحيحةح2>
إذا كنت تستخدم صيغة صيغة خاطئة أثناء محاولة إجراء حساباتك، فستكون النتيجة الخطأ #VALUE. لحسن الحظ، يحتوي Microsoft Excel على أدوات التدقيق التي ستساعدك في الصيغ. ستجدها في مجموعة تدقيق الصيغة في الشريط. وإليك كيفية استخدامها:
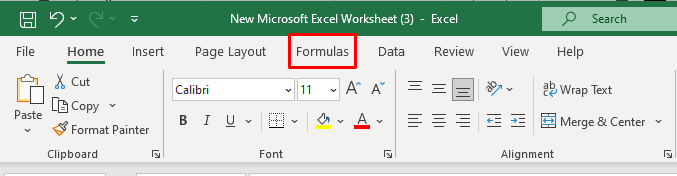
سيقوم Excel بتحليل الصيغة التي استخدمتها في تلك الخلية المحددة، وإذا وجد خطأً في بناء الجملة، فسيتم تمييزه. يمكن تصحيح الخطأ النحوي المكتشف بسهولة.
على سبيل المثال، إذا كنت تستخدم =FILTER(A2:B12,A2:A10=”Milk”) فسوف تتلقى الخطأ #VALUE لأن قيم النطاق غير صحيحة. للعثور على مكان المشكلة في الصيغة، انقر فوق التحقق من الأخطاء واقرأ النتائج من مربع الحوار.
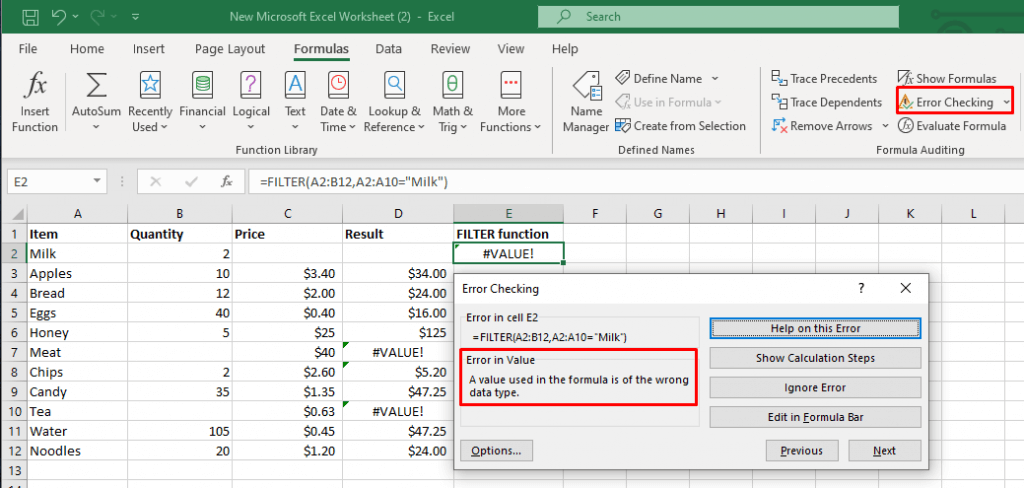
قم بتصحيح صيغة الصيغة لتصبح =FILTER(A2:B12,A2:A12=”Milk”) وستصلح الخطأ #VALUE..
إصلاح خطأ #VALUE في وظائف Excel XLOOKUP وVLOOKUP
إذا كنت بحاجة إلى البحث عن البيانات واستردادها من ورقة عمل Excel أو المصنف، فستستخدم عادةً الدالة XLOOKUP، أو خليفتها الحديثة وظيفة فلوكوب. يمكن لهذه الوظائف أيضًا إرجاع الخطأ #VALUE في بعض الحالات.
السبب الأكثر شيوعًا لخطأ #VALUE في XLOOKUP هو الأبعاد غير القابلة للمقارنة لمصفوفات الإرجاع. ويمكن أن يحدث ذلك أيضًا عندما تكون صفيف LOOKUP أكبر أو أصغر من صفيف الإرجاع.
على سبيل المثال، إذا كنت تستخدم الصيغة: =XLOOKUP(D2,A2:A12,B2:B13)، فسيكون الإرجاع هو الخطأ #VALUE لأن صفائف البحث والإرجاع تحتوي على عدد مختلف من الصفوف.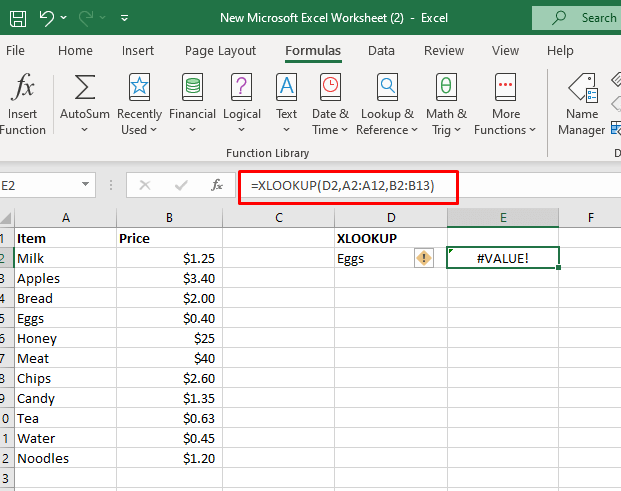
اضبط الصيغة لتصبح: =XLOOKUP(D2,A2:A12,B2:B12).
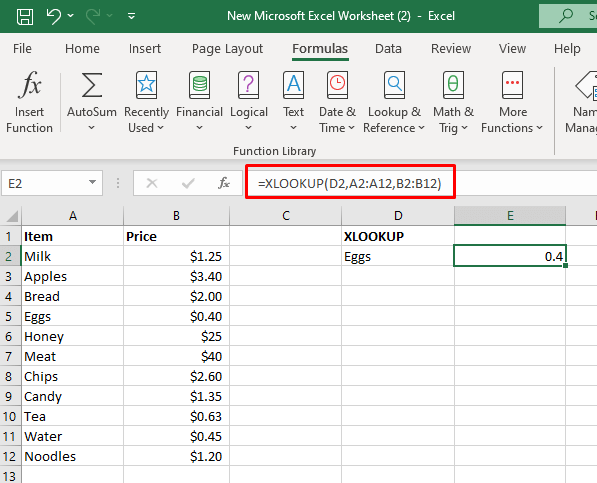
استخدم IFERROR أو دالة IF لحل الخطأ #VALUE
هناك صيغ يمكنك استخدامها لمعالجة الأخطاء. عندما يتعلق الأمر بأخطاء #VALUE، يمكنك استخدام الدالة IFERROR أو مجموعة الدالتين IF وISERROR.
على سبيل المثال، يمكنك استخدام الدالة IFERROR لاستبدال الخطأ #VALUE برسالة نصية ذات معنى أكبر. لنفترض أنك تريد حساب تاريخ الوصول في المثال أدناه، وتريد استبدال الخطأ #VALUE الناتج عن تنسيق التاريخ غير الصحيح، بالرسالة "التحقق من التاريخ".
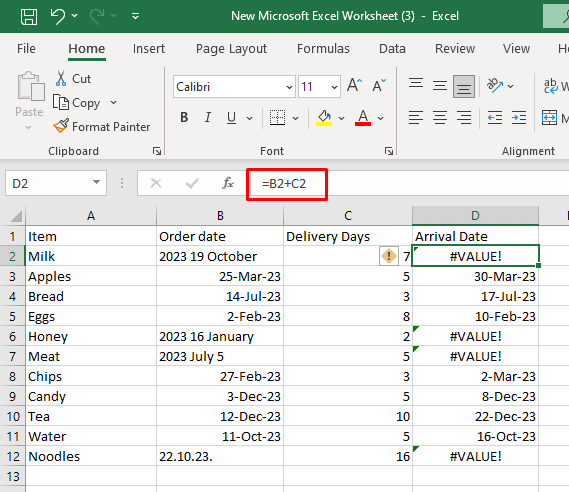
ستستخدم الصيغة التالية: =IFERROR(B2+C2،"التحقق من التاريخ").
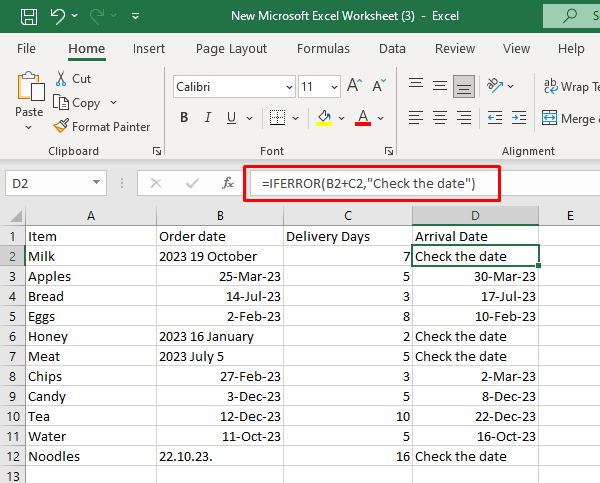
في حالة عدم وجود خطأ، ستعيد الصيغة أعلاه نتيجة الوسيطة الأولى.
يمكن تحقيق نفس الشيء إذا استخدمت تركيبة صيغة IF وISERROR:
=IF(ISERROR(B2+C2),"التحقق من التاريخ",B2+C2).
ستتحقق هذه الصيغة أولاً مما إذا كانت نتيجة الإرجاع خطأ أم لا. إذا كان خطأ، فسيؤدي إلى الوسيطة الأولى (التحقق من التاريخ)، وإذا لم يكن كذلك، فسيؤدي إلى الوسيطة الثانية (B2+C2).
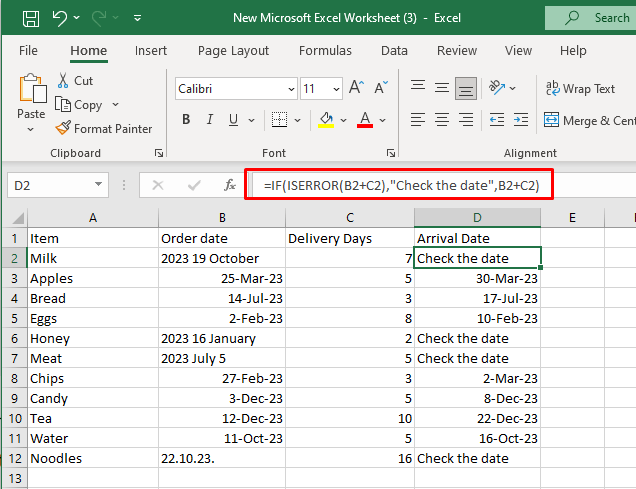
العيب الوحيد للدالة IFERROR هو أنها ستكتشف جميع أنواع الأخطاء، وليس الخطأ #VALUE فقط. ولن يحدث فرقًا بين الأخطاء مثل الخطأ #N/A ، أو #DIV/0، أو #VALUE، أو #REF.
يوفر برنامج Excel، بما يحتويه من وظائف وميزات كثيرة، إمكانيات لا حصر لها لإدارة البيانات وتحليلها. فهم وقهر #VALUE! يعد الخطأ في Microsoft Excel مهارة حيوية في عالم معالجة جداول البيانات. يمكن أن تكون هذه الفواق الصغيرة محبطة، ولكن مسلحًا بالمعرفة والتقنيات الواردة في هذه المقالة، فأنت مستعد جيدًا لاستكشاف الأخطاء وإصلاحها وحلها..
.