في بعض الأحيان ، عند توصيل شاشة بجهاز كمبيوتر يعمل بنظام Windows 10 ، تبدو الأمور في وضع غير طبيعي. إذا لم يكن حجم الشاشة ودقتها كما ينبغي ، فإليك بعض الأسباب الشائعة والإصلاحات التي يمكنك تجربتها.
في هذه المقالة ، سنركز في الغالب على المشكلات المتعلقة بالشاشات الخارجية ، ولكن إذا كنت تواجه مشكلات في العرض الأصلي على الكمبيوتر المحمول أو الكمبيوتر اللوحي الذي يعمل بنظام Windows 10 ، فراجع مقالتنا حول كيفية اضبط دقة الشاشة في نظام التشغيل Windows 10.
أخيرًا ، إذا كنت تحاول توصيل Windows 10 الخاص بك بتلفزيون عالي الدقة ، فهذه قصة مختلفة تمامًا. لحسن الحظ ، لدينا مقال سيساعدك إصلاح مشكلات الدقة عند استخدام HDTV كشاشة.

تحديد الدقة الأصلية لشاشتك والتبديل إليها
أولاً ، اكتشف الدقة الأصلية لشاشتك. عادة ما يتم كتابة هذا في المربع الذي تظهر فيه الشاشة ، ولكن يمكنك أيضًا التحقق منه باستخدام إعدادات عرض Windows:
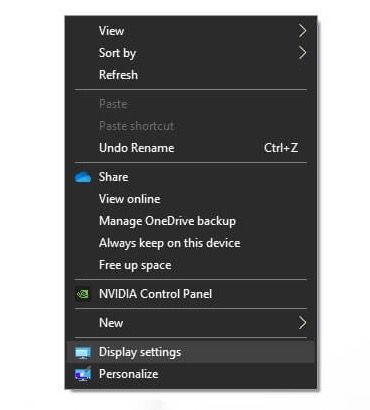
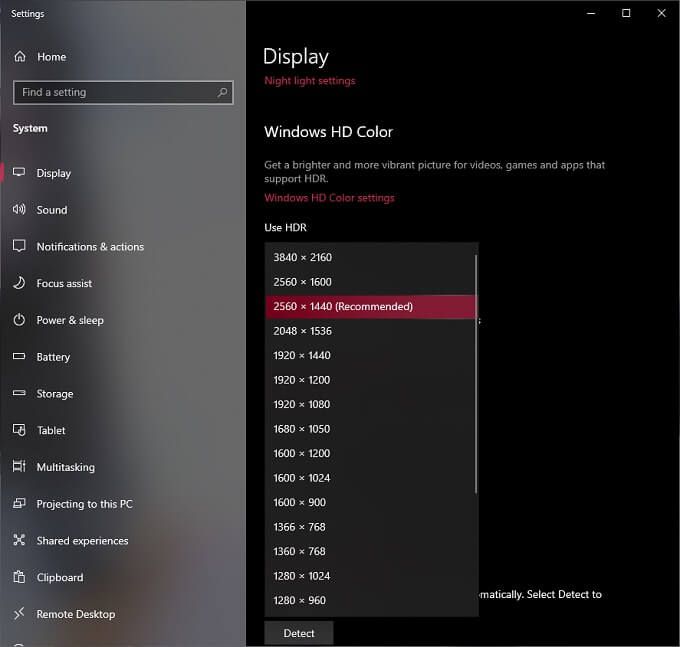
في بعض الأحيان ، يكتشف Windows الدقة الأصلية الخاطئة. إذا كانت الدقة الأصلية لشاشتك وفقًا لمواصفاتها اليدوية أو الرسمية على موقعها الإلكتروني مختلفة عن الإعداد الموصى به في Windows ، فقم بتغييرها إلى توصية الشركة المصنعة.
تحقق من أجهزتك مرة أخرى
الحصول على تعتمد الشاشة التي تعمل بشكل صحيح على ثلاثة مكونات: بطاقة الرسومات وكابل الشاشة والشاشة نفسها.

باختصار ، تحقق من أن كلاً من GPU والكابل يدعمان الدقة التي تريدها.
في بعض الحالات ، يمكنك إصلاح ذلك عن طريق تبديل الموصلات. على سبيل المثال ، إذا كانت شاشتك تحتوي على مدخلات HDMI و DisplayPort ، فإن التبديل إلى DisplayPort سيمنحك الوصول إلى درجات دقة أعلى ومعدلات تحديث في معظم الحالات.
هل تشعر بالارتباك؟ تحقق من DVI مقابل HDMI مقابل DisplayPort - ما تحتاج إلى معرفته.
تحقق من الإعدادات داخل التطبيق
يمكن لبعض تطبيقات الشاشة الكاملة وألعاب الفيديو التحكم في دقة نظامك والتحكم فيها. من الشائع أن تكون ألعاب الفيديو افتراضيًا على دقة مختلفة عما تتطلبه شاشتك لتبدو واضحة. إذا كانت لعبتك تبدو ضبابية أو ممتدة ومشوهة ، فتحقق من إعدادات العرض وتأكد من ضبطها على الدقة المناسبة لشاشتك.

في بعض الحالات ، عندما تغير ألعاب الفيديو دقتك ، فإنها لا تغيرها مرة أخرى عند إغلاقها. اتبع الإرشادات الواردة في القسم الأول لإصلاح دقة عرض Windows يدويًا.
تثبيت برامج تشغيل جهاز العرض أو إعادة تثبيتها أو تحديثها
قد لا تتمكن من تحديد الدقة المناسبة لجهازك شاشة إذا كان هناك خطأ ما في برامج تشغيل وحدة معالجة الرسومات الخاصة بك. يمكن أن يتراجع Windows إلى برنامج تشغيل عرض عام ، ولكن هذا يعني عادةً إخراج منخفض الدقة.
الحل هو:

للحصول على دليل كامل ، توجه إلى كيفية تثبيت بطاقة رسومات جديدة - من الأجهزة إلى برامج التشغيل.
Roll Back Drivers
إذا بدأت مشاكلك بعد برنامج تشغيل حديث التحديث ، يمكنك الرجوع إلى الإصدار السابق الذي كان يعمل بشكل صحيح. تحقق من كيفية استرجاع برنامج التشغيل في نظام التشغيل Windows 10 للحصول على إرشادات مفصلة حول كيفية العودة إلى برنامج تشغيل عرض أقدم يعمل.
اضبط الوضع الصحيح للعرض المتعدد
إذا كان لديك شاشات متعددة متصلة ، قد لا تعرض شاشة عرض واحدة أو أكثر الدقة الصحيحة. قد يكمن الخطأ في وضع العرض على Windows.

لمزيد من التفاصيل حول إعدادات الشاشات المزدوجة ، تحقق من كيفية إعداد الشاشات المزدوجة في Windows و ماذا تفعل عندما لا يتم الكشف عن شاشتك الثانية و إصلاح مشكلة الشاشة الفارغة أو السوداء على جهاز الكمبيوتر.
استخدم GPU Utility لتعيين الدقة
بينما يوفر لك Windows طريقة موحدة لإصلاح دقة عرض Windows ، فإن صانعي GPU الرئيسيين لديهم الأداة المساعدة الخاصة بهم التي تتيح لك التحكم في سطح المكتب والتطبيق. الدقة:
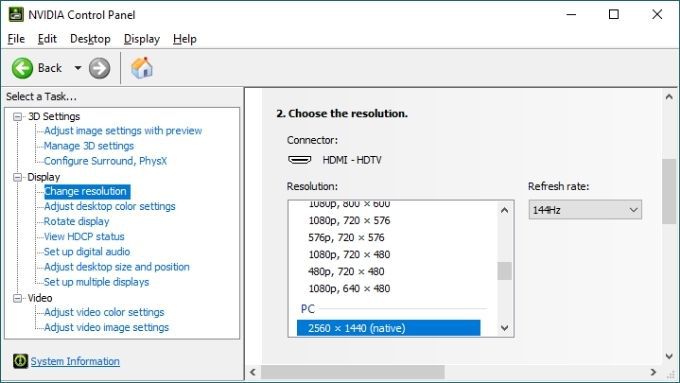
يمكنك الوصول إلى هذه التطبيقات بالنقر بزر الماوس الأيمن فوق سطح المكتب أو البحث عنها في قائمة البداية. تختلف عناصر التحكم في الدقة لكل منها ، ولكنها عادةً ما تكون في المقدمة وفي المنتصف عند فتح كل أداة.
اضبط مقياس الدقة في البوصة إذا كانت الأشياء صغيرة جدًا
فماذا لو تم ضبط شاشتك بالدقة الصحيحة ، لكن النص والرموز وعناصر الشاشة الأخرى صغيرة جدًا؟ هذا هو الأكثر شيوعًا في الشاشات عالية الدقة الصغيرة الحجم الكلي ، مثل شاشة الكمبيوتر المحمول مقاس 15 بوصة بدقة 4K.
ستعمل أنظمة التشغيل الحديثة مثل Windows تلقائيًا على تغيير حجم عناصر الشاشة لتسهيل القراءة عليها مثل هذه العروض. ومع ذلك ، إذا لم تكن راضيًا عن طريقة قيام Windows بذلك ، فيمكنك تجاوز الإعداد:
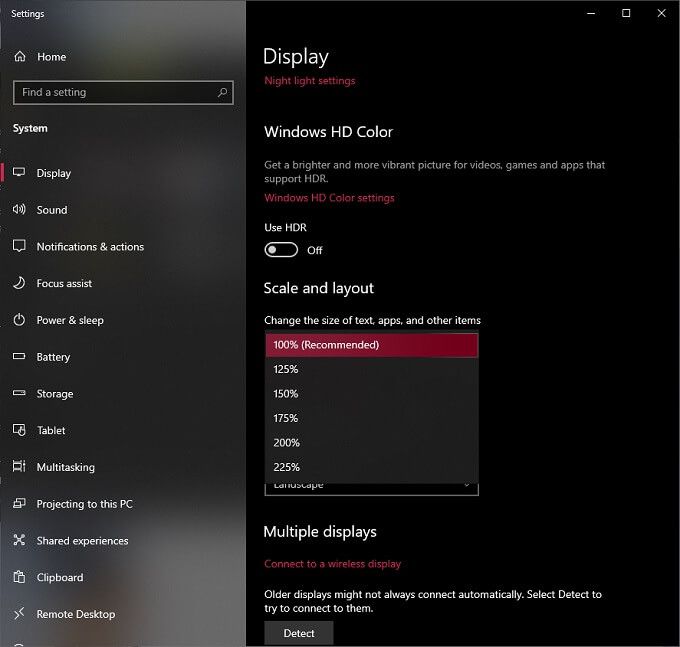
عادة ، 100٪ هو الخيار الافتراضي الموصى به ، ولكن جرب كل زيادة تدريجية حتى تجد ما يناسبك. ضع في اعتبارك أن بعض التطبيقات لن تُعرض بعد الآن بشكل صحيح إذا ضغطت على القياس كثيرًا ، لذلك من الأفضل أن تكون متحفظًا.
مع كل هذه الإصلاحات ، يجب أن تبدو شاشة Windows الآن بالشكل الذي تريده . إذا لم يكن كذلك ، فقم بإرسال تعليق هنا ونحن جيدون في الرد.