يسهّل عليك Microsoft Excel تنظيم البيانات وعرضها وتحليلها باستخدام مخططات متنوعة. المخطط القوي بشكل خاص هو المخطط المربع والطرفي (المعروف أيضًا باسم المخطط المربع)، المصمم للمساعدة في عرض توزيع القيم في مجموعة البيانات.
في هذه المقالة، سنغطي كيفية إنشاء مخطط مربع في Microsoft Excel، يغطي كلاً من Excel 365 والإصدارات الأقدم لأولئك الذين لم يقوموا بالترقية بعد.
المؤامرات الصندوقية: ما هي؟
الرسم المربع هو وسيلة لعرض البيانات التي تساعد في تصور الصفات الإحصائية مثل انتشار البيانات وتنوعها. يُظهر شريطًا واحدًا (الصندوق) مقسمًا إلى قسمين، مع خطوط (الشوارب) تمتد إلى جانبي الصندوق.

يصور كل عنصر من هذه العناصر ملخصًا مكونًا من خمسة أرقام لمجموعة من البيانات الرقمية. وهي تبدو بهذا الشكل ويمكن عرضها أفقيًا أو رأسيًا:
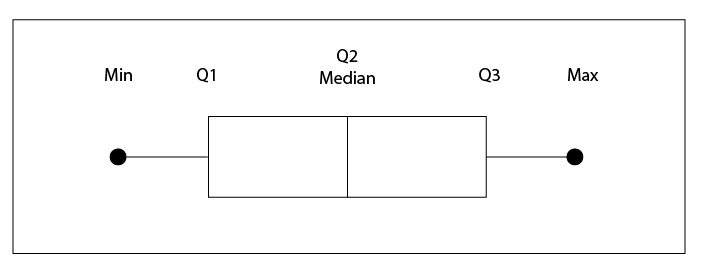
لفهم ملخص الأرقام الخمسة، دعونا نلقي نظرة على مجموعة بيانات نموذجية.
25, 26, 28, 30, 32, 34, 37, 38
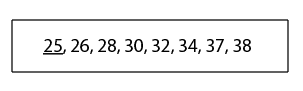
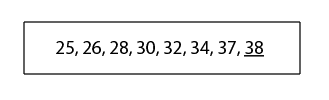
كيفية إنشاء مخطط مربع في Excel 365
في مكتب 365 ، يتضمن Microsoft Excel مخططات مربعة كقالب مخطط، مما يجعل من السهل إنشاء مخطط مرئي لبياناتك. إذا لم تكن متأكدًا من كيفية استخدام Excel، تعلم الأساسيات أولا.
لإنشاء مخطط مربع:
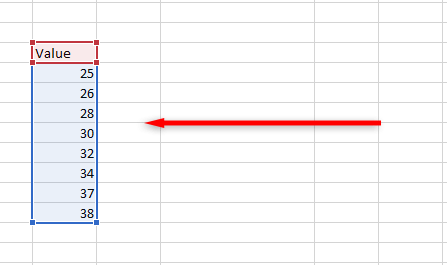
 <ص>4. انقر على إدراج مخطط إحصائيثم المربع والطرف..
<ص>4. انقر على إدراج مخطط إحصائيثم المربع والطرف..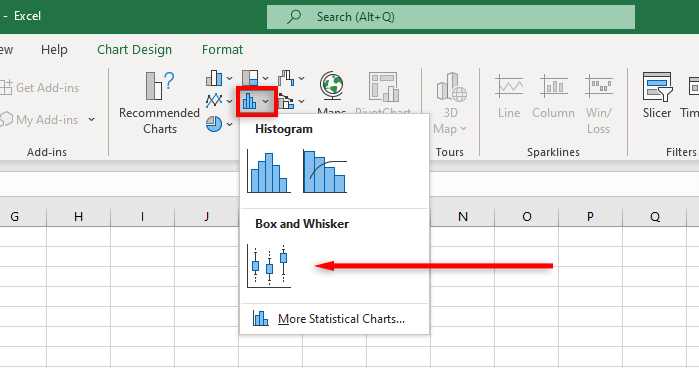
ملاحظة:إذا قمت بإدراج مخطط فارغ، فيمكنك إدخال مجموعة البيانات الخاصة بك عن طريق تحديد علامة التبويب تصميم المخططوالنقر فوق تحديد البيانات.
سيقوم برنامج Excel الآن بإنشاء مخطط مربع ومخطط عريض. ومع ذلك، يمكنك تخصيص مخطط Excel هذا بشكل أكبر لعرض بياناتك الإحصائية بالطريقة التي تريدها بالضبط.
كيفية تنسيق مخطط مربع في Excel 365
يسمح لك برنامج Excel بتصميم تصميم مخطط المخطط المربع بعدة طرق، بدءًا من إضافة عنوان إلى تغيير نقاط البيانات الرئيسية التي يتم عرضها.
تسمح لك علامة التبويب تصميم المخططبإضافة عناصر المخطط (مثل عناوين المخطط وخطوط الشبكة والتسميات)، وتغيير التخطيط أو نوع المخطط، وتغيير لون المربع والعلامات باستخدام المدمج في قوالب نمط المخطط.
تسمح لك علامة التبويب التنسيقبضبط اختياراتك للألوان وإضافة نص وإضافة تأثيرات إلى عناصر المخطط.
لإضافة المزيد من عناصر العرض، انقر بزر الماوس الأيمن فوق المربع والمؤامرة الطرفية وحدد تنسيق سلسلة البياناتمن القائمة المنسدلة.
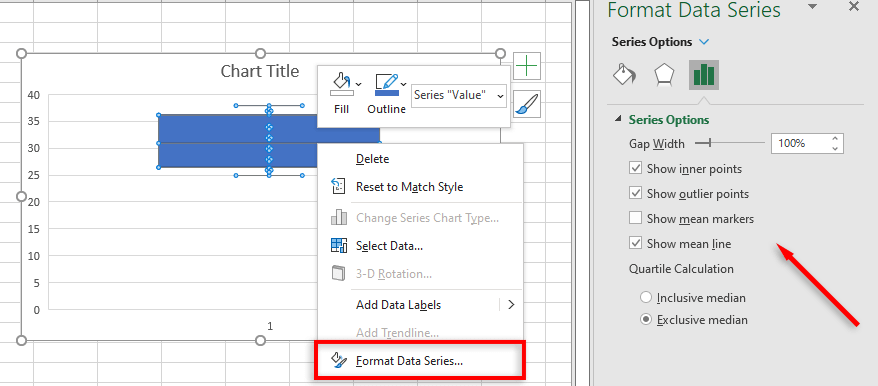
تتضمن الخيارات ما يلي:
كيفية إنشاء مخطط مربع وطرفي في الإصدارات الأقدم من برنامج Excel
نظرًا لأن إصدارات إكسل الأقدم (بما في ذلك Excel 2013 وExcel 2016) لا تتضمن قالبًا للمخطط المربع والشريطي، فإن إنشاء قالب يعد أكثر صعوبة.
أولاً، قم بحساب قيمك الربعية باستخدام الصيغ التالية وقم بإنشاء جدول:.
ملاحظة:بالنسبة لنطاق الخلايا، اسحب مجموعة (مجموعات) البيانات وحددها.
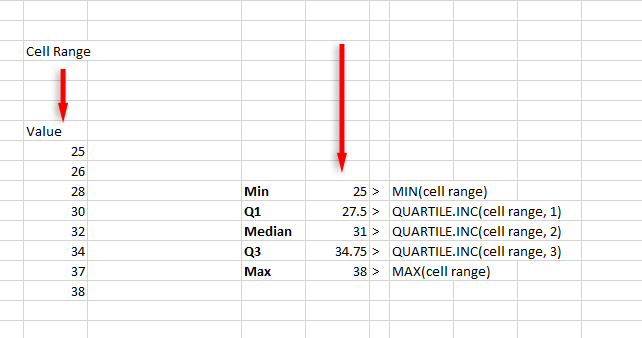
بعد ذلك، قم بحساب الفروق الربعية في جدول منفصل (تتعلق هذه الاختلافات بارتفاعات الصندوق):
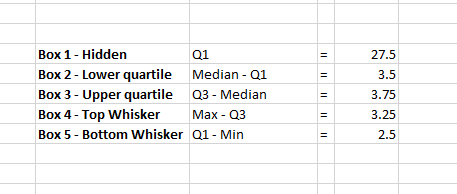
يمكنك بعد ذلك إنشاء مخطط باستخدام هذه القيم:
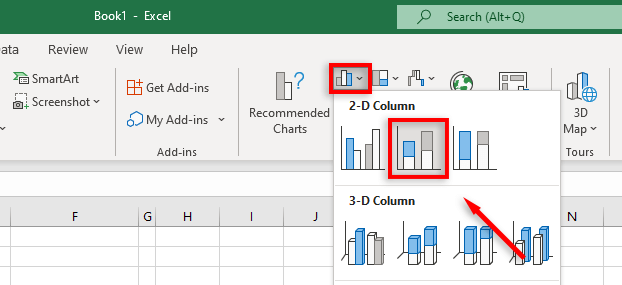
لإضافة الخط العلوي:
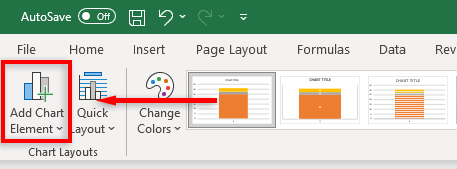
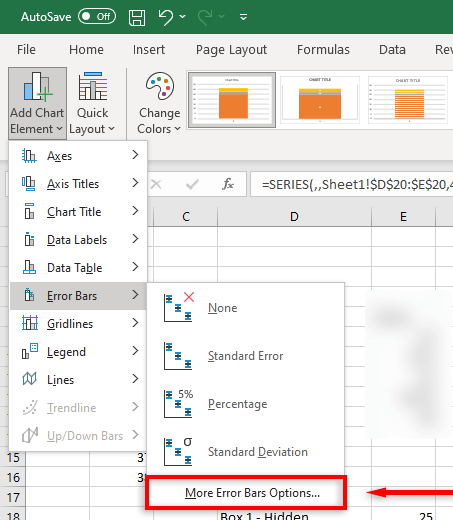 <البداية = "4">
<البداية = "4">
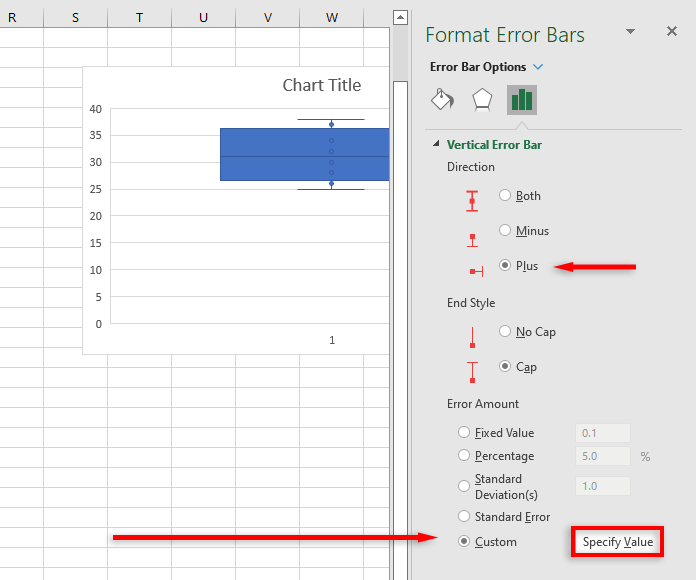
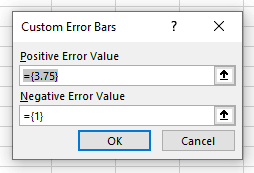
لإضافة الخط الطولي السفلي:
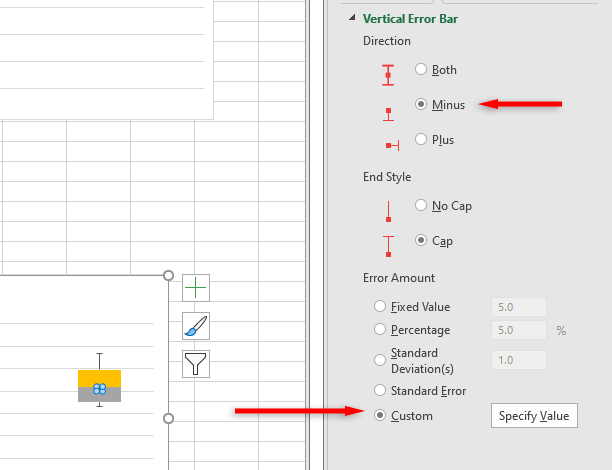
لديك الآن مخطط مربع وطرفي أساسي لمجموعة البيانات الخاصة بك. يمكنك تخصيص ذلك بشكل أكبر عن طريق إضافة خط أو نقطة متوسطة، وتغيير الألوان، وتغيير نمط المخطط.
لم يكن التحليل الإحصائي أسهل من أي وقت مضى
لحسن الحظ، مع الإصدارات الأحدث والأكثر قوة من البرنامج، أصبح تصور البيانات وتحليلها أكثر بساطة. من خلال هذا البرنامج التعليمي، يجب أن يكون لديك فهم جيد لكيفية استخدام المخطط المربع والطرفي وكيف يمكنك إعدادهما في مصنف Excel.
.