لقد ابتلي الخطأ "فشل تحميل steamui.dll" بـ Steam منذ ظهوره، ولسوء الحظ، لا يزال موجودًا حتى اليوم. وليس خطأ Steam دائمًا - بدءًا من الملفات التالفة وحتى فقدان تحديثات Windows، هناك مجموعة من العوامل الخارجية التي يمكن أن تكون مسؤولة.
الخبر السار هو أنه عادة ما يكون من السهل إصلاحه، بخلاف عندما يكون فشل إطلاق البخار بدون أي رسالة خطأ. لذا، إليك أفضل الطرق لإزالة هذا الخطأ المزعج والعودة إلى لعب ألعاب الفيديو المفضلة لديك مرة أخرى.
الإصلاح 1: إعادة تثبيت Steam
في معظم الأحيان، يكون سبب الخطأ "فشل تحميل Steamui.dll" هو وجود ملفات مفقودة أو تالفة. وأسهل طريقة لإصلاح هذه المشكلة هي إلغاء تثبيت Steam وإعادة تثبيته.
لا داعي للقلق بشأن فقدان التقدم الذي أحرزته في أي من الألعاب التي كنت تلعبها، حيث لا يتم حذف الملفات المحفوظة عند إلغاء تثبيت Steam. ومع ذلك، تتم إزالة الألعاب نفسها، لذا لا تفعل ذلك إلا إذا كنت ترغب في إعادة تثبيتها مرة أخرى.
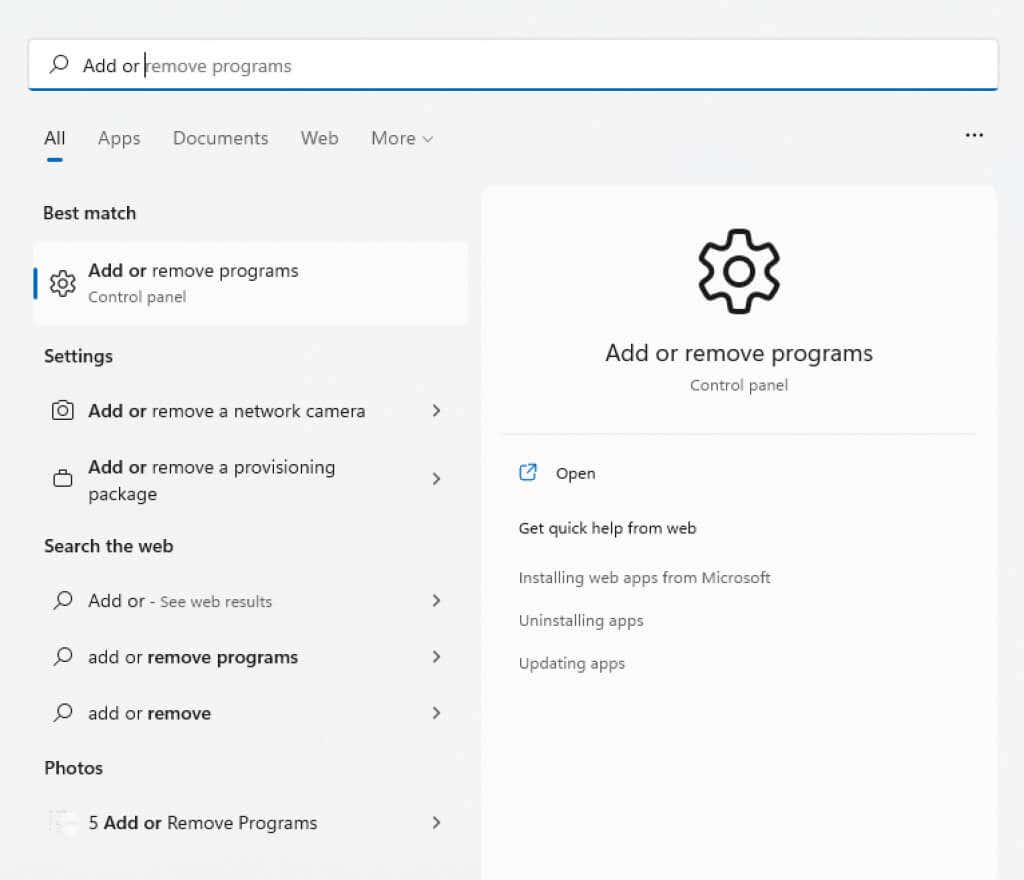
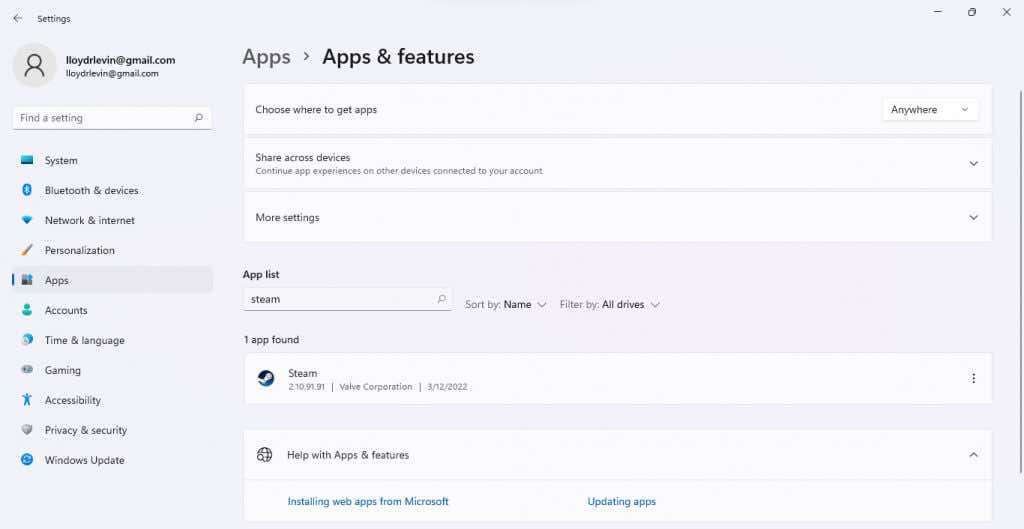
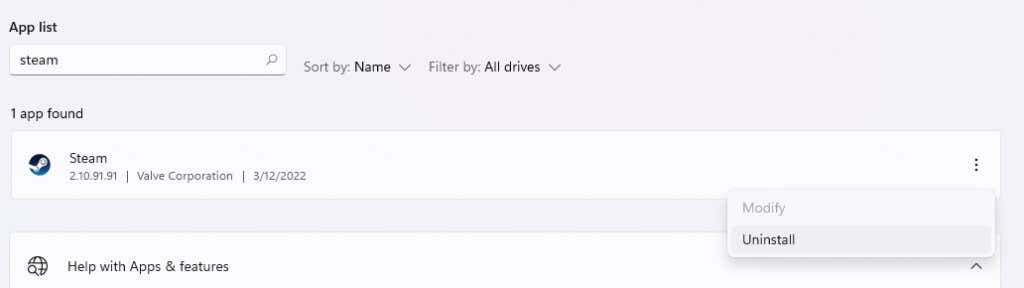
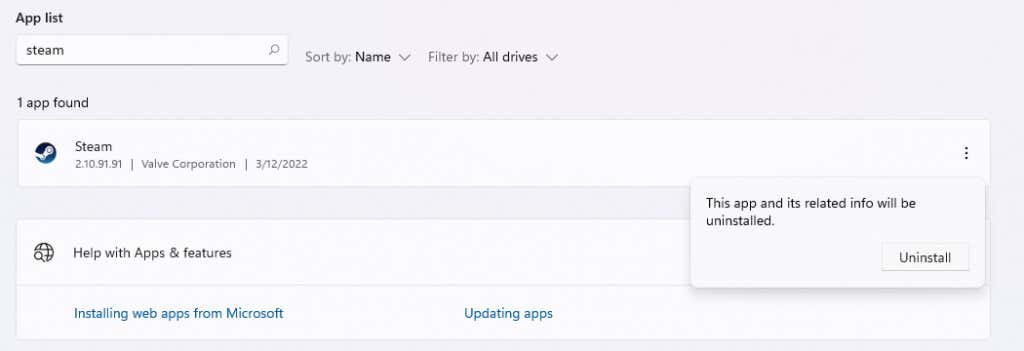
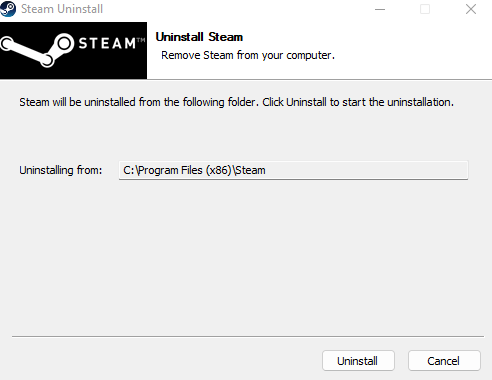
الآن سنقوم بتثبيت Steam مرة أخرى.
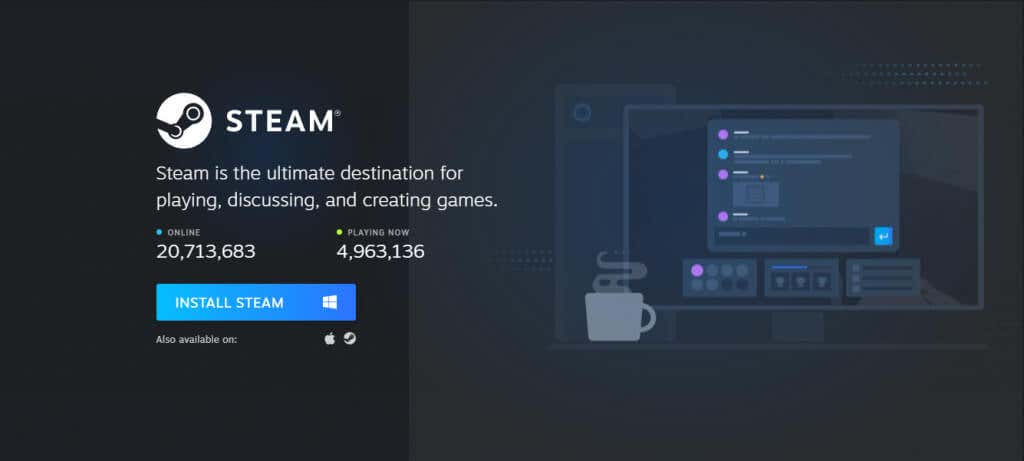
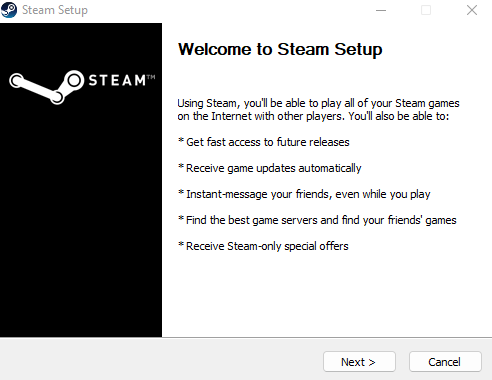
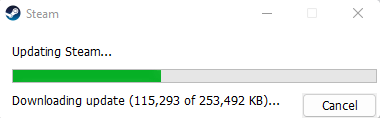
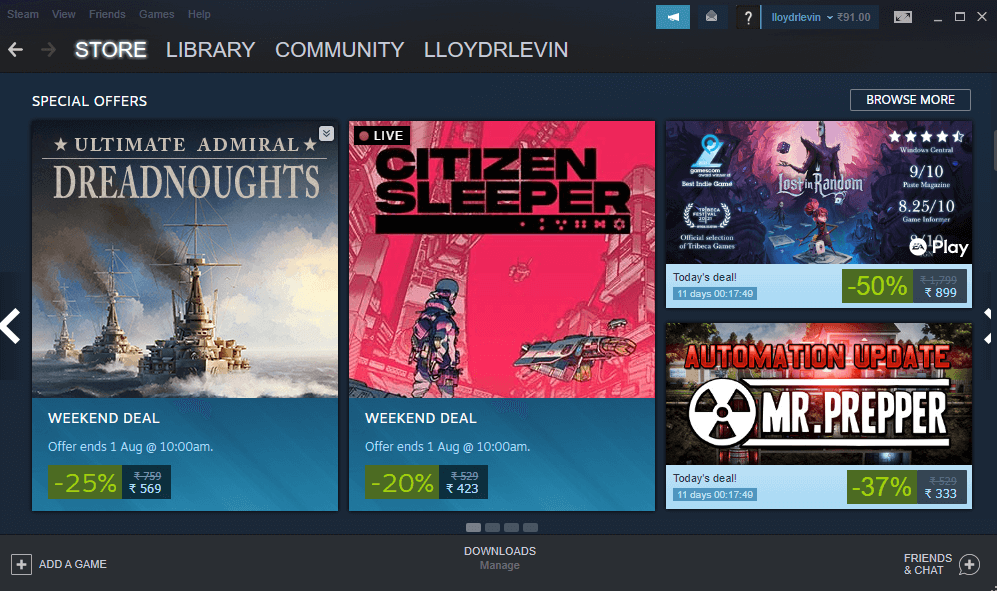
الإصلاح 2: مسح ذاكرة التخزين المؤقت للتنزيل
إذا كنت تتلقى هذا الخطأ في إحدى الألعاب التي قمت بتنزيلها مؤخرًا، فقد يكون هناك خطأ في ذاكرة التخزين المؤقت للتنزيل. يؤدي مسح ذاكرة التخزين المؤقت ببساطة إلى تمكين Steam من تشغيل لعبة الفيديو بشكل صحيح..
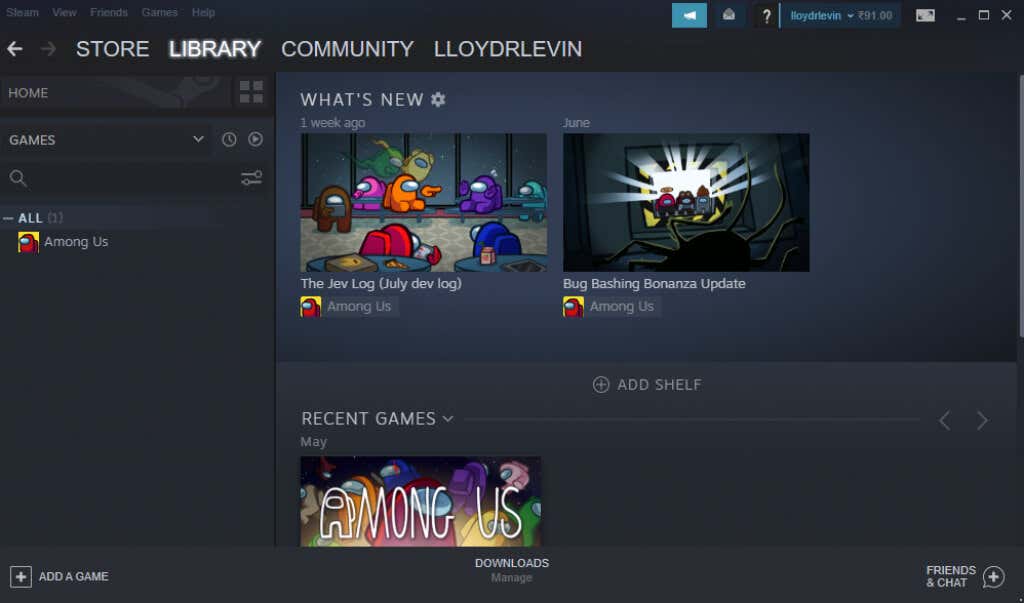
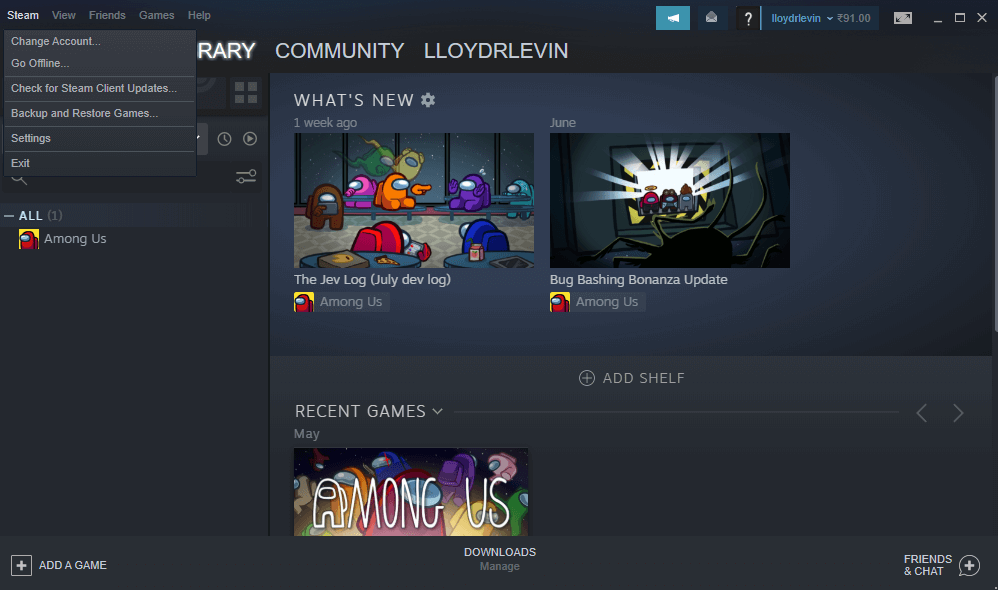
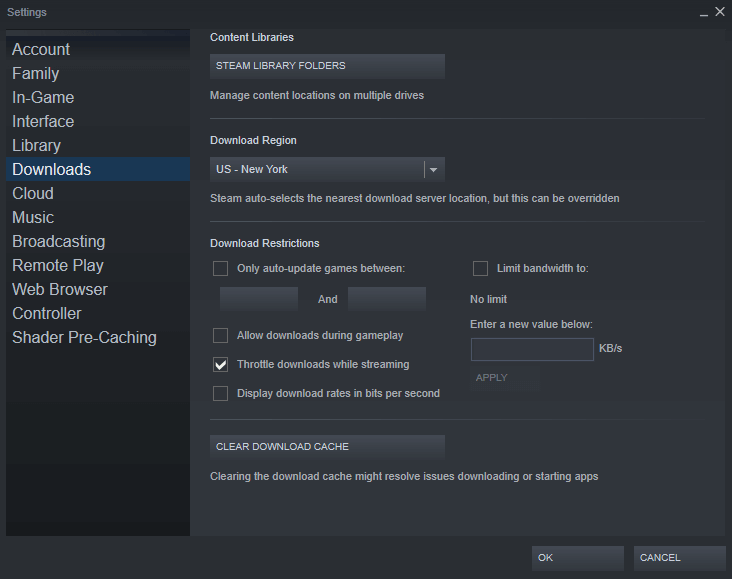

قم بتسجيل الدخول إلى Steam مرة أخرى ومعرفة ما إذا كان بإمكانك لعب لعبة المشكلة الآن دون أي أخطاء.
الإصلاح 3: حذف ملفات libswscale-x.dll وSteamUI.dll
يعد ملف SteamUI.dll التالف هو السبب الأكثر شيوعًا للحصول على الخطأ "فشل تحميل Steamui.dll". تعد إعادة تثبيت Steam هو الحل الأكثر وضوحًا، على الرغم من أن بعض الأشخاص قد يرفضون الاضطرار إلى إعادة تثبيت مكتبة الألعاب بأكملها مرة أخرى.
البديل هو حذف ملفات SteamUI.dll وLibswscale-x.dll فقط. سيقوم عميل Steam بعد ذلك بتنزيل الملفات المفقودة تلقائيًا في المرة التالية التي تقوم فيها بتشغيله.
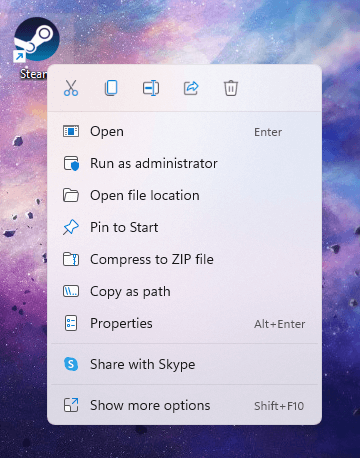
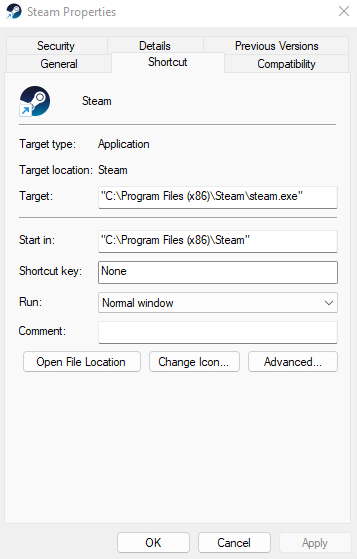
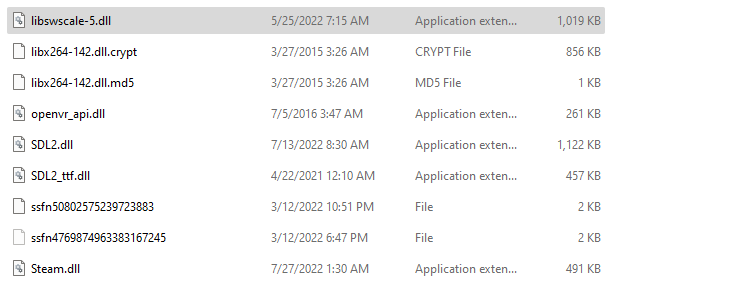
سيؤدي هذا إلى إصلاح المشكلة إذا كانت ناجمة عن إصدارات تالفة من ملفات DLL.
الإصلاح 4: حذف الإصدار التجريبي من Steam
مثل معظم التطبيقات التي يتم تحديثها باستمرار، يتمتع Steam بإصدار تجريبي متطور مزود بأحدث الميزات (والكثير من الأخطاء).
نظرًا لأنه يتعين عليك اختيار Steam Client Beta يدويًا، فلا داعي للقلق بشأن ذلك في معظم الحالات. ولكن إذا كنت تستخدم إصدارًا تجريبيًا من عميل Steam، فمن الجيد إزالته ومحاولة تشغيل Steam مرة أخرى..
ليس عليك إلغاء تثبيت Steam لإزالة الإصدار التجريبي. ما عليك سوى حذف ملف الحزمة التجريبية وسيتولى Steam الباقي.
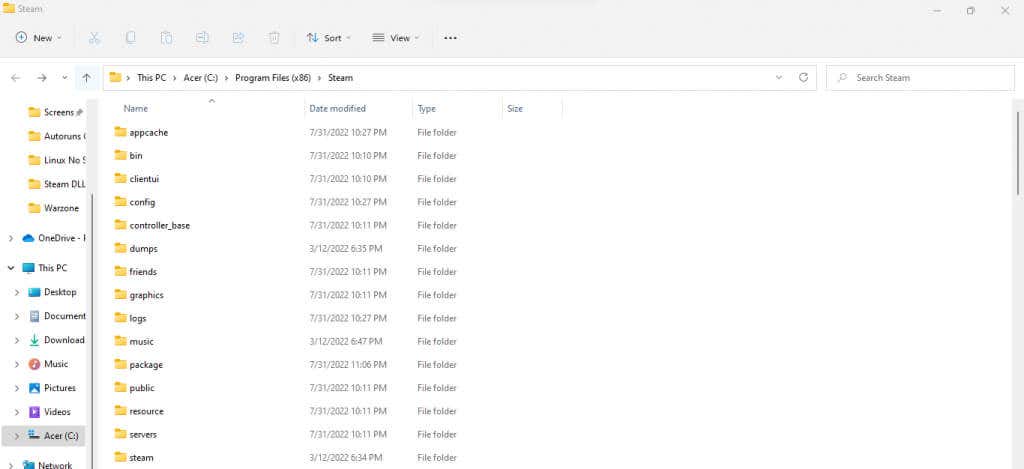
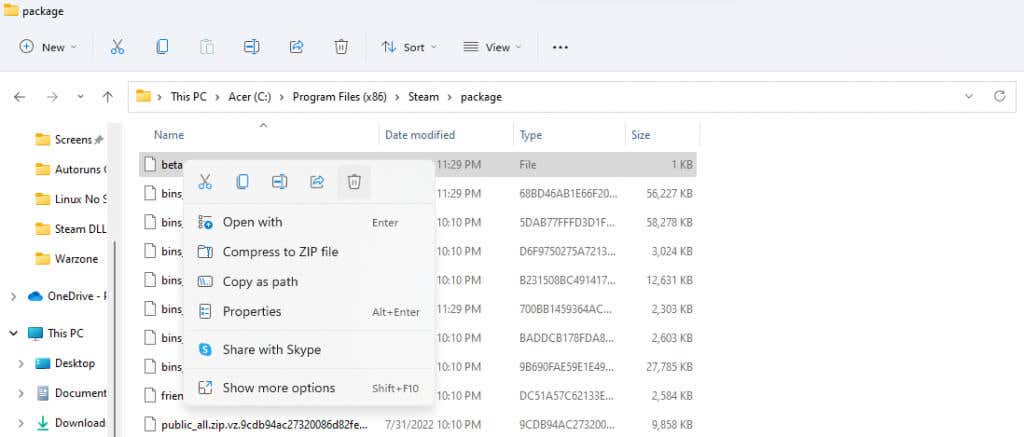
سيؤدي هذا إلى إصلاح الخطأ "فشل تحميل steamui.dll" إذا كان سببه خلل في الإصدار التجريبي.
الإصلاح 5: البحث عن البرامج الضارة
على الرغم من أنه أمر غير شائع، فمن الممكن أن تصيب الفيروسات دليل Steam الخاص بك، مما يؤدي إلى إتلاف ملفات DLL ومنع Steam من التشغيل بشكل صحيح. في مثل هذا السيناريو، أفضل ملاذ لك هو فحص جهاز الكمبيوتر الخاص بك بحثًا عن البرامج الضارة.
يمكنك استخدام أي تطبيق مضاد فيروسات لهذا الغرض، على الرغم من أن Windows Defender يعد خيارًا رائعًا موجودًا بشكل افتراضي على كل كمبيوتر يعمل بنظام Windows.
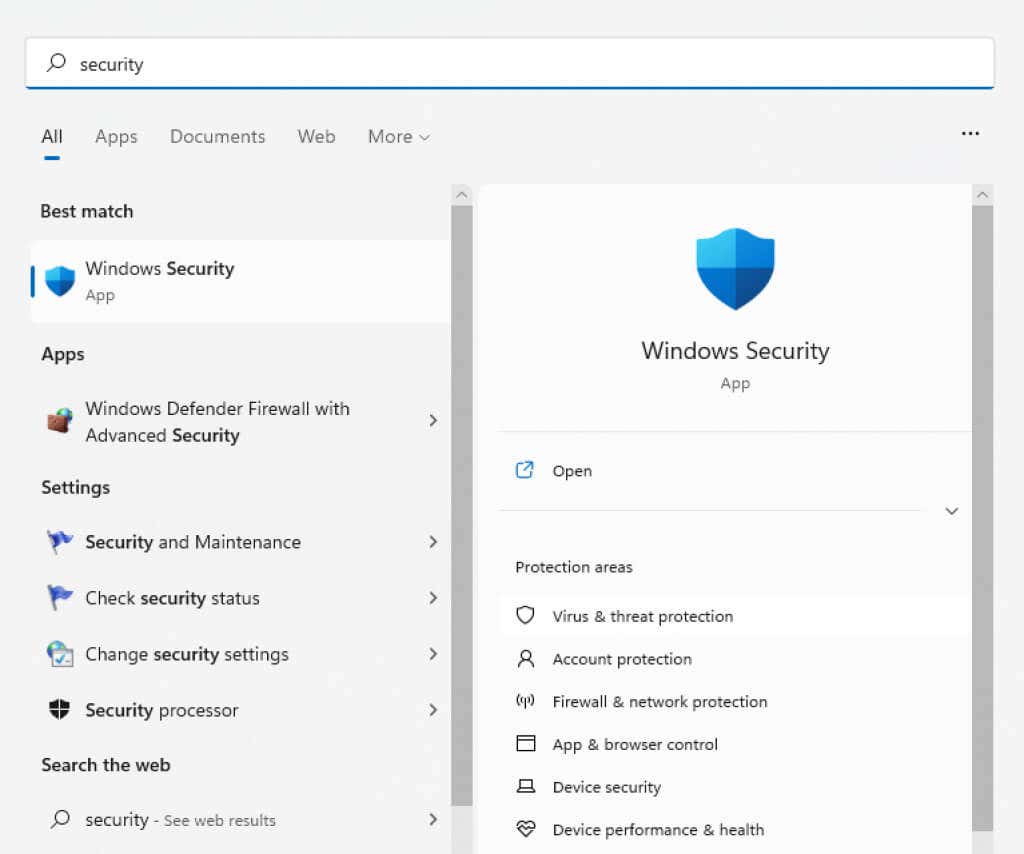
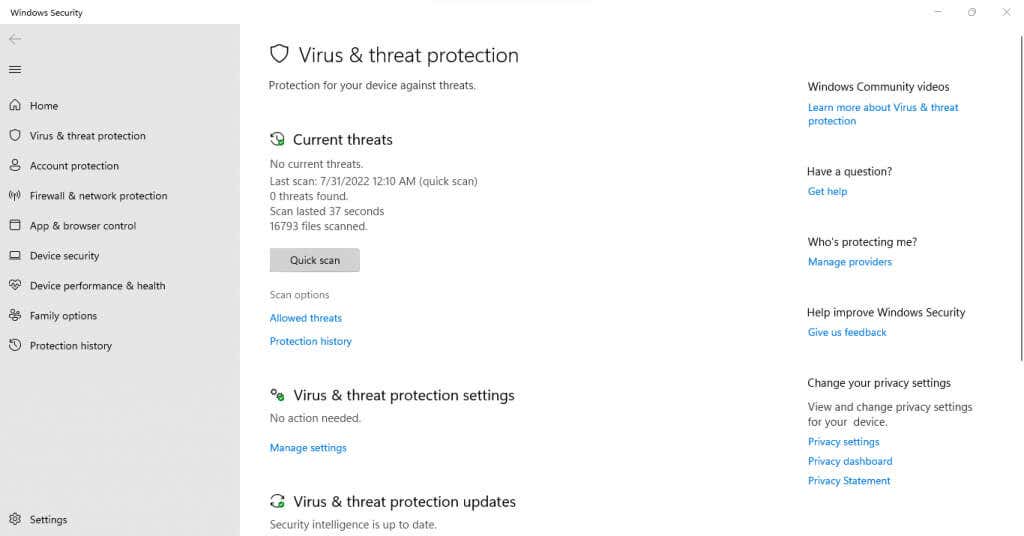
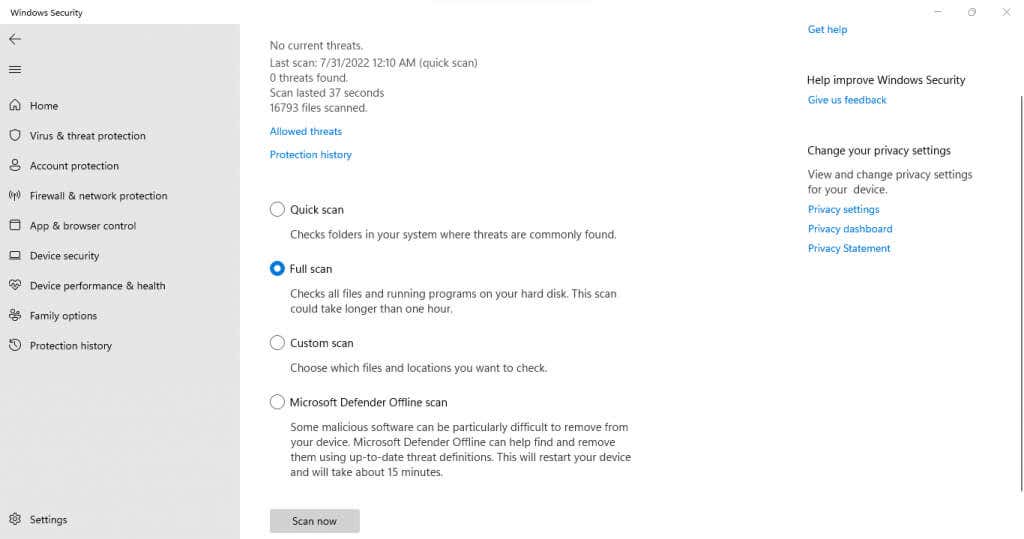
يستغرق الفحص الكامل بعض الوقت، لذا قد تضطر إلى الانتظار لبعض الوقت. ولكن بمجرد الانتهاء من الفحص، يجب أن يكون جهاز الكمبيوتر الخاص بك خاليًا من البرامج الضارة. أعد تشغيل جهاز الكمبيوتر الخاص بك وقم بتشغيل Steam مرة أخرى.
الإصلاح 6: فحص القرص الصلب بحثًا عن الأخطاء
إذا لم تنجح أي من الإصلاحات المذكورة أعلاه معك، فمن المحتمل أنك تتعامل مع محرك أقراص ثابت به خلل. غالبًا ما تؤدي القطاعات السيئة غير المكتشفة إلى حدوث أخطاء غريبة، حيث يتعذر على نظام التشغيل الوصول إلى البيانات المكتوبة عليها.
إن أفضل طريقة لحل هذه المشكلة هي فحص محرك الأقراص باستخدام مدقق ملفات النظام (SFC). SFC هي أداة مساعدة CMD الذي يمر عبر ملفات النظام المحمية، ويصلح أي ملفات تالفة يتم اكتشافها.
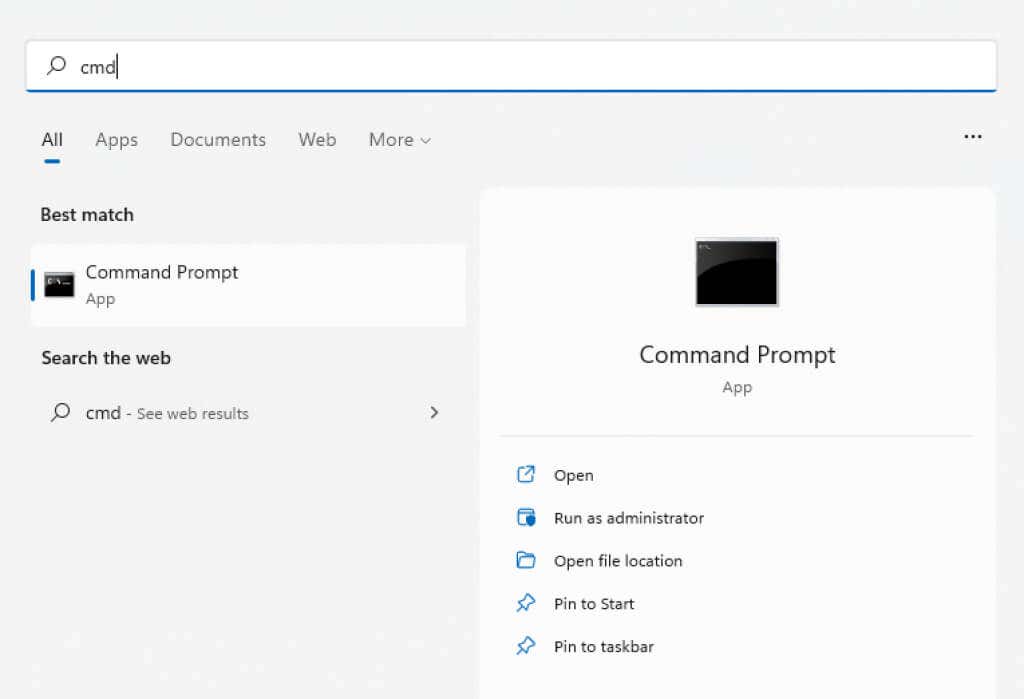
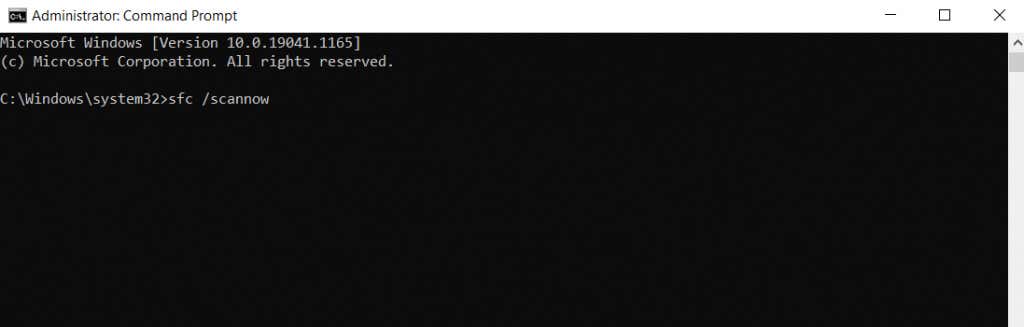
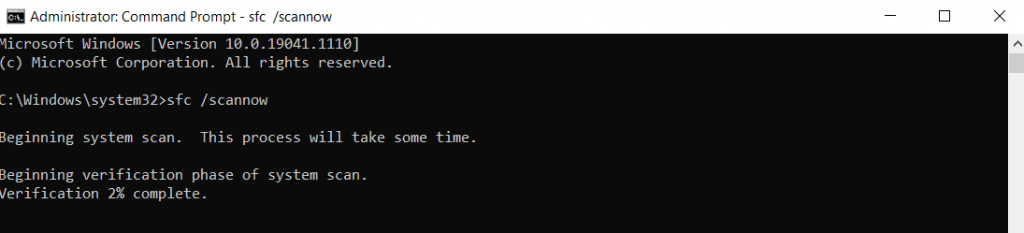
بما أن SFC يقوم بإصلاح أي ملفات Windows تالفة، فسيتم الآن إصلاح أية أخطاء ناجمة عن نظام التشغيل.
ما هي أفضل طريقة لإصلاح الخطأ "فشل تحميل steamui.dll"؟
يجب أن يكون العلاج الشامل لإعادة تثبيت التطبيق هو خطوتك الأولى عندما تواجه خطأ في Steam. في حالة عدم توفر هذا الخيار، يمكنك دائمًا محاولة حذف SteamUI.dll والسماح لـ Steam باستبدال الملف.
بصرف النظر عن ملف DLL التالف، يمكن أن تنبع المشكلة من خلل فني في Steam. يمكن أن يؤدي مسح ذاكرة التخزين المؤقت للتنزيل وإزالة الحزمة التجريبية إلى حل هذه المشكلات وتشغيلها مرة أخرى.
عندما لا تنجح أي من هذه الطرق، فقد تكمن المشكلة في جهاز الكمبيوتر الخاص بك نفسه. استخدم Windows Defender لفحص النظام بحثًا عن الفيروسات ، واستخدم أدوات سطر الأوامر لفحص القرص الصلب بحثًا عن تلف البيانات. إذا تم العثور على أية مشكلات، فأعد تشغيل الكمبيوتر وأعد تثبيت Steam مرة أخرى. من المفترض أن تتمكن من العب ألعابك بشكل طبيعي مرة أخرى.
.