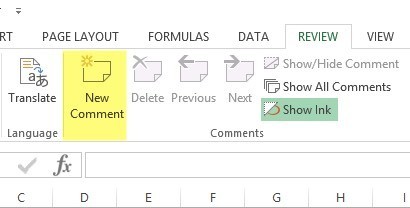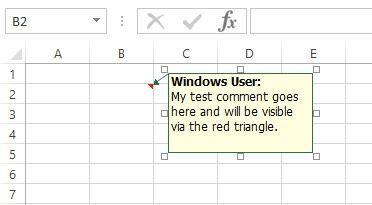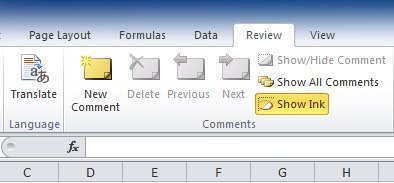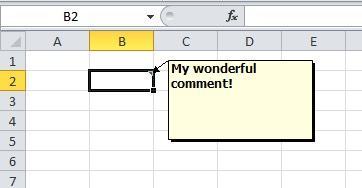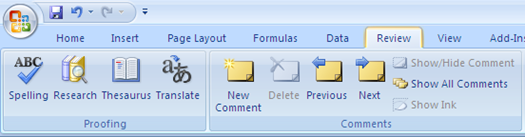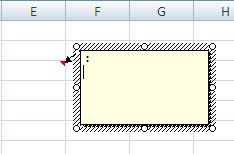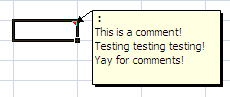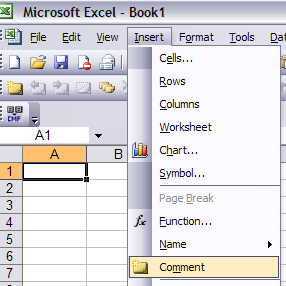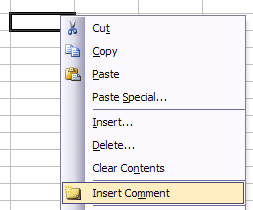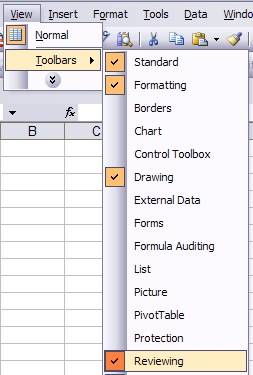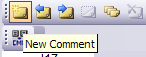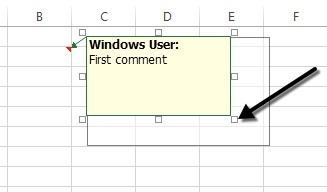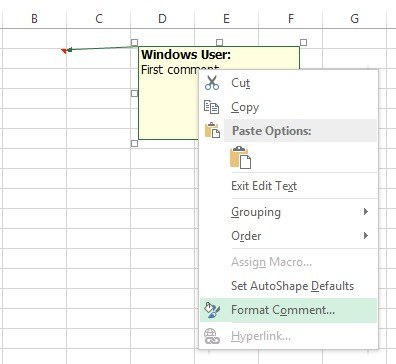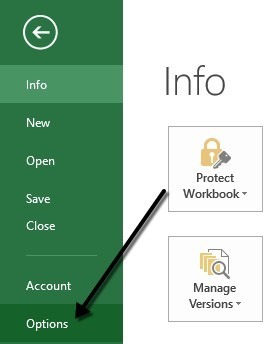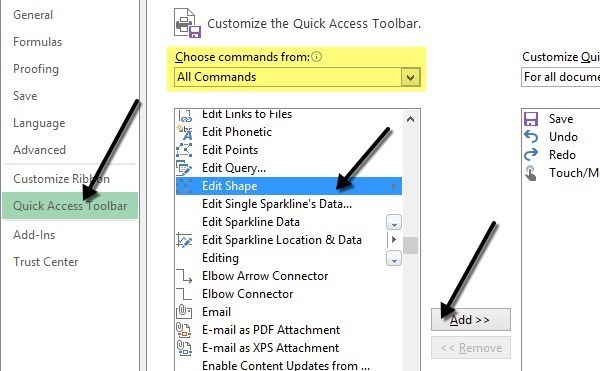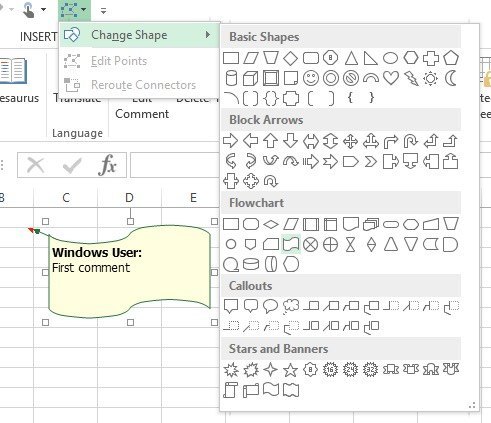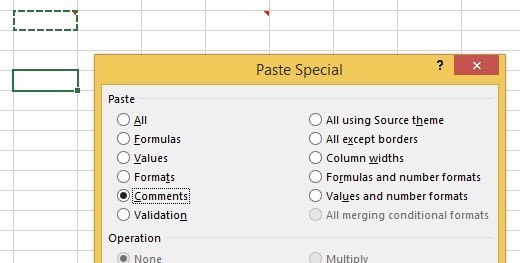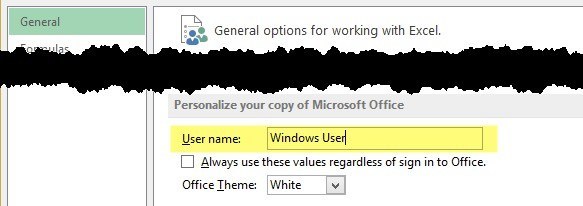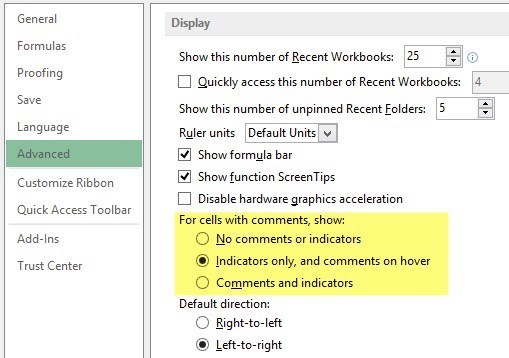أنا مستخدم كبير لبرنامج Excel ودهشني دائمًا كم عدد الأشخاص الذين يضيفون التعليقات إلى جداول بيانات Excel الخاصة بهم! تعد إضافة التعليقات واستخدامها في Excel طريقة رائعة لشرح الصيغ والخلايا والبيانات الأخرى في جدول البيانات نفسه ، مما يوفر لك الوقت المستغرق على الهاتف مع الزملاء! من السهل بالفعل إضافة تعليقات إلى الخلايا في Excel وسأشرح لك كيف يمكنك القيام بذلك في Excel XP / 2003 و Excel 2007 و Excel 2010 و Excel 2013.
التعليقات هي في الأساس ملاحظات يمكن إدراجها في أي خلية في Excel. من المفيد التذكيرات والملاحظات للآخرين والإحالات المرجعية إلى المصنفات الأخرى. لاحظ أن الإصدارات الأحدث من Office بها خيار يسمى إظهار الحبرفي شريط الأدوات التعليقاتوأن هذا الأمر مفيد فقط لأجهزة الكمبيوتر اللوحية. تتيح لك الميزة بشكل أساسي كتابة تعليق بدلاً من كتابة تعليق. على أجهزة الكمبيوتر المكتبية والمحمولة ، على الرغم من ذلك ، من المفيد فقط عرض التعليقات المكتوبة يدويًا التي تم إنشاؤها على كمبيوتر لوحي.
كما أن هناك الكثير من الأشياء الأخرى التي يمكنك القيام بها مع التعليقات بمجرد إضافتها إلى ورقة عمل مثل التنسيق وتغيير الشكل وتغيير الحجم وما إلى ذلك. قم بالتمرير إلى أسفل المنشور بحثًا عن تلك التلميحات.
إضافة تعليقات إلى Excel 2013 Cell
يبدو Excel 2013 مختلفًا بعض الشيء عن عام 2010 ، ولكن بشكل عام ، تمامًا. لإضافة تعليق ، انقر فوق علامة التبويب مراجعة وانقر فوق "تعليق جديد" بمجرد تحديد الخلية المطلوبة.
الآن اكتب فقط في عند الانتقال بعيدًا عن تلك الخلية ، سترى مثلثًا أحمر صغيرًا في الزاوية العلوية اليمنى للخلية يشير إلى أن الخلية بها تعليق.
إضافة تعليقات إلى خلية Excel 2010
في Excel 2010 ، يكون إضافة تعليق أمرًا سهلاً للغاية ونفسه مثل 2013. ما عليك سوى النقر على علامة التبويب "مراجعة" وستظهر لك جميع التعليقات أدوات. انقر فوق الخلية التي تريد إضافة التعليق إليها ثم انقر فوق تعليق جديد.
مربع حوار صغير ستظهر نافذة يمكنك من خلالها البدء في الكتابة في النص. ستلاحظ أيضًا المثلث الأحمر الصغير الصغير في أعلى يمين الخلية ، والذي يشير إلى أن الخلية تحتوي على تعليق.
يمكنك مشاهدة جميع التعليقات بسرعة على ورقة العمل بالنقر فوق الزر إظهار كافة التعليقات. يأتي هذا في متناول اليد إذا كانت الورقة تحتوي على مجموعة من التعليقات. يمكنك أيضًا النقر على السابقو التاليللتنقل بين جميع التعليقات واحدة تلو الأخرى.
إضافة تعليقات إلى خلية Excel 2007
الإجراء الخاص بـ Excel 2007 هو نفس الإجراء أعلاه. أول ما ستفعله هو النقر على الخلية التي تريد إدراج التعليق فيها. انقر فوق علامة التبويب مراجعةفي شريط الشريط لعرض أدوات تحرير التعليقات.
في التعليقاتالمجموعة ، انقر على تعليق جديد. في جدول بيانات Excel ، سيظهر مربع نص التعليق حيث يمكنك كتابة تعليق جديد.
اكتب في تعليقك وانقر خارج مربع النص عند الانتهاء. ستلاحظ وجود سهم أحمر صغير في أعلى يمين الخلية ، يشير إلى أن هذه الخلية بها تعليق. يؤدي النقر على الخلية إلى إظهار التعليق تلقائيًا.
إضافة تعليقات إلى خلية Excel XP / 2003
في Excel 2003 و XP ، لديك خياران آخران لإدراج التعليقات في خلية حيث لا يوجد شريط الشريط. يمكنك استخدام القوائم في الأعلى أو قائمة السياق بالماوس أو شريط أدوات المراجعة.
إضافة تعليقات باستخدام شريط القوائم
أولاً ، تحتاج إلى النقر فوق الخلية التي تريدها لإدراج التعليق في. ثم انقر على خيار إدراجواختر تعليق.
تمامًا كما هو الحال في 2007 ، سيظهر مربع نص بجانب الخلية حيث يمكنك إدخال تعليقك. أيضا ، يظهر مثلث أحمر في الزاوية العلوية اليمنى للخلية.
إضافة تعليقات استخدام قائمة سياق الماوس
طريقة أخرى بسيطة ، لكنها أنيقة لإدراج تعليق في خلية Excel هو ببساطة النقر بزر الماوس الأيمن على الخلية واختيار إدراج تعليق. يعمل هذا بالفعل في كل من Excel 2007 و Excel 2003.
إضافة تعليقات باستخدام شريط أدوات المراجعة
وأخيرًا ، يمكنك استخدام في شريط الأدوات مراجعة في Excel لإضافة تعليقات إلى الخلايا. لفتح شريط الأدوات "مراجعة" ، انتقل إلى "عرض" ، "أشرطة الأدوات" ، واختر مراجعة.
أول رمز على أقصى اليسار هو زر "تعليق جديد". انقر عليها وسيظهر مربع تعليق جديد في الخلية المحددة حاليًا.
تغيير حجم التعليق
الآن دعنا تحدث عن بعض الأشياء التي يمكنك القيام بها مع التعليقات بمجرد إضافتها. أولاً ، دعنا ببساطة نغير حجم التعليق. للقيام بذلك ، انقر واسحب أحد المقابض الموجودة على زوايا أو جوانب مربع التعليق.
تنسيق التعليق
بشكل افتراضي ، لا يوجد تنسيق على تعليق ، ولكن ماذا لو كنت تريد تغيير الخط أو زيادة حجم النص؟ لتنسيق تعليق ، انقر أولاً على الخلية ، ثم انقر على تعديل التعليق. بعد ذلك ، انقر بزر الماوس الأيمن على أي مكان داخل التعليق واختر تنسيق التعليق.
ستتمكن الآن من تغيير عائلة الخط ونمط الخط وحجم الخط ولون الخط وتأثيرات الخط. أنت الآن حر في جعل تعليقاتك تبدو قبيحة أو جميلة كما تشاء.
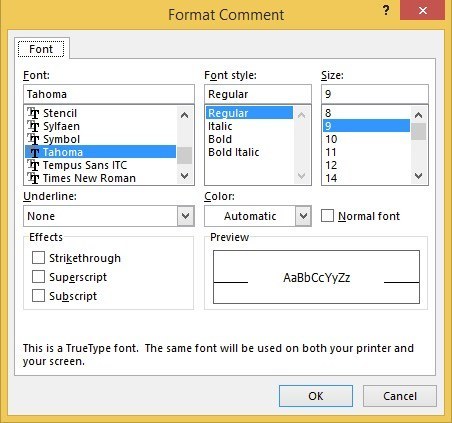
تغيير شكل التعليق
بشكل افتراضي ، يكون مربع التعليق عبارة عن مستطيل ، ولكن يمكنك فعليًا تغيير شكل التعليق. كان من الجميل لو أنهم أضافوا هذا الخيار إلى قسم التعليقاتفي علامة التبويب مراجعة، ولكن لسبب ما لم يكن موجودًا. بدلاً من ذلك ، يجب عليك إضافة زر الشكل إلى شريط أدوات الوصول السريع.
للقيام بذلك ، انقر فوق علامة التبويب ملفثم انقر فوق خيارات.
الآن عليك النقر فوق شريط أدوات الوصول السريععلى الجانب الأيسر أولاً. في الجزء العلوي ، سترى القائمة المنسدلة اختيار الأوامر من؛ تقدم واختر جميع الأوامر منالقائمة. مرِّر لأسفل حتى ترى تعديل الشكل، وانقر عليه ثم انقر على الزر إضافة & gt؛ & gt؛.
لتغيير شكل التعليق ، انقر فوق الخلية وانقر فوق تحرير التعليقأولاً. ثم انقر فوق الزر Edit Shape الجديد في شريط أدوات الوصول السريع وسيتم عرض مجموعة كاملة من الأشكال التي يمكنك الاختيار من بينها.
نسخ التعليقات إلى خلايا مختلفة
إذا كنت ترغب في نسخ تعليق من خلية إلى أخرى ، فسيكون أيضًا مستقيمًا إلى حد ما. فقط حدد الخلية ثم اضغط على CTRL + C لنسخ المحتويات. بعد ذلك ، انتقل إلى الخلية الأخرى ، وانقر بزر الماوس الأيمن واختر لصق خاص.
حدد التعليقات من القائمة وسيتم إدراج التعليقات فقط في الخلية الجديدة. سيظل أي شيء آخر مقيم حاليًا في الخلية كما هو.
تغيير مستخدم Windows إلى اسمك
ربما لاحظت في لقطات الشاشة أعلاه أن بعض التعليقات تبدأ بـ " مستخدم Windows "وهذا نظرًا لأن نسخة Office مسجلة لهذا الاسم بشكل افتراضي. يمكنك تغيير ذلك بالانتقال إلى ملف، والنقر فوق خياراتثم النقر فوق عام.
يمكنك تركه فارغًا إذا كنت لا تريد ظهور أي شيء في التعليق أو تغييره إلى أي نص تريده. سيظهر هذا في أعلى جميع التعليقات بشكل افتراضي.
إزالة المؤشر المؤشر من الخلايا
أخيرًا ، ماذا لو كنت تريد إخفاء تلك المثلثات الحمراء الصغيرة من أعلى كتل الخلايا حتى لو كان هناك تعليق موجود؟ حسنًا ، هذا سهل أيضًا. انتقل إلى ملفو خياراتثم متقدم.
مرر لأسفل إلى العرضثم سترى قسمًا باسم للخلايا التي تحتوي على تعليقات ، واعرض:ويمكنك هنا الاختيار من بين ثلاثة خيارات: بدون تعليق أو المؤشراتو المؤشرات فقط والتعليقات على التمريرأو التعليقات والمؤشرات.
هذا عن كل ما يمكنك فعله بالتعليقات في Excel ، لذلك نأمل أن يجعلك هذا يبدو وكأنه أحد برامج Excel في مكتبك. إذا كان لديك أي أسئلة ، فقم بإرسال تعليق. استمتع