يحسب Windows حجم المجلد عن طريق إضافة أحجام جميع الملفات الموجودة بداخله، بالإضافة إلى أحجام الملفات الموجودة في المجلدات الفرعية. تعد معرفة حجم مجلداتك أمرًا ضروريًا لتتبع مساحة تخزين جهاز الكمبيوتر الخاص بك.
لسوء الحظ، لا يعرض Windows بسهولة أحجام المجلدات في مستكشف الملفات افتراضيًا. لا تزال هناك طريقة سهلة لمعرفة مقدار المساحة التي يشغلها المجلد على جهازك.

عرض حجم المجلد باستخدام مستكشف ملفات Windows
إن أبسط طريقة لعرض أحجام المجلدات في Windows هي استخدام File Explorer. كل ما تحتاجه هو تمرير مؤشر الماوس على المؤشر الخاص بك أو النقر على بعض الأزرار.


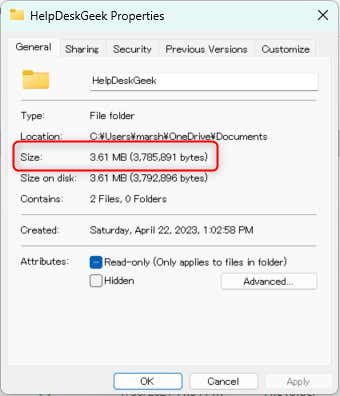
الآن بعد أن عرفت حجم المجلد، فأنت مستعد بشكل أفضل لمعرفة ما إذا كان الوقت قد حان للقيام ببعض أعمال التنظيف.
إظهار مجلد الحجم باستخدام تطبيق الإعدادات
هناك طريقة بسيطة أخرى لمعرفة حجم المجلد وهي استخدم تطبيق الإعدادات.
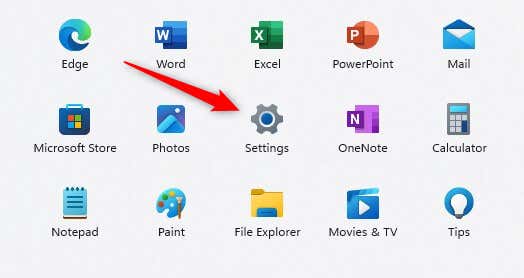
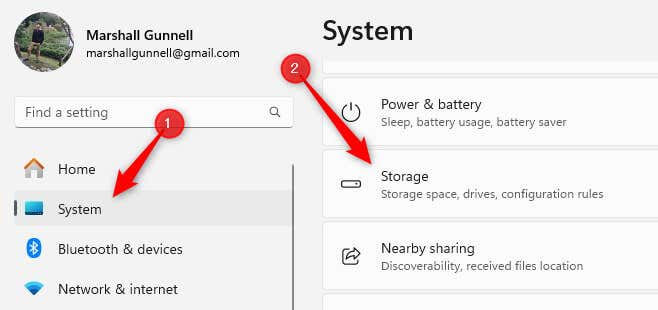

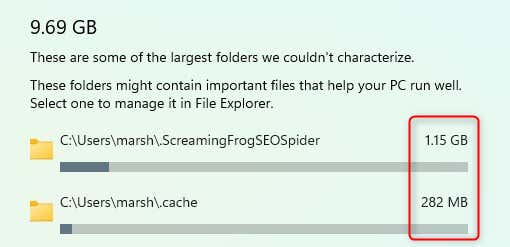
على الرغم من أن هذه الطريقة تتيح لك عرض حجم المجلد، إلا أنك ستحتاج إلى إدارة المحتويات داخل File Explorer..
إظهار حجم المجلد باستخدام موجه الأوامر
إذا كنت تريد أن تشعر بأنك متسلل، استخدم أمرًا سريعًا للحصول على مجموع جميع الملفات الموجودة داخل المجلد، مما يمنحك حجم المجلد.
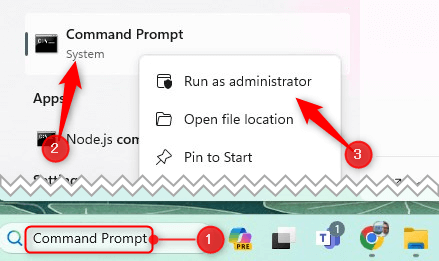

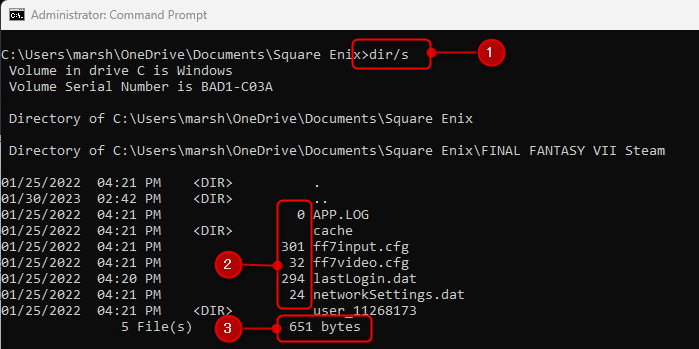
أغلق موجه الأوامر بمجرد تحديد حجم المجلد.
إظهار حجم المجلد باستخدام Windows PowerShell
يمكنك أيضًا استخدام Windows PowerShell لمعرفة حجم المجلد، ولكن الأمر أكثر تعقيدًا بعض الشيء أكبر من الحجم المستخدم في موجه الأوامر.
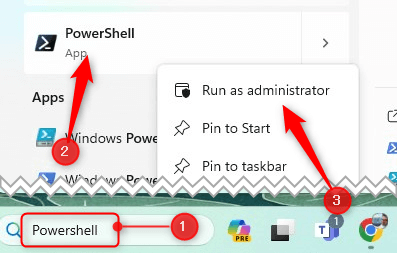
Get-ChildItem -Path "C:\مسار المجلد" -Recurse | كائن القياس - طول الخاصية - المجموع
استبدل "C:'\folder-path" بالمسار الفعلي. سترى حجم المجلد في النتيجة، وهو مجموع كل الملفات الموجودة في هذا المسار.
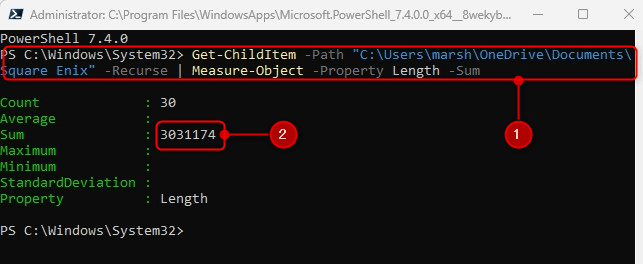
أغلق PowerShell بمجرد حصولك على حجم المجلد.
أساسيات المجلد
إن فهم كيفية عرض أحجام المجلدات في Windows هو الخطوة الأولى نحو إدارة التخزين الفعالة. تتبع هذه المجلدات لضمان استخدام أكثر تنظيمًا وكفاءة لمساحة التخزين على جهاز الكمبيوتر الخاص بك.
يعد التحقق من أحجام المجلدات بانتظام خطوة أساسية لتجنب المشكلات المتعلقة بالتخزين.
.