خصوصيتك مهمة. ولهذا السبب، من الممارسات الجيدة قفل جهاز الكمبيوتر المكتبي أو الكمبيوتر المحمول عندما تتركه دون مراقبة. استخدم أيًا من الطرق الموضحة أدناه لمنع الآخرين من التطفل على جهاز الكمبيوتر الخاص بك.
بخلاف تسجيل الخروج، يكون قفل جهاز الكمبيوتر أسرع وآمنًا تمامًا، ولا يتطلب منك إيقاف تشغيل البرامج المفتوحة. يمكنك أيضًا فتحه على الفور والمتابعة من حيث توقفت. ستتناول هذه المقالة طرقًا مختلفة لقفل نظامي التشغيل Windows 11 و10 بسرعة.
قفل الكمبيوتر من خلال قائمة ابدأ
إن الطريقة الأكثر وضوحًا لقفل جهاز الكمبيوتر الخاص بك هي ببساطة استخدام قائمة ابدأ . افتحه، وحدد رمز المستخدم أو صورة ملفك الشخصي، واختر الخيار المسمى القفل .
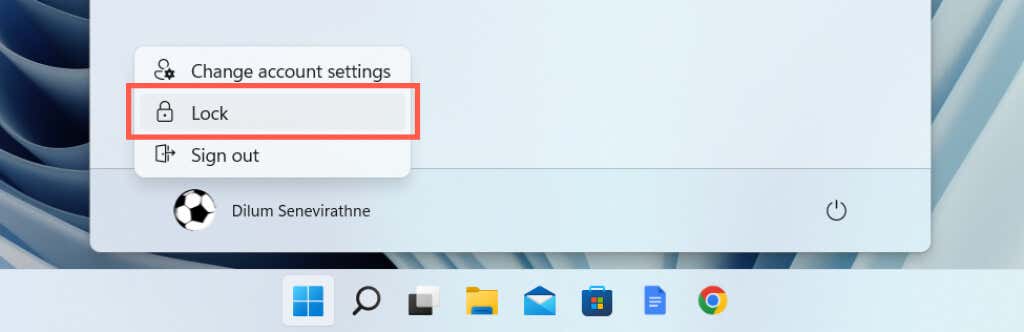
ملاحظة : إذا لم يكن خيار القفل موجودًا، افتح لوحة التحكم ، فانتقل إلى الأجهزة والصوت >خيارات الطاقة >قم بتغيير ما تفعله أزرار الطاقة ، وقم بتنشيط المربع المجاور لـ القفل لإضافته.
قفل الكمبيوتر باستخدام اختصار لوحة المفاتيح
إذا كنت تفضل اختصارات لوحة المفاتيح، فهناك طريقة أسرع لقفل جهاز كمبيوتر يعمل بنظام Windows وهي الضغط على مفتاح Windows + L . استخدمه عدة مرات، وسوف يتم ترميزه في ذاكرتك العضلية.
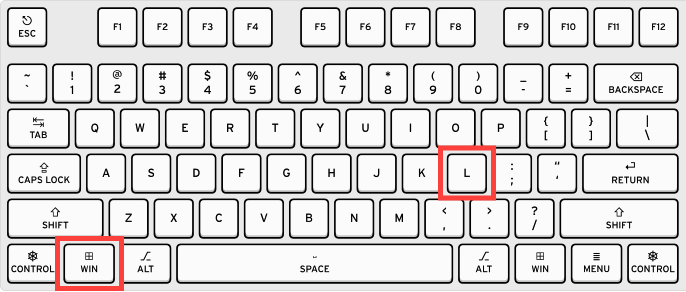
قفل الكمبيوتر باستخدام اختصار سطح المكتب
إذا وجدت صعوبة في استخدام اختصار لوحة المفاتيح Win +L ، فيمكنك إنشاء اختصار على سطح المكتب قادر على قفل جهاز الكمبيوتر الخاص بك بنفس السرعة.
<النوع = "1">rundll32.exe user32.dll,LockWorkStation
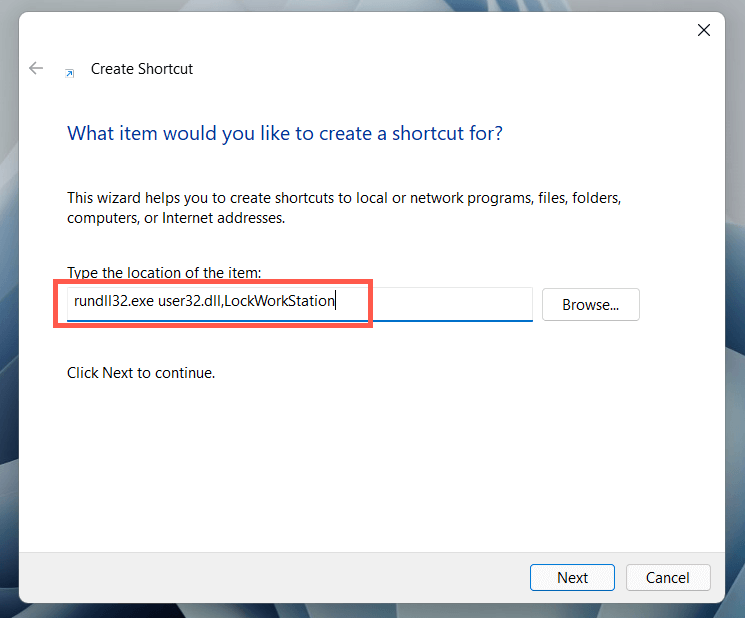
قم بقفل جهاز الكمبيوتر عبر شاشة أمان Windows
.توفر شاشة أمان Windows (المعروفة أيضًا باسم شاشة Ctrl + Alt + Remove) طريقة سريعة أخرى لقفل Microsoft Windows. أفضل ما في هذه الطريقة هو أنه يمكنك استخدامها حتى لو نظام التشغيل Windows 11 أو 10 لا يستجيب. اضغط على Ctrl + Alt + Del لتظهر شاشة أمان Windows. ثم حدد القفل .
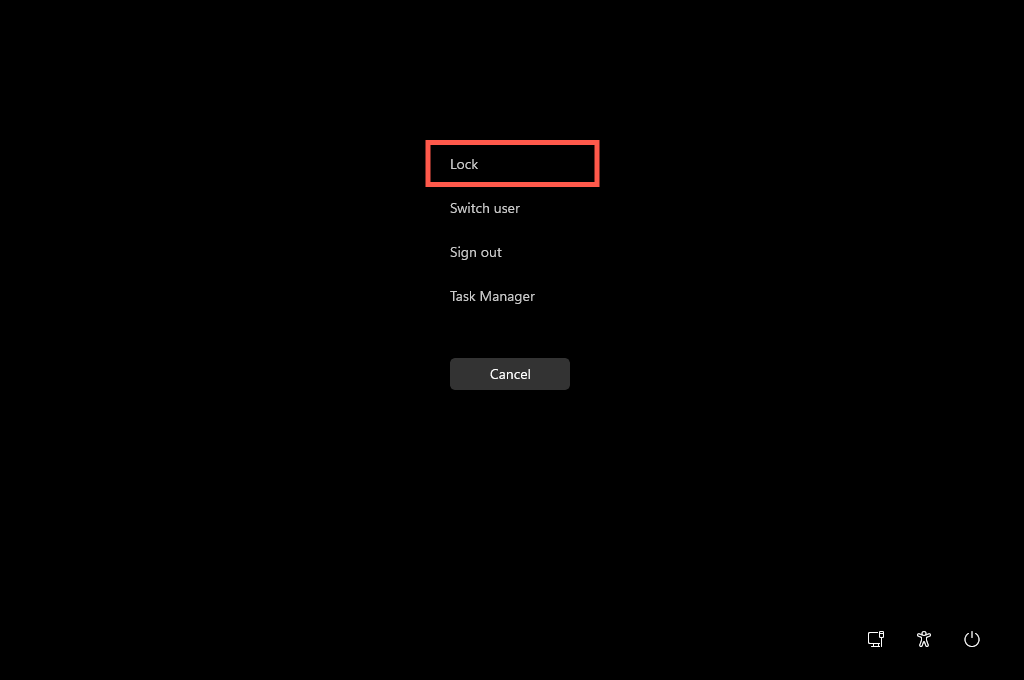
قفل الكمبيوتر عبر مدير المهام
إذا وجدت نفسك باستخدام مدير المهام في نظام التشغيل Windows 11 أو 10 وأردت قفل جهاز الكمبيوتر الخاص بك على الفور، فيمكنك القيام بذلك باستخدام مدير المهام نفسه.

قفل الكمبيوتر بجانب شاشة التوقف
إذا كنت تنسى قفل جهاز الكمبيوتر الخاص بك بانتظام، فيمكنك قم بإعداد شاشة توقف لبدء التشغيل تلقائيًا وقفل جهاز الكمبيوتر الخاص بك عند تشغيله.

سيعرض جهاز الكمبيوتر الخاص بك شاشة التوقف عند تركه خاملاً طوال المدة الزمنية. اضغط على مفتاح أو زر الماوس عندما تريد الخروج منه والوصول إلى شاشة القفل.
قفل الكمبيوتر باستخدام القفل الديناميكي
يقوم Dynamic Lock تلقائيًا بقفل نظام التشغيل إذا اكتشف وجود إشارة Bluetooth ضعيفة بين جهاز الكمبيوتر الخاص بك وجهاز آخر. على الرغم من أنه يعمل مع أي جهاز طرفي يعمل بتقنية Bluetooth، إلا أن استخدام الهاتف الذكي (Android أو iPhone) هو الأكثر عملية.
توصيل الهاتف الذكي بالكمبيوتر
قبل تفعيل القفل الديناميكي، يجب عليك إقران هاتفك الذكي بالكمبيوتر..
<النوع = "1">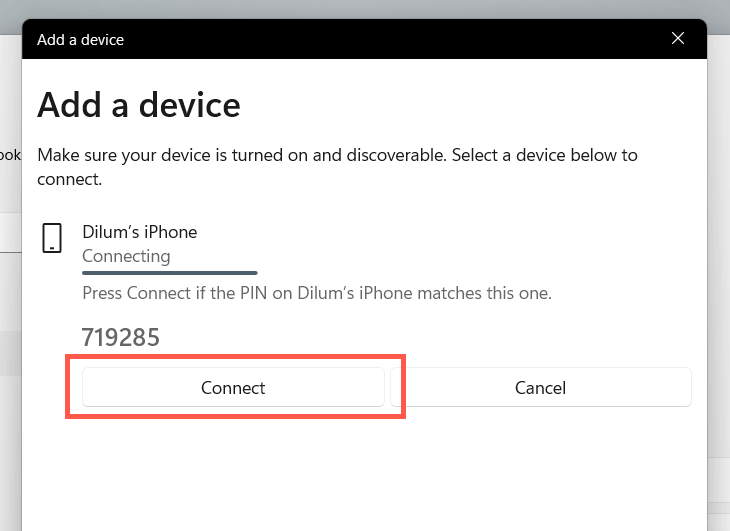
تنشيط القفل الديناميكي
يتعلق الأمر الآن بتنشيط القفل الديناميكي فقط.

سيقوم جهاز الكمبيوتر الخاص بك بقفل نفسه تلقائيًا عندما تبتعد عنه باستخدام هاتفك الذكي iPhone أو Android.
قفل الكمبيوتر عبر أمر التشغيل
يمكنك تنفيذ العديد من الأنشطة القيمة باستخدام أوامر التشغيل في Windows، بما في ذلك قفل جهاز الكمبيوتر الخاص بك. على الرغم من صعوبة تبرير استخدام الطرق المذكورة أعلاه، إلا أنه من الجيد معرفة وجود هذه الطريقة.
rundll32.exe user32.dll,LockWorkStation
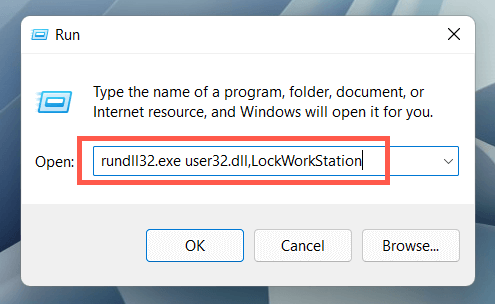
قفل الكمبيوتر عبر Windows Terminal
تتطلب طريقة أخرى غامضة لقفل جهاز كمبيوتر يعمل بنظام Windows 11/10 تشغيل أمر من خلال محطة ويندوز أو وحدات تحكم Windows PowerShell. وإليك كيفية استخدامه:
rundll32.exe user32.dll,LockWorkStation
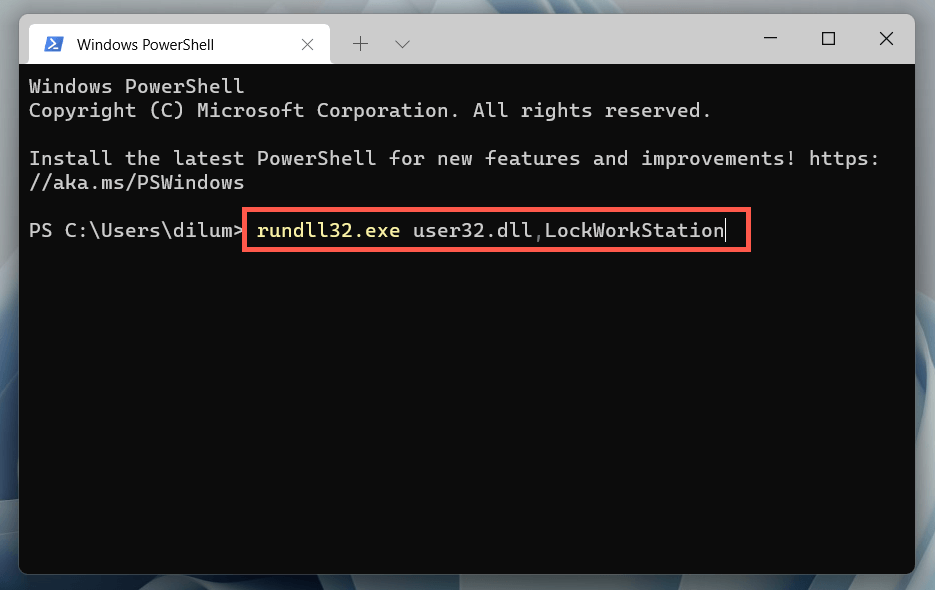
نصيحة : يعمل الأمر أعلاه أيضًا على وحدة تحكم موجه الأوامر الأقدم. افتح قائمة ابدأ ، واكتب cmd ، ثم حدد فتح للوصول إليها.
على الرغم من أن هذا الأمر ليس مفيدًا بشكل خاص لقفل جهاز الكمبيوتر الخاص بك في الوقت الحالي، إلا أنه قد يكون من المفيد تضمين الأمر في برنامج نصي بحيث يتم قفل جهاز الكمبيوتر الخاص بك عند انتهاء البرنامج النصي.
الإغلاق التام
ليس لقفل جهاز الكمبيوتر الشخصي الذي يعمل بنظام التشغيل Windows أي جوانب سلبية ويمنع المتسللين. ومع ذلك، من السهل أن تنسى القيام بذلك، لذلك من المفيد دائمًا أن تأخذ وقتك لتعديل إعدادات شاشة التوقف أو إعداد Dynamic Lock. أثناء قيامك بذلك، تحقق من كيفية إنشاء تسجيل دخول بدون كلمة مرور في نظام التشغيل Windows لجعل العودة أسرع.
.