هل تمتلك جهاز مشكلة في فتح Photoshop على نظام التشغيل Microsoft Windows الخاص بك أو جهاز كمبيوتر يعمل بنظام Apple Mac؟ إذا كان الأمر كذلك، فقد يكون تطبيقك به مشكلة أو قد يكون نظام التشغيل الخاص بك به بعض الأخطاء البسيطة. سنلقي نظرة على الطرق المتاحة لإصلاح خطأ Photoshop هذا.
يمكن أن تتسبب العديد من العناصر في عدم تشغيل Photoshop على جهاز الكمبيوتر الخاص بك. على سبيل المثال، قد تكون الملفات الأساسية للتطبيق تالفة، وقد تكون تفضيلات التطبيق لديك مشكلة، والمزيد. دعونا نراجع كل الحلول المتاحة.
1. تحقق مما إذا كان إصدار Photoshop لديك يدعم إصدار Windows أو macOS لديك
يحتوي كل تطبيق على الحد الأدنى من المتطلبات التي يجب أن يطابقها جهاز الكمبيوتر الخاص بك لتشغيل هذا التطبيق المحدد. وينطبق الشيء نفسه على برنامج Photoshop، حيث يتطلب التطبيق عناصر أجهزة وبرامج معينة لتشغيله على جهازك.
إحدى طرق التحقق من التوافق هي التوجه إلى صفحة متطلبات نظام الفوتوشوب على موقع Adobe الإلكتروني. ستجد الحد الأدنى ومتطلبات النظام الموصى بها لهذا التطبيق.
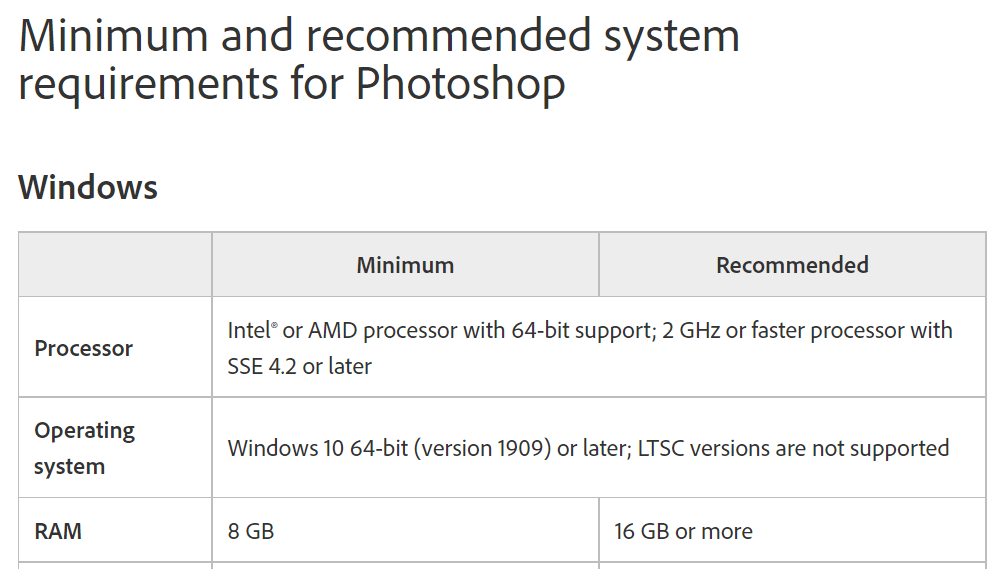
تأكد من أن جهاز الكمبيوتر الخاص بك يلبي الحد الأدنى من المواصفات على الأقل. إذا لم يكن الأمر كذلك، فسيتعين عليك ترقية عناصر جهازك لتتمكن من تشغيل إصدار Photoshop الخاص بك.
2.فرض الإغلاق وإعادة تشغيل Photoshop
إذا تأكدت من أن جهاز الكمبيوتر الخاص بك يلبي الحد الأدنى من متطلبات Photoshop على الأقل، فقد تكون مشكلة عدم فتح التطبيق خللًا بسيطًا.
قد يكون التطبيق قيد التشغيل في الخلفية، وهو ما قد لا تكون على علم به. إحدى الطرق لإصلاح هذه المشكلة هي الاغلاق بقوة وإعادة فتح التطبيق على جهاز الكمبيوتر الذي يعمل بنظام التشغيل Windows أو macOS.
في نظام التشغيل Windows
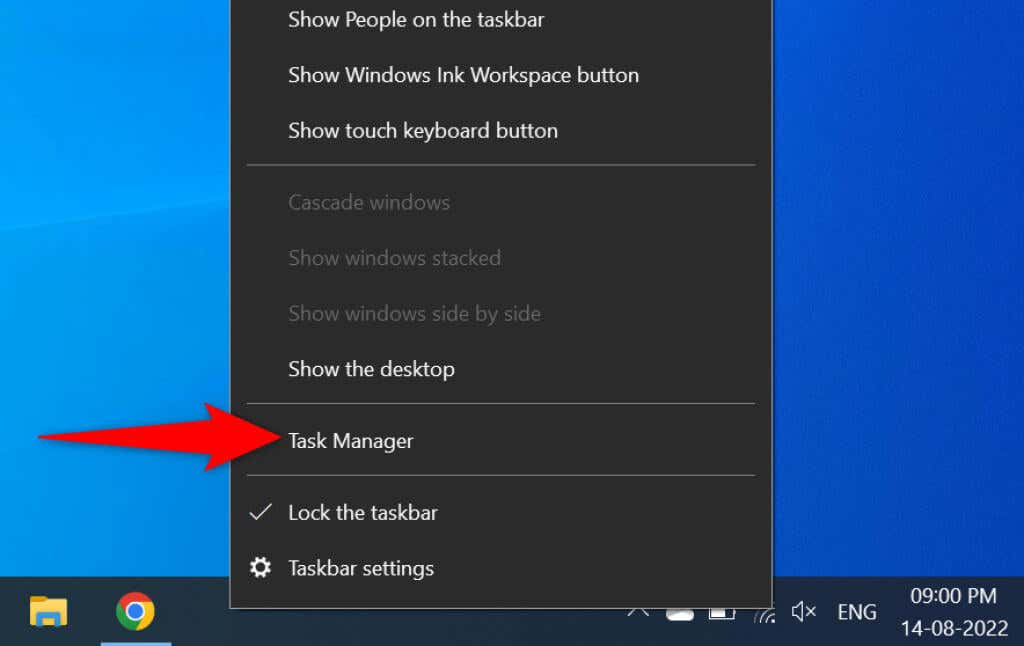
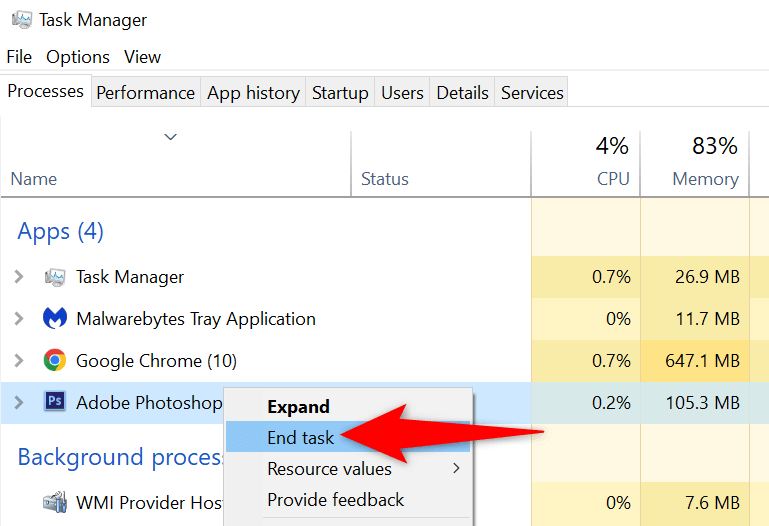
على نظام التشغيل macOS
3.قم بتشغيل Photoshop باستخدام حقوق المسؤول.
الفوتوشوب لا يفتح على جهاز الكمبيوتر الخاص بك لأن التطبيق يفتقر إلى أذونات معينة. في هذه الحالة، يمكنك تشغيل التطبيق كمسؤول، مما يسمح للتطبيق بالاستمتاع بامتيازات المستخدم المتميز على جهاز الكمبيوتر الخاص بك.
ما عليك سوى القيام بذلك على جهاز كمبيوتر يعمل بنظام التشغيل Windows.
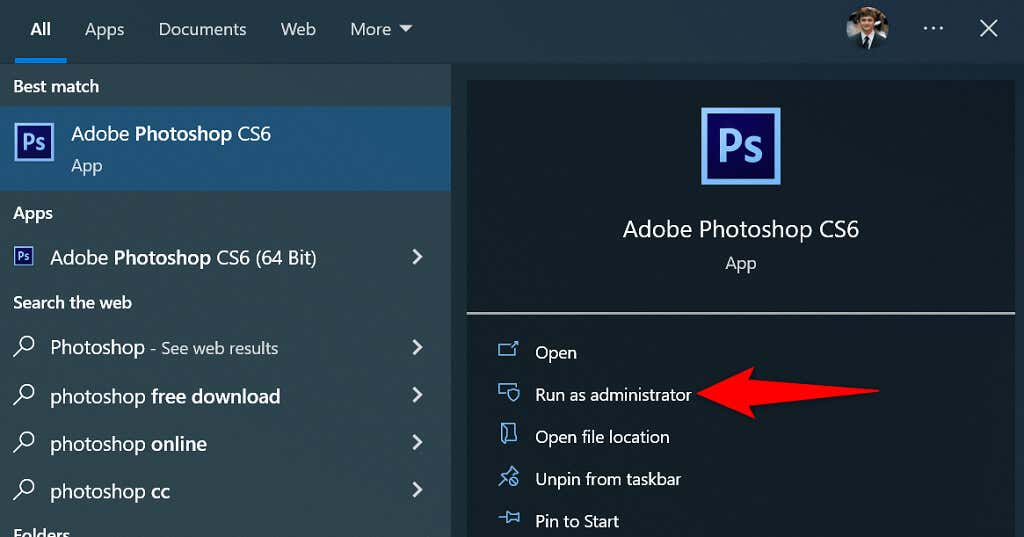
إذا تم تشغيل Photoshop بنجاح في وضع المسؤول، فقم بإعداده بحيث يفتح دائمًا التطبيق بامتيازات المسؤول:
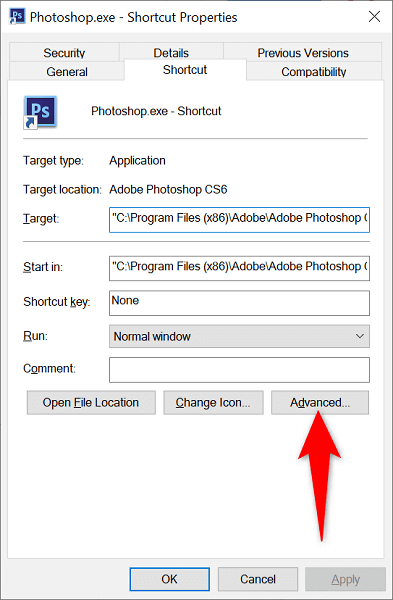
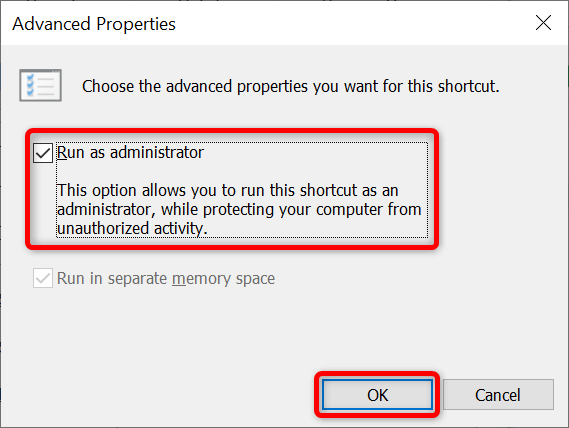
من الآن فصاعدًا، سيتم فتح Photoshop مع حقوق المسؤول في كل مرة تقوم فيها بتشغيل اختصار التطبيق.
4.قم بتشغيل Photoshop بدون المكونات الإضافية
يدعم Photoshop المكونات الإضافية حتى تتمكن من تحقيق أقصى استفادة من تطبيق تحرير الصور هذا. من الممكن أن يتسبب واحد أو أكثر من هذه المكونات الإضافية المثبتة في عدم تشغيل Photoshop.
يمكنك التحقق من ذلك عن طريق تشغيل Photoshop دون تحميل المكونات الإضافية التابعة لجهات خارجية. إذا تم تحميل التطبيق، فيمكنك المتابعة لإزالة الوظائف الإضافية التي بها مشكلات من التطبيق.
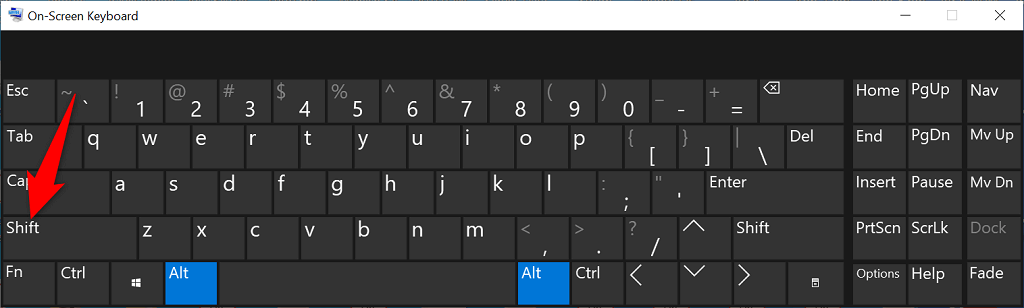
5. إعادة تعيينتفضيلات Photoshop
يحفظ Photoshop تخصيصات التطبيق الخاص بك في ملف تفضيلات على جهاز الكمبيوتر الخاص بك. ربما يكون هذا الملف تالفًا، مما يتسبب في عدم تشغيل التطبيق لأنه لا يمكن تحميل تخصيصاتك.
في هذه الحالة، يمكنك حذف ملف إعدادات Photoshop ومحاولة تشغيل التطبيق. يمكنك القيام بذلك على كل من نظامي التشغيل Windows وmacOS..
6.إزالة ذاكرة التخزين المؤقت لخط Photoshop
يحفظ Photoshop ذاكرة التخزين المؤقت للخطوط، مما يتيح لك العمل مع الخطوط بشكل أسرع. يمكن أن تصبح ذاكرة التخزين المؤقت هذه مشكلة، مما يسبب مشاكل مختلفة.
يمكنك حذف ذاكرة التخزين المؤقت هذه دون التأثير على الخطوط المثبتة أو وظائف Photoshop.
في نظام التشغيل Windows
C:\Users\Username\AppData\Roaming\Adobe\Adobe Photoshop
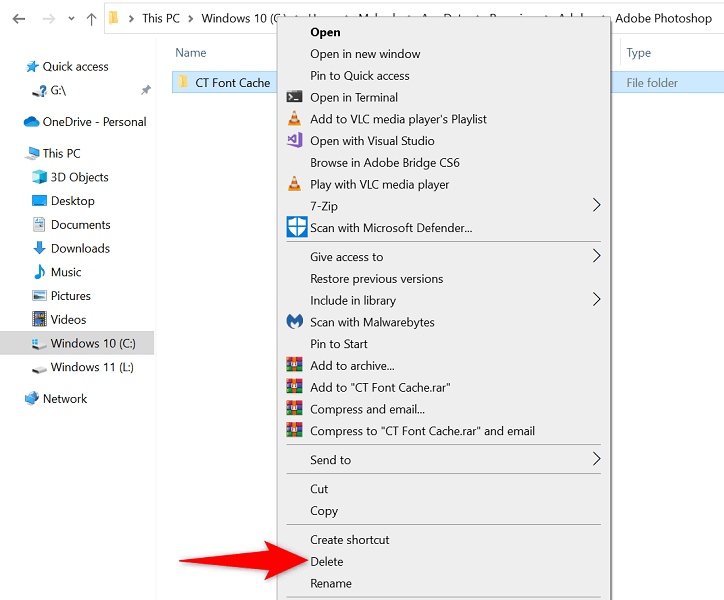
على نظام التشغيل macOS
المستخدمون/اسم المستخدم/المكتبة/دعم التطبيقات/Adobe/Adobe Photoshop
7.إلغاء تثبيت Photoshop وإعادة تثبيته
يمكن أن تتسبب الملفات الأساسية التي بها مشكلات في Photoshop في عدم تشغيل التطبيق. نظرًا لأنه لا يمكنك إصلاح هذه الملفات يدويًا، فسيتعين عليك إلغاء تثبيت Photoshop وإعادة تثبيته على جهاز الكمبيوتر الخاص بك لحل المشكلة.
إن عملية إلغاء تثبيت تطبيق Photoshop وإعادة تثبيته هي نفسها لكل من Windows وmacOS.
السماح لبرنامج Photoshop بالفتح بدون مشاكل على جهاز الكمبيوتر الخاص بك
يعد Photoshop أداة ممتازة لـ تحرير وتنقيح الصور الخاصة بك. إذا كنت تعتمد على هذا التطبيق لهذه المهام، فمن السهل أن تشعر بالإحباط عندما لا يتم تشغيل التطبيق على جهازك. لحسن الحظ، من السهل التعامل مع معظم أسباب هذه المشكلة، ويمكنك حل مشكلة عدم تشغيل Photoshop لديك في وقت قصير جدًا.
.