النقر بزر الماوس الأيسر هو الأمر الافتراضي لتحديد العناصر وتمييزها على جهاز الكمبيوتر. إذا لم يعمل زر النقر بزر الماوس الأيسر على الماوس أو لوحة التتبع لديك كما هو مصمم، فقد تكون المشكلة عبارة عن خلل في البرامج أو الأجهزة.
إذا كنت تستخدم ماوسًا خارجيًا، يظهر قد يحدث عطل عند النقر بزر الماوس الأيسر في حالة وجود جزيئات غريبة (الغبار والحطام والأوساخ وما إلى ذلك) عالقة في الماوس. اتصل بالشركة المصنعة للماوس، أو قم بزيارة موقع الويب الخاص بها، أو قم بالرجوع إلى دليل تعليمات المنتج للحصول على تعليمات التنظيف. ولكن إذا لم يعمل النقر بزر الماوس الأيسر على لوحة اللمس و/أو الماوس الخارجي بجهاز الكمبيوتر لديك، فجرب بعض الإصلاحات أدناه.
ستحتاج إلى طريقة/جهاز إدخال لتنفيذ بعض حلول استكشاف الأخطاء وإصلاحها هذه. على سبيل المثال، إذا لم يكن جهاز الكمبيوتر الخاص بك مزودًا بتقنية اللمس، فاختبر عدة أجهزة ماوس خارجية وتحقق مما إذا كان أي شخص يعمل على جهاز الكمبيوتر الخاص بك. يمكنك أيضًا استخدام لوحة المفاتيح لتحديد العناصر والتنقل في Windows إذا تم تمكين مفاتيح الماوس على جهاز الكمبيوتر الخاص بك.
1. تحقق من إعدادات الماوس
إذا كانت وظيفة النقر بزر الماوس الأيسر أو لوحة اللمس بمثابة النقر بزر الماوس الأيمن، فمن المحتمل أن يتعرف جهاز الكمبيوتر الخاص بك على النقر بزر الماوس الأيمن باعتباره زر الماوس الأساسي. توجه إلى قائمة إعدادات Windows ثم عد إلى الزر الأيسر.
انتقل إلى الإعدادات >الأجهزة >الماوس وتأكد من ضبط خيار "تحديد الزر الأساسي" على اليسار . قوي>.
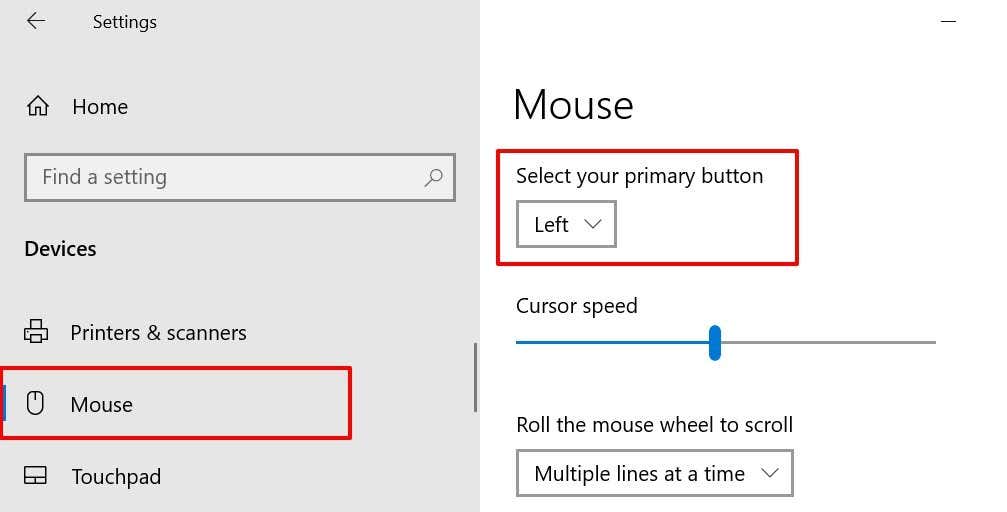
2. استخدم النقر للنقر
تتضاعف النقرة الواحدة على لوحة اللمس بجهاز الكمبيوتر لديك كنقرة بزر الماوس الأيسر. إذا لم يحدث شيء عند النقر على سطح لوحة اللمس، فحاول تكوين لوحة اللمس للتعرف على النقرات بدلاً من ذلك.
انتقل إلى الإعدادات >الأجهزة >لوحة اللمس ، ثم مرر إلى قسم "النقرات"، وحدد انقر بزر واحد إصبعك للنقر مرة واحدة على المربع .
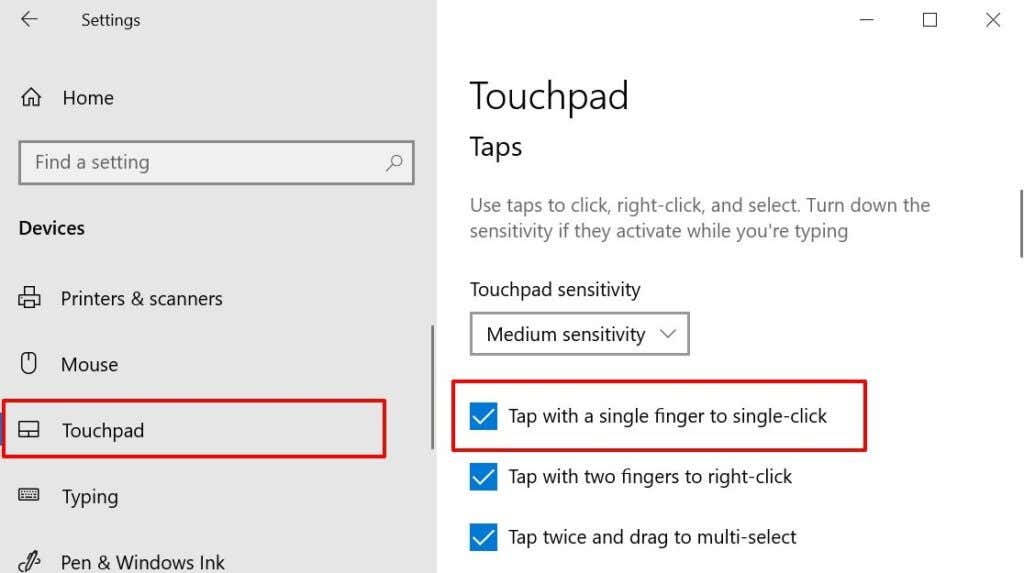
أعد تشغيل مستكشف Windows في "إدارة المهام" إذا ظل النقر بزر الماوس الأيسر بجهاز الكمبيوتر الخاص بك لا يعمل بشكل صحيح.
3. أعد تشغيل مستكشف Windows
عند حدوث خلل في عمليات معينة في النظام، فإن إعادة تشغيل مستكشف Windows يمكن أن يساعد في استعادتها إلى حالتها العادية.
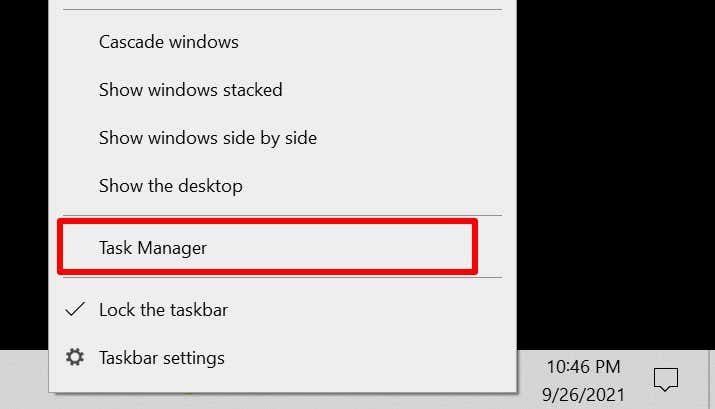
بدلاً من ذلك، قم بتشغيل "إدارة المهام" من قائمة "الوصول السريع" إذا كان زر النقر بزر الماوس الأيمن بجهاز الكمبيوتر لديك به خلل أيضًا. اضغط على الزر مفتاح Windows + الزر X وحدد إدارة المهام . والأفضل من ذلك، استخدم اختصار لوحة المفاتيح Ctrl + Shift + Esc لتشغيل مدير المهام..
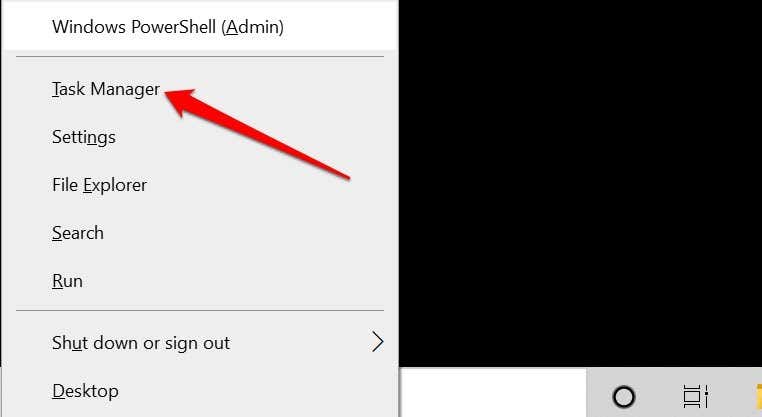
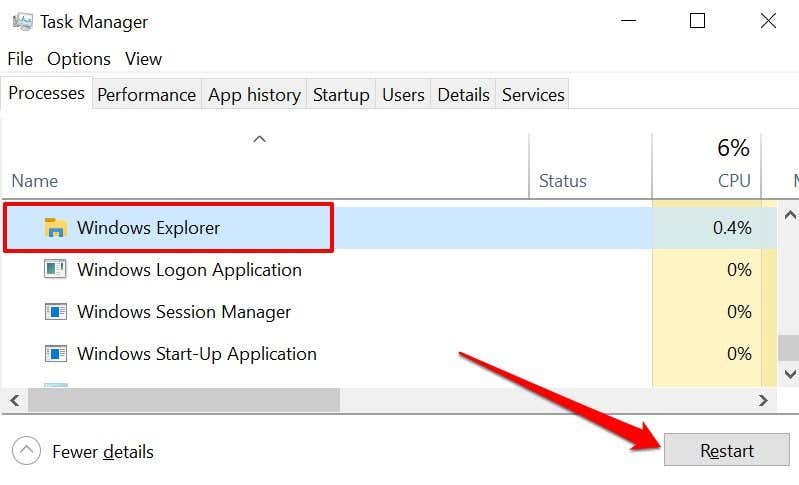
سيؤدي ذلك إلى تحديث سطح المكتب وشريط المهام وعمليات النظام الأخرى بجهاز الكمبيوتر لديك والتي تعتمد على Windows Explorer. اضغط على زر النقر بزر الماوس الأيسر وتحقق مما إذا كان يعمل الآن.
4. التحديث أو التراجع أو إلغاء تثبيت برنامج تشغيل الماوس
قد يكون برنامج تشغيل الماوس الفاسد أو القديم أو المعيب هو السبب وراء عدم عمل النقر بزر الماوس الأيسر على جهاز الكمبيوتر الخاص بك. تحديث برنامج تشغيل الماوس الخاص بك إلى الإصدار الأحدث سوف يزيل الأخطاء والفساد. ولكن إذا توقف النقر بزر الماوس الأيسر عن العمل بعد تثبيت تحديث برنامج التشغيل، فقم بإلغاء تثبيت التحديث أو إزالة برنامج التشغيل من جهاز الكمبيوتر الخاص بك.
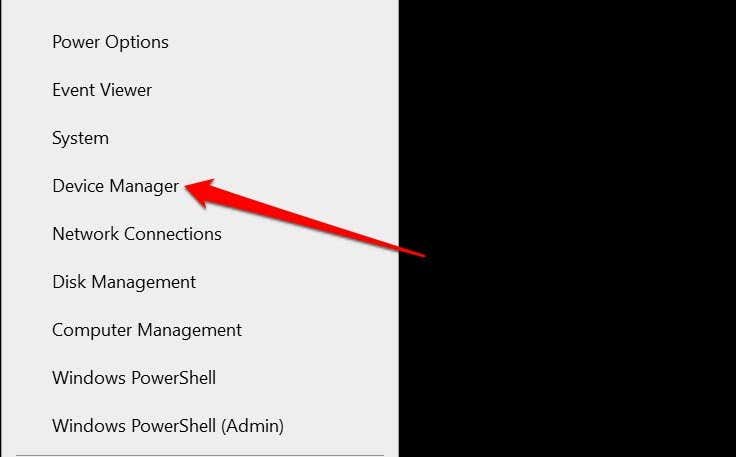
حدد البحث تلقائيًا عن برامج التشغيل في الصفحة التالية واتبع المطالبة لتحديث برنامج تشغيل الماوس.
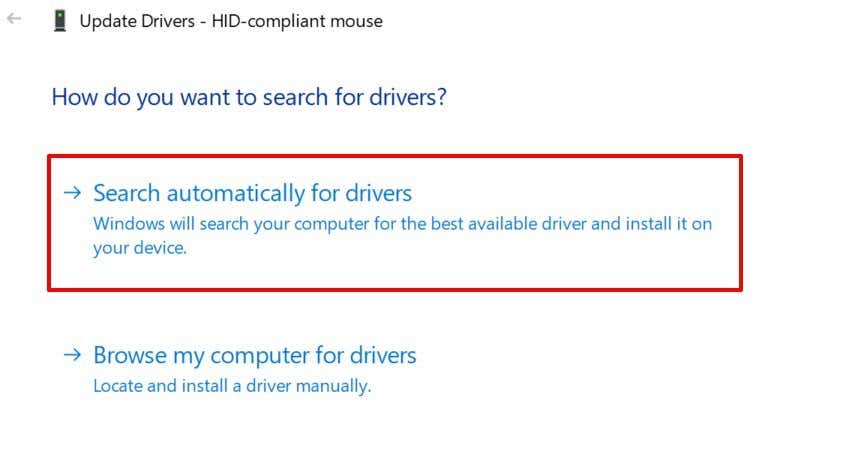
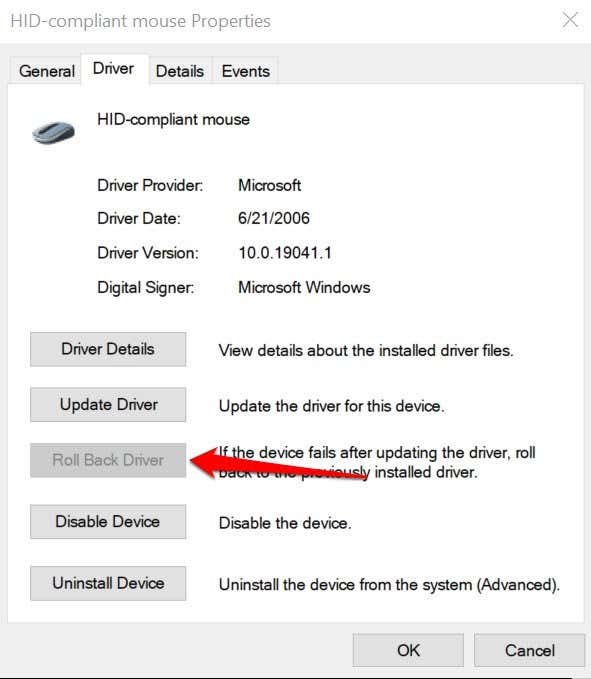
قم بإلغاء تثبيت برنامج تشغيل الماوس وإعادة تثبيته إذا كان خيار "استرجاع برنامج التشغيل" غير نشط.
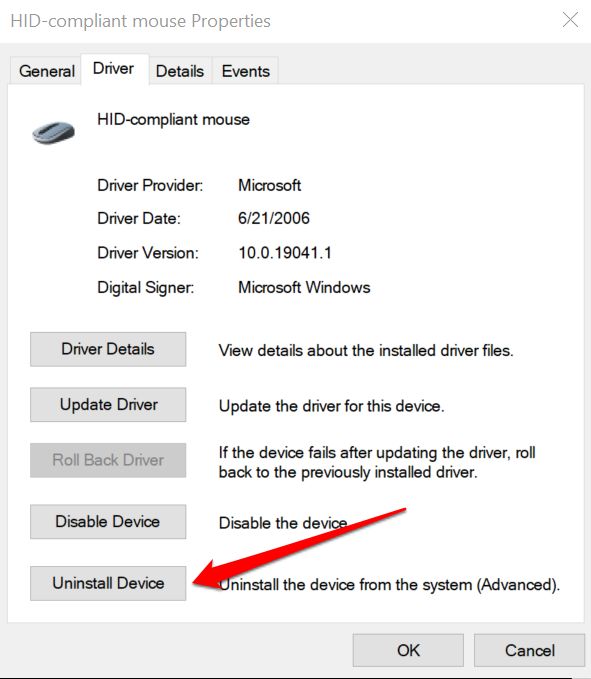
أعد تشغيل الكمبيوتر بعد ذلك. إذا كان برنامج التشغيل مثبتًا مسبقًا، فسيقوم Windows بإعادة تثبيت برنامج التشغيل تلقائيًا عند عودة جهاز الكمبيوتر الخاص بك إلى العمل.
إذا كنت تستخدم ماوسًا خارجيًا، فقد تحتاج إلى إعادة تثبيت برنامج تشغيل الجهاز يدويًا. يجب أن يؤدي توصيل الماوس بالكمبيوتر إلى إعادة تثبيت برنامج تشغيل الجهاز. يمكنك أيضًا تنزيل وتثبيت برنامج تشغيل الماوس من موقع الشركة المصنعة..
5. استبدال ملفات النظام المفقودة أو التالفة
قد يتوقف النقر بزر الماوس الأيسر بجهاز الكمبيوتر الخاص بك عن العمل بشكل صحيح إذا كانت بعض ملفات النظام المهمة مفقودة أو تالفة. نوصي بإجراء فحص النظام واستبدال أي ملفات مفقودة أو تالفة باستخدام أدوات تنظيف النظام المتقدمة لنظام Windows —مدقق ملفات النظام (SFC) وخدمة نشر الصور وإدارتها (DISM).
قم بتوصيل جهاز الكمبيوتر الخاص بك بالإنترنت واتبع الخطوات التالية.
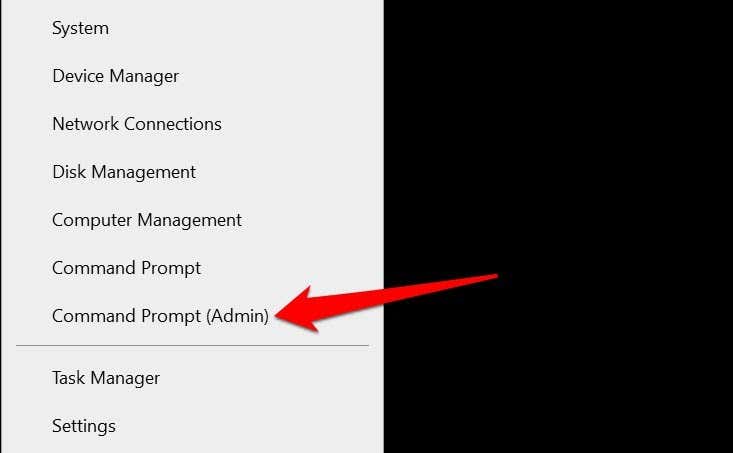
انتظر حتى تقوم الأداة بفحص جهاز الكمبيوتر الخاص بك بحثًا عن ملفات النظام الفاسدة. ثم انتقل إلى الخطوة التالية عندما تحصل على رسالة نصها "تمت عملية الاستعادة بنجاح". أو عندما يصل مقياس التقدم إلى 100%.
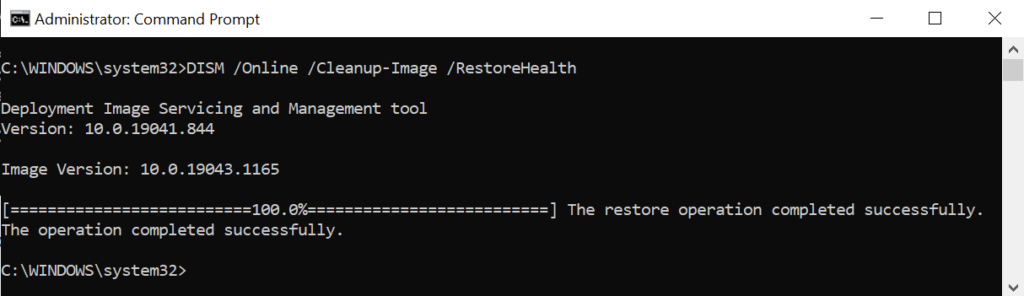
لاحظ أن هذا قد يستغرق عدة دقائق، اعتمادًا على سرعة الاتصال لديك وعوامل أخرى.
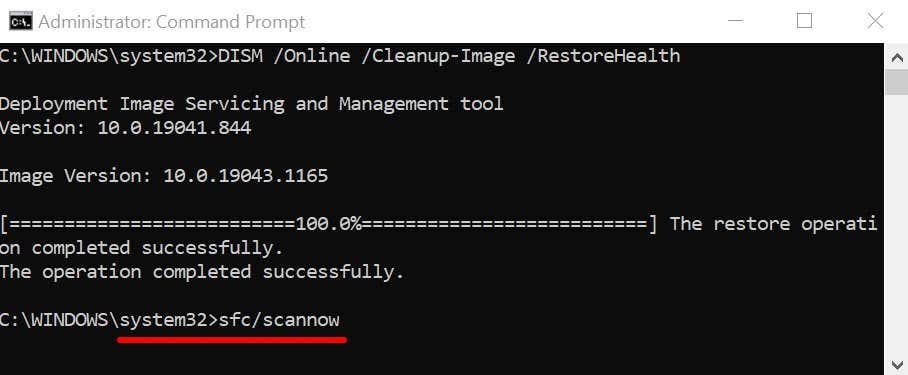
سيطلب الأمر من أداة مدقق ملفات النظام (SFC) "التحقق" من ملفات النظام المفقودة والفاسدة، واستبدالها بالنسخ التي تم تنزيلها بواسطة أداة DISM (في الخطوة رقم 2).
6. أعد تشغيل الكمبيوتر في الوضع الآمن
بدء تشغيل Windows في الوضع الآمن هو حل فعال لاستكشاف الأخطاء وإصلاحها للمشكلات المتعلقة ببرامج الكمبيوتر وبرامج تشغيل الأجهزة.
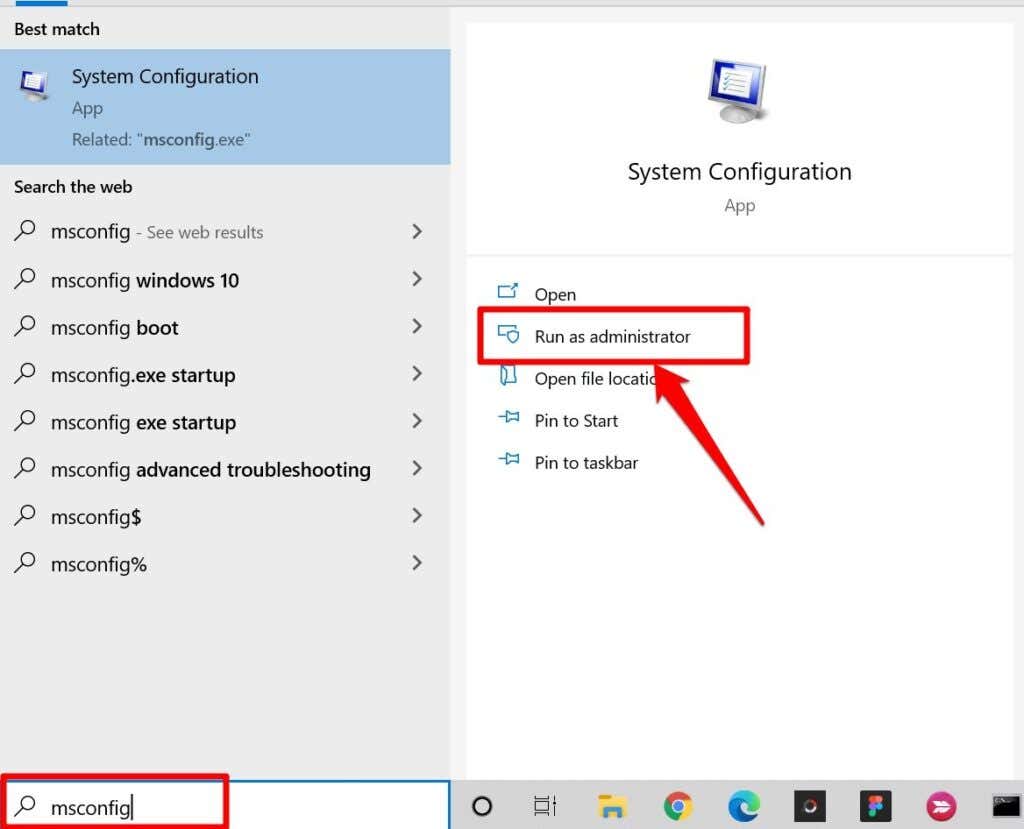
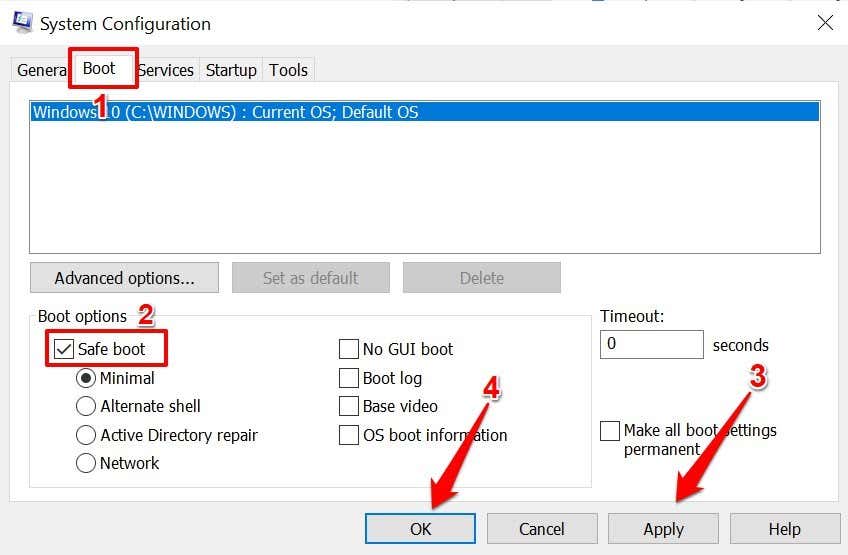
إذا كان بإمكانك النقر بزر الماوس الأيسر باستخدام لوحة التتبع أو الماوس الخارجي في "الوضع الآمن"، فمن المحتمل أن يكون سبب المشكلة هو تطبيق به مشكلة أو برامج ضارة. في هذه الحالة، قد يؤدي إجراء استعادة النظام (راجع الطريقة رقم 7) إلى حل المشكلة حيث لا يعمل النقر بزر الماوس الأيسر. لكن أولاً، قم بإخراج جهاز الكمبيوتر الخاص بك من الوضع الآمن..
ارجع إلى علامة التبويب التمهيد في تطبيق تكوين النظام، وقم بإلغاء تحديد التمهيد الآمن ، وحدد تطبيق ، وحدد موافق >.
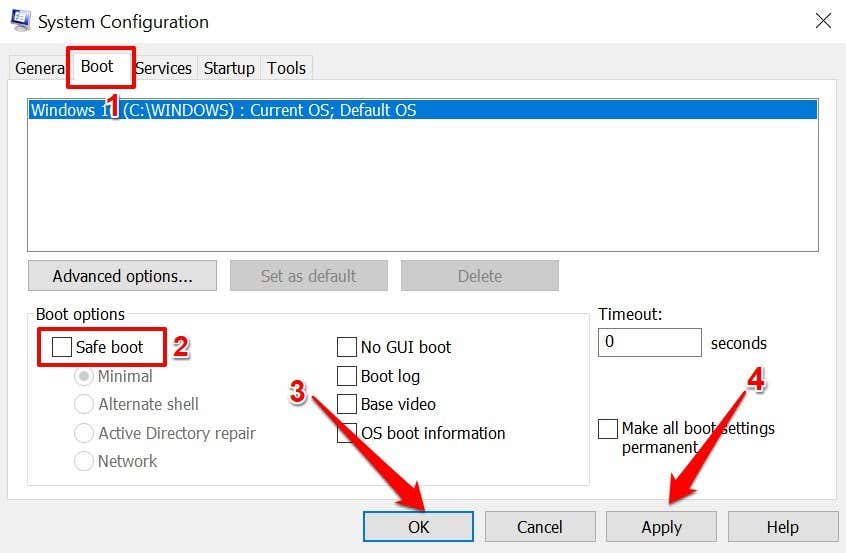
حدد إعادة التشغيل لتشغيل الكمبيوتر بشكل طبيعي.
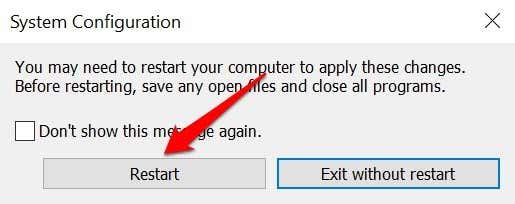
7. استعادة النظام
قم بإرجاع جهاز الكمبيوتر الخاص بك إلى النقطة التي تم فيها استخدام النقر بزر الماوس الأيسر للعمل بشكل صحيح دون أي مشاكل. لاحظ أن إجراء استعادة النظام سيؤدي إلى إزالة كافة التطبيقات وبرامج التشغيل والتكوينات التي تم إجراؤها على جهاز الكمبيوتر الخاص بك بعد إنشاء نقطة الاستعادة. سيؤدي هذا إلى إزالة البرامج الضارة وإصلاح المشكلات التي تؤثر على النقر بزر الماوس الأيسر على جهاز الكمبيوتر الخاص بك.
ملاحظة: لإعادة جهاز الكمبيوتر الخاص بك إلى نقطة مستقرة، يجب أن يكون لديك تمكين حماية النظام أو إنشاء نقطة استعادة يدويًا مسبقًا. تحتاج أيضًا إلى إنشاء قرص إعادة تعيين كلمة المرور قبل استعادة جهاز الكمبيوتر الخاص بك، خاصة إذا قمت مؤخرًا بتغيير كلمة مرور جهاز الكمبيوتر الخاص بك.
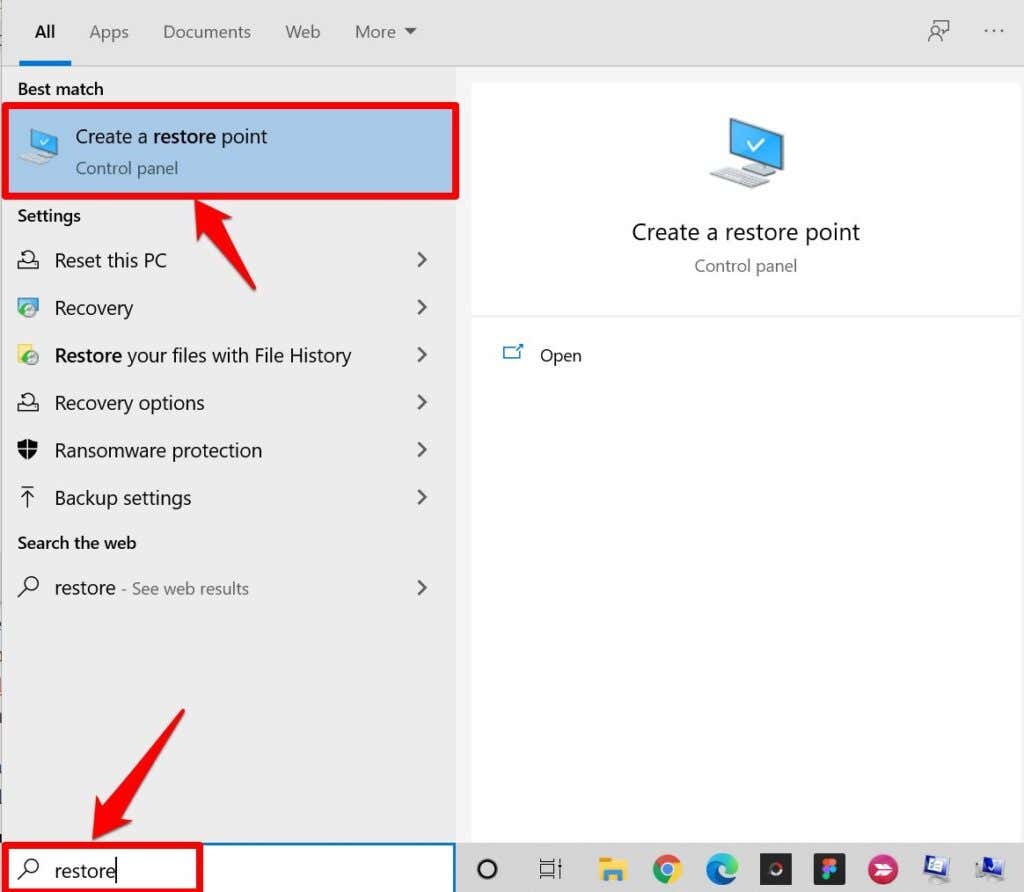
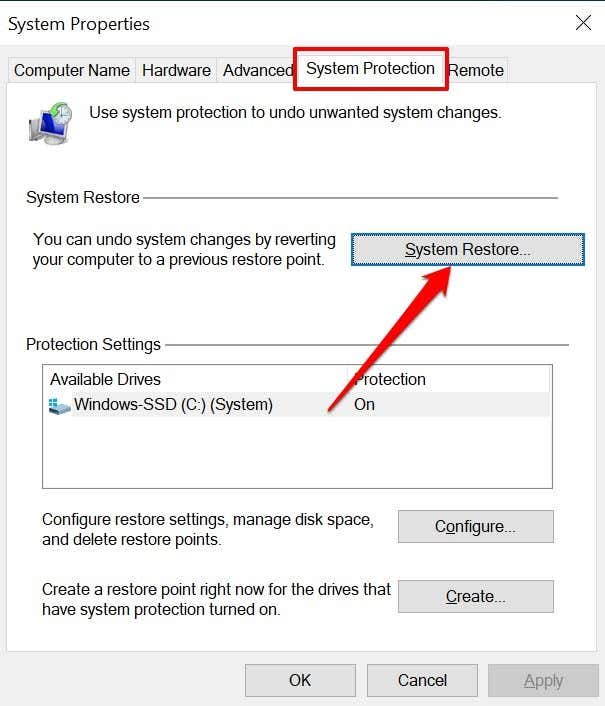
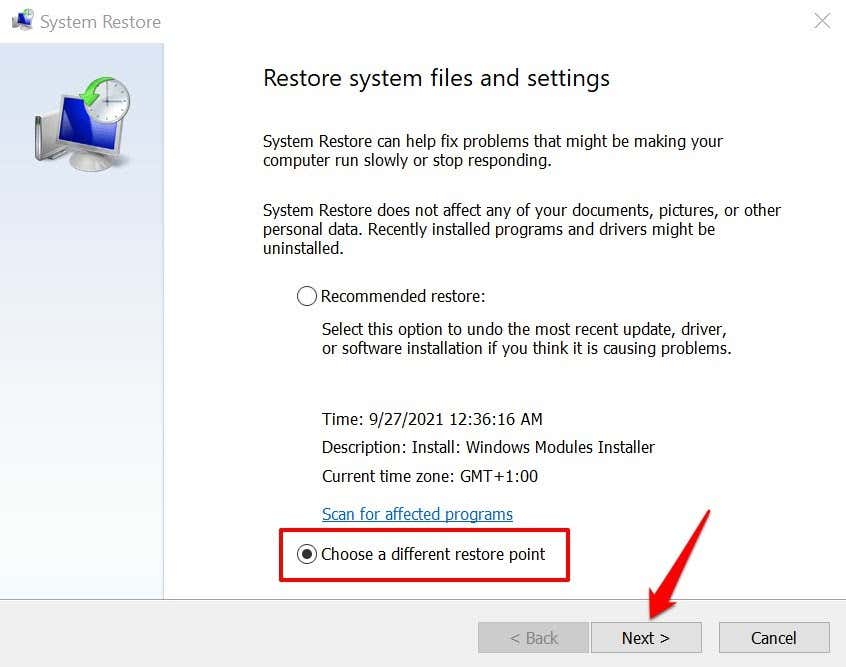
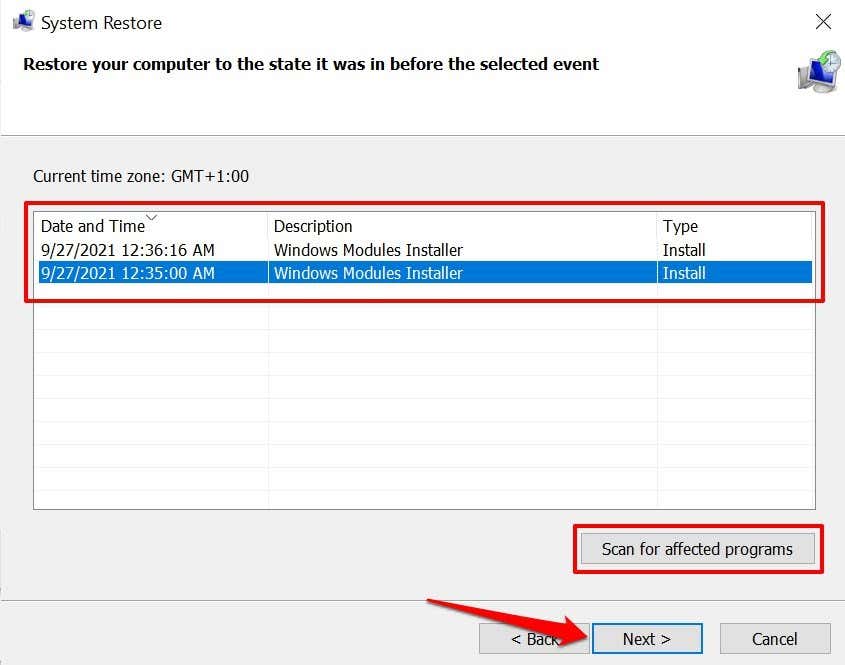
يمكنك تحديد البحث عن البرامج المتأثرة لمعاينة التطبيقات وبرامج التشغيل والتحديثات التي ستتم إزالتها من جهاز الكمبيوتر الخاص بك أثناء عملية الاستعادة.
استعادة النقر بزر الماوس الأيسر
قم بتحديث نظام تشغيل الكمبيوتر لديك إلى الإصدار الأحدث إذا لم تنجح أي من أساليب استكشاف الأخطاء وإصلاحها هذه في حل المشكلة. انتقل إلى الإعدادات >التحديث والأمان >Windows Update وقم بتثبيت أي تحديث Windows متوفر على الصفحة.
إذا كان النقر بزر الماوس الأيسر لا يزال لا يعمل، فاطلع على برنامج تعليمي حول إصلاح مشاكل النقر بزر الماوس الأيمن في Windows هذا وجرب بعض الإصلاحات المذكورة في المقالة. اتصل بالشركة المصنعة لجهاز الكمبيوتر الخاص بك أو قم بزيارة مركز إصلاح قريب إذا فشلت جميع حلول استكشاف الأخطاء وإصلاحها..
.