من الجيد أن تقوم بتسجيل الدخول إلى جهاز الكمبيوتر الخاص بك ويكون لديك يتم فتح البرامج تلقائيًا المفضل لديك ، وهو جاهز ، وفي انتظارك. هذه هي وظيفة مجلد بدء تشغيل Windows.
ماذا تفعل إذا لم تعد برامجك تفتح تلقائيًا؟ كيف تصلح عندما لا يعمل مجلد بدء تشغيل Windows 10؟
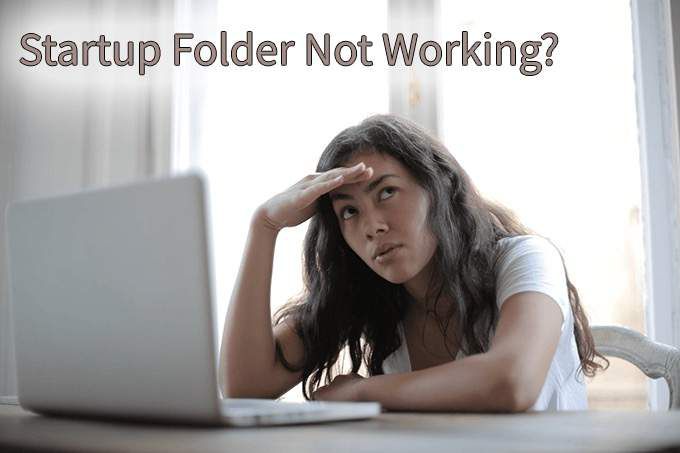
ما هو مجلد بدء التشغيل؟
مجلد بدء تشغيل Windows هو دليل يتم فيه تخزين اختصارات البرامج الذي تريد فتحه تلقائيًا. يتحقق Windows من هذا المجلد في كل مرة يبدأ تشغيله ويقوم بتشغيل أي برامج لها اختصارات هناك. يوجد مجلد بدء تشغيل لكل مستخدم على الكمبيوتر ، ومجلد بدء تشغيل نظام سيتم تطبيقه على جميع المستخدمين.

لماذا لا يعمل مجلد بدء تشغيل Windows 10 الخاص بي؟
قد يكون سبب عدم عمل مجلد بدء التشغيل أحد الأسباب العديدة التي سنتناولها لاحقًا. قبل المضي قدمًا ، افهم أن البرامج التي قمت بإعدادها للتشغيل عند بدء التشغيل ستكون آخر شيء يقوم Windows بتشغيله. يقوم Windows بتشغيل العديد من الأشياء بالترتيب:
لذا ، ربما يكون بدء التشغيل الخاص بك لا يتم تشغيل البرامج بالسرعة التي تريدها. كن صبورا. في حالة بدء تشغيل أحد برامج Windows الهامة عملية أو خدمة أو مهمة النظام معلقة ، فقد يستغرق برنامج بدء التشغيل دقيقة واحدة. إذا كان هناك الكثير من البرامج في مجلد بدء التشغيل ، فقد يستغرق الأمر وقتًا أطول.
إذا لم يتم تشغيله بعد ، فجرّب الخطوات أدناه. تذكر أن أعد تشغيل Windows بعد كل تلميح لتحري الخلل وإصلاحه لمعرفة ما إذا كان مجلد بدء التشغيل يعمل مرة أخرى.
In_content_1 all: [300x250] / dfp: [640x360]->تحقق مما إذا كان البرنامج يعمل
أحيانًا يكون الأمر بسيطًا مثل عدم بدء تشغيل البرنامج. لا يمكنك بدء برنامج لا يعمل. لذا حاول فتحه بالوسائل العادية وشاهد ما يحدث. إذا لم يفتح ، أو ألقى رسائل خطأ عند الفتح ، فابحث في رسائل الخطأ هذه. قد يكون الإصلاح أبسط وأسرع أو أعد تثبيت البرنامج.
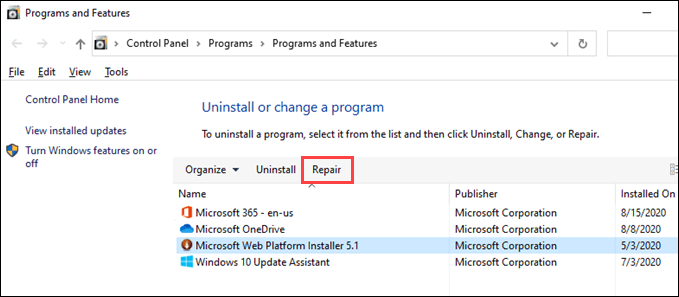
تحقق من إعدادات البرنامج
ستقوم العديد من البرامج ضبط الإعداد على يفتح عند بدء تشغيل Windows. تحقق في البرنامج لهذا الإعداد وتأكد من أنه تم اختياره. في هذا المثال ، سنستخدم سناجيت 2020. قد تكون خطوات البرامج الأخرى مختلفة تمامًا ، ولكن حاول على أي حال.
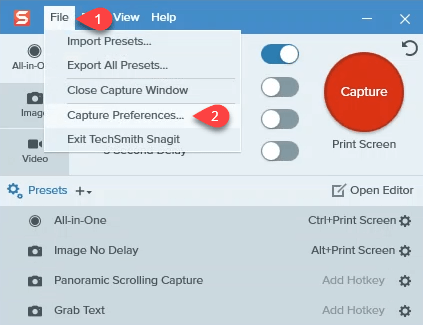
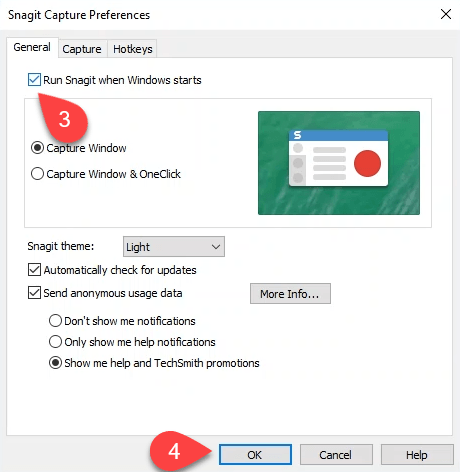
تحقق من مدير بدء التشغيل في إدارة المهام
ربما يكون سبب عدم فتح برامجك عند بدء التشغيل هو عدم تمكينهم من القيام بذلك. استخدم إدارة مهام Windows للتحقق بسرعة.
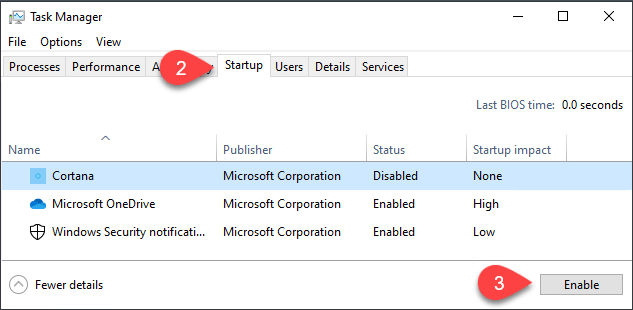
تحقق من مجلد بدء التشغيل
هناك مجلدين لبدء التشغيل تحتاج إلى معرفتهما. كل مستخدم على جهاز الكمبيوتر الخاص بك لديه مجلد بدء التشغيل. ثم هناك طريقة أخرى تنطبق على جميع مستخدمي الكمبيوتر. حدد الخيار الذي ينطبق على حالتك.
للتحقق من مجلدات بدء التشغيل:
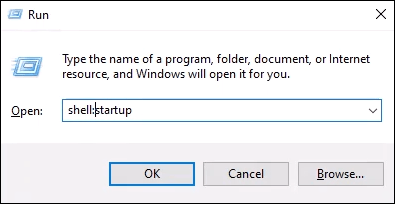
أو مجلد بدء تشغيل النظام - shell: Common startup
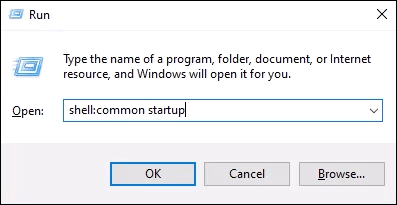
واضغط على إدخال. سيتم فتح مجلد بدء التشغيل. يوجد المجلد الخاص بك في
C:\Users\YourUserName\AppData\Roaming\Microsoft\Windows\Start Menu\Programs\Startup.
يوجد مجلد بدء تشغيل النظام في
C:\ProgramData\Microsoft\Windows\Start Menu\Programs\StartUp
كيفية إضافة برنامج إلى مجلد بدء التشغيل:
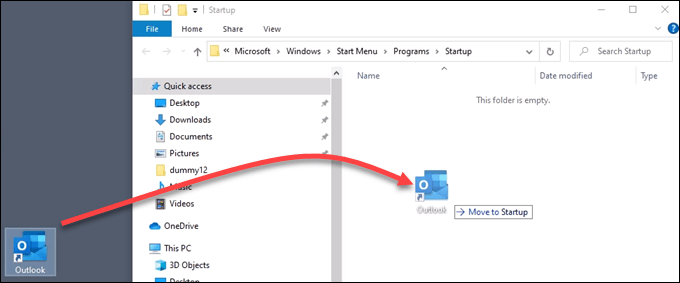
إيقاف تشغيل التحكم في حساب المستخدم (UAC) لتطبيق محدد
ربما يتطلب البرنامج الذي تريد بدء تشغيله أذونات المسؤول. عادة ، ستظهر لك نافذة UAC تسألك عما إذا كنت تريد تشغيل البرنامج. إذا لم تظهر UAC ولم يبدأ البرنامج ، فاقرأ مقالتنا حول كيف يمكنك قم بإيقاف تشغيل UAC لهذا البرنامج فقط.
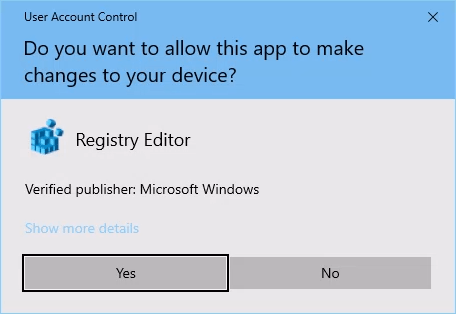
تحقق من مفاتيح التسجيل لمجلدات بدء التشغيل
أحيانًا مفاتيح التسجيل تالفة أو مفقودة. لذا تحقق من سجل Windows لمعرفة ما إذا كانت المفاتيح الصحيحة موجودة وأن لديها القيم الصحيحة. سجل Windows هو مكان يمكن أن يحدث فيه الكثير من الضرر إذا لم تكن شديد الحذر. إذا لم تكن مرتاحًا للعمل في السجل ، فلا تفعل ذلك. تأكد دائمًا من أنك إنشاء نسخة احتياطية من السجل قبل إجراء أي تغييرات. قد يساعدك في حفظ تثبيت Windows الخاص بك.
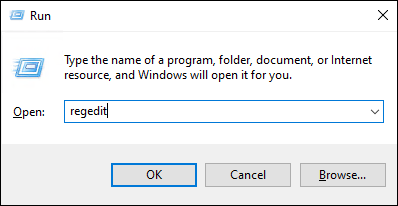
HKEY_CURRENT_USER\SOFTWARE\Microsoft\Windows\CurrentVersion\Explorer\User Shell Folders
يجب أن يحتوي المفتاح بدء التشغيلعلى قيمة البيانات:
%USERPROFILE%\AppData\Roaming\Microsoft\Windows\Start Menu\Programs\Startup
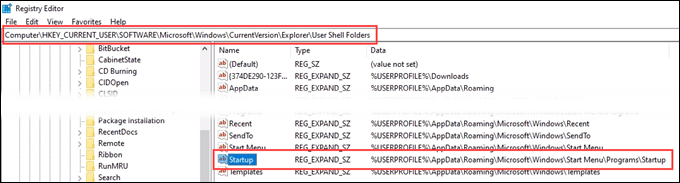
HKEY_CURRENT_USER\SOFTWARE\Microsoft\Windows\CurrentVersion\Explorer\Shell Folders
بدء التشغيليجب أن يكون له قيمة البيانات:
C:\Users\User\AppData\Roaming\Microsoft\Windows\Start Menu\Programs\Startup
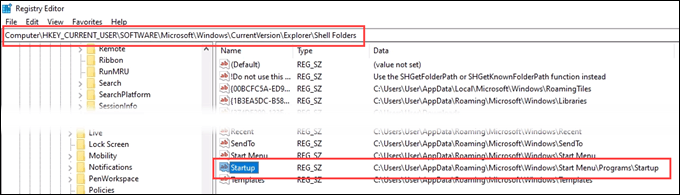
HKEY_LOCAL_MACHINE\SOFTWARE\Microsoft\Windows\CurrentVersion\Explorer\Shell Folders
بدء التشغيل المشتركيجب أن يكون له قيمة البيانات:
C:\ProgramData\Microsoft\Windows\Start Menu\Programs\Startup
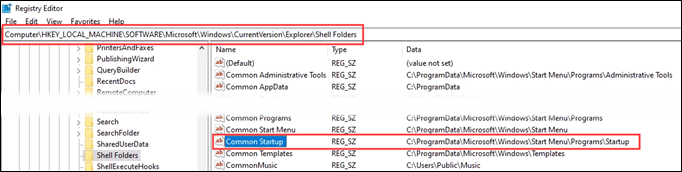
أدخل مسار ملف التطبيق مباشرة إلى السجل
تتمثل الطريقة الأكثر تشددًا في إدخال التطبيق مباشرة في مفتاح التسجيل الذي يتحكم في البرامج التي يتم تشغيلها عند بدء التشغيل. تذكر عمل نسخة احتياطية من السجل أولاً! سنستخدم الآفاق كمثال لهذه النصيحة.
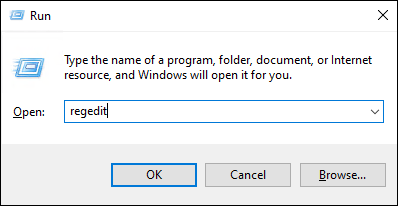
HKEY_CURRENT_USER\SOFTWARE\Microsoft\Windows\CurrentVersion\Run
لجميع الحسابات ، اذهب إلى
HKEY_LOCAL_MACHINE\Software\Microsoft\Windows\CurrentVersion\Run
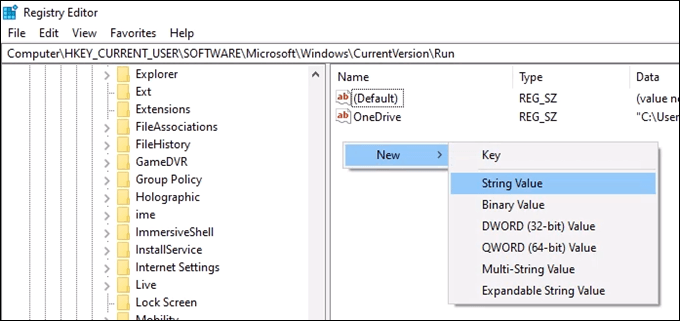
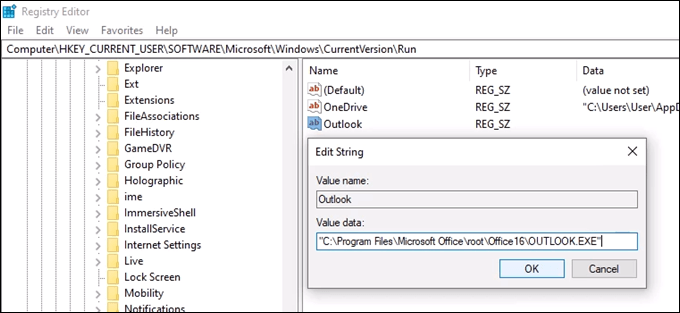
مجلد بدء التشغيل لا يزال لا يعمل؟
في هذه المرحلة ، أنت سأحتاج إلى تجربة إما إصلاح Windows أو تحديثه أو إعادة تثبيت Windows نظيفًا. أو حدد ما إذا كنت بحاجة ماسة إلى فتح هذا التطبيق عند بدء التشغيل أم لا.