تعد خدمات Google Play أمرًا حيويًا لعمليات تطبيقات Google وخدماتها على أجهزة Android. فهو يحافظ على تحديث التطبيقات، ويوفر خدمات الموقع ، ويعزز مزامنة البيانات مع Google، ويحسن أداء التطبيقات بشكل عام.
على الرغم من المسؤوليات المتعددة الأوجه لخدمات Google Play، إلا أنها لا تستنزف بطارية جهازك بشكل أسرع من المعتاد. ومع ذلك، هناك العديد من العوامل التي قد تؤدي إلى استهلاك الخدمة المفرط للبطارية. في هذه المقالة، نسلط الضوء على الأسباب الرئيسية لمشكلة استنزاف البطارية في خدمات Google Play والحلول المناسبة لها.
نصيحة سريعة: للتحقق من استخدام بطارية خدمات Google Play في Android، انتقل إلى الإعدادات ، وحدد البطارية ، ثم انقر فوق القائمة الرمز في الزاوية العلوية اليمنى، وحدد استخدام البطارية ، وحدد موقع خدمات Google Play في قسم "استخدام البطارية منذ الشحن الكامل".
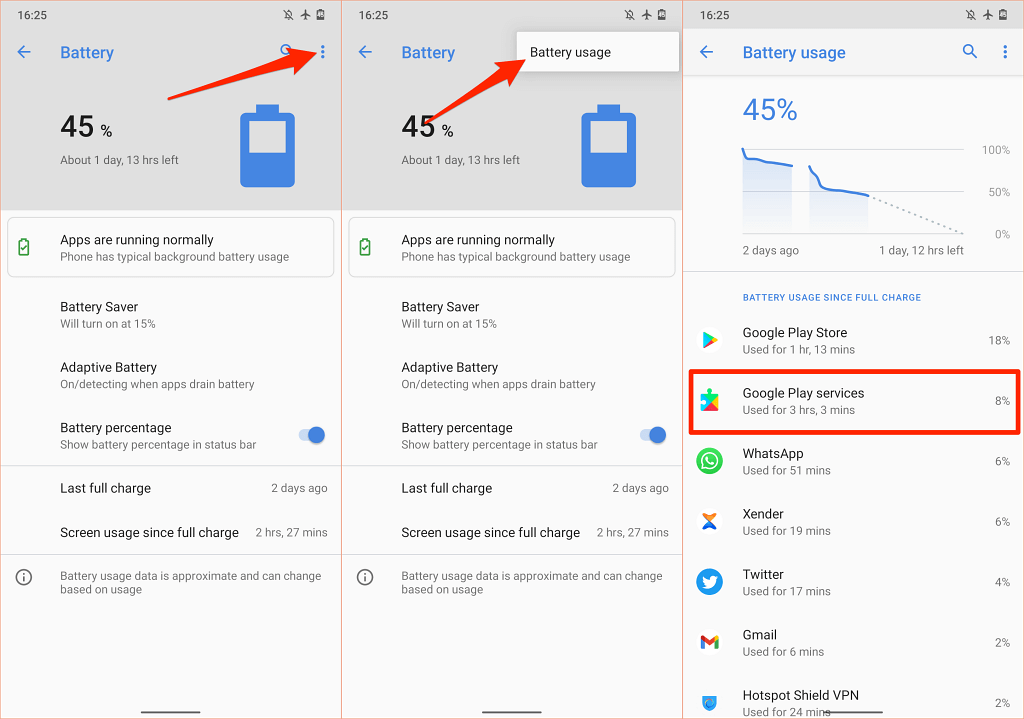
فرض تحديث خدمات Google Play
تقوم جميع أجهزة Android بتحديث خدمات Google Play تلقائيًا بمجرد توفر إصدار جديد في متجر Play. إذا فشل جهازك في تحديث خدمات Google Play في الخلفية، فقد تتوقف بعض تطبيقات وخدمات Google عن العمل بشكل صحيح. وقد يؤدي ذلك أيضًا إلى قيام خدمات Google Play باستهلاك المزيد من طاقة البطارية أكثر من المعتاد.
لحسن الحظ، يمكنك دائمًا تحديث خدمات Google Play يدويًا على جهاز Android الخاص بك.
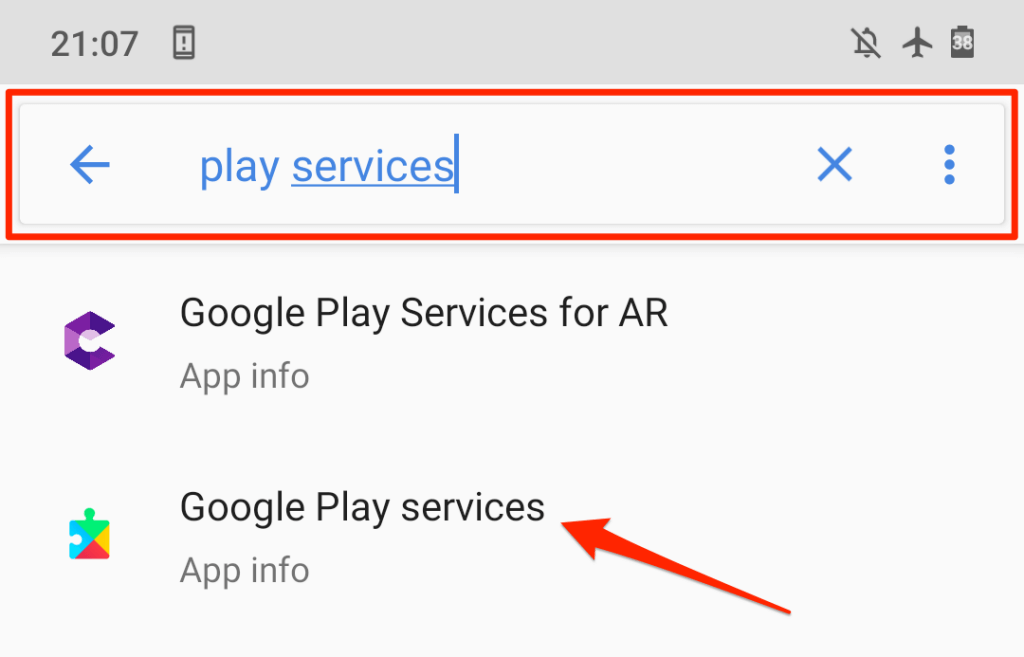
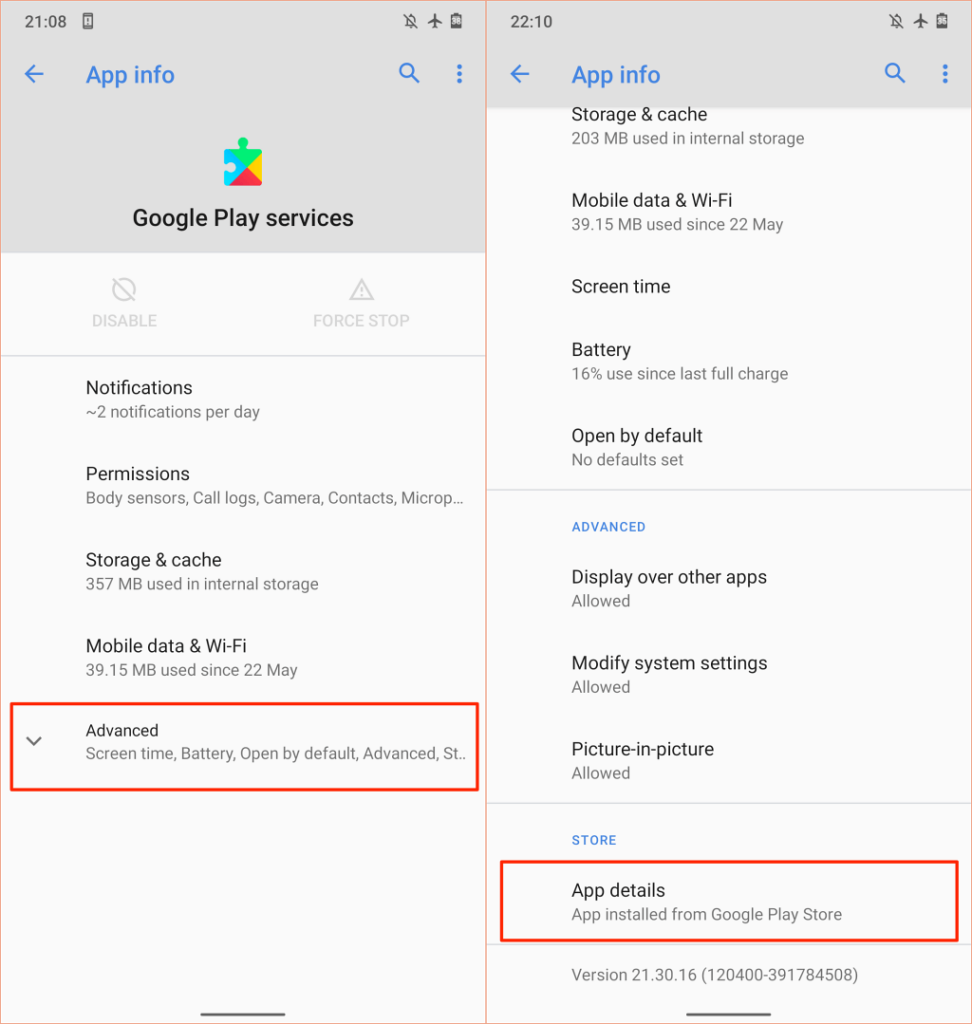
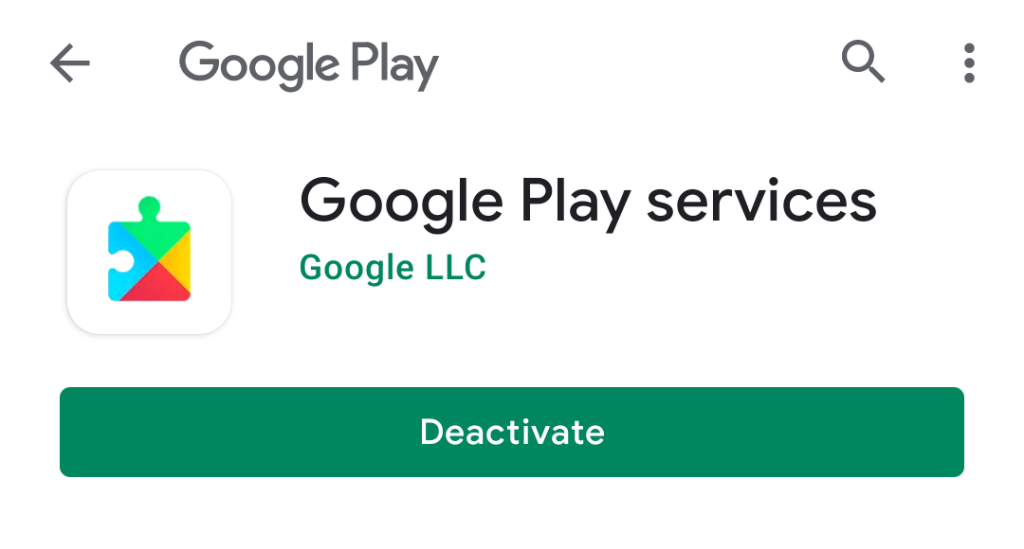
امسح ذاكرة التخزين المؤقت والبيانات لخدمات Google Play
تحتوي خدمات Google Play، مثل أي تطبيق Android آخر، على ملفات مؤقتة (وتسمى أيضًا البيانات المخزنة مؤقتًا) على هاتفك الذكي لتعزيز الأداء. وللأسف، يمكن أن تؤدي هذه الملفات أيضًا إلى مشكلات في الأداء، واستخدام زائد لمساحة التخزين، ومشاكل في الذاكرة، والمزيد..
حذف بيانات ذاكرة التخزين المؤقت هي إحدى الطرق السهلة لإصلاح مشكلة استنزاف طاقة البطارية في خدمات Google Play.
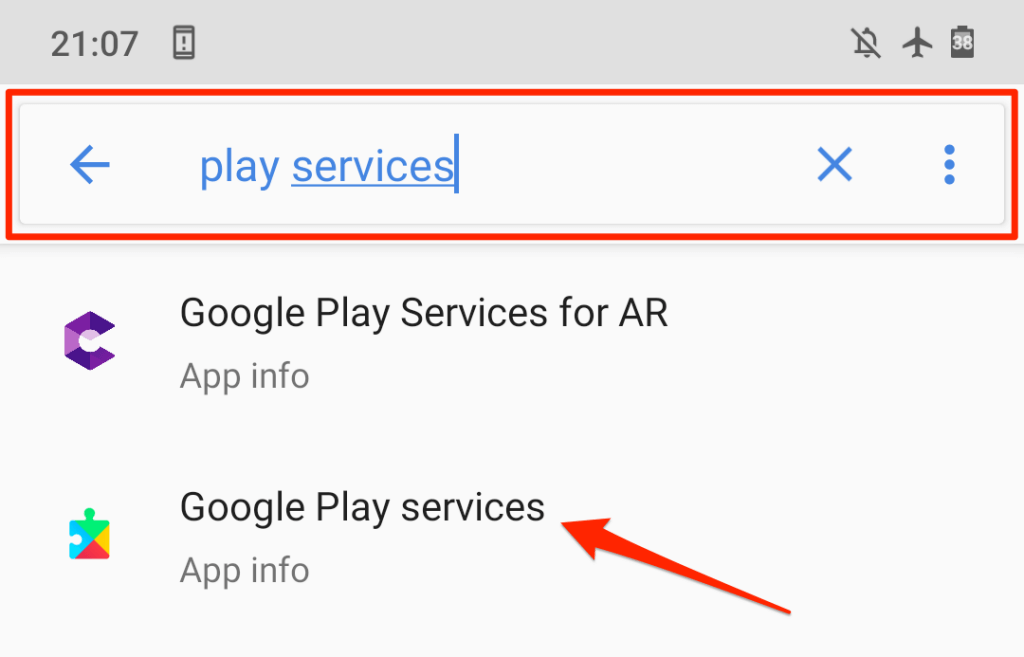
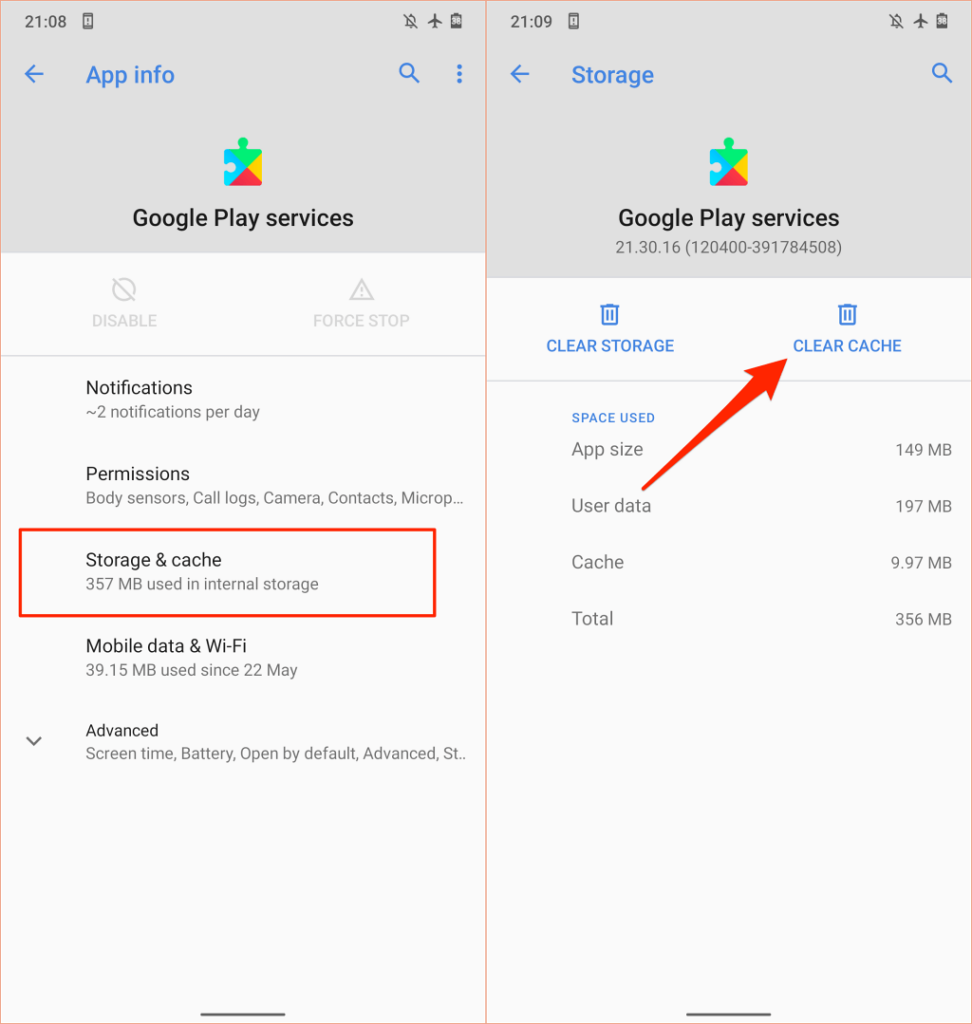
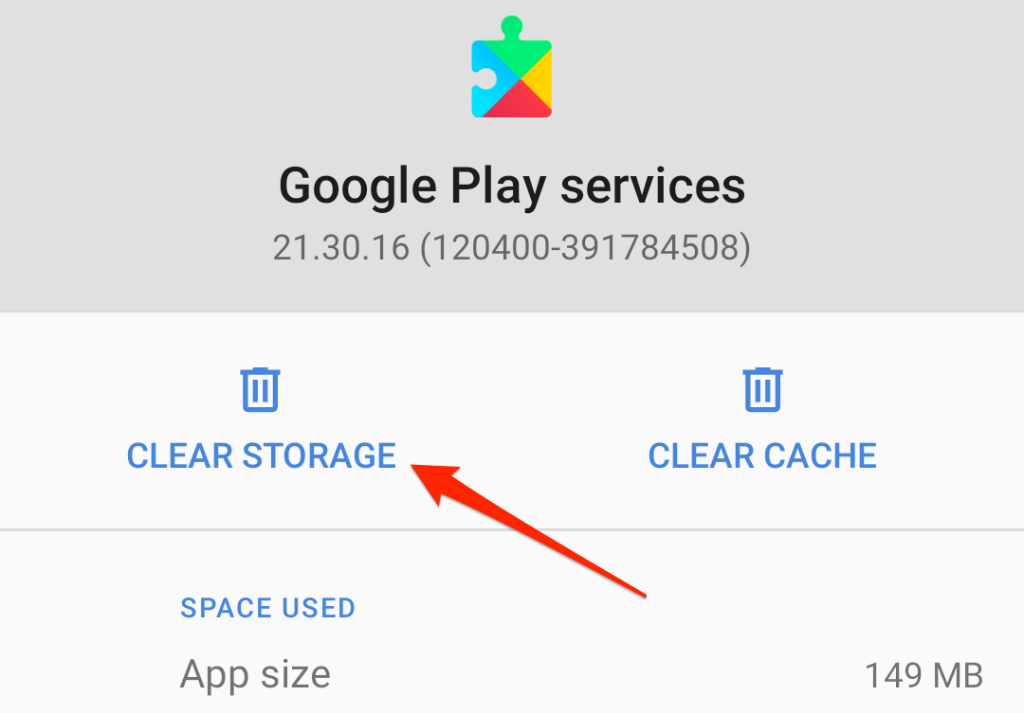
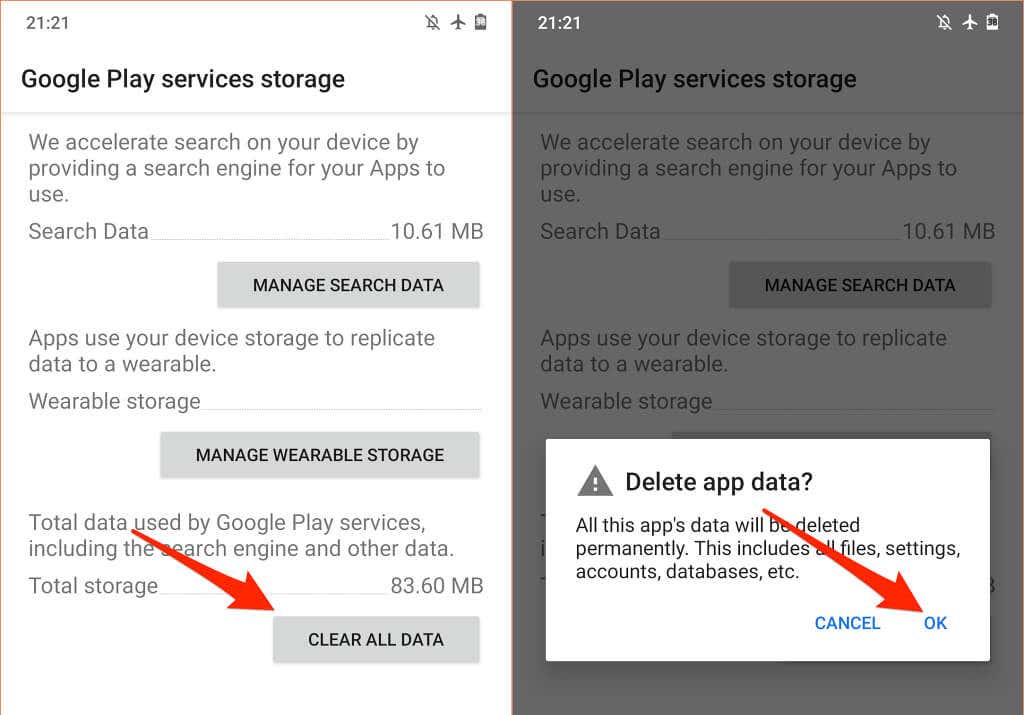
امسح ذاكرة التخزين المؤقت والبيانات في متجر Google Play
يمكن أن يؤدي حذف ذاكرة التخزين المؤقت وبيانات التخزين في متجر Play إلى إصلاح مشاكل خدمات Google Play.
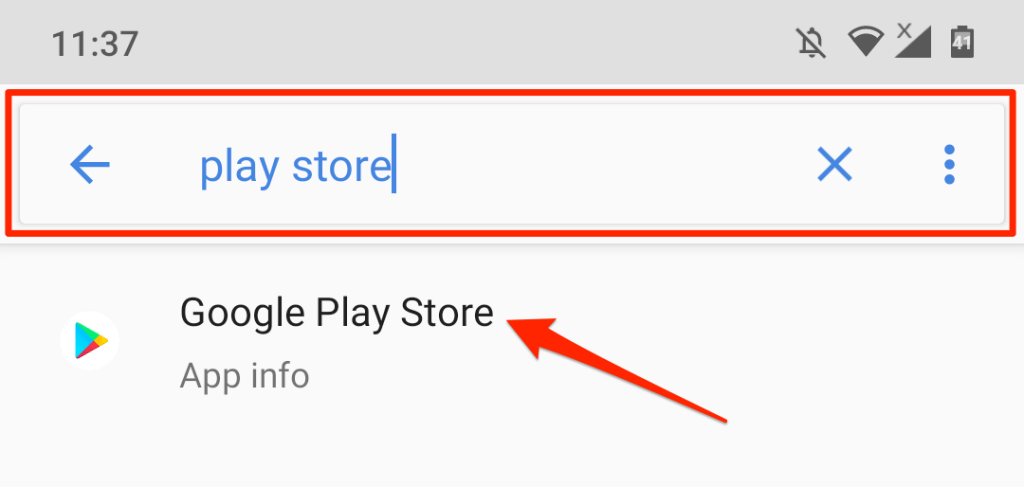
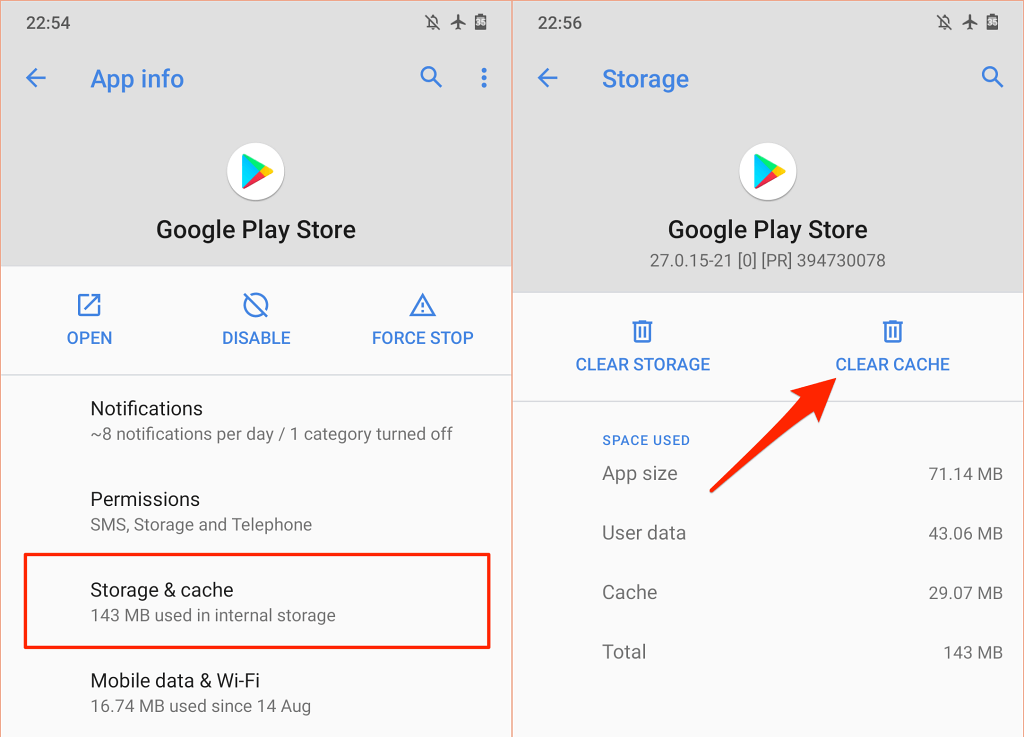
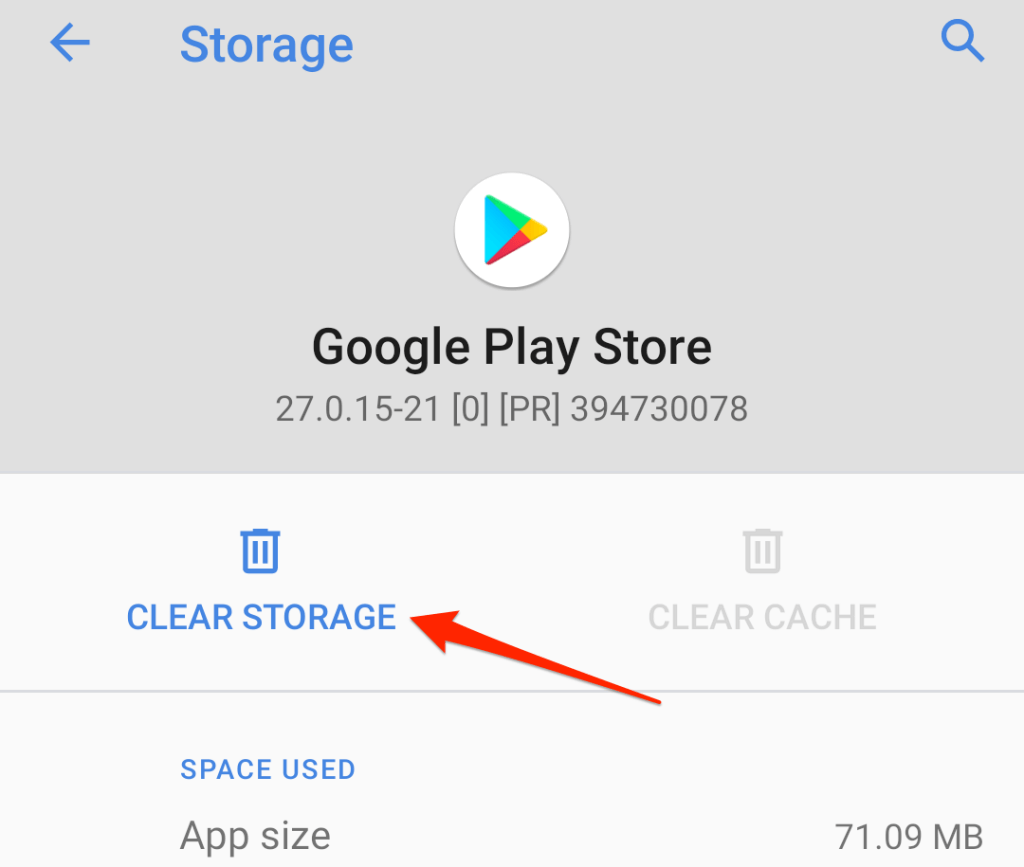
إعادة تعيين خدمات Google Play
يتطلب ذلك إلغاء تثبيت جميع تحديثات خدمات Google Play من جهازك وإعادة ضبط خدمة النظام على إعدادات المصنع الافتراضية.
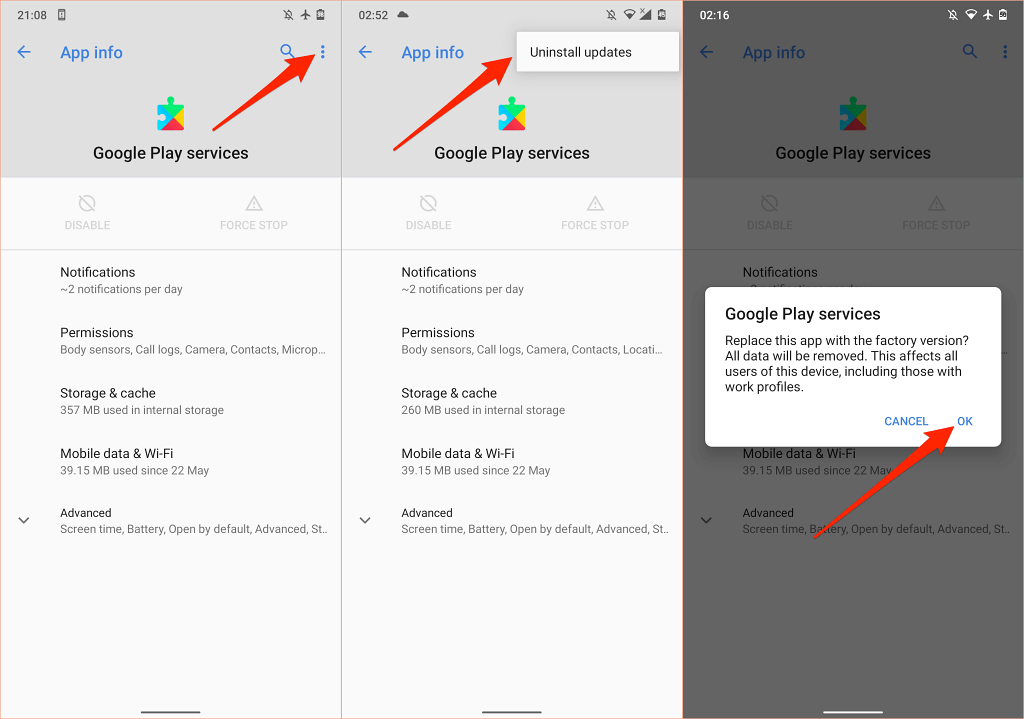
راجع إعدادات المزامنة بجهازك
تتحمل خدمات Google Play أيضًا مسؤولية مزامنة البيانات الشخصية وبيانات التطبيقات مع حسابك في Google. سوف تستنزف خدمات Google Play بطاريتك بسرعة إذا كان لديك حسابات متعددة تقوم بمزامنة الكثير من البيانات في وقت واحد. أو، إذا كان لديك يواجه الجهاز فشل المزامنة. ستستمر خدمات Google Play في إعادة محاولة المزامنة، مما يؤدي إلى استنزاف بطارية جهازك..
تحقق من إعدادات جهازك وقم بتعطيل المزامنة التلقائية للحسابات والبيانات غير الضرورية.
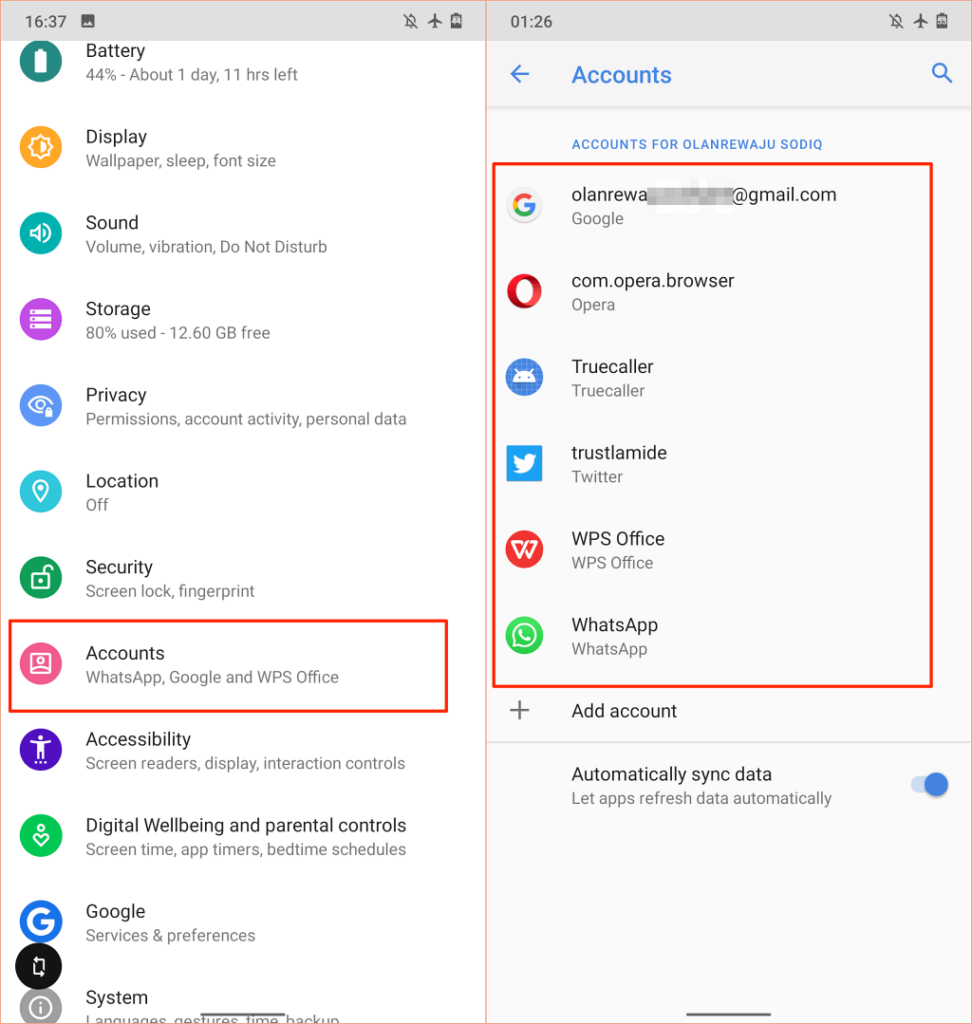
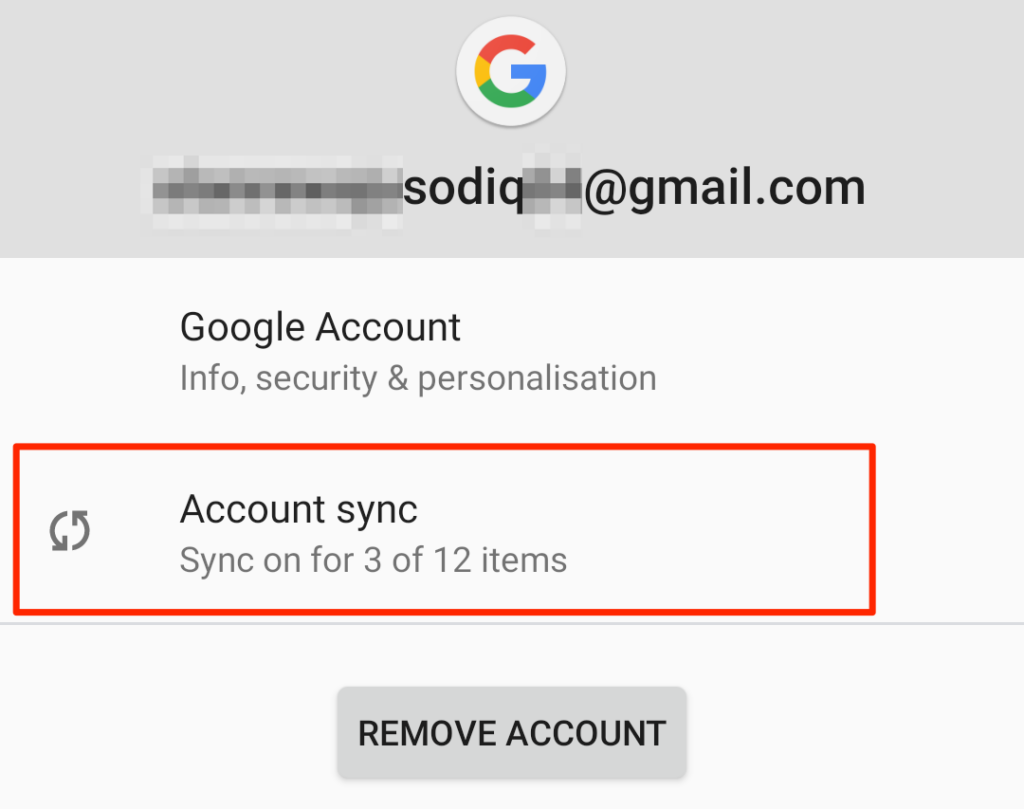
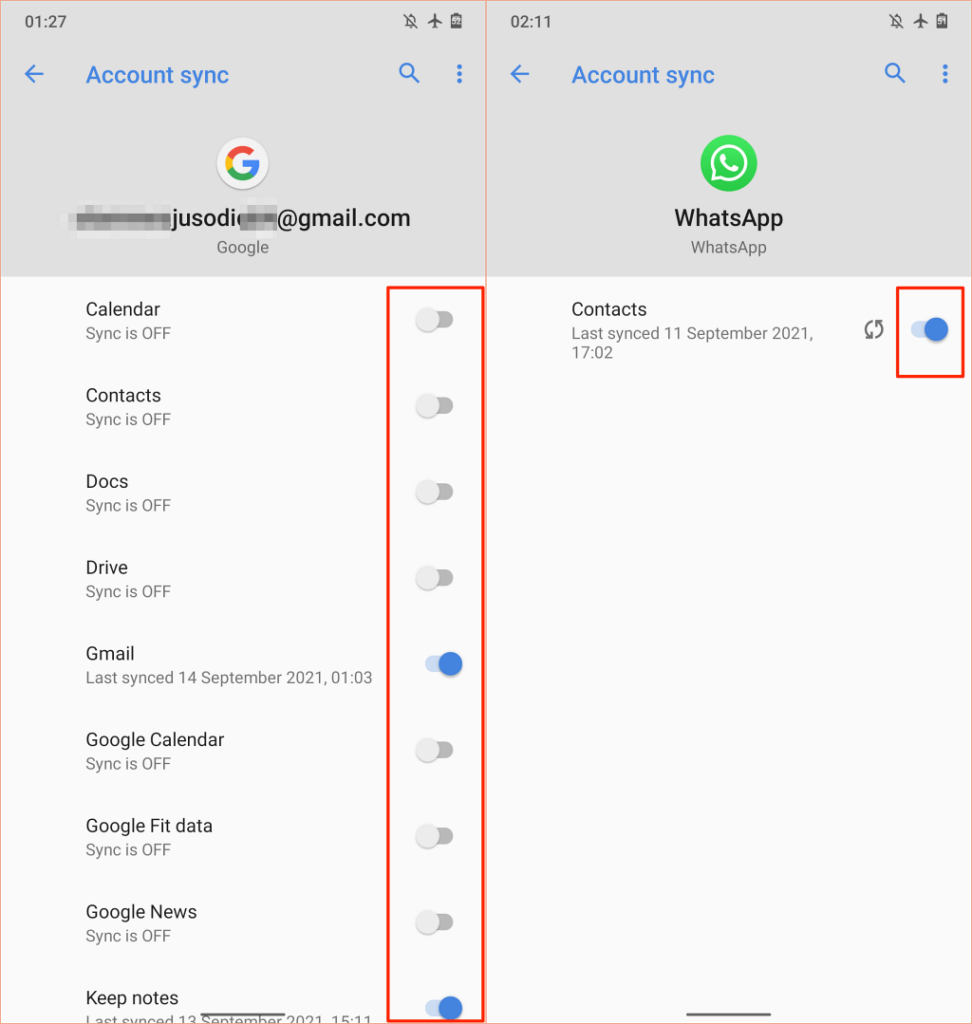
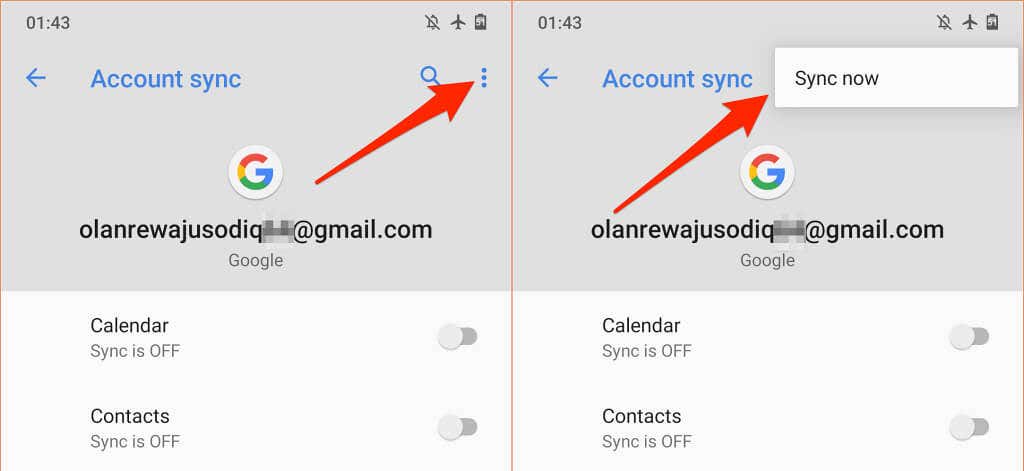
أثناء قيامك بذلك، تأكد من أن جهازك لديه اتصال نشط بالإنترنت. قم بتوصيل جهازك بمصدر طاقة واستخدم اتصال Wi-Fi عبر البيانات الخلوية.
راجع أذونات الموقع لجهازك
تعد خدمات Google Play مزودًا رئيسيًا لخدمات تحديد المواقع في Android. كلما زاد عدد التطبيقات التي يمكنها الوصول إلى موقع جهازك، زادت صعوبة عمل خدمات Google Play، مما يؤدي إلى زيادة استهلاك البطارية. انتقل إلى إعدادات إذن الموقع على جهازك وقم بتعطيل أذونات الموقع للتطبيقات غير المستخدمة أو غير الضرورية.
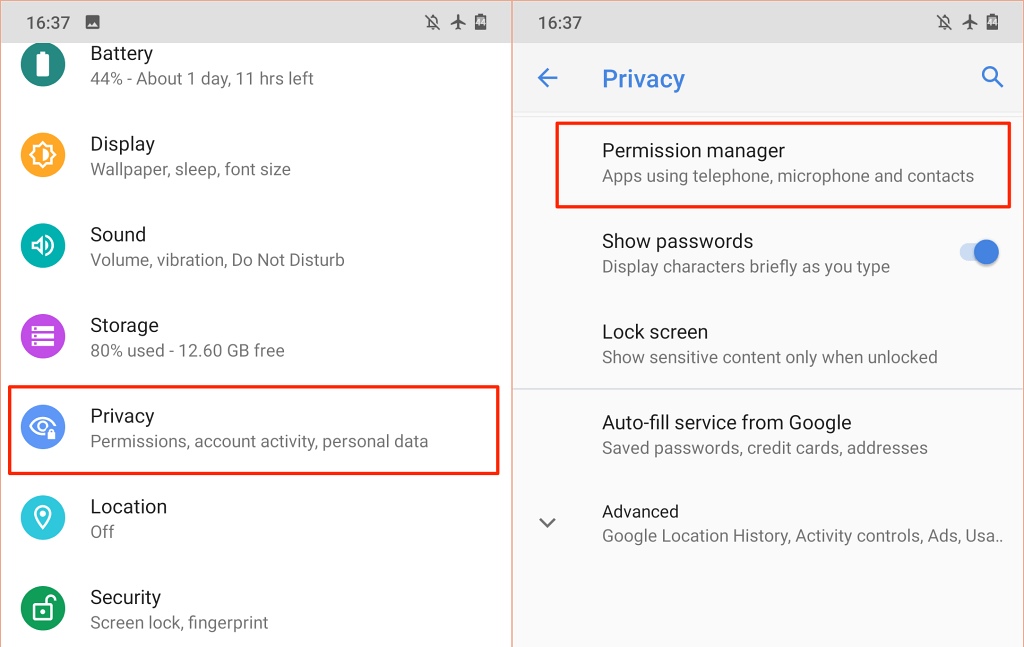
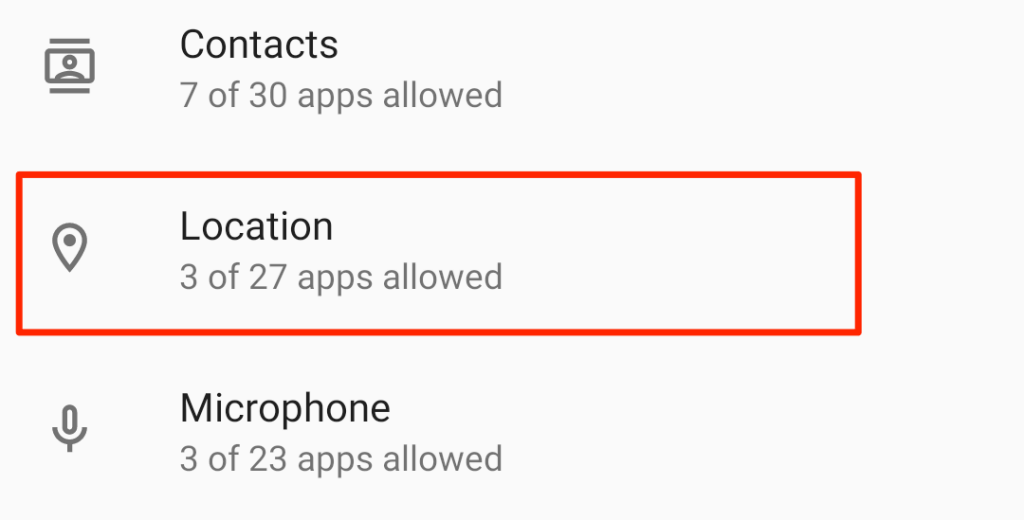
نوصي بتعطيل الوصول إلى الموقع "في جميع الأوقات" لجميع التطبيقات. قم بتكوين التطبيقات للوصول إلى موقع جهازك فقط أثناء الاستخدام. والأفضل من ذلك، قم بتعطيل الوصول إلى الموقع إذا لم تكن هناك حاجة إليه، فالوصول إلى موقعك في الوقت الفعلي سيؤثر سلبًا على بطاريتك.
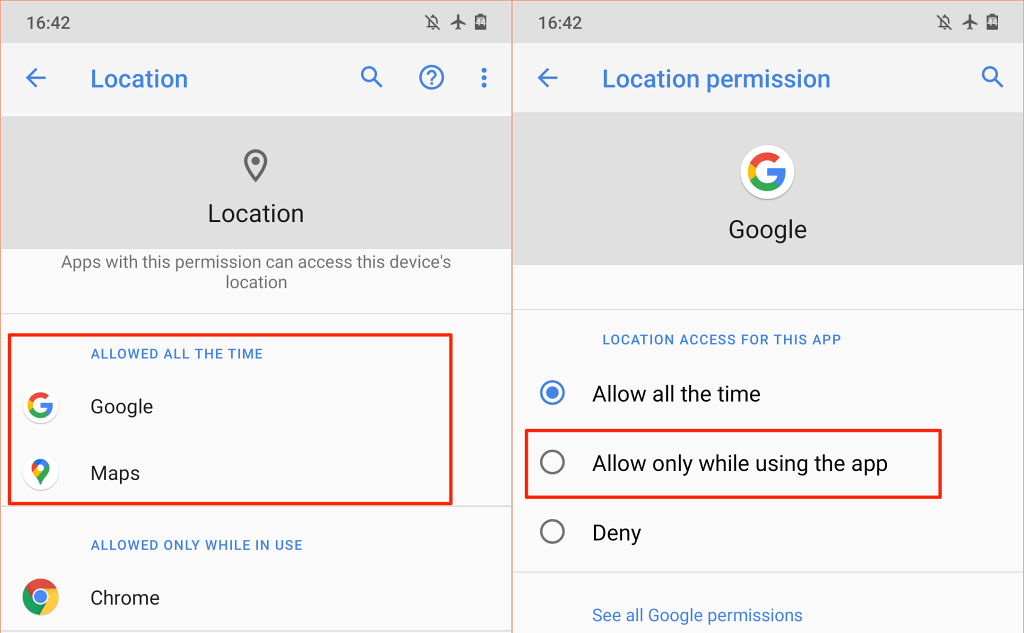
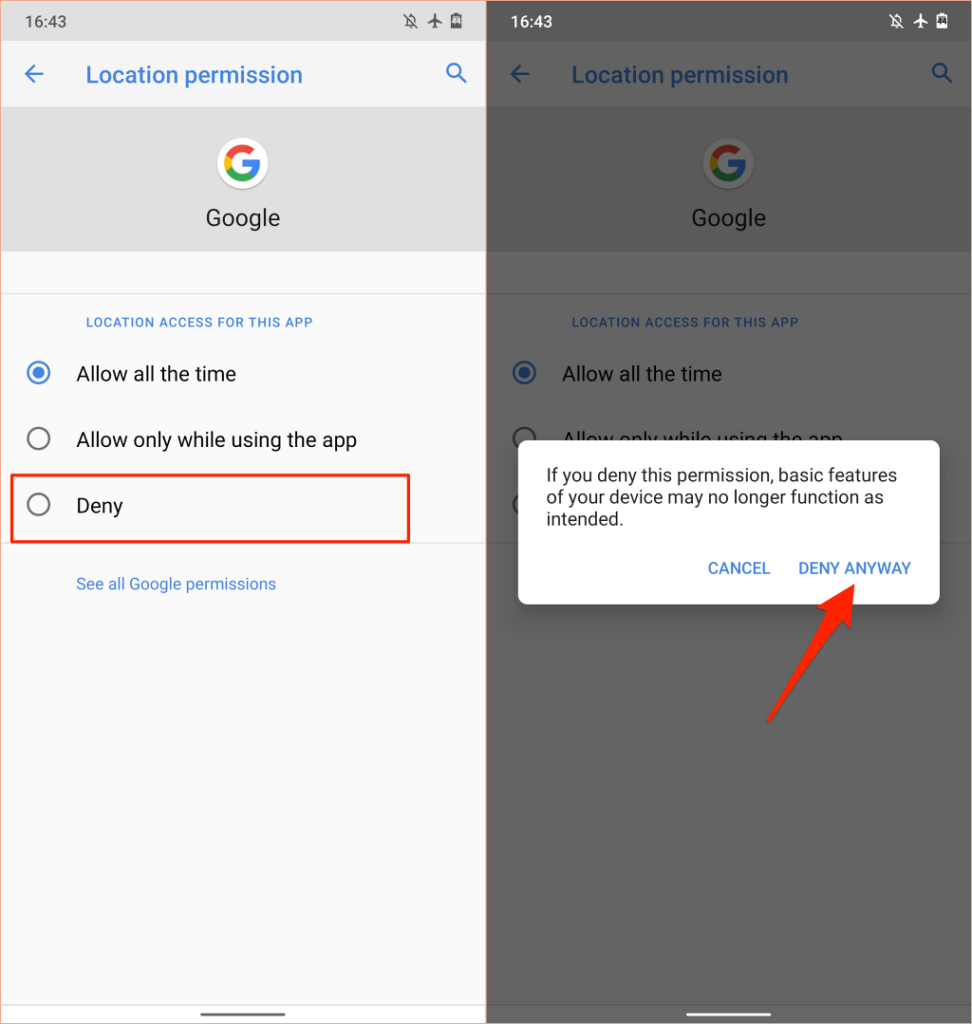
اطلع على التطبيقات في قسمي "مسموح به طوال الوقت" و"مسموح به فقط أثناء الاستخدام" وأبطل الوصول إلى الموقع لأي تطبيق غريب، أو تطبيقات يمكن أن تعمل بشكل صحيح دون الوصول إلى الموقع..
لاحظ أن تعطيل الوصول إلى الموقع قد يؤدي إلى عدم توفر بعض التطبيقات وميزات النظام. على سبيل المثال، قد لا يعمل تذكيرات تعتمد على الموقع إذا قمت بتعطيل إذن تحديد الموقع في الوقت الفعلي لتطبيق المهام أو التذكير.
لذا، قم بمراجعة إذن تحديد الموقع لجهازك بعناية وتعطيل الوصول في الوقت الفعلي أو الوصول "أثناء الاستخدام" للتطبيقات غير المهمة، أو التطبيقات التي يمكن أن تعمل بشكل صحيح دون الوصول إلى الموقع.
أعد تشغيل جهازك
في بعض الأحيان، تؤدي إعادة تشغيل هاتفك الذكي أو جهازك اللوحي الذي يعمل بنظام التشغيل Android إلى إصلاح المشكلات التي تتسبب في حدوث خلل في خدمات Google Play وتطبيقات النظام الأخرى.
اضغط مع الاستمرار على زر الطاقة بجهازك وحدد إعادة التشغيل في قائمة الطاقة.
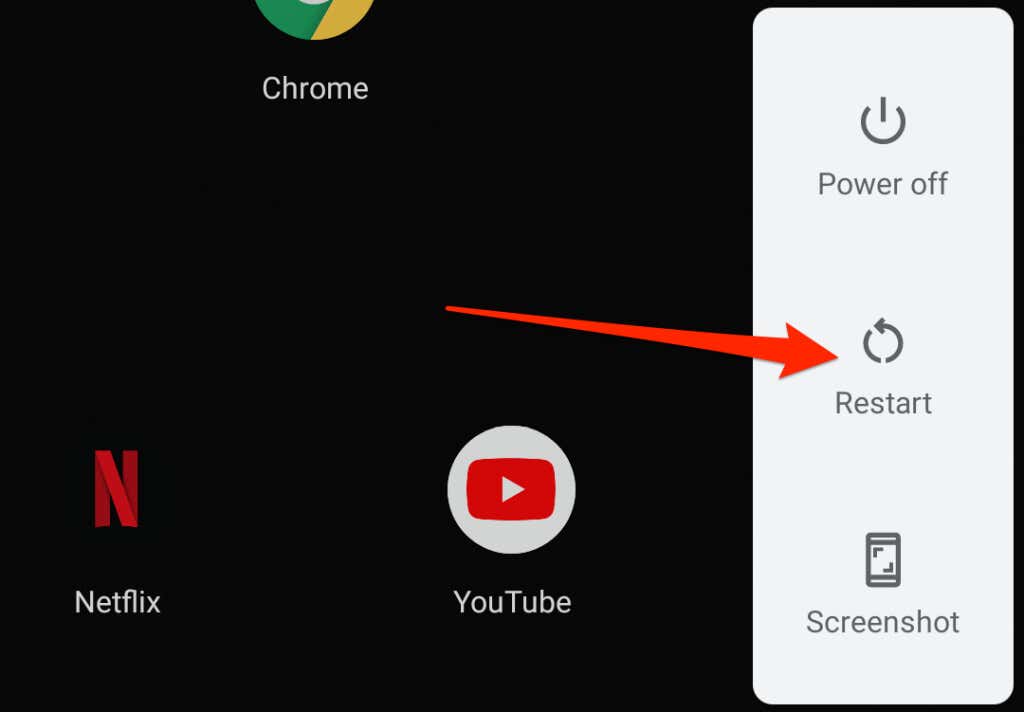
استخدم جهازك لبضع دقائق أو ساعات وتحقق من استخدام بطارية جهازك. إذا كانت خدمات Google Play لا تزال تتصدر مخطط استخدام البطارية، فقم بتحديث نظام تشغيل جهازك.
تحديث جهازك أو الرجوع إلى إصدار سابق منه
قد تؤثر الأخطاء على مستوى النظام في إصدارات Android القديمة أو الجديدة على أداء تطبيقات Google وخدماتها. قم بتحديث نظام تشغيل جهازك إذا لم تقم بتثبيت أي تحديث رئيسي أو تصحيح أمني منذ فترة طويلة.
انتقل إلى الإعدادات >النظام >المتقدمة >تحديث النظام وقم بتثبيت أي تحديثات جديدة أو معلقة على الصفحة.
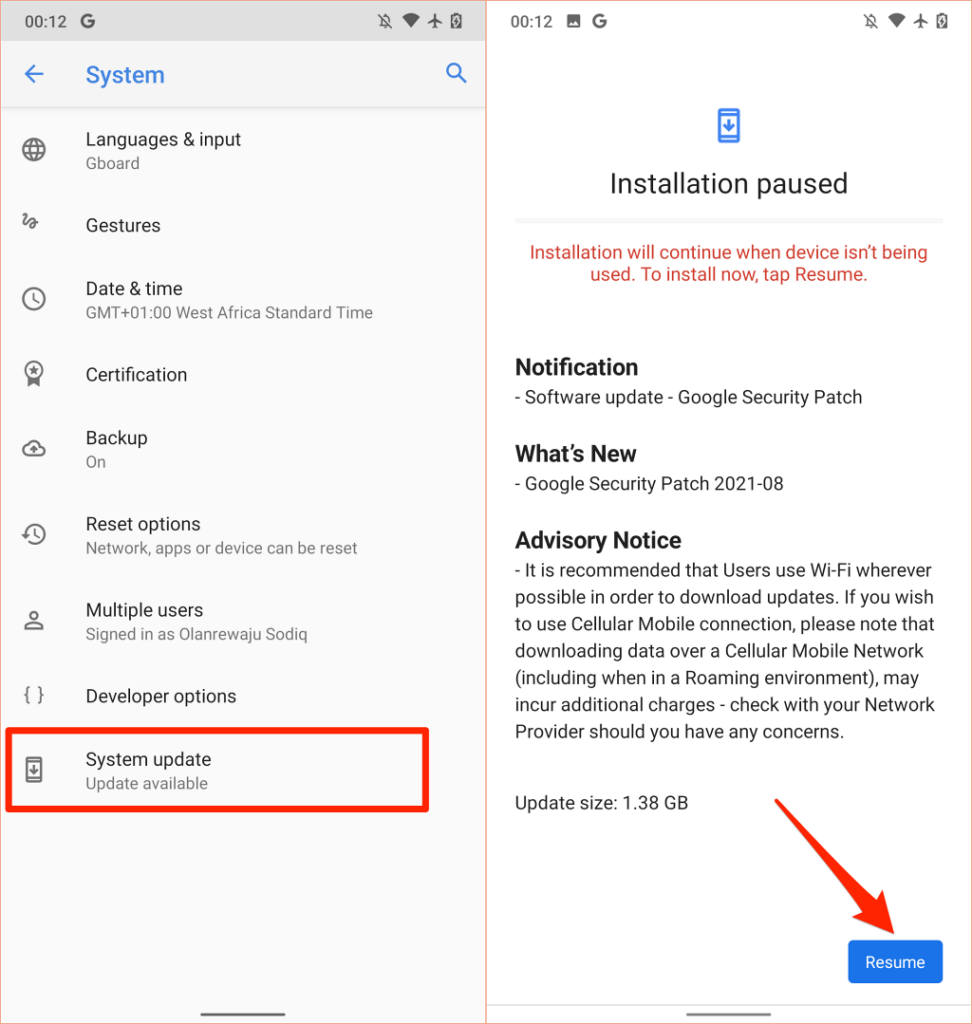
على العكس من ذلك، إذا لاحظت استنزاف بطارية خدمات Google Play بعد تثبيت تحديث النظام، قم بترقية جهازك إلى إصدار Android أقدم وخالي من الأخطاء.
تم إصلاح استنزاف البطارية في متجر Google Play
إذا استمرت مشكلة استنزاف بطارية خدمات Google Play، أو تم إيقاف تشغيل هاتفك حتى إذا كان مؤشر البطارية يشير إلى أنه لا يزال لديك الكثير من الطاقة المتبقية، ففكر في إعادة معايرة بطارية جهازك. يعد تنشيط توفير شحن البطارية في Android (الإعدادات >البطارية >توفير شحن البطارية >التشغيل الآن ) خطوة أخرى جديرة بالاهتمام لتحري الخلل وإصلاحه للمحاولة.
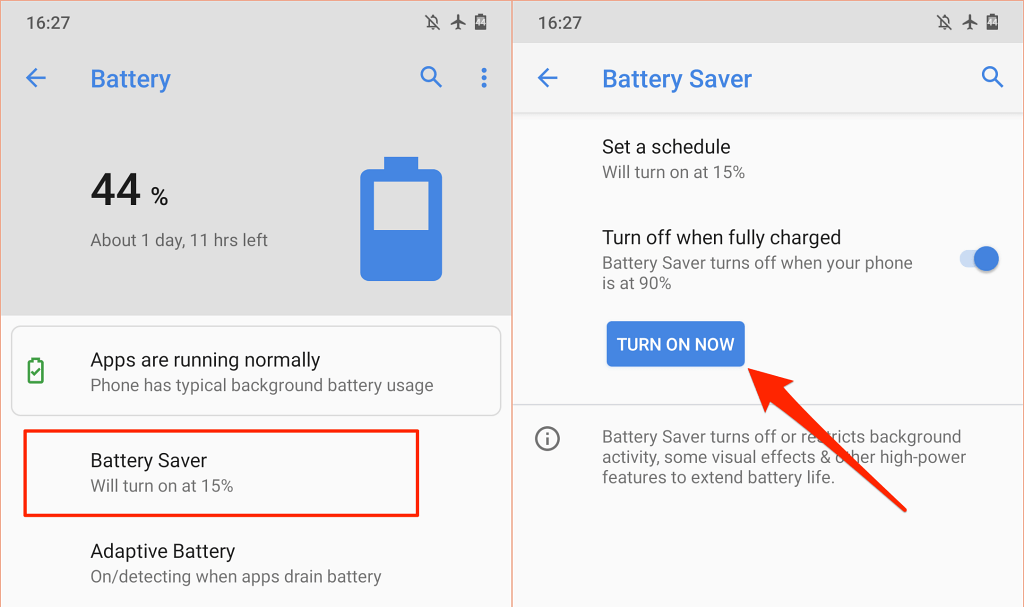
سيساعد ذلك في الحفاظ على بطارية جهازك عن طريق تقليل أنشطة الخلفية لتطبيقات وخدمات معينة.
إذا لم يتغير شيء، فاتصل بـ دعم جوجل بلاي ، الشركة المصنعة لجهازك، أو حدد موعدًا في أقرب مركز إصلاح لفحص جهازك بحثًا عن أي مخالفات متعلقة بالبرامج والأجهزة..
.