لقد سمعنا جميعًا عن شاشة الموت الزرقاء (الموت الزرقاء )، لكن هل سمعت عن شقيقها التوأم من برنامج Windows Insider: شاشة الموت الخضراء؟
يوجد شيء اسمه شاشة الموت الخضراء (GSOD للاختصار)، وهو بطريقة ما نفس خطأ الموت الزرقاء. ستتعرف في هذه المقالة على أسباب GSOD وكيفية إصلاحه، أو على الأقل التخفيف منه، حتى لا ينقطع عملك.
ما هي شاشة الموت الخضراء
إن شاشة الموت الخضراء هي خطأ يحدث بسبب فشل فادح في نظام التشغيل Windows. ولكن هذا يحدث فقط داخل إصدارات Windows بناء من الداخل أو Creator.
صممت Microsoft برنامج Windows Insider للمبرمجين والأشخاص المهتمين بالتكنولوجيا الذين يرغبون في اختبار إصدارات Windows المستقبلية. تفصل شاشة الموت الخضراء الأخطاء الموجودة في برنامج Insider عن أخطاء Windows القياسية، والتي تشير إليها شاشة الموت الزرقاء.
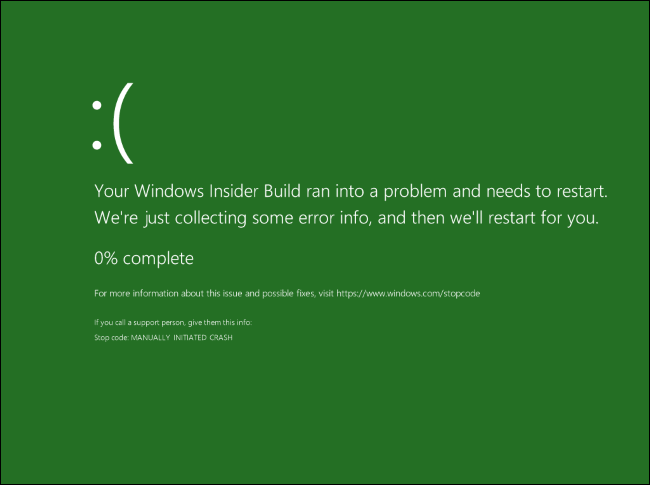
ما الذي يسبب ظهور شاشة الموت الخضراء
المشكلة الرئيسية التي تسبب أخطاء GSOD هي أعطال الأجهزة. ولكن قد يكون السبب أيضًا هو الأجهزة الطرفية المتصلة أو برامج الجهات الخارجية، أو ملفات النظام التالفة، أو السائقين القديمة، أو الاستخدام المفرط للذاكرة.
الخبر السار هو أن كل هذه المشكلات يمكن حلها بسهولة. ستسمح لك العديد من الحلول البديلة بالتعامل مع GSOD والحفاظ على سير العمل الخاص بك سليمًا. قبل أن ننتقل إلى جميع استكشاف الأخطاء وإصلاحها والإصلاحات الممكنة، يجب أن تحاول إعادة ضبط جهاز الكمبيوتر الخاص بك لمعرفة ما إذا كان ذلك مفيدًا. إذا لم يحدث ذلك، تابع القراءة.
ما يجب عليك فعله قبل إصلاح GSOD
إن شاشة الموت الخضراء هي خطأ يمكن أن يؤدي بسهولة إلى فقدان البيانات المهمة. على الرغم من وجود طرق لاستعادة البيانات المفقودة بنسبة كبيرة من الدقة، إلا أنه ليست هناك حاجة للسماح بحدوث ذلك.
قبل استكشاف أخطاء GSOD وإصلاحها، فإن أذكى شيء يمكنك القيام به هو حفظ جميع بياناتك الأساسية على جهاز آخر. يمكنك أيضًا استخدام مدير الأقسام لتقسيم مساحة القرص لديك والاحتفاظ بالبيانات المهمة في جزء آمن من القرص الثابت لديك. سيسمح لك هذا بعمل نسخة احتياطية لنظامك وحتى القرص بأكمله إذا لزم الأمر.
كيفية إصلاح شاشة الموت الخضراء على نظامي التشغيل Windows 10 و11
يجب عليك إجراء إعادة تعيين ثابتة عندما تجد نفسك عالقًا في شاشة الموت الخضراء. اضغط مع الاستمرار على زر الطاقة الخاص بالكمبيوتر لبضع ثوان لإجباره على إيقاف التشغيل. من المفترض أن يقوم الكمبيوتر بالتمهيد الآن، ولكن إذا لم يحدث ذلك، فحاول تشغيل Windows في الوضع الآمن. فيما يلي دليل تفصيلي عن كيفية بدء تشغيل Windows في الوضع الآمن..
بعد نجاح تشغيل Windows، قم بتحديث نظام التشغيل للتأكد من التخلص من كافة الأخطاء المحتملة التي قد تكون سببًا في حدوث GSOD.
لتحديث نظام التشغيل، انتقل إلى الإعداداتثم التحديث والأمان. في اللوحة اليمنى، يجب أن تجد تحديثات Windows، ثم انقر فوق التحقق من وجود تحديثات. إذا كانت هناك تحديثات متوفرة، فقم بتنزيلها وتثبيتها.
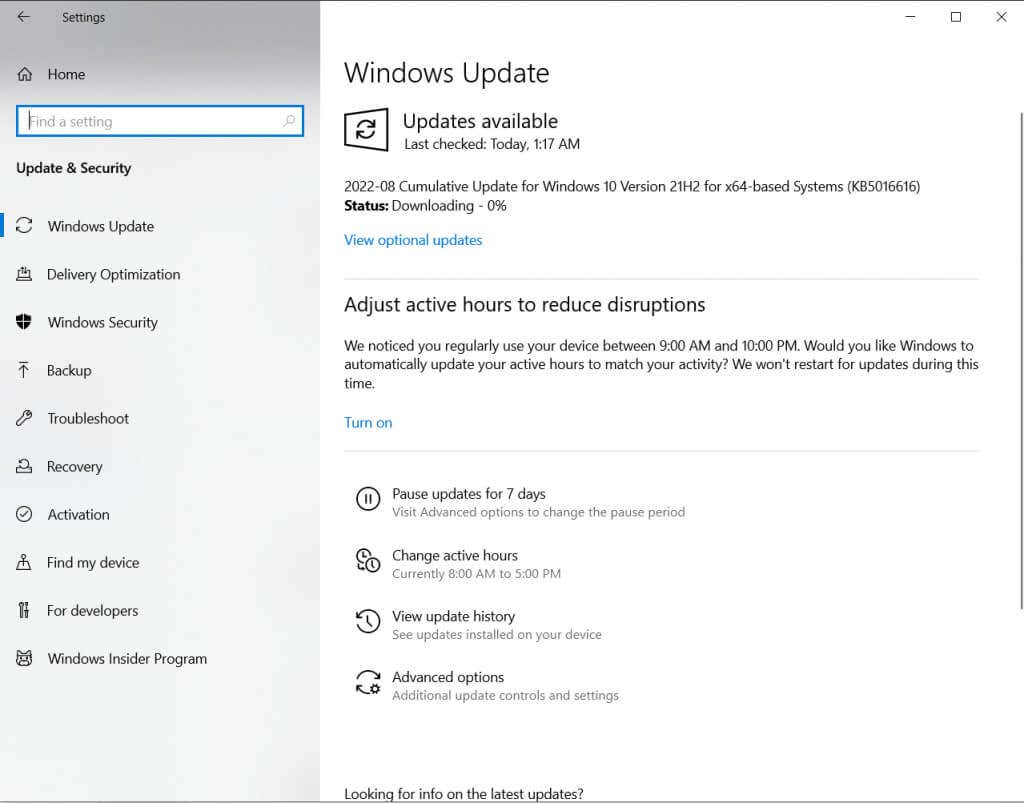
إذا استمرت المشكلة، فجرّب بعض الإصلاحات التالية.
1. تحديث برامج تشغيل الرسومات
تعد برامج تشغيل الرسومات القديمة أحد الأسباب الشائعة التي يمكن أن تسبب GSOD. يحدث هذا الخطأ غالبًا في Insider Preview أثناء جلسات اللعب. ولهذا السبب، فمن المنطقي الشك في وجود مشكلة في برامج تشغيل بطاقة الرسومات.
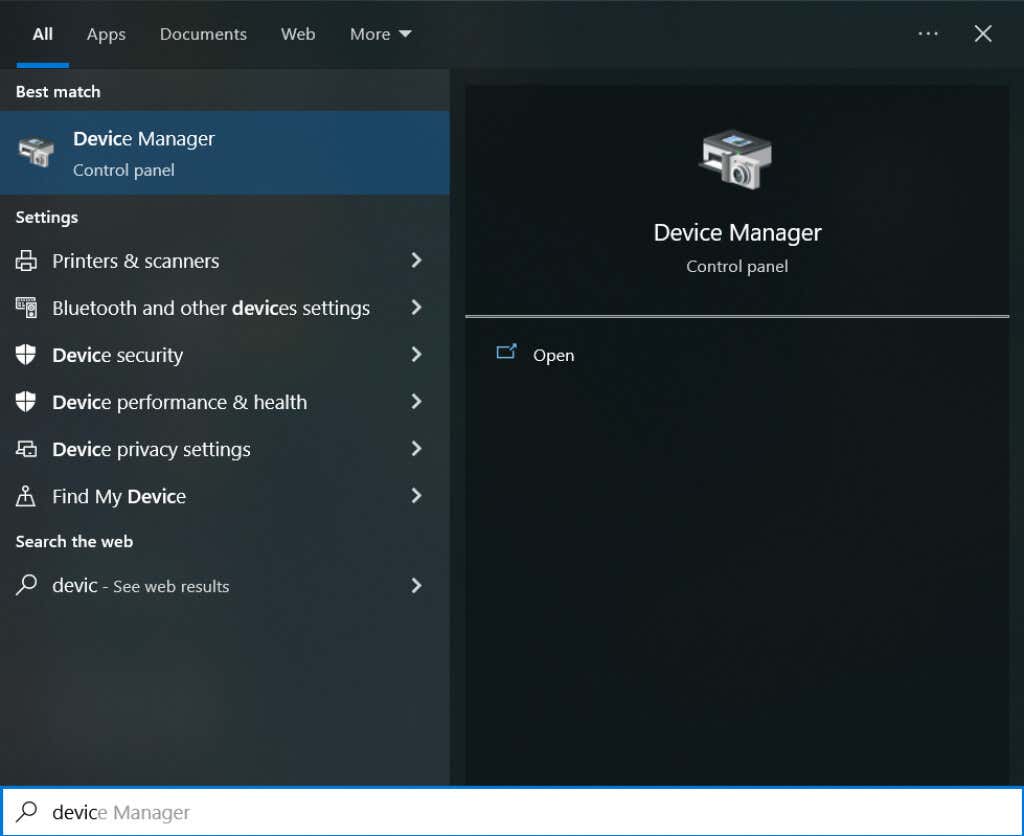
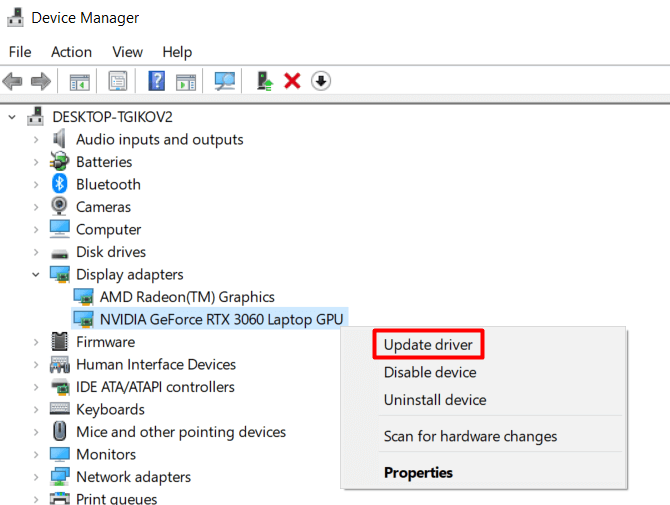
بمجرد تحديث برامج التشغيل، أعد تشغيل جهاز الكمبيوتر الخاص بك في الوضع العادي، وتحقق من ظهور GSOD مرة أخرى.
2. قم بإزالة كافة الأجهزة الطرفية
في بعض الأحيان، تظهر شاشة الموت الخضراء بسبب خلل في الأجهزة. ولكن قبل التحقق من أجهزة الكمبيوتر لديك، تأكد مما إذا كانت المشكلة تكمن في أحد الأجهزة الطرفية التي ربما تكون متصلاً بها.
إذا كان كل شيء على ما يرام، فهذا يعني أن هناك خللاً في جهاز واحد أو أكثر من أجهزتك الطرفية. سوف تحتاج إلى تحديد أي واحد هو. قم بتوصيلهم جميعًا، واحدًا تلو الآخر، واعرف أي منهم سيتسبب في خطأ GSOD. ويجب إصلاح الجهاز المعيب أو استبداله بجهاز جديد.
3. قم بإزالة جميع برامج وتطبيقات الطرف الثالث المثبتة من مصادر غير موثوقة
يمكن أن تتسبب برامج الجهات الخارجية أحيانًا في ظهور شاشة الموت الخضراء بسبب عدم التوافق مع إصدار Insider. يُنصح بإزالتها ومعرفة ما إذا كان الخطأ مستمرًا. لإزالة أية برامج:
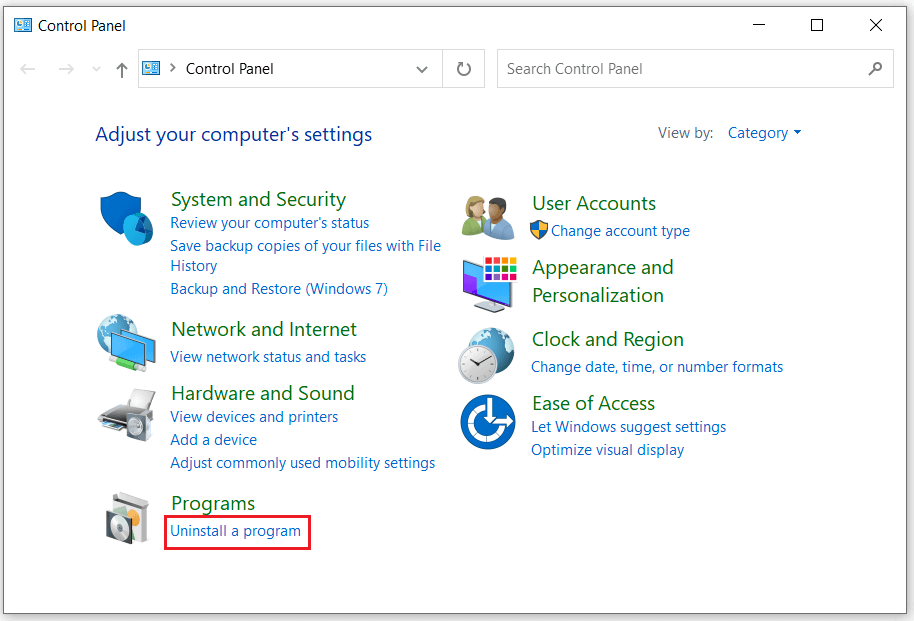
قد لا يكون إلغاء تثبيت برنامج الجهة الخارجية كافيًا. سيكون عليك أيضًا إزالة جميع الملفات المتعلقة به. للقيام بذلك، اضغط علىWin+ Eعلى لوحة المفاتيح لفتح مستكشف الملفات. انتقل إلى المجلد C:\ProgramData، وحدد كافة المجلدات والملفات المتعلقة بالبرنامج الذي تم إلغاء تثبيته، ثم اضغط على مفتاح Deleteعلى لوحة المفاتيح. أعد تشغيل جهاز الكمبيوتر الخاص بك ومعرفة ما إذا كان هذا قد أدى إلى إصلاح GSOD.
4. قم بتعطيل ميزة تسريع الأجهزة في متصفحك
يعملتسريع الأجهزة على تحسين إخراج الصوت والفيديو بجهاز الكمبيوتر لديك. يتم استخدامه بشكل أساسي من قبل الأشخاص الذين يستخدمون غالبًا منصات بث الفيديو والصوت. تستخدم بطاقات الصوت ووحدة معالجة الرسومات المثبتة على جهاز الكمبيوتر الخاص بك هذه الميزة لتمنحك أفضل تجربة ممكنة أثناء اللعب أو مشاهدة الأفلام أو الاستماع إلى الموسيقى.
لكن تسريع الأجهزة يتطلب وحدة معالجة رسومات قوية لتوفير تجربة سلسة. إذا لم تكن هناك طاقة كافية، فسوف يتباطأ متصفحك حتى إلى درجة التسبب في ظهور شاشة الموت الخضراء. إذا كنت تشك في أن هذه هي مشكلتك الرئيسية، فيجب عليك تعطيل ميزة "تسريع الأجهزة".
إذا كنت تستخدم متصفح Chrome:
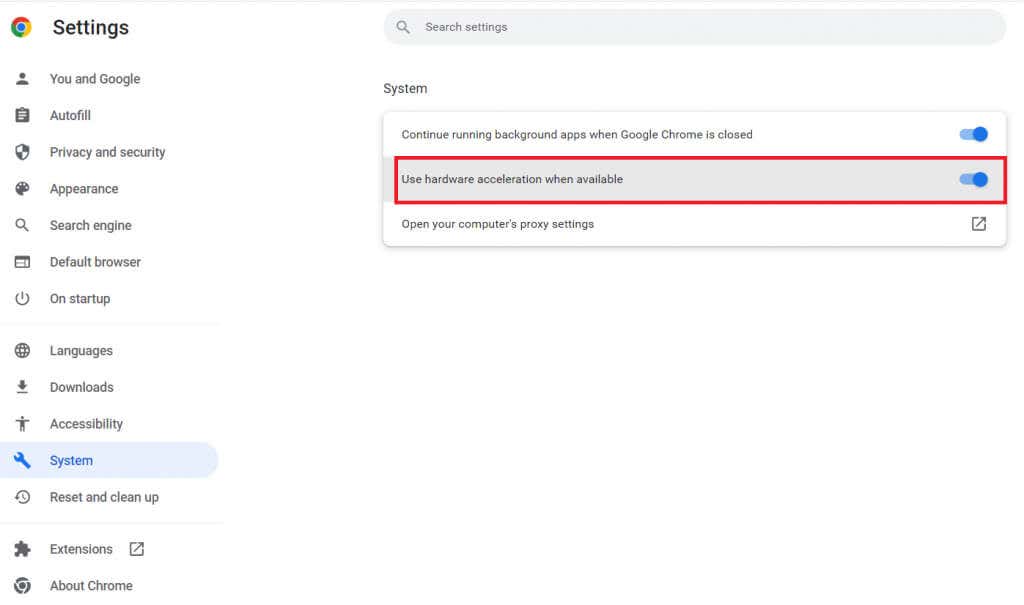
لمستخدمي Firefox:
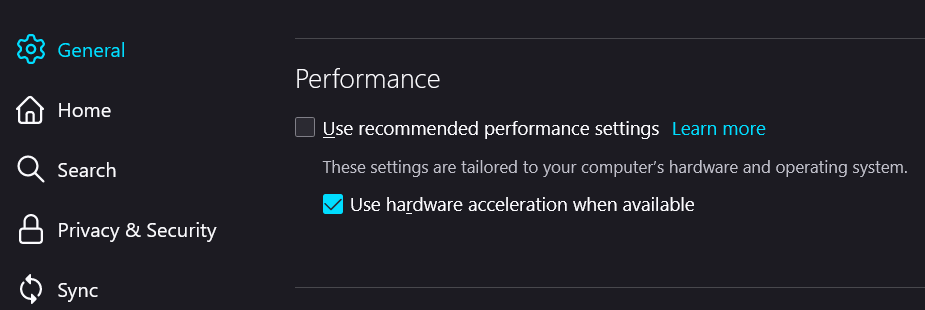
أعد تشغيل جهاز الكمبيوتر الخاص بك ومعرفة ما إذا تم إصلاح هذا GSOD.
5. أعد تثبيت Windows 10 أو Windows 11
إذا لم يساعدك أي شيء آخر واستمر خطأ GSOD في الظهور مرة أخرى، فلن يكون لديك خيار آخر سوى إجراء تثبيت نظيف لنظام التشغيل Windows الخاص بك. قد يؤدي هذا إلى فقدان البيانات. في الواقع، قد يكون GSOD قد تسبب بالفعل في فقدان البيانات؛ لاستعادتها، قد تحتاج إلى استخدام إحدى أدوات استعادة البيانات المتاحة عبر الإنترنت..
قبل إعادة تثبيت نظام التشغيل لديك، تأكد من عمل نسخة احتياطية من أي ملفات مهمة قد تحتاجها، بما في ذلك معلومات الحساب والإعدادات والملفات الشخصية.
هناك عدة طرق مختلفة لإعادة تثبيت Windows. إليك الطريقة الأبسط والأكثر مباشرة للقيام بذلك:
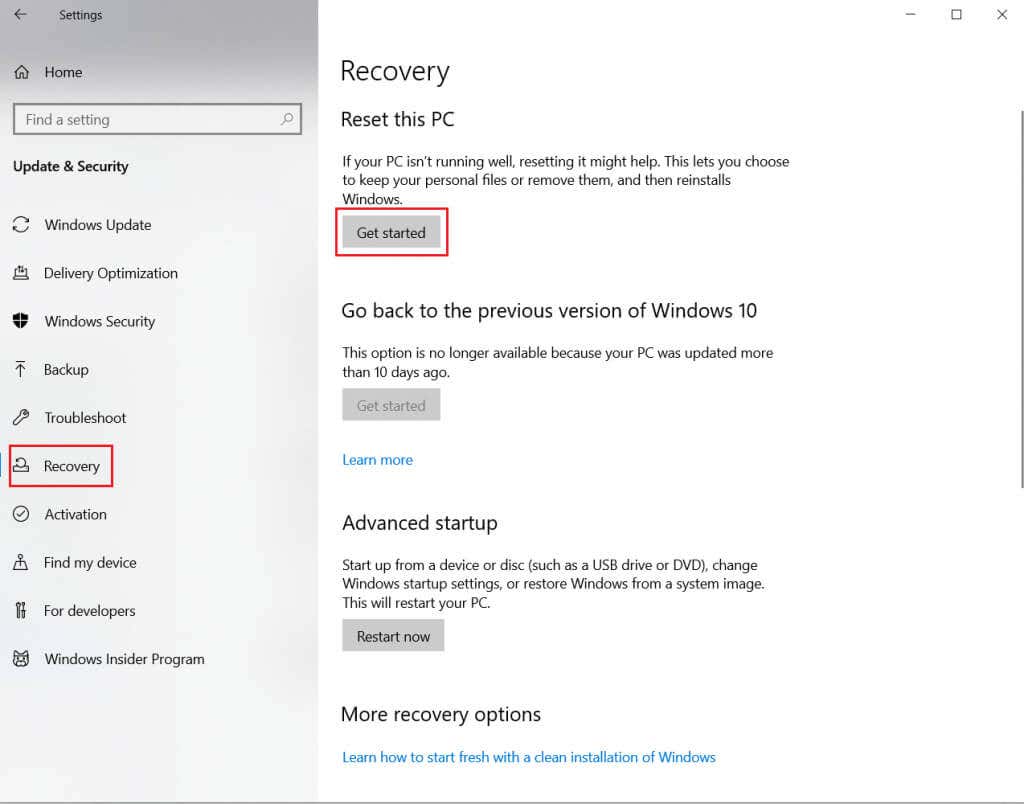
لاحظ أنه عليك التحلي بالصبر. يرجى التأكد من عدم مقاطعة العملية.
مهما فعلت، لا تتجاهل شاشة الموت الخضراء! يمكن أن يسبب أضرارًا جسيمة لنظامك ويؤدي إلى فقدان البيانات. إذا لم تكن متأكدًا من سبب المشكلة، فاتبع كل خطوة من خطوات استكشاف الأخطاء وإصلاحها وقم بتطبيق الإصلاحات واحدة تلو الأخرى.
.