إذا أبلغ مستكشف أخطاء شبكة Windows ومصلحها بأن "Windows تعذر العثور على برنامج تشغيل لمحول الشبكة لديك"، فهذا يعني وجود انقطاع في الاتصال بين نظام تشغيل الكمبيوتر لديك وبرنامج تشغيل الشبكة. ببساطة: يتعذر على Windows التواصل مع برنامج التشغيل الذي يقوم بتشغيل محول Ethernet أو Wi-Fi للكمبيوتر.
قد يعرض مستكشف الأخطاء ومصلحها الخطأ إذا كان برنامج تشغيل جهاز الشبكة بجهاز الكمبيوتر الخاص بك تالفًا أو قديمًا. يمكن أن تتسبب إعدادات إدارة الطاقة لمحول الشبكة أيضًا في حدوث هذا الخطأ. من السهل حل المشكلة، ونحن واثقون من أن الحلول المذكورة أدناه ستساعدك على إعادة الاتصال بالإنترنت في أسرع وقت.
تمكين محول الشبكة
قد يتعطل مستكشف أخطاء الشبكة ومصلحها إذا تم تعطيل أو إيقاف تشغيل محول الشبكة بجهاز الكمبيوتر لديك. فيما يلي كيفية التحقق من حالة محول الشبكة لديك:
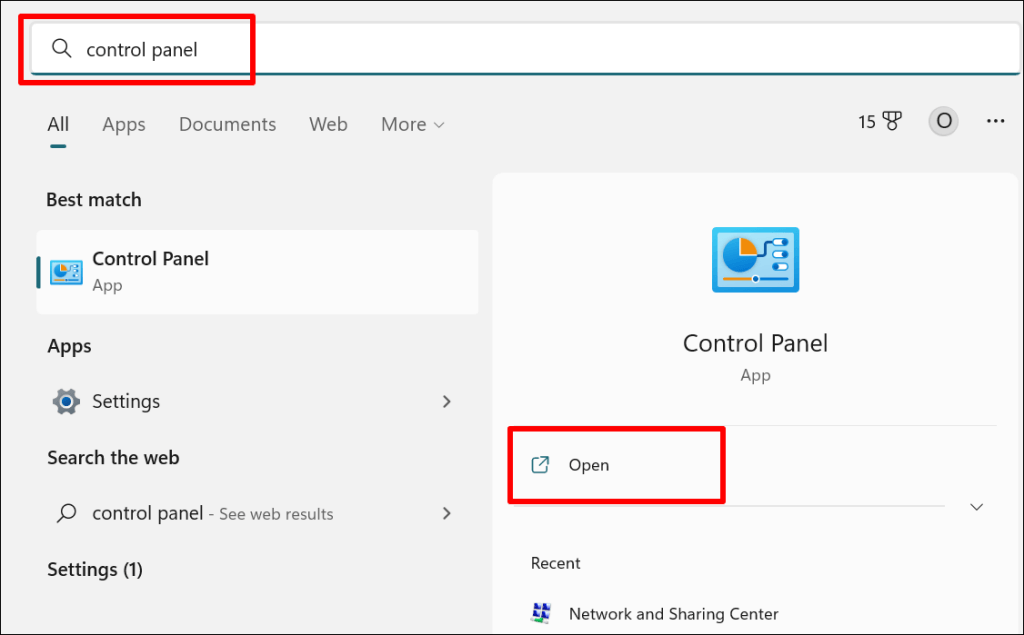
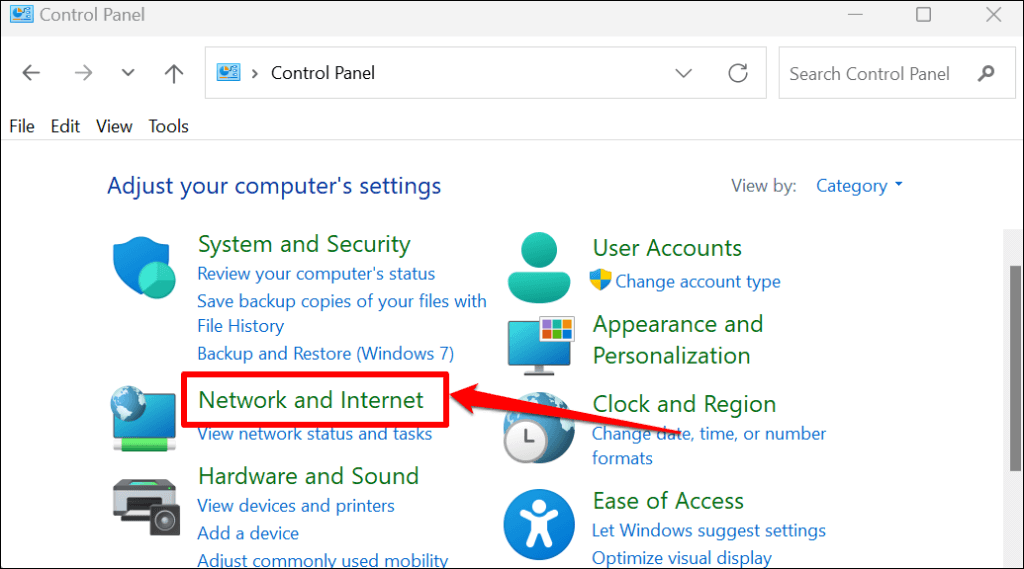
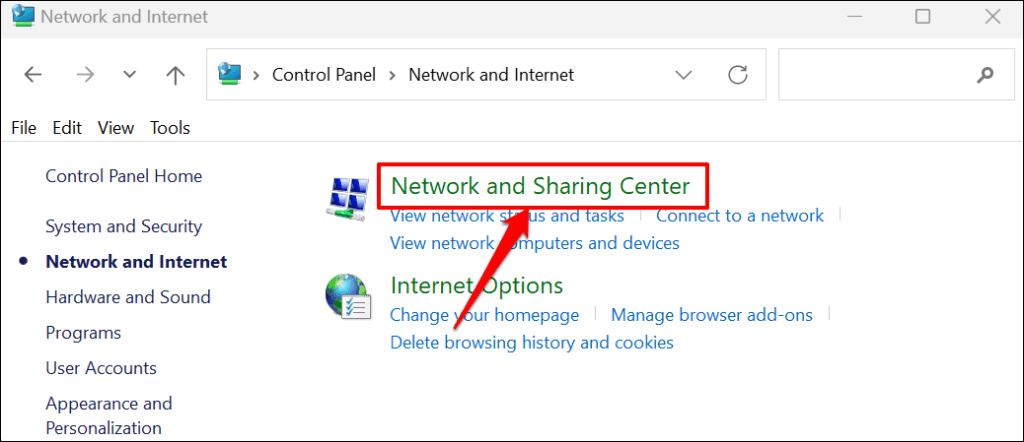
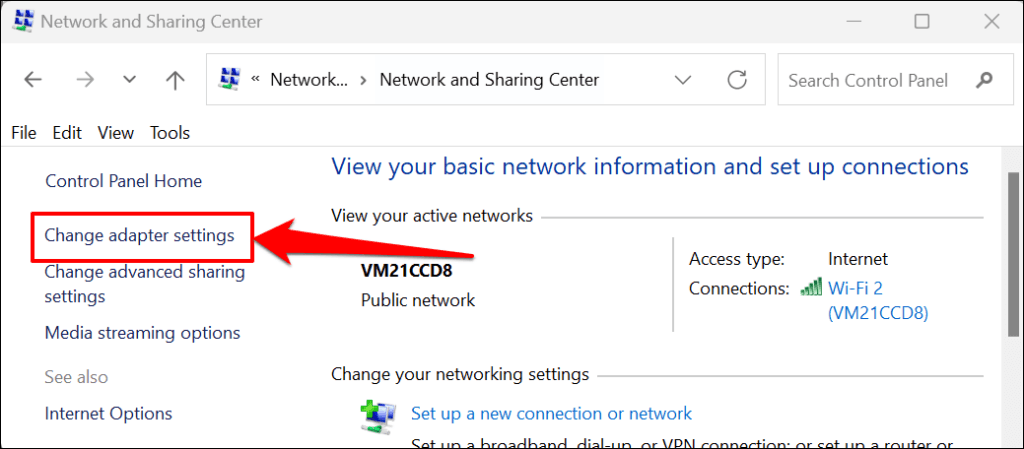
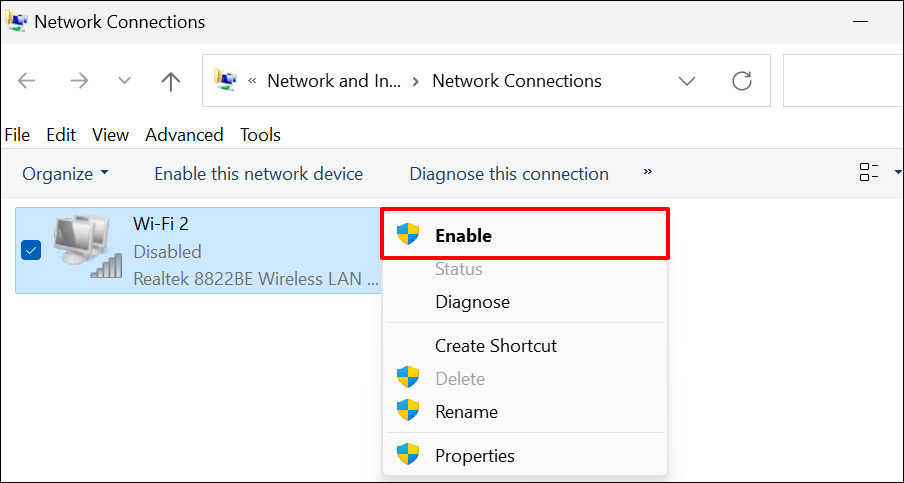
قم بتحديث برنامج تشغيل الشبكة إذا استمر ظهور الخطأ "تعذر على Windows العثور على برنامج تشغيل لمحول الشبكة".
قم بتحديث برنامج تشغيل الشبكة
من الجيد دائمًا تحديث برامج تشغيل جهازك. يمكن أن يؤدي تحديث برنامج تشغيل الشبكة بجهاز الكمبيوتر لديك إلى تحسين أداء الاتصال وإصلاح أخطاء محول الشبكة.
اتبع الخطوات أدناه لتحديث برامج تشغيل الشبكة على أجهزة الكمبيوتر التي تعمل بنظام التشغيل Windows 10 وWindows 11.
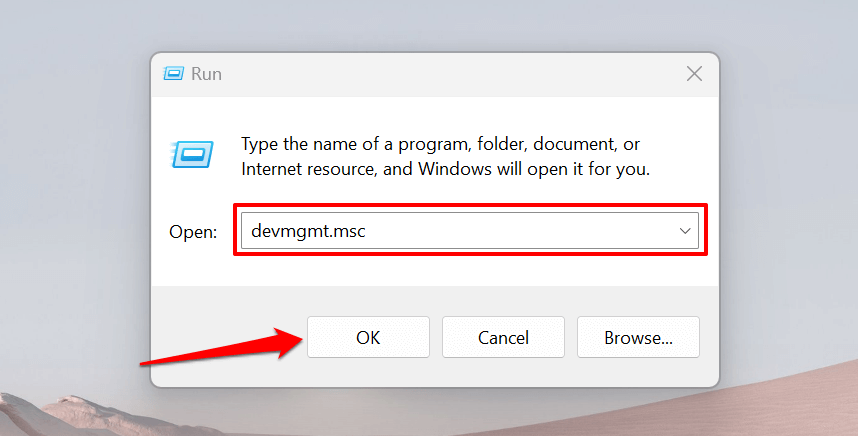
بدلاً من ذلك، انقر بزر الماوس الأيمن على أيقونة Windows (أو اضغط على مفتاح Windows+ X) وحدد إدارة الأجهزة..
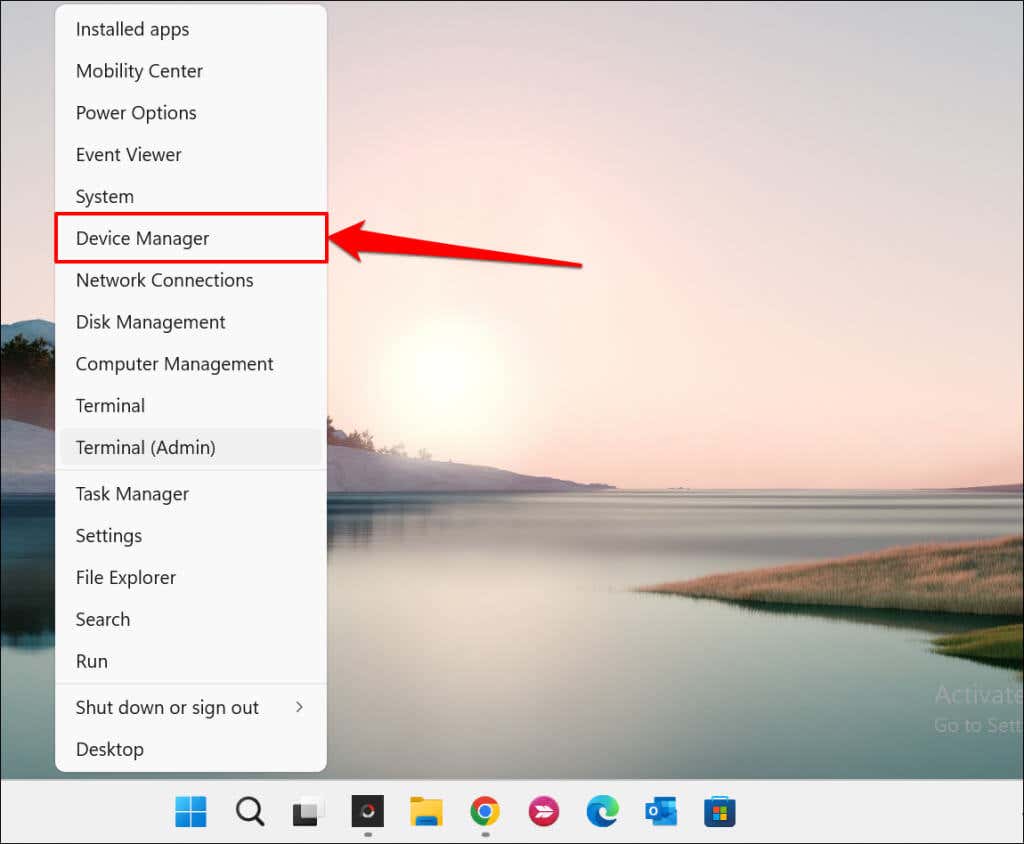
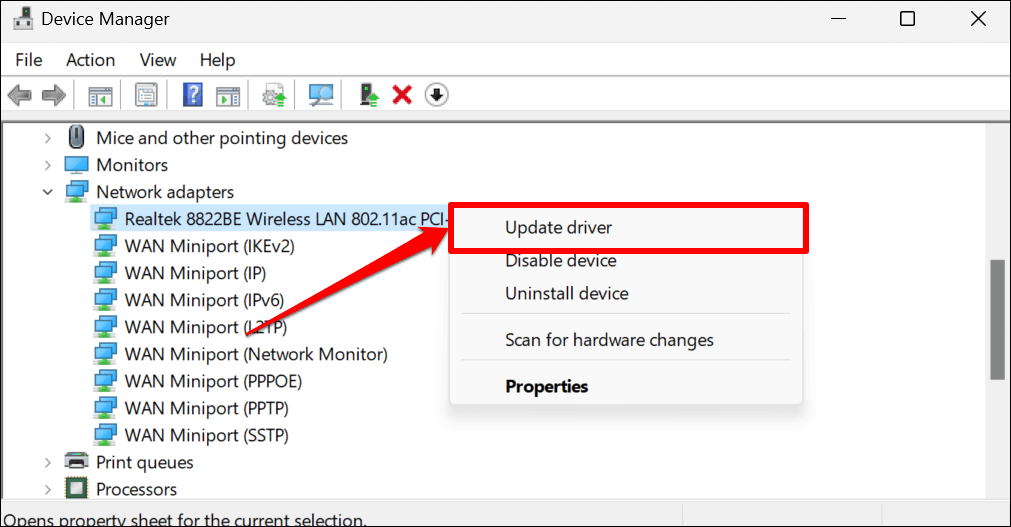
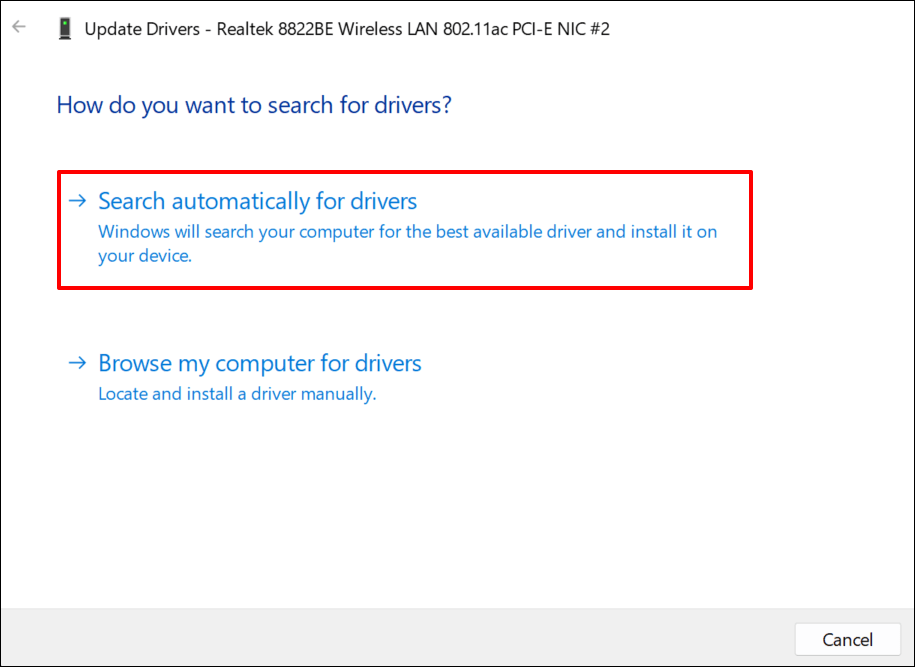
حدد تصفح الكمبيوتر بحثًا عن برامج التشغيللتثبيت برنامج التشغيل يدويًا. ستجد أحدث إصدار من محول الشبكة لجهاز الكمبيوتر الخاص بك على موقع الشركة المصنعة على الويب.
ملاحظة:ليست كل تحديثات برامج التشغيل مستقرة وخالية من الأخطاء. إذا أدى تحديث برنامج تشغيل الشبكة إلى تفاقم اتصال جهاز الكمبيوتر الخاص بك، فيجب عليك استرجاع برنامج التشغيل إلى الإصدار السابق/الثابت على الفور.
أعد تثبيت برنامج تشغيل محول الشبكة
قد تؤدي إزالة تثبيت برنامج تشغيل محول الشبكة وإعادة تثبيته إلى إصلاح المشكلات التي تمنع Windows من اكتشاف الجهاز. إذا كان برنامج تشغيل محول الشبكة الخاص بك محدثًا، ولكن Windows لا يزال غير قادر على اكتشافه، فاحذفه وأعد تثبيته من البداية.
ملاحظة:سيؤدي إلغاء تثبيت برنامج تشغيل محول الشبكة إلى إنهاء اتصالات الشبكة النشطة وإزالة جميع الشبكات المحفوظة من جهاز الكمبيوتر الخاص بك. نوصي بحفظ كلمات مرور الشبكات المهمة قبل إعادة تثبيت برنامج تشغيل الشبكة. ارجع إلى هذا البرنامج التعليمي في عرض كلمات مرور Wi-Fi المحفوظة في Windows لمزيد من المعلومات.
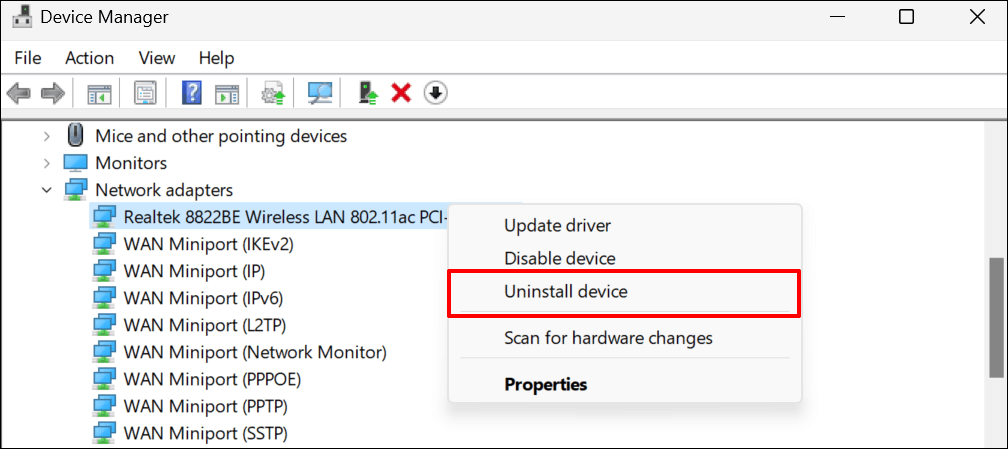
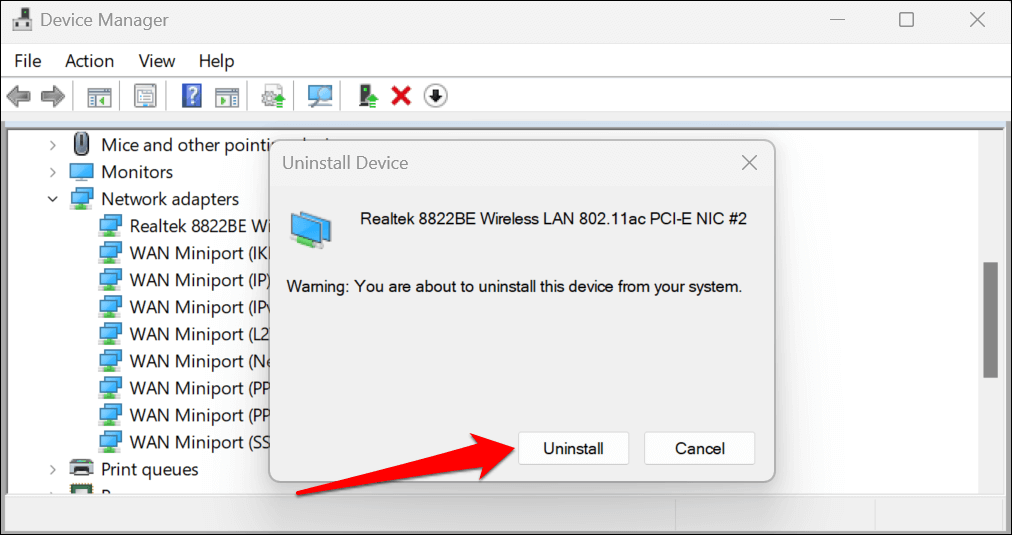
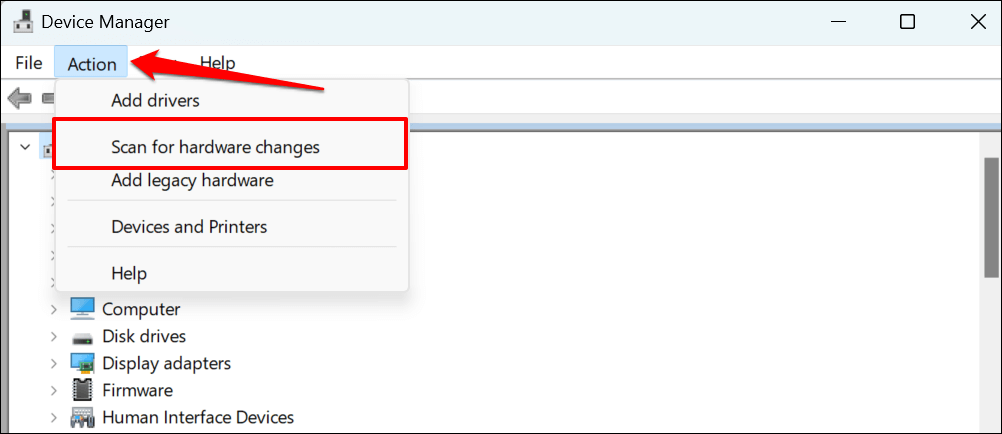
سيقوم مدير الأجهزة تلقائيًا بإعادة تثبيت برنامج تشغيل محول الشبكة المحذوف مؤخرًا. قم بتشغيل مستكشف أخطاء محول الشبكة ومصلحها مرة أخرى وتحقق مما إذا كان ذلك سيؤدي إلى إيقاف المشكلة.
قم بتغيير إعدادات إدارة الطاقة لبرنامج تشغيل محول الشبكة
يقوم Windows أحيانًا بإيقاف بعض أجهزة النظام والعمليات الخلفية مؤقتًا لتوفير الطاقة، خاصة على الأجهزة التي تعمل بالبطاريات مثل أجهزة الكمبيوتر المحمولة..
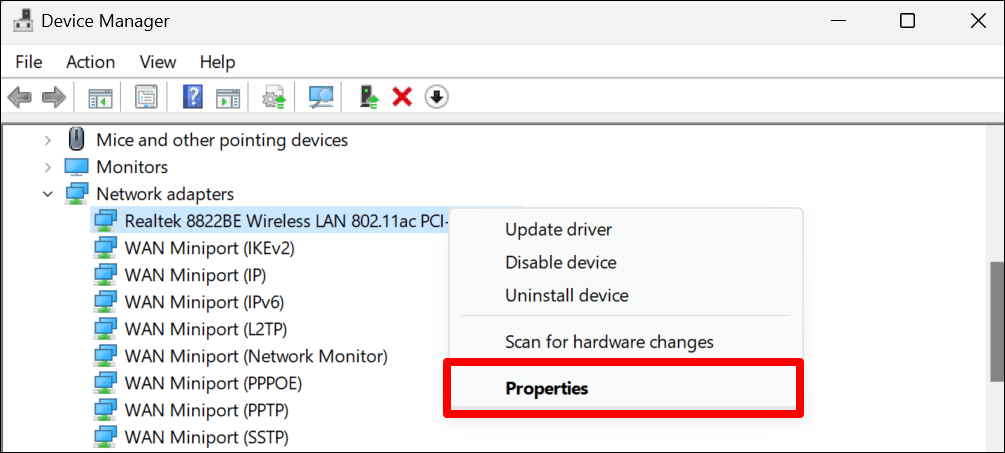 <البداية = "2">
<البداية = "2">
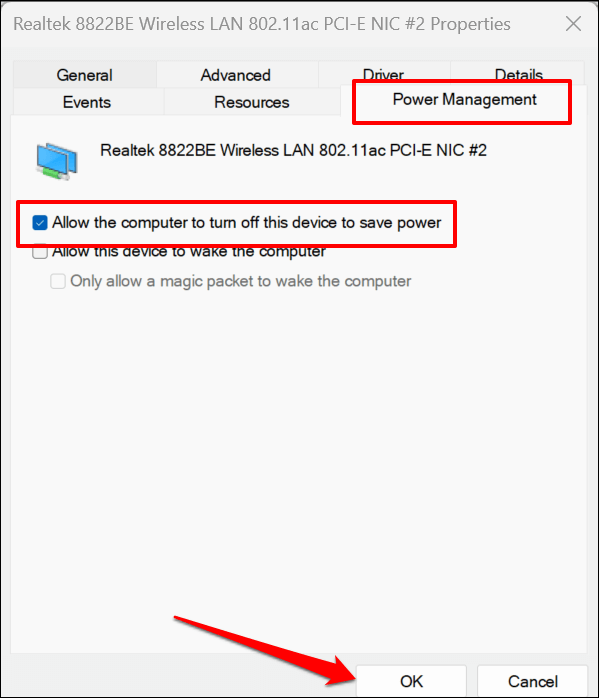
تثبيت تحديثات Windows
توفر تحديثات Windows إصلاحات للأخطاء وأحدث إصدارات برامج التشغيل وتحسينات في الأداء. قد يؤدي تحديث Windows إلى استعادة الاتصال بين نظام تشغيل الكمبيوتر ومحول الشبكة.
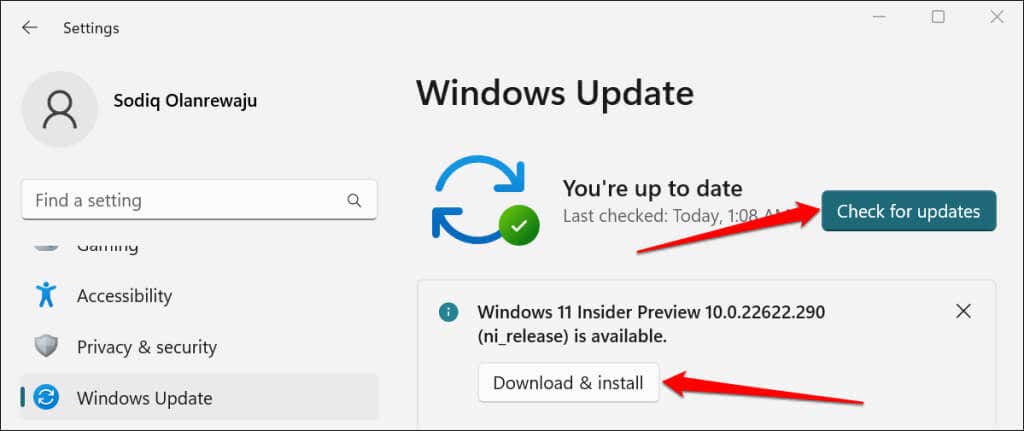
قم باستعادة النظام
قم بإرجاع جهاز الكمبيوتر الخاص بك إلى الوراء إذا بدأت المشكلة مؤخرًا ولم ينجح أي من الإصلاحات المذكورة أعلاه في حل المشكلة. سيؤدي تشغيل عملية استعادة النظام إلى إزالة البرامج أو برامج التشغيل المثبتة مؤخرًا والتي قد تتعارض مع برنامج تشغيل محول الشبكة لديك.
يجب تمكين حماية النظام على القرص المحلي الخاص بك لاستخدام ميزة استعادة نظام Windows. يسمح ذلك لنظام التشغيل Windows بإنشاء نقاط استعادة دورية تلقائيًا وإجراء تغييرات مهمة على جهاز الكمبيوتر الخاص بك. لمزيد من المعلومات، راجع برنامجنا التعليمي على إنشاء نقطة استعادة في نظام التشغيل Windows.
اتبع الخطوات الموضحة أدناه لاستعادة جهاز الكمبيوتر الخاص بك إلى نقطة سابقة تمكن فيها Windows من اكتشاف برنامج تشغيل محول الشبكة الخاص به.
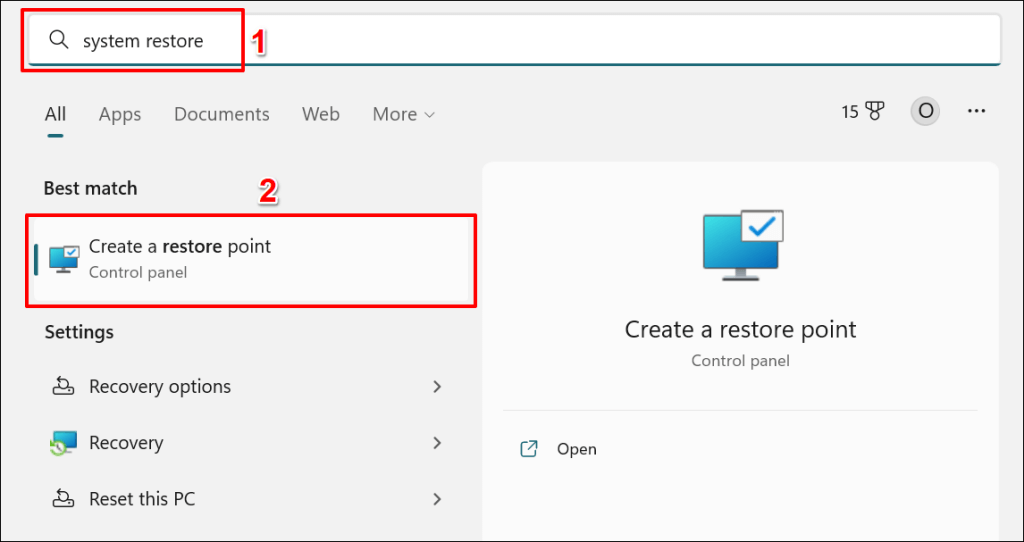
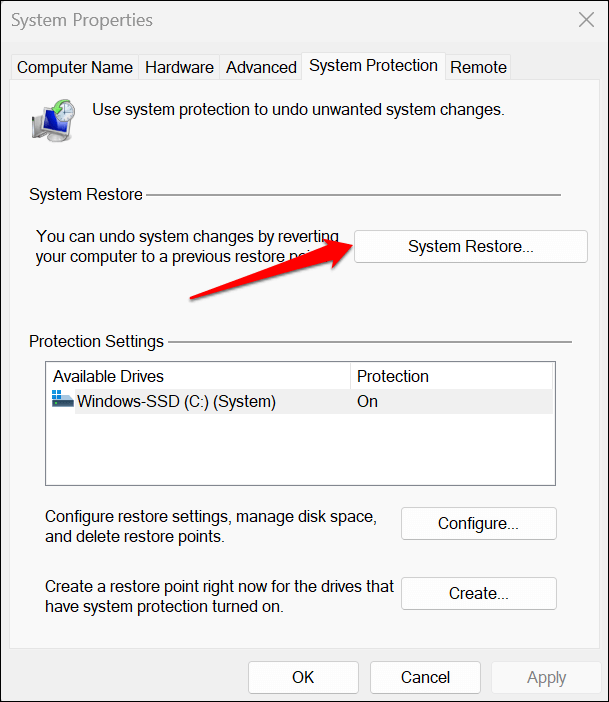
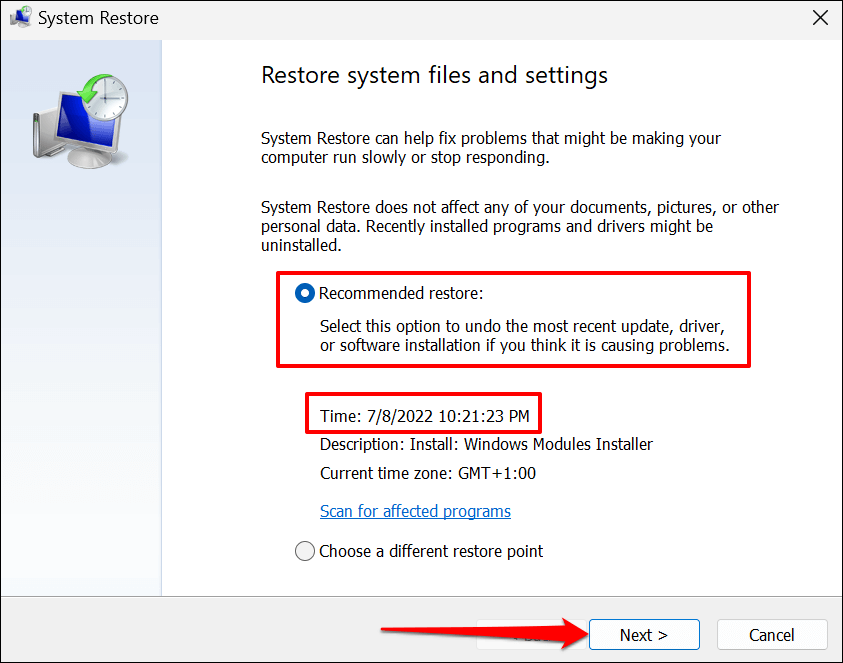
يسمح لك خيار "البحث عن البرامج المتأثرة" بمعرفة البرامج وبرامج التشغيل التي تم حذفها واستعادتها..
حدد اختيار نقطة استعادة مختلفةلاختيار نقطة استعادة قديمة للنظام وإعادة جهاز الكمبيوتر الخاص بك في الوقت المناسب.
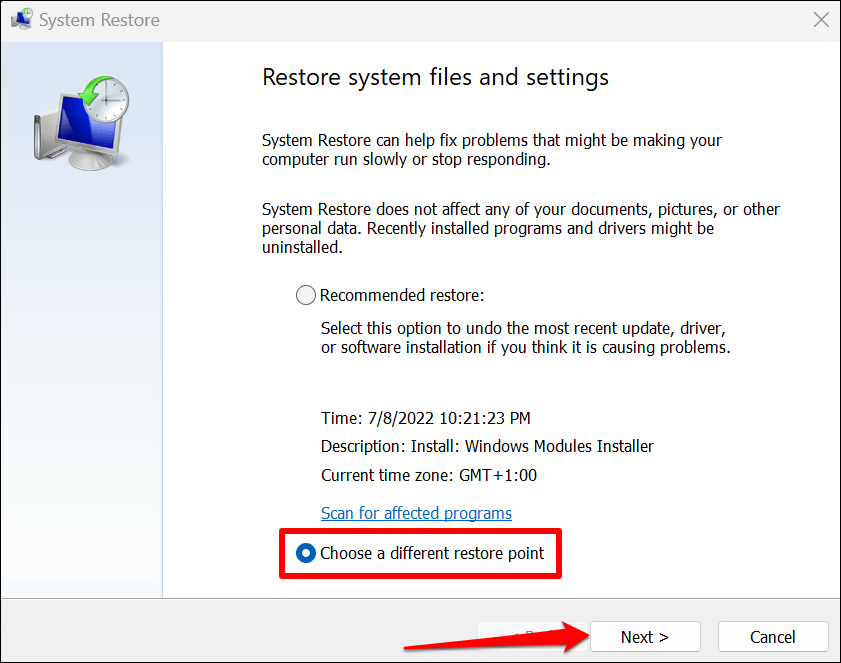
ستتم إعادة تشغيل جهاز الكمبيوتر الخاص بك عند اكتمال عملية استعادة النظام. من المفترض أن يكتشف Windows الآن برنامج تشغيل محول الشبكة لديك عند تشغيل مستكشف الأخطاء ومصلحها.
ساعد Windows في العثور على برنامج تشغيل الشبكة
إعادة ضبط إعدادات شبكة ويندوز إذا استمر مستكشف أخطاء الشبكة ومصلحها في ظهور الرسالة "تعذر على Windows العثور على برنامج تشغيل لمحول الشبكة." اتصل بالشركة المصنعة لجهاز الكمبيوتر الخاص بك أو أبلغ عن المشكلة إلى دعم مايكروسوفت إذا لم يتغير شيء.
.