عندما تحاول تشغيل موقع ويب ويعرض متصفح الويب الخاص بك الخطأ "err_internet_disconnected"، فإن متصفحك يواجه مشاكل الاتصال بالإنترنت. يمكن أن يحدث هذا الخطأ في Chrome وFirefox وEdge والمتصفحات الأخرى، وسنوضح لك كيفية إصلاح المشكلة.
هناك بعض الأسباب الأخرى التي تؤدي إلى ظهور الخطأ أعلاه وهي أن الخادم الوكيل أو VPN لا يعمل، أو أن هناك مشكلة في تكوين Wi-Fi، أو أن برنامج مكافحة الفيروسات أو جدار الحماية لديك يحظر اتصالك، أو أن البيانات المحفوظة في متصفح الويب الخاص بك تالفة .
تحقق من اتصالك بالإنترنت
عندما تتلقى الخطأ "err_internet_disconnected"، فإن أول شيء يجب عليك التحقق منه هو اتصالك بالإنترنت. يمنع الاتصال غير النشط متصفحاتك من تحميل مواقعك، مما يؤدي إلى الخطأ أعلاه.
يمكنك تحقق من اتصالك استخدام متصفح ويب آخر على جهاز الكمبيوتر الخاص بك وفتح أحد المواقع. يمكنك أيضًا استخدام جهاز آخر على نفس الاتصال لمعرفة ما إذا كان سيتم تحميل الموقع أم لا.
إذا كانت هناك مشكلات في اتصالك بالإنترنت، فأعد تشغيل جهاز التوجيه الخاص بك ومعرفة ما إذا كان ذلك سيؤدي إلى حل المشكلة. يمكنك تجربة طرق استكشاف أخطاء الإنترنت وإصلاحها أخرى أو الاتصال بمزود خدمة الإنترنت للحصول على المساعدة.
تعطيل الخادم الوكيل لحل خطأ err_internet_disconnected
يقوم الخادم الوكيل لجهاز الكمبيوتر الخاص بك بتوجيه حركة المرور على الإنترنت عبر خادم متوسط، مما يتسبب في حدوث مشكلات في اتصالات معينة. في هذه الحالة، تعطيل كافة وكلاء الكمبيوتر الخاص بك ومعرفة ما إذا تم حل مشكلتك.
في نظام التشغيل Windows
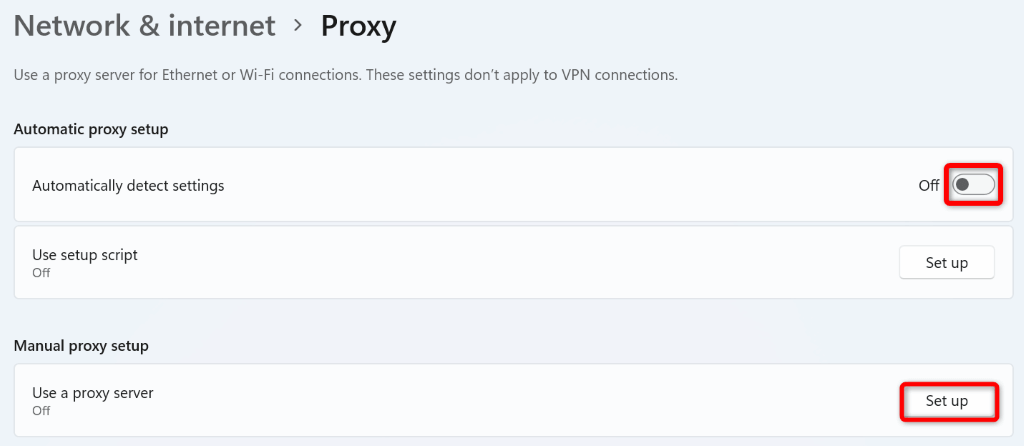
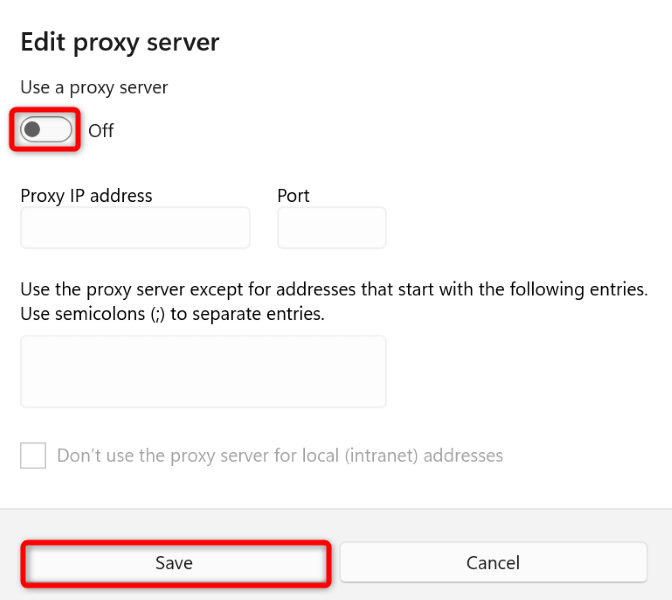
على نظام التشغيل macOS
إيقاف تشغيل VPN الخاص بك
يقوم تطبيق VPN الخاص بك بنقل بيانات الإنترنت الخاصة بك من خلال خادم متوسط، الأمر الذي قد يسبب مشكلة في بعض الحالات. خدمة VPN سيئة يمكن أن يمنع وصول متصفحات الويب لديك إلى الإنترنت، مما يؤدي إلى عرض متصفحك لرسالة الخطأ "err_internet_disconnected".
في هذه الحالة، قم بإيقاف تشغيل خدمة VPN الخاصة بك ومعرفة ما إذا تم حل مشكلتك. يمكنك تعطيل الخدمة في معظم تطبيقات VPN عن طريق إيقاف تشغيل زر التبديل على الصفحة الرئيسية للتطبيق. بمجرد الانتهاء من ذلك، أعد فتح متصفح الويب الخاص بك وحاول تشغيل موقعك.
إذا تم تحميل موقعك بعد تعطيل VPN، فإن تطبيق VPN الخاص بك هو السبب. في هذه الحالة، اتصل بشركة VPN الخاصة بك للحصول على حل أو احصل على تطبيق VPN جديد.
انسَ شبكة Wi-Fi الخاصة بك على جهاز الكمبيوتر الخاص بك ثم أعد الانضمام إليها
أحد أسباب عرض المتصفحات لخطأ "err_internet_disconnected" هو أن تكوين Wi-Fi بجهاز الكمبيوتر الخاص بك به مشكلات. وهذا يمنع متصفحاتك من تحميل مواقعك.
في هذه الحالة، احذف شبكتك اللاسلكية وأعد الانضمام إليها على جهازك الذي يعمل بنظام التشغيل Windows 10/11 أو Mac، والذي سيؤدي إلى حل مشكلتك. ستحتاج إلى كلمة مرور شبكة Wi-Fi، لذا احتفظ بها في متناول يدك عند تنفيذ الإجراء التالي.
في نظام التشغيل Windows
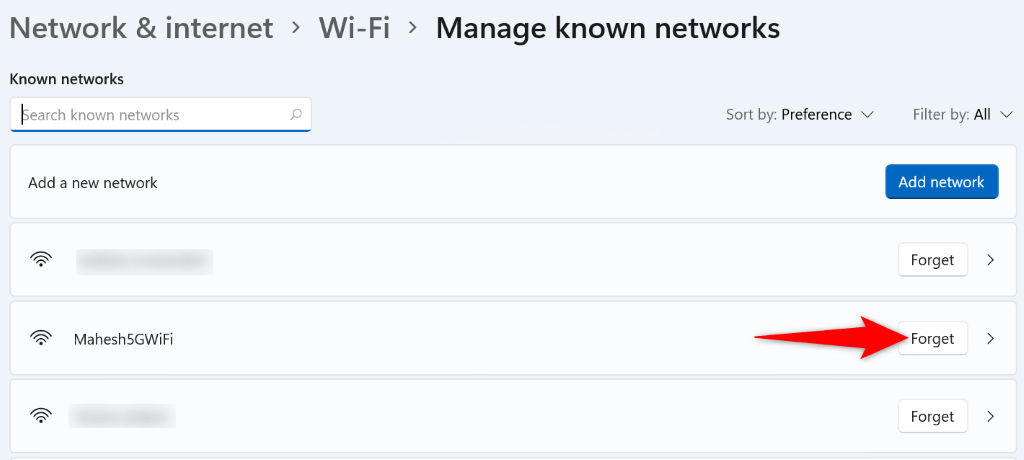
على نظام التشغيل macOS
إيقاف تشغيل جدار الحماية الخاص بك
تتمثل مهمة جدار الحماية في منع الاتصالات الواردة والصادرة الضارة على جهاز الكمبيوتر الخاص بك. ربما تكون هذه الأداة قد اكتشفت أن متصفح الويب أو موقعك يمثل تهديدًا محتملاً، مما يمنع وصولك إلى هذا العنصر.
في هذه الحالة، يمكنك محاولة حل خطأ "err_internet_disconnected" الخاص بك عن طريق تعطيل جدار الحماية لنظام التشغيل Windows أو Mac.
في نظام التشغيل Windows
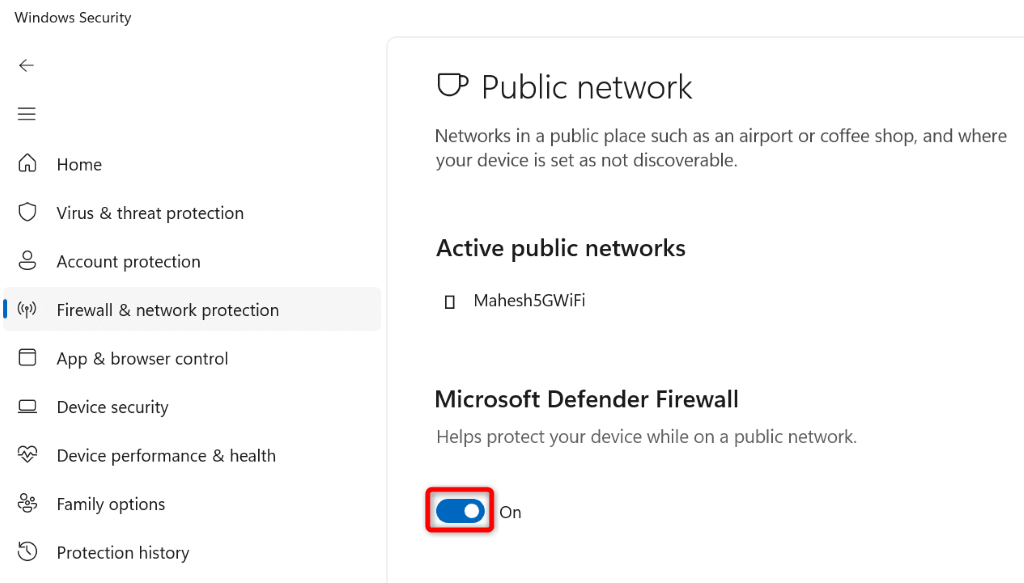
على نظام التشغيل macOS
إصلاح err_internet_disconnected عن طريق تعطيل برنامج مكافحة الفيروسات لديك
قد تتداخل أداة مكافحة الفيروسات الموجودة بجهازك مع عمل متصفح الويب الخاص بك، مما يتسبب في عرض المتصفح لرسالة خطأ في الاتصال. ويحدث هذا عادةً عندما يكتشف برنامج مكافحة الفيروسات الذي تستخدمه أن متصفحك يمثل تهديدًا.
في هذه الحالة، يمكنك مؤقتًا قم بإيقاف تشغيل الحماية من الفيروسات معرفة ما إذا كان ذلك سيؤدي إلى حل مشكلتك. تعتمد كيفية القيام بذلك على أداة مكافحة الفيروسات التي تستخدمها. تنطبق الإرشادات التالية على برنامج الحماية من الفيروسات لـ Microsoft Defender.
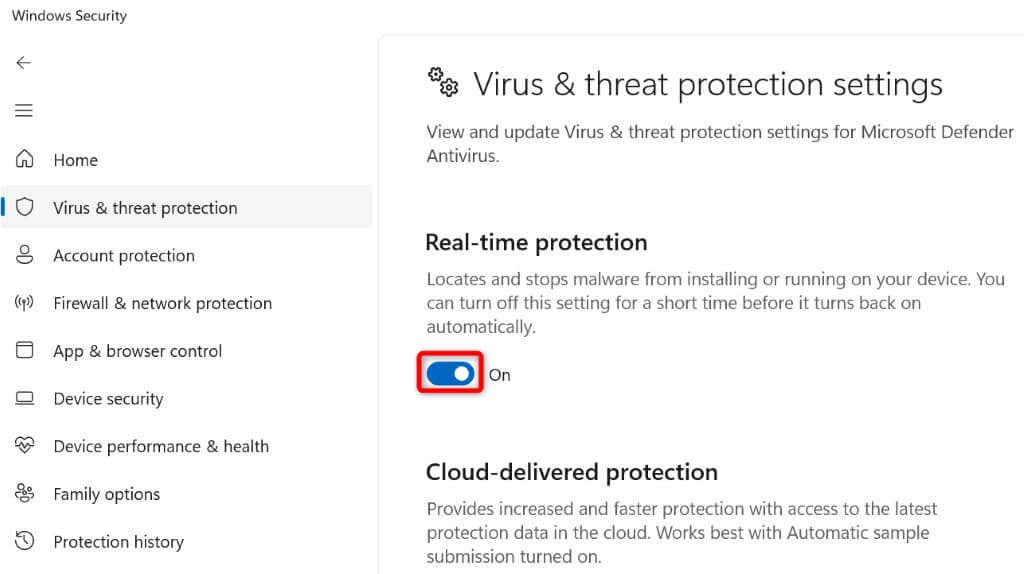
مسح بيانات التصفح في Google Chrome وFirefox وEdge والمتصفحات الأخرى
يقوم متصفح الويب الخاص بك بحفظ بيانات التصفح الخاصة بك حتى تتمكن من العودة بسرعة إلى العناصر السابقة. من الممكن أن تكون هذه البيانات تالفة، مما يتسبب في خلل في متصفحك. وهذا هو الحال عادةً عندما لا تقوم بمسح البيانات المحفوظة في متصفحك لفترة طويلة.
لحسن الحظ، يمكنك مسح جميع بيانات التصفح الخاصة بك وإصلاح مشكلتك. لقد كتبنا دليلاً حول كيفية القيام بذلك في Chrome، وFirefox، وEdge، وSafari، وOpera، لذا اطلع عليه.
بعد مسح بيانات متصفحك، حاول الوصول إلى موقعك في متصفحك.
قم بمسح ذاكرة التخزين المؤقت لنظام أسماء النطاقات لديك لإصلاح الخطأ err_internet_disconnected
تستخدم متصفحات الويب لديك ذاكرة التخزين المؤقت لنظام أسماء النطاقات (DNS) لنظامك لترجمة أسماء النطاقات بسرعة إلى عناوين IP. في بعض الأحيان، تتلف ذاكرة التخزين المؤقت هذه، مما يمنع متصفحاتك من الحصول على عناوين IP الصحيحة.
في هذه الحالة، يمكنك امسح ذاكرة التخزين المؤقت لنظام التشغيل Windows أو Mac حل مشكلتك. ولا يؤدي القيام بذلك إلى حذف بيانات المتصفح أو أي عناصر أخرى.
في نظام التشغيل Windows
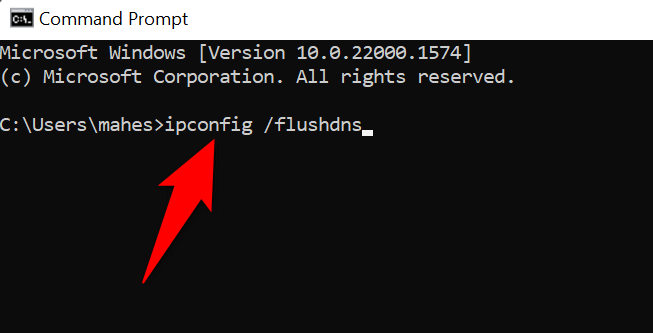
على نظام التشغيل macOS
قم بتحديث برامج تشغيل محول الشبكة
أخيرًا وليس آخرًا، تأكد من أن جهاز الكمبيوتر الشخصي الذي يعمل بنظام Windows هو باستخدام أحدث برامج التشغيل لمحول الشبكة. بعد كل شيء، هذا المحول هو الطريقة التي يتصل بها جهازك بالإنترنت..
يمكن أن تسبب برامج التشغيل القديمة العديد من المشكلات، ويمكنك إصلاح تلك المشاكل تحديث برامج التشغيل. يمكنك إجراء ذلك بسرعة وسهولة ومجانية.
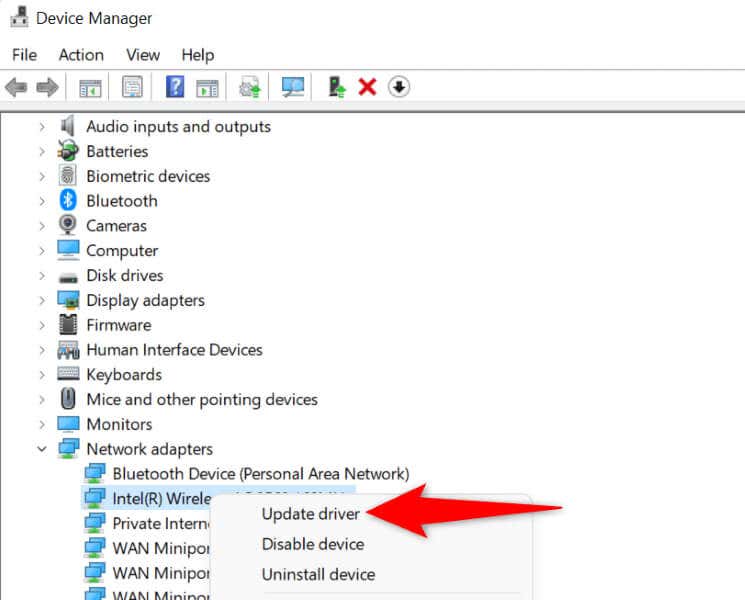
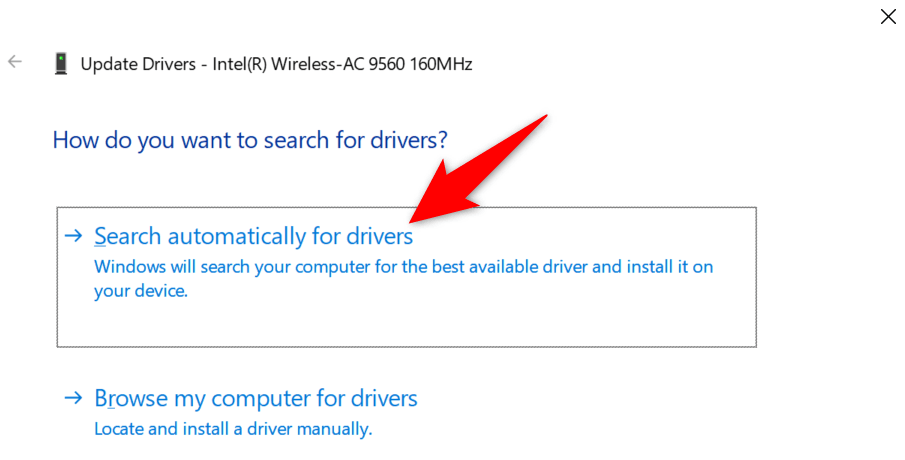
حل مشكلات الاتصال بالإنترنت في متصفحات الويب لديك
يشير الخطأ "err_internet_disconnected" في متصفحك بشكل أساسي إلى وجود جهاز الكمبيوتر الخاص بك غير متصل بالإنترنت لتحميل موقعك. هناك أسباب مختلفة لحدوث ذلك. سيساعدك الدليل أعلاه على تصحيح المشكلة حتى تتمكن من متابعة أعمالك في متصفح الويب الخاص بك. استمتع!
.