هل تظهر لك رسالة خطأ أثناء استخدام تحاول مزامنة ملفاتك في Google Drive لنظام Android؟ ربما لا يعمل اتصالك بالإنترنت، أو قد يواجه تطبيقك مشكلة في المزامنة. تتضمن بعض الأسباب التي أدت إلى حدوث مشكلة في Google Drive مزامنة الملفات الخاصة بك خيار المزامنة المعطل، ووضع توفير الطاقة النشط، وذاكرة التخزين المؤقت للتطبيق التي بها مشكلات، وإصدار التطبيق القديم، والمزيد.
سنعرض لك الإصلاحات المتاحة لحل المشكلة حتى تتمكن من البدء في مزامنة ملفاتك.
تحقق من اتصالك بالإنترنت
لا يقوم Google Drive بمزامنة ملفاتك إذا كان اتصالك بالإنترنت لا يعمل. لا يسمح الاتصال غير النشط للتطبيق بالاتصال بالإنترنت، مما يمنع التطبيق من تحميل وتنزيل ملفات جديدة من وحدة التخزين السحابية.
في هذه الحالة، افتح متصفح الويب على هاتفك وقم بتشغيل أحد المواقع. إذا كانت لديك مشاكل في تحميل الموقع، فإن اتصالك خاطئ. في هذه الحالة، حاول إصلاح مشكلة الإنترنت بنفسك أو التحدث إلى مزود خدمة الإنترنت الخاص بك.
بعد حل المشكلة، سيبدأ Drive في مزامنة ملفاتك.
قم بتحديث تطبيق Google Drive
يوفر Google Drive لنظام التشغيل Android خيار التحديث، مما يتيح لك تحديث محتويات Drive. على سبيل المثال، إذا كانت لديك مشكلات في رؤية الملفات الجديدة في حسابك، فسيؤدي استخدام خيار التحديث إلى حل المشكلة.
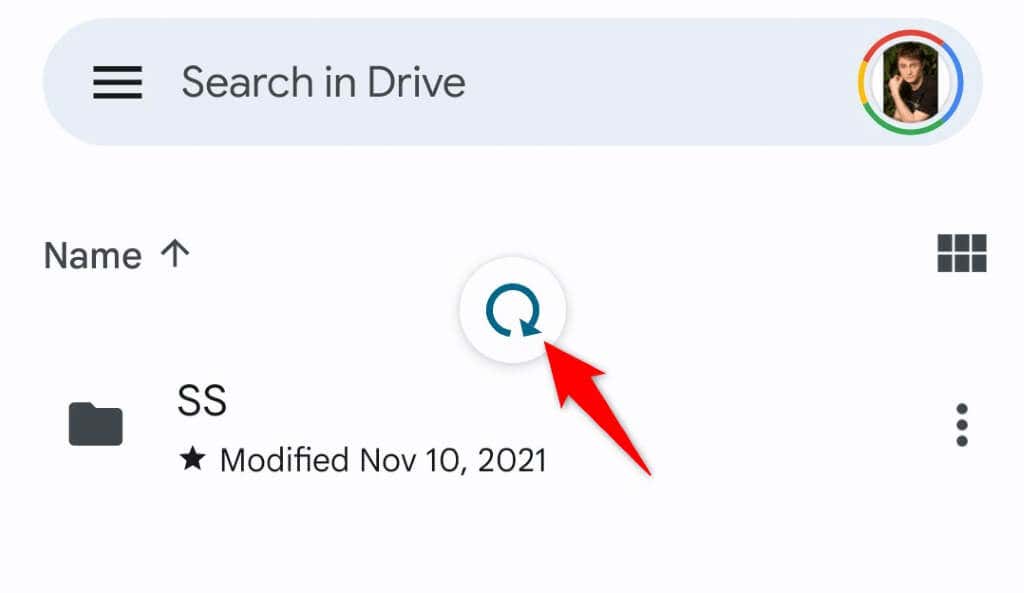
سيظهر الآن المحتوى المحدث في التطبيق.
فرض الإيقاف وإعادة تشغيل Google Drive
قد يواجه تطبيق Google Drive خللًا بسيطًا، مما يسبب مشاكل المزامنة. يمكنك حل هذه المشكلة عن طريق فرض إغلاق التطبيق وإعادة فتحه. سيعطي هذا التطبيق فرصة جديدة لإعادة تحميل المحتوى الخاص بك.
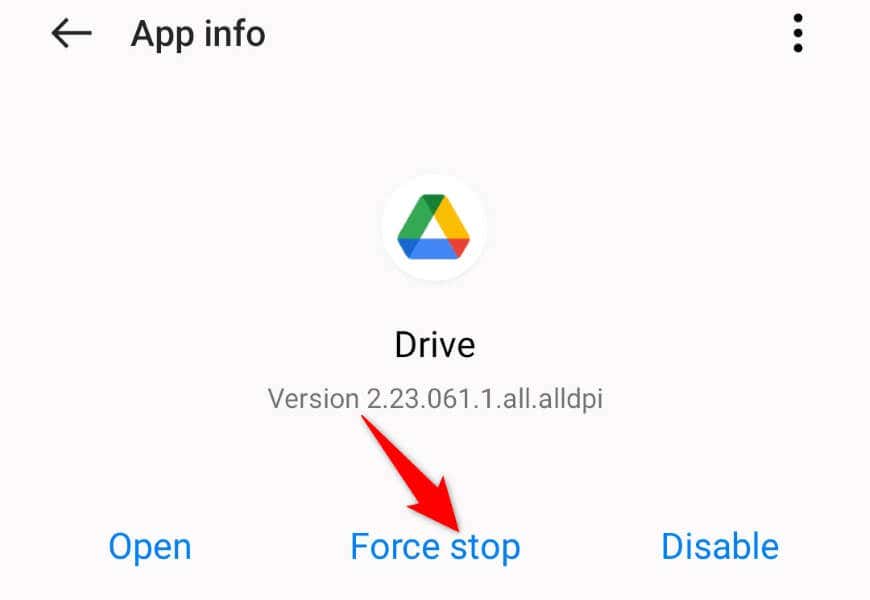
تأكد من قدرة Google Drive على مزامنة الملفات على البيانات الخلوية
يحتوي Google Drive على خيار يقوم بمزامنة ملفاتك فقط إذا كان هاتفك متصلاً بشبكة Wi-Fi. ستحتاج إلى تبديل هذا الخيار إلى تنزيل وتحميل الملفات أثناء استخدام بيانات الهاتف المحمول..
لاحظ أن تمكين مزامنة الملفات لبيانات الجوال يمكن أن يستهلك قدرًا كبيرًا من بيانات الإنترنت لديك. لذا، قم بمراقبة استخدام بيانات Drive إذا كنت تستخدم خطة بيانات محدودة مع مشغل شبكة الجوال.
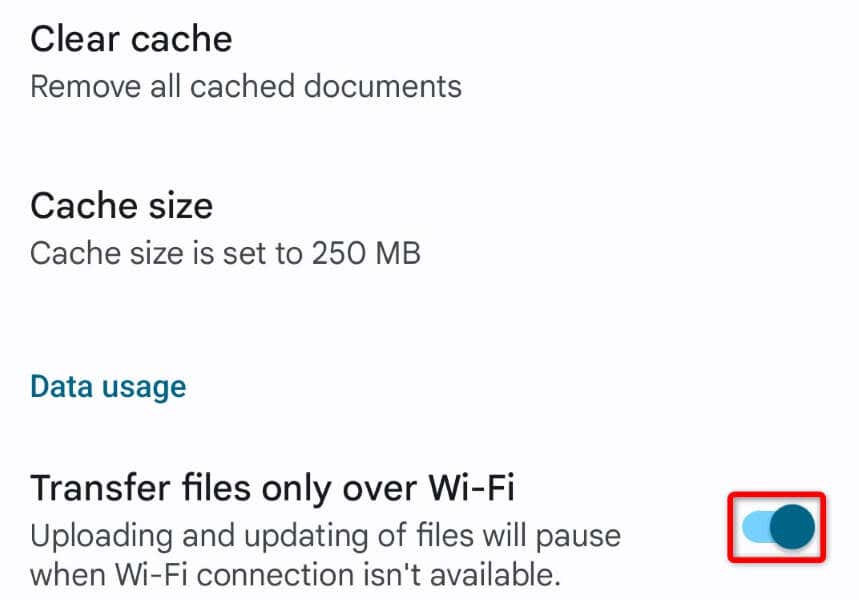
أعد تشغيل هاتف Android للتخلص من خطأ مزامنة Drive
إذا كان تطبيق Drive لا يزال لا يقوم بمزامنة الملفات، أعد تشغيل هاتفك ومعرفة ما إذا كان ذلك سيحل مشكلتك. تساعد إعادة تشغيل هاتفك في إصلاح العديد من المشكلات البسيطة، والتي قد يتسبب بعضها في فشل مزامنة Drive.
تأكد من حفظ عملك غير المحفوظ قبل إيقاف تشغيل هاتفك.
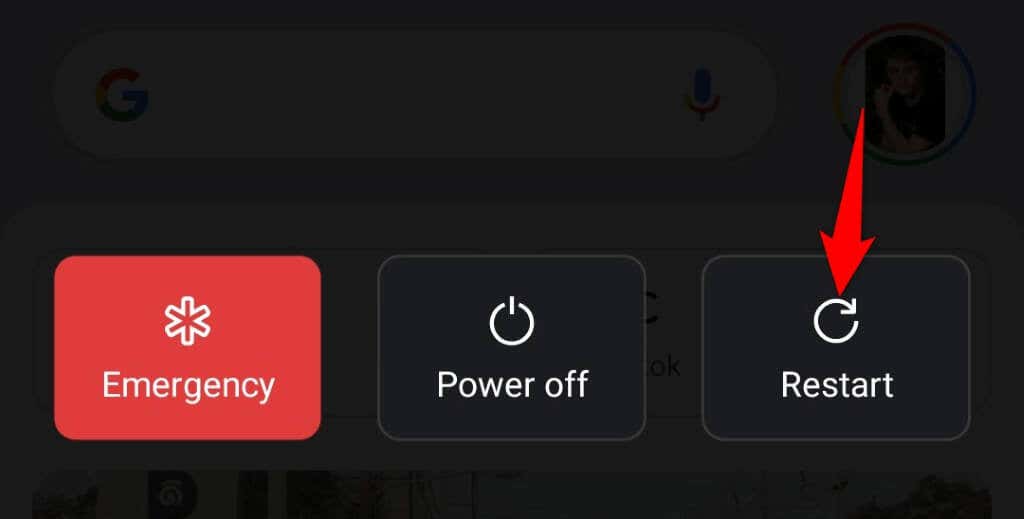
حل مشكلة عدم مزامنة Google Drive عن طريق إعادة تمكين المزامنة
يتيح لك Google Drive تعطيل مزامنة الملفات وتمكينها وقتما تشاء. عندما يكون لديك issues مزامنة الملفات الخاصة بك ، فمن الجيد التبديل بين إيقاف هذا الخيار والعودة إليه مرة أخرى. سيؤدي هذا إلى تحديث ملفات Drive، وربما حل مشكلتك.
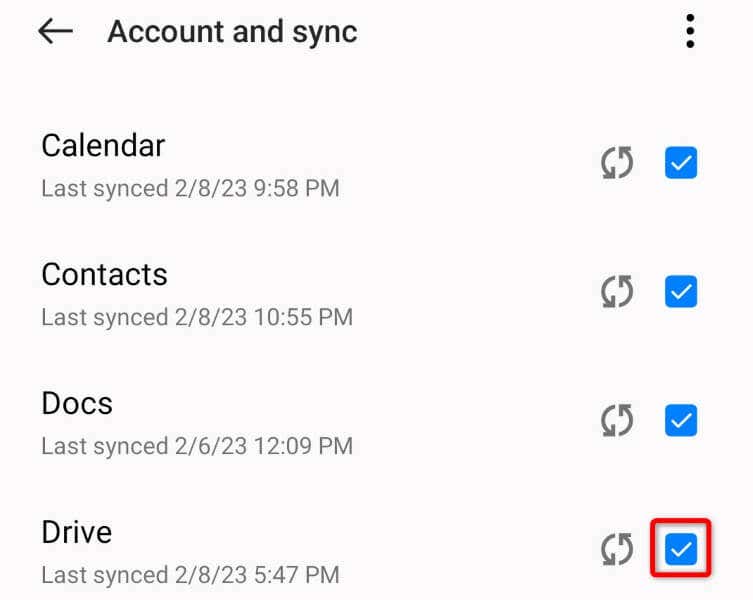
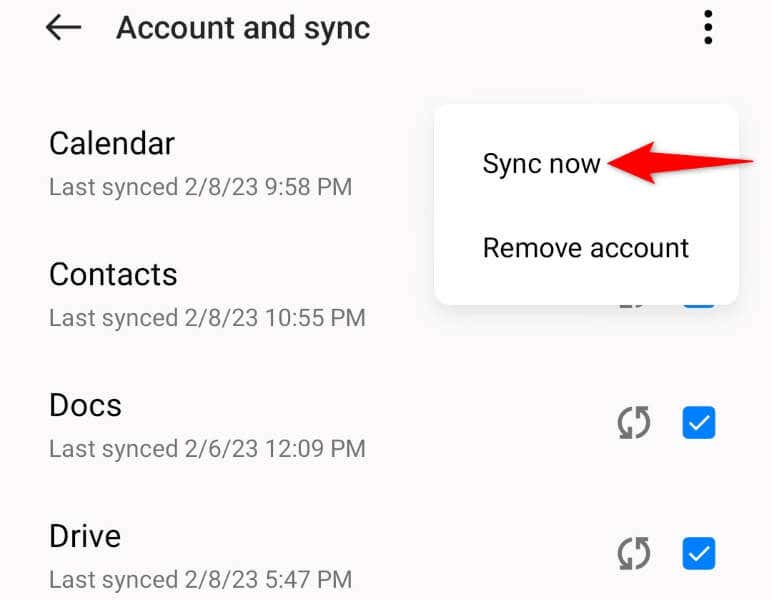
قم بإيقاف تشغيل وضع توفير شحن البطارية في Android
يوفر Android وضع توفير طاقة البطارية الذي يحافظ على استخدام البطارية. في بعض الأحيان، تفرض هذه الميزة قيودًا على تطبيقاتك، مما يتسبب في تعطل هذه التطبيقات. ربما تكون المشكلة مزامنة Google Drive الخاصة بك ناجمة عن ذلك..
في هذه الحالة، قم بتعطيل وضع توفير الطاقة بهاتفك ومعرفة ما إذا تم حل مشكلتك.
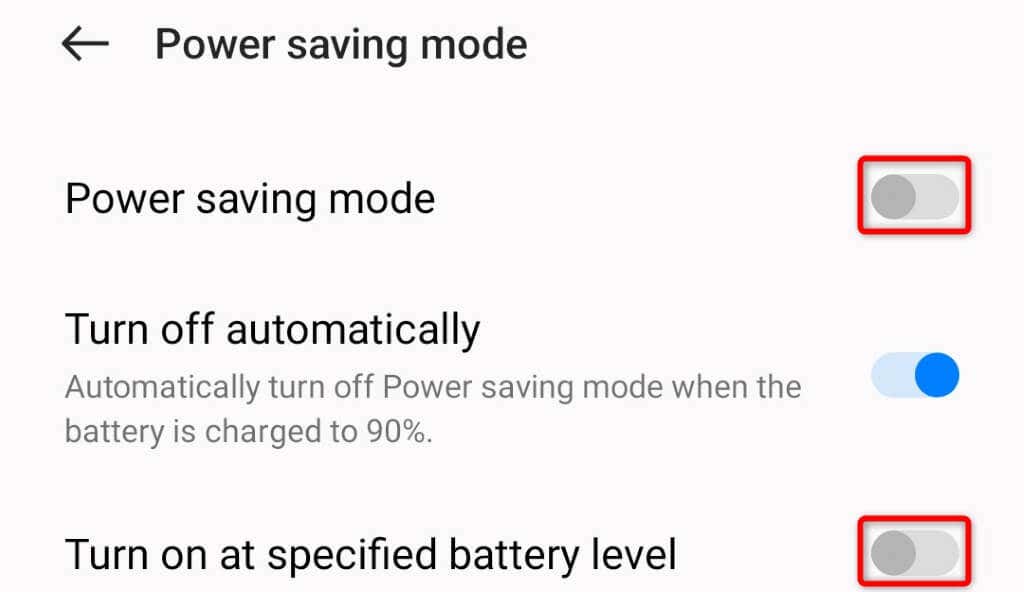
لا يمكنك إعادة تثبيت Google Drive، لذا احذف ذاكرة التخزين المؤقت
مثل العديد من التطبيقات الأخرى، يقوم Google Drive بتخزين ملفات ذاكرة التخزين المؤقت على هاتفك لتحسين تجربة استخدام التطبيق. ملفات ذاكرة التخزين المؤقت هذه معرضة للفساد، وقد تكون هذه الملفات تالفة بالفعل، مما يسبب لك مشكلات في المزامنة.
في هذه الحالة، يمكنك مسح ملفات ذاكرة التخزين المؤقت في Drive حل مشكلتك. لن تفقد أيًا من ملفاتك المحفوظة في حسابك على Google Drive عند القيام بذلك.
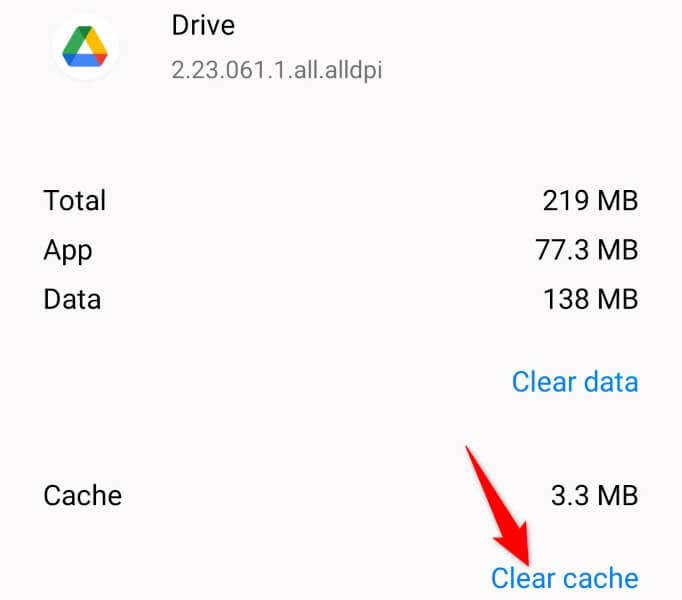
إذا لم يتم حل مشكلتك، فاستخدم خيار مسح ذاكرة التخزين المؤقت المضمن في Drive لحذف المستندات المخزنة مؤقتًا في التطبيق.
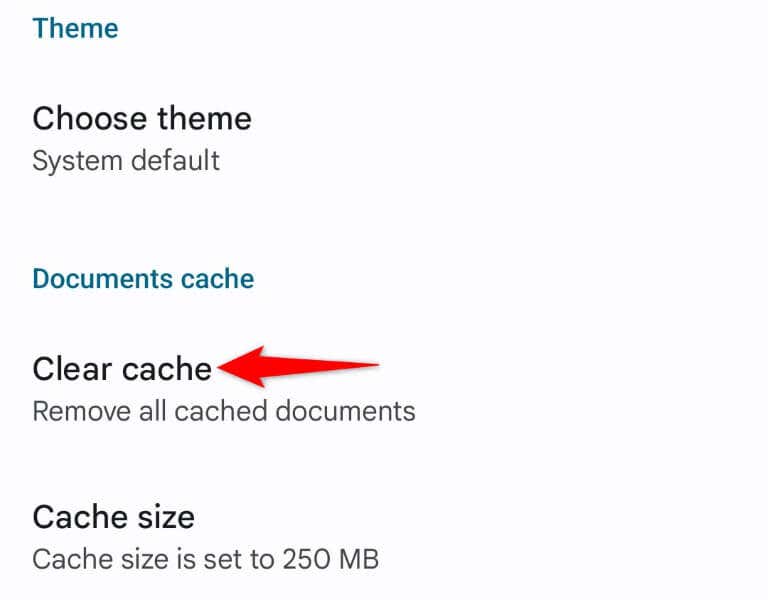
إصلاح مشكلة مزامنة Google Drive عن طريق تحديث التطبيق
أخيرًا وليس آخرًا، يجب أن تقوم بتشغيل أحدث إصدار من Google Drive على هاتفك. الإصدارات الأقدم في كثير من الأحيان لا تعمل بشكل جيد وتسبب الكثير من المشاكل. من المحتمل أن تتمكن من إصلاح مشكلة المزامنة عن طريق تحديث إصدار التطبيق الخاص بك.
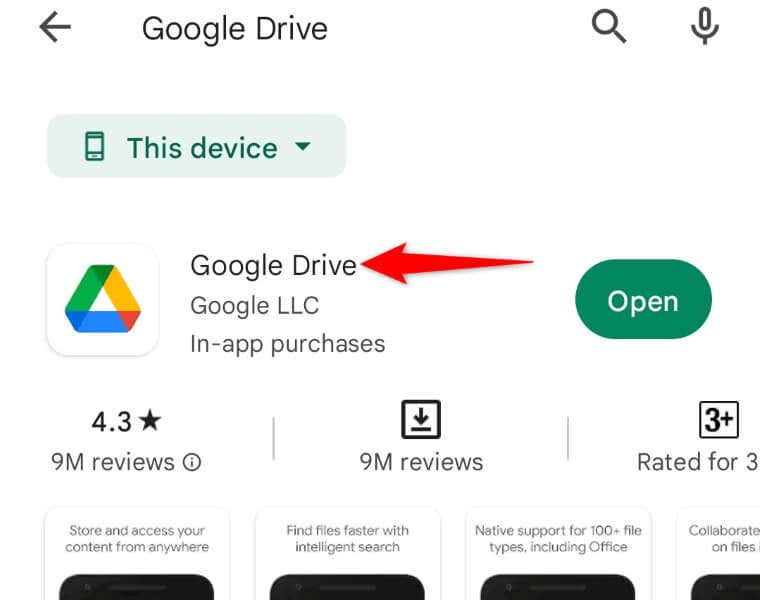
استأنف مزامنة الملفات في Google Drive على هاتف Android
يمكن أن تمنعك مشكلات مزامنة الملفات من العثور على ملفات جديدة في حسابك والعمل عليها. إذا وجدت أن Google Drive يعرض هذا السلوك، فاستخدم الطرق المذكورة أعلاه، وسيتم حل مشكلة المزامنة لديك..
وبمجرد الانتهاء من ذلك، سترى الملفات والمجلدات الجديدة في تطبيق Drive على هاتفك. سعيد بالعمل مع ملفاتك!
.