إذا كان جهاز الكمبيوتر الشخصي الذي يعمل بنظام Windows يعاني من خطأ الشاشة الزرقاء للاستثناء (الموت الزرقاء) ، فهذه علامة على أن جهاز الكمبيوتر الخاص بك أصبح غير مستقر. الملفات الفاسدة ، وبرامج التشغيل القديمة ، وتعطل الأجهزة - يمكن أن تتسبب جميعها في ظهور خطأ الموت الزرقاء. غالبًا ما تأتي مع أسماء أخطاء غير عادية ، مثل "تلف كومة وضع kernel" الموت الزرقاء.
يشير خطأ الموت الزرقاء في وضع kernel ، على وجه الخصوص ، إلى مشكلة في برامج تشغيل بطاقة الرسومات أو الأجهزة ، أو (في كثير من الأحيان) ملفات النظام الفاسدة. إذا كنت تجد صعوبة في إصلاح خطأ الموت الزرقاء هذا ، يمكنك تحرّي الخلل وإصلاحه باتباع الخطوات أدناه.
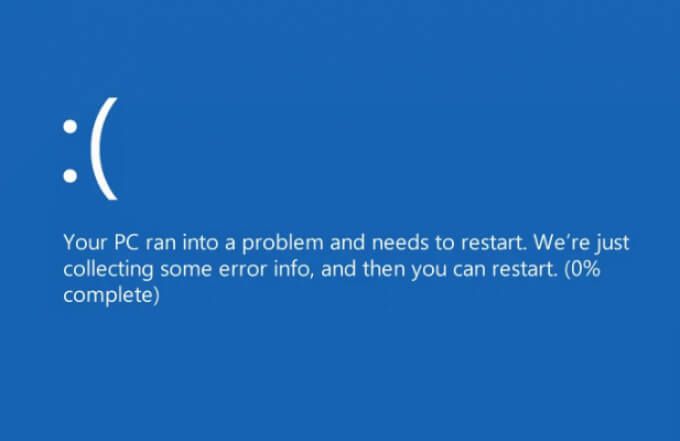
ما الذي يسبب تلفًا في كومة وضع Kernel في نظام التشغيل Windows 10؟
أثناء الموت الزرقاء الأخرى الأخطاء (مثل توقف عملية حرجة رمز مات الموت الزرقاء) شائعة إلى حد ما ولها عدد من الأسباب المحتملة ، فساد كومة وضع النواة BSOD هو خطأ أكثر تحديدًا. في كثير من الحالات ، يتم الإبلاغ عنه عادةً بعد الاستخدام المكثف لبطاقة الرسومات أو مجموعة شرائح الرسومات المدمجة.
عادةً ما ينتج استخدام وحدة معالجة الرسومات على هذا المستوى عن ألعاب الكمبيوتر أو أنواع معينة من التنقيب عن العملات المشفرة أو بسبب كثافة التطبيقات العلمية. بينما يظل الأمر غير شائع ، فإن خطأ الموت الزرقاء للتلف في وضع kernel سيمنعك من استخدام جهاز الكمبيوتر الخاص بك (على الرغم من أنه لا ينبغي أن يتسبب في حدوث حلقة التمهيد ).

يمكن عادةً تتبع سبب الخطأ إلى خطأ قديم أو عربات التي تجرها الدواب أو غير ذلك برنامج تشغيل بطاقة الرسومات التالف. يمكنك تأكيد ذلك باستخدام "عارض الأحداث" ، وحلها عن طريق التبديل إلى برنامج تشغيل أحدث ، أو الرجوع إلى برنامج تشغيل أقدم إذا حدثت المشكلة بعد التحديث الأخير.
يجب عليك أيضًا التأكد من أنك " ve تثبيت بطاقة رسومات جديدة بشكل صحيح ، لأن هذا قد يتسبب أيضًا في حدوث الموت الزرقاء لفساد كومة وضع kernel. قد تأتي اللوحة الأم مع فتحات PCI-E مختلفة بسرعات أو معايير مختلفة (على سبيل المثال ، PCI-E 3.0 مقابل 4.0) والتي قد لا يدعمها GPU ، أو تعطل بعض الفتحات أثناء استخدام أخرى.
In_content_1 all: [300x250] / dfp: [640x360]->يمكنك أيضًا التحقق من عدم وجود ملفات نظامك ر تالف باستخدام أدوات SFC و DISM. إذا لم يفلح ذلك ، فقد تحتاج إلى إعادة تعيين تثبيت Windows 10 الخاص بك والبدء مرة أخرى بتكوين جديد.
بالطبع ، إذا كان جهازك يفشل بطريقة ما ، فقم بإزالته أو استبداله قد تكون الطريقة الوحيدة لضمان استقرار جهاز الكمبيوتر الخاص بك مرة أخرى. مهما كان السبب ، يجب أن تكون قادرًا على حل المشكلة في كثير من الحالات باتباع الخطوات أدناه.
تحقق من عارض الأحداث للحصول على معلومات إضافية
إذا لست متأكدًا من سبب الموت الزرقاء لفساد كومة وضع kernel ، فقد يكون من المفيد التحقق من سجلات أخطاء جهاز الكمبيوتر الخاص بك للحصول على مزيد من المعلومات. للقيام بذلك ، سوف تحتاج إلى استخدام عارض الأحداث.
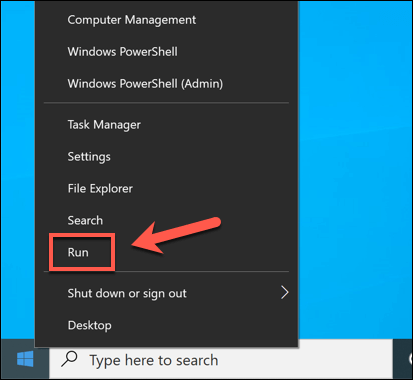
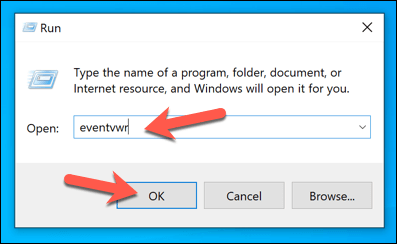
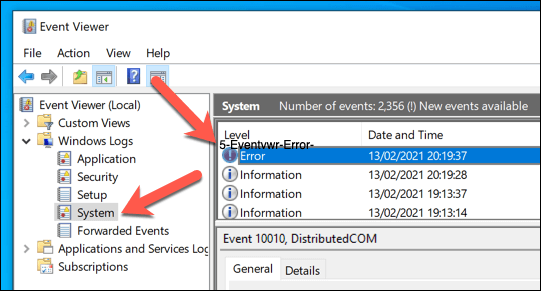
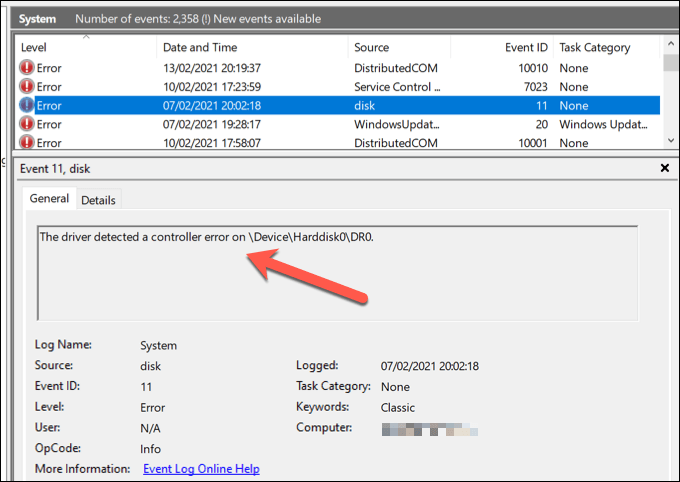
يمكنك استخدم أيضًا معلومات أخرى ، مثل ملفات تفريغ الموت الزرقاء ، كجزء من عملية استكشاف أخطاء الموت الزرقاء للتلف في وضع kernel وإصلاحها. على الرغم من أن هذا قد يتطلب مزيدًا من البحث ، إلا أنه يمكن أن يساعدك في تحديد ما إذا كانت المشكلة متعلقة بالبرامج أو الأجهزة.
تحقق من تحديثات النظام وبرنامج التشغيل
برنامج التشغيل المشكلات (سواء كانت قديمة أو مفقودة أو مليئة بالأخطاء) هي السبب الأكثر ترجيحًا لخطأ الموت الزرقاء لتلف وضع kernel. لحل المشكلة ، ستحتاج إلى البحث عن تحديثات جديدة لبرنامج التشغيل. إنها فكرة جيدة أيضًا أن تتأكد من أن Windows نفسه محدث بالكامل بأحدث إصلاحات الأخطاء المثبتة.
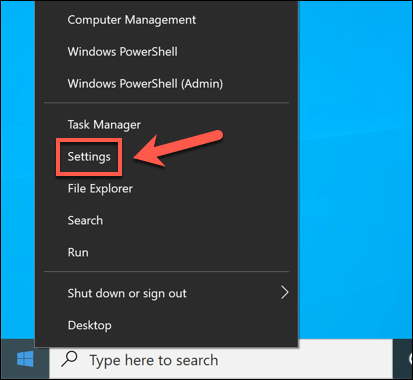
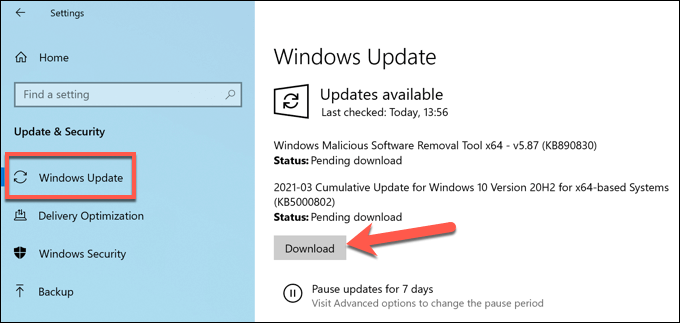
أعد تشغيل الكمبيوتر بمجرد تثبيت التحديثات للتأكد من إتمام العملية بنجاح. ستحتاج إلى التحقق من موقع الشركة المصنعة على الويب بحثًا عن برامج تشغيل أحدث لبطاقة الرسومات ، خاصةً إذا كنت تستخدم بطاقة رسومات تم إصدارها مؤخرًا ، حيث تقوم Microsoft بإصدار تحديثات جديدة لبرنامج التشغيل في وقت متأخر عن الشركة المصنعة.
على سبيل المثال ، إذا كان لديك بطاقة رسومات NVIDIA ، فستحتاج إلى زيارة موقع ويب NVIDIA والبحث عن طراز بطاقة الرسومات الخاصة بك ، ثم تنزيل أحدث برنامج تشغيل متوفر وتثبيته.
التراجع إلى برنامج تشغيل رسومات سابق
أثناء تثبيت برنامج تشغيل جديد عادةً ما يكون طريقة جيدة لحل الموت الزرقاء لتلف كومة وضع kernel ، فقد يكون أيضًا سبب هو - هي. قد تأتي برامج التشغيل الجديدة (خاصة من موقع الشركة المصنعة على الويب) بأخطاء غير متوقعة قد تمنع وحدة معالجة الرسومات الخاصة بك من العمل بشكل صحيح.
من الطرق الجيدة لحل هذه المشكلة استعادة برنامج التشغيل. يسمح لك Windows بالرجوع بسرعة إلى برنامج التشغيل السابق في إدارة الأجهزة. إذا لم يتم تمهيد الكمبيوتر بشكل صحيح ، فقد تحتاج إلى أعد تشغيل Windows في الوضع الآمن للسماح لك بالقيام بذلك.
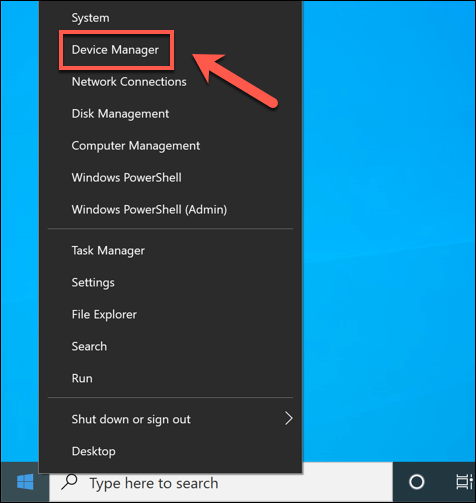
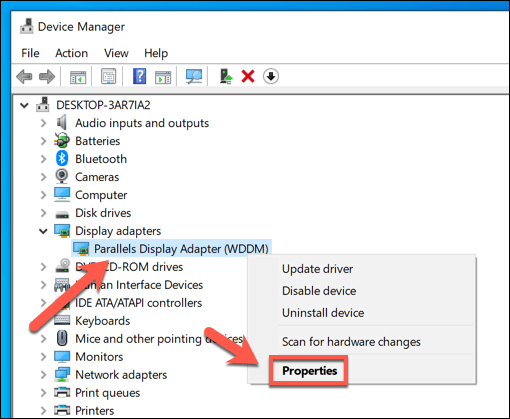
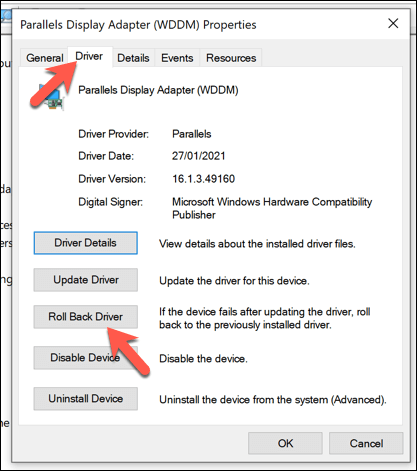
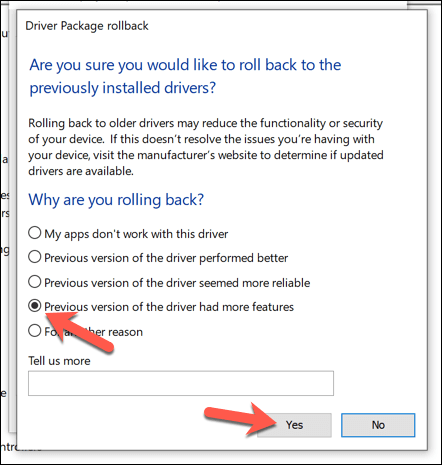
قم بتشغيل مدقق ملفات النظام و DISM في Windows PowerShell
قبل التفكير في إجراء أكثر تشددًا الخيارات ، قد تتمكن من استعادة جهاز الكمبيوتر الخاص بك عن طريق تشغيل أدوات إصلاح النظام المختلفة ، مثل System File Checker و DISM tools ، في نوافذ بوويرشيل.
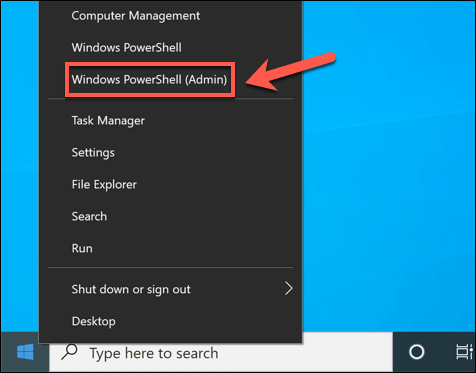
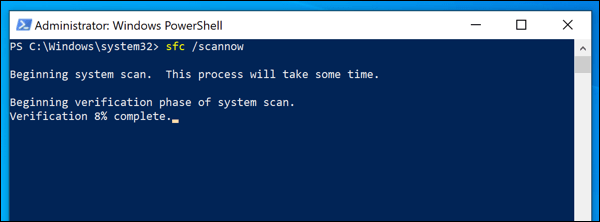
استكشاف الأخطاء وإصلاحها بشكل إضافي
الخطوات المذكورة أعلاه يجب أن تساعد في استعادة الموت الزرقاء لفساد كومة وضع kernel في معظم الحالات. لسوء الحظ ، إذا ظل جهاز الكمبيوتر الخاص بك غير مستقر ، فقد يشير ذلك إلى مشكلات أعمق ، مثل فشل الأجهزة. ستحتاج إلى التفكير في خطوات أخرى ، مثل إعادة تثبيت نظام التشغيل Windows 10 أو ترقية أجهزتك.
من الطرق الجيدة لضمان استقرار جهاز الكمبيوتر الخاص بك ، مع ذلك ، إجراء الصيانة الدورية. يمكنك البدء بـ تحديث الويندوز بأحدث ترقيات الميزات وإصلاحات الأخطاء ، التحقق من وجود برامج ضارة بانتظام ، بالإضافة إلى التأكد من أن جهاز الكمبيوتر الخاص بك سيظل باردًا بحلول تنظيف مراوح العلبة كل بضعة أشهر.