عادةً ما تظهر شاشة الموت الزرقاء سيئة السمعة بسبب الأجهزة المعيبة ، وتلف الذاكرة، وبرامج التشغيل القديمة. مهما كان السبب، يجب أن تأخذ أي الموت الزرقاء على محمل الجد وتحاول إصلاحه في أسرع وقت ممكن. لن ينفجر جهاز الكمبيوتر الخاص بك، ولكن الأعطال المتكررة يمكن أن تؤدي إلى إتلاف أجهزتك، وقد تفقد جميع بياناتك.
أحد أصعب مشاكل الموت الزرقاء هو خطأ wdf_violation في نظام التشغيل Windows 10. يصعب تتبع سببه إلى حد ما، ولكن إصلاحه سهل جدًا. في هذه المقالة، سنرشدك حول كيفية إصلاح شاشة الموت الزرقاء wdf_violation في نظام التشغيل Windows عن طريق اتباع سلسلة من الخطوات البسيطة لاستكشاف الأخطاء وإصلاحها.
ما الذي يسبب شاشة الموت الزرقاء wdf_violation في نظام التشغيل Windows
يشير WDF إلى أطر عمل برامج تشغيل Windows. إنها مجموعة من الأدوات والمكتبات من Microsoft المستخدمة لإنشاء برامج التشغيل. يخبرنا الخطأ نفسه بوجود خطأ ما في برنامج التشغيل المستند إلى إطار العمل.
لسوء الحظ، فإن شاشة الموت الزرقاء wdf_violation في نظام التشغيل Windows 10 ليست محددة مثل أخطاء النظام الأخرى مثل stop code memory management الموت الزرقاء. يمكن أن تتسبب العديد من الأشياء المختلفة في حدوث ذلك، مثل ملفات النظام الفاسدة، أو مشكلات برنامج التشغيل، أو المشكلات المتعلقة بشكل صريح بالأجهزة المتصلة عبر USB.
لقد أبلغ بعض المستخدمين عن مشكلات في برنامج التشغيل خاصة بأجهزة الكمبيوتر المحمولة من HP فقط. وهذا يعني أنه لإصلاح خطأ wdf_violation، يتعين عليك تجربة الحلول التالية خطوة بخطوة حتى يعمل أحدها.
1. افصل جميع أجهزة USB
أولاً، يجب عليك استبعاد أية مشكلات متعلقة بالأجهزة. على سبيل المثال، من المعروف أن أجهزة USB الطرفية تسبب حالة الموت الزرقاء wdf_violation في بعض الحالات. افصل كل شيء متصل بجهاز الكمبيوتر الخاص بك عبر USB، بما في ذلك الماوس ولوحة المفاتيح، وأعد تشغيل الكمبيوتر.
إذا لم يعد الخطأ يظهر، فيجب عليك إعادة توصيل كل جهاز حتى تجد السبب. عند القيام بذلك، يمكنك محاولة إلغاء تثبيت برنامج التشغيل الخاص به وإعادة تثبيته. وبدلاً من ذلك، يمكنك أيضًا تجربة تحديث جميع برامج تشغيل جهازك تلقائيًا.
2. قم بإلغاء تثبيت برنامج تشغيل البلوتوث الخاص بك
تؤدي إزالة برنامج تشغيل Bluetooth في بعض الأحيان إلى إصلاح شاشة الموت الزرقاء wdf_violation. أفضل طريقة للقيام بذلك هي في الوضع الآمن. ولكن أولاً، سيتعين عليك تمكين الوضع الآمن.
1. انتقل إلى إعدادات Windows وحدد التحديث والأمان .

2. انقر فوق الاسترداد في اللوحة اليمنى ثم انقر فوق الزر إعادة التشغيل الآن ضمن بدء التشغيل المتقدم..
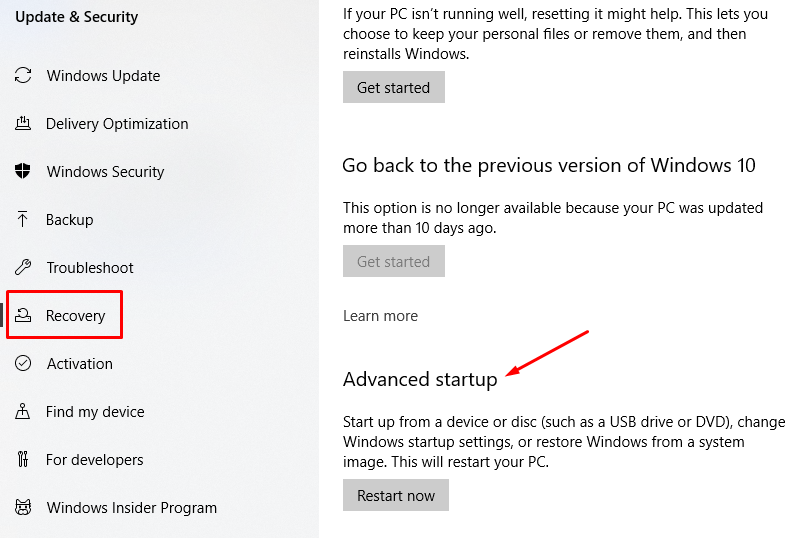 <ص>3. بعد ذلك، سترى قائمة من الخيارات. انقر على استكشاف الأخطاء وإصلاحها .
<ص>3. بعد ذلك، سترى قائمة من الخيارات. انقر على استكشاف الأخطاء وإصلاحها .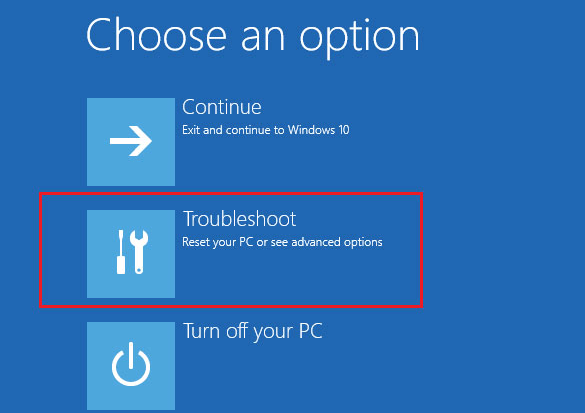 <ص>4. في النافذة التالية، حدد الخيارات المتقدمة .
<ص>4. في النافذة التالية، حدد الخيارات المتقدمة .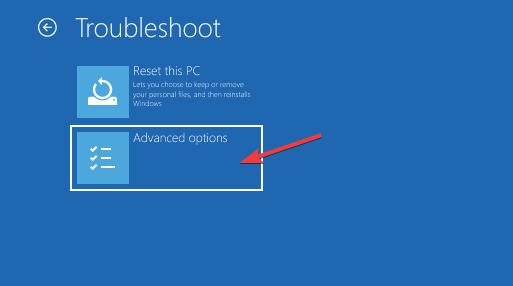 <ص>5. بعد ذلك، حدد إعدادات بدء التشغيل .
<ص>5. بعد ذلك، حدد إعدادات بدء التشغيل .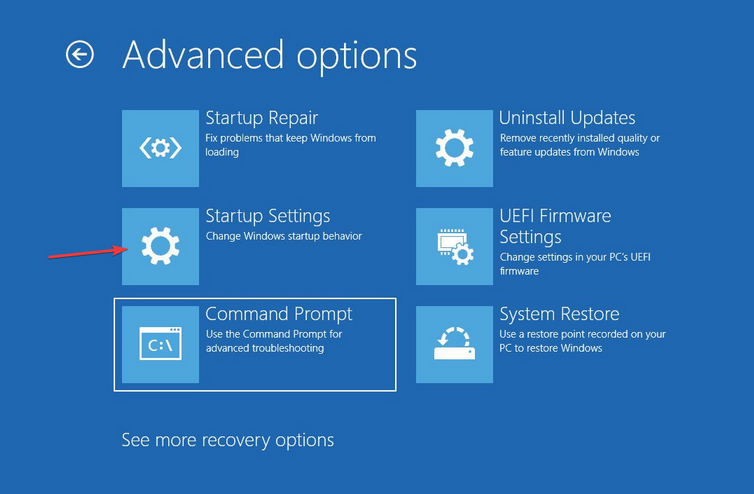 <ص>6. وأخيرًا، انقر على زر إعادة التشغيل .
<ص>6. وأخيرًا، انقر على زر إعادة التشغيل .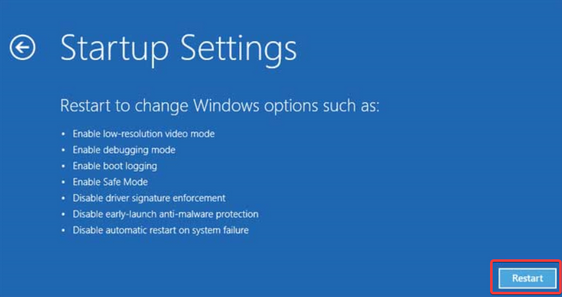 <ص>7. سيتم إعادة تشغيل جهاز الكمبيوتر الخاص بك. يمكنك الآن تشغيل Windows 10 في الوضع الآمن عن طريق تحديد تمكين الوضع الآمن مع الاتصال بالشبكة (F5).
<ص>7. سيتم إعادة تشغيل جهاز الكمبيوتر الخاص بك. يمكنك الآن تشغيل Windows 10 في الوضع الآمن عن طريق تحديد تمكين الوضع الآمن مع الاتصال بالشبكة (F5).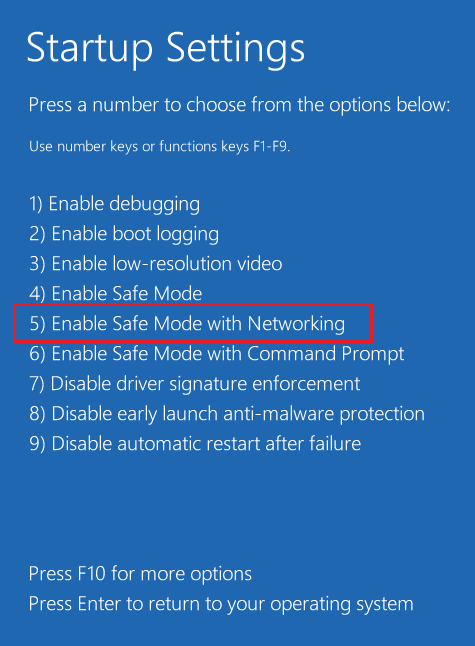 <ص>8. الآن بعد أن أصبحت في الوضع الآمن، افتح إدارة الأجهزة من خلال النقر على أيقونة بحث Windows وكتابة "إدارة الأجهزة". يمكنك أيضًا النقر بزر الماوس الأيمن على أيقونة Windows وتحديد "إدارة الأجهزة" من القائمة.
<ص>8. الآن بعد أن أصبحت في الوضع الآمن، افتح إدارة الأجهزة من خلال النقر على أيقونة بحث Windows وكتابة "إدارة الأجهزة". يمكنك أيضًا النقر بزر الماوس الأيمن على أيقونة Windows وتحديد "إدارة الأجهزة" من القائمة.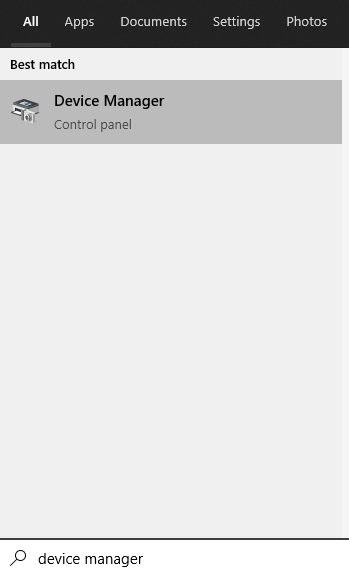
9. ابحث عن Bluetooth في قائمة الأجهزة وقم بتوسيعها للعثور على برنامج التشغيل. انقر بزر الماوس الأيمن على برنامج التشغيل وانقر على إلغاء تثبيت الجهاز في القائمة.
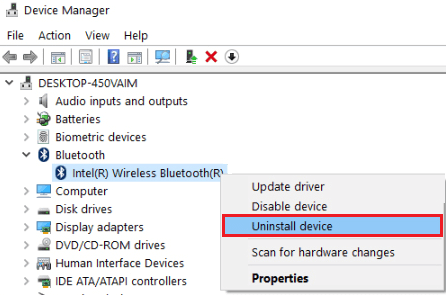
أعد تشغيل جهاز الكمبيوتر الخاص بك وانتظر لترى ما إذا كان الموت الزرقاء wdf_violation سينبثق مرة أخرى. إذا كان الأمر كذلك، فجرّب الإصلاح التالي.
3. قم بتشغيل فحص مدقق ملفات النظام
يُنصح دائمًا بإجراء فحص النظام إلى تنظيف أي ملفات نظام ويندوز تالفة عندما تحصل على شاشة الموت الزرقاء. أفضل أداة لهذه المهمة هي مدقق ملفات النظام (SFC). وتتمثل مهمتها في اكتشاف أي ملفات مفقودة أو تالفة وإصلاحها أو استبدالها.
لاستخدام SFC، تحتاج إلى تشغيل موجه الأوامر. انقر على أيقونة بحث Windows واكتب "cmd". حدد النتيجة الأولى وانقر على تشغيل كمسؤول .
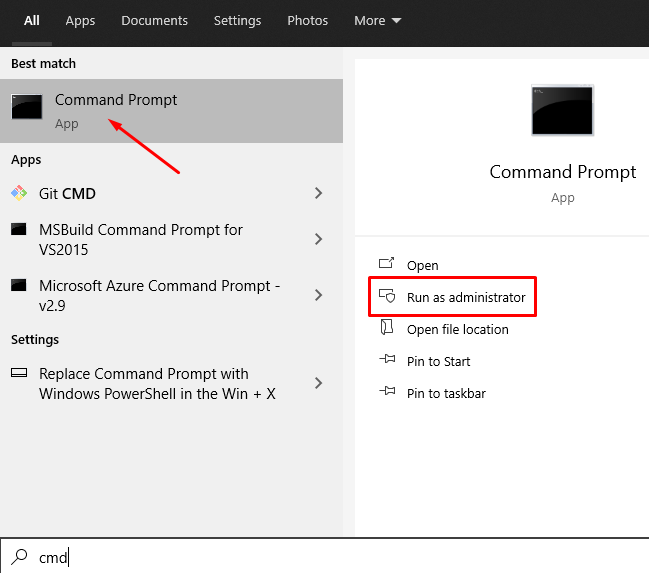
الآن اكتب الأمر التالي لتشغيل الفحص: sfc /scannow
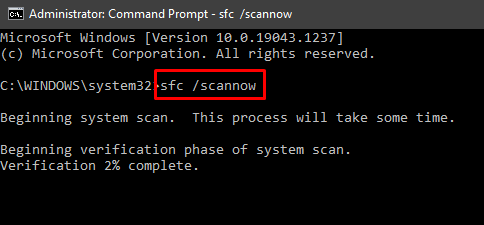
انتظر حتى تنتهي العملية وأعد تشغيل الكمبيوتر.
4. استعادة النظام
إذا لم ينجح أي من الحلول، فيجب عليك إجراء استعادة النظام.
1. اكتب "استعادة النظام" في شريط بحث Windows وحدد خيار إعادة ضبط هذا الكمبيوتر .
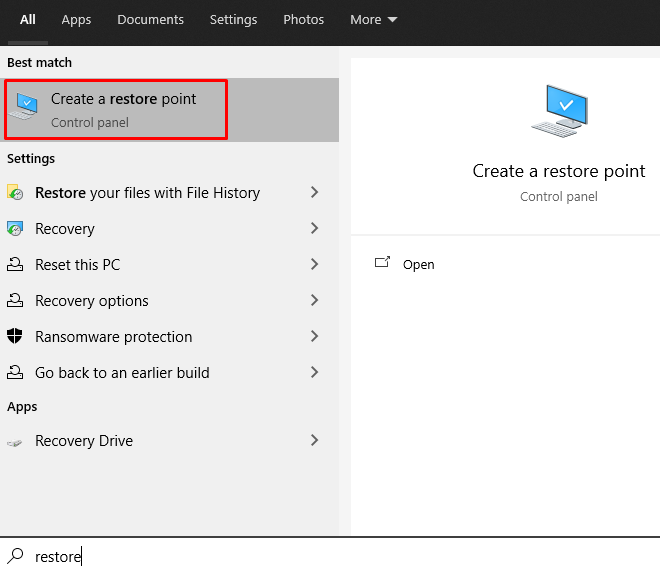
2. انتقل إلى لوحة حماية النظام وانقر على زر استعادة النظام .
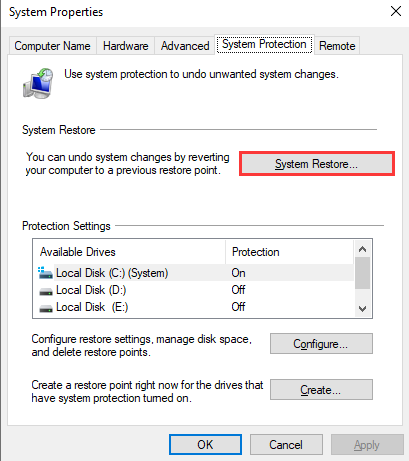 <ص>3. انقر على التالي عندما تنبثق النافذة التالية، وستظهر نافذة استعادة النظام.
<ص>4. حدد نقطة الاستعادة وانقر فوق "التالي" لبدء عملية استعادة النظام..
<ص>3. انقر على التالي عندما تنبثق النافذة التالية، وستظهر نافذة استعادة النظام.
<ص>4. حدد نقطة الاستعادة وانقر فوق "التالي" لبدء عملية استعادة النظام..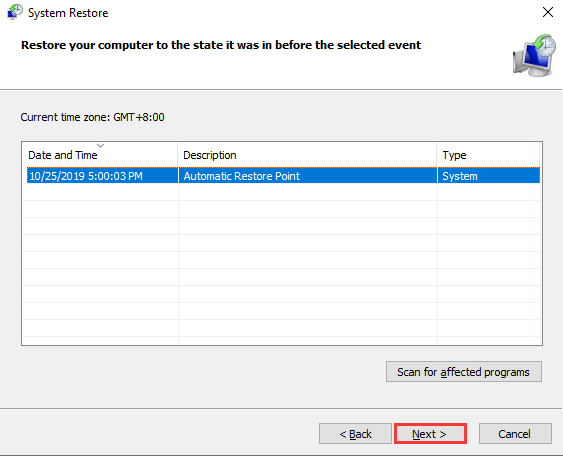
لاحظ أنه لن تتم إزالة مستنداتك وملفاتك الأخرى. تقوم أداة استعادة النظام بإزالة البرامج وبرامج التشغيل التي تم تثبيتها مؤخرًا.
5. أعد تثبيت ويندوز
كما ذكرنا سابقًا، قد يكون إصلاح شاشة الموت الزرقاء wdf_violation أمرًا صعبًا لأنه من الصعب تحديد سببه. ومع ذلك، إذا لم ينجح أي شيء آخر حتى الآن، فقد حان الوقت لإعادة تثبيت Windows أو إعادة تعيينه. إذا كانت هذه هي المرة الأولى التي تقوم فيها بإعادة تثبيت Windows، فاتبع دليلنا التفصيلي في كيفية مسح وإعادة تثبيت نظام التشغيل Windows 10.
ومع ذلك، إذا كنت تستخدم كمبيوتر محمول من HP، فيجب عليك تجربة حل خاص بشركة HP قبل إعادة تثبيت النظام الخاص بك.
6. إصلاح برنامج تشغيل لوحة المفاتيح HP
يواجه بعض مستخدمي كمبيوتر HP شاشة الموت الزرقاء wdf_violation بسبب برنامج التشغيل HpqKbFiltr.sys. يتسبب برنامج تشغيل لوحة المفاتيح HP هذا في حدوث بعض مشكلات عدم التوافق مع إصدارات معينة من نظام التشغيل Windows 10. ويتم استخدام برنامج التشغيل لتكوين الأزرار لتشغيل البرامج المختلفة التي قمت بتثبيتها.
إن إزالة ملف برنامج التشغيل هذا هو الحل الأبسط. انتقل إلى C:\Windows\System32\drivers وحذف HpqKbFiltr.sys. بعد ذلك، أعد تشغيل جهاز الكمبيوتر الخاص بك، ولن يمثل wdf_violation مشكلة بعد الآن.
ما هو الإصلاح الذي نجح بالنسبة لك؟ هل وجدت حلاً مختلفًا لمشكلة الموت الزرقاء wdf_violation؟ أخبرنا بذلك في التعليقات!
.