"DRIVER_OVERRAN_STACK_BUFFER" هو خطأ في إيقاف الموت الزرقاء (شاشة الموت الزرقاء). ناتج عن برنامج تشغيل جهاز خاطئ في Windows. يحدث ذلك عندما يكتب السائق بيانات خارج عنوان الذاكرة المحدد الخاص به. ومع ذلك، هناك أسباب أخرى متعددة - مثل تلف الملفات، وأخطاء القرص، والبرامج الضارة - يمكن أن تتسبب أيضًا في ظهور نفس شاشة الموت الزرقاء.
من الممكن إصلاح شاشة الموت الزرقاء "Driver Overran Stack Buffer" باتباع الإرشادات الموضحة أدناه. إذا تعطل نظام التشغيل Windows قبل أن تتمكن من التمهيد على سطح المكتب، فيمكنك تجربة تشغيله في الوضع الآمن.
قم بتحديث برنامج التشغيل الذي به مشكلات
إن أسرع طريقة لإصلاح شاشة الموت الزرقاء "Driver Overran Stack Buffer" هي تحديث برنامج تشغيل الجهاز الذي يسبب المشكلة. نظرًا لأن Windows يستخدم برامج تشغيل متعددة، فإن أفضل خيار لك هو تحليل ملفات تفريغ الذاكرة باستخدام WinDbg أو NirSoft BlueScreenView. يساعد ذلك في تحديد ملف برنامج التشغيل الدقيق الذي يسبب شاشة الموت الزرقاء. ويمكنك بعد ذلك إجراء فحص سريع عبر الإنترنت لتحديد الجهاز المرتبط بالملف.
بمجرد القيام بذلك، كل ما عليك فعله هو تنزيل أحدث إصدار من برنامج تشغيل الجهاز من موقع الويب الخاص بالشركة المصنعة للجهاز. يمكنك تشغيل الملف القابل للتنفيذ الذي تم تنزيله لتحديث برامج التشغيل مباشرة بعد ذلك. إذا فشل ذلك، استخدم إدارة الأجهزة لتطبيق التحديث.
1. اضغط على Windows + X وحدد إدارة الأجهزة .
2. قم بتوسيع فئة الجهاز، على سبيل المثال، محولات أجهزة العرض .
<ص>3. انقر بزر الماوس الأيمن فوق برنامج التشغيل الذي تريد تحديثه وحدد تحديث برنامج التشغيل لإظهار معالج تحديث برامج التشغيل.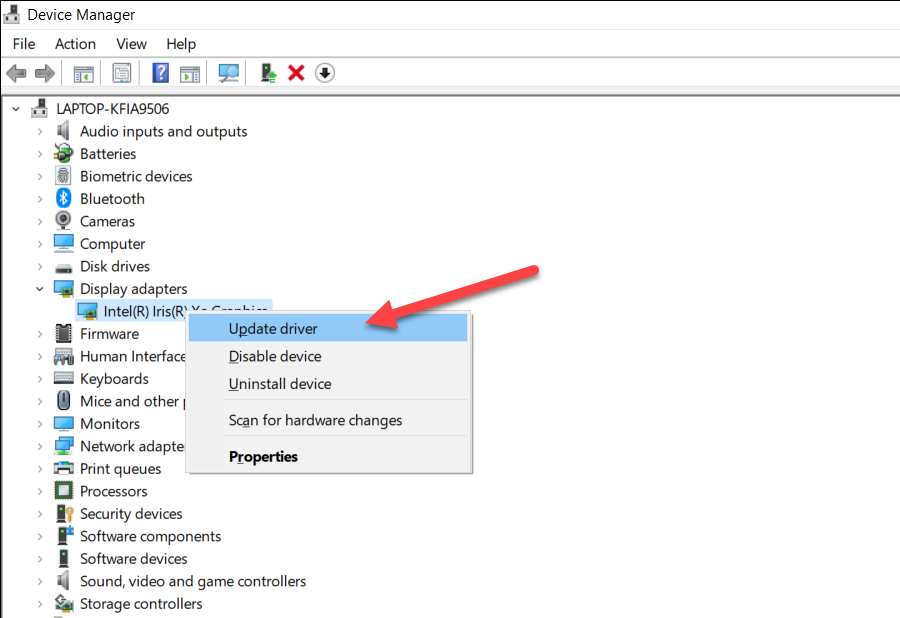 <ص>4. حدد تصفح جهاز الكمبيوتر الخاص بي بحثًا عن برامج التشغيل .
<ص>4. حدد تصفح جهاز الكمبيوتر الخاص بي بحثًا عن برامج التشغيل .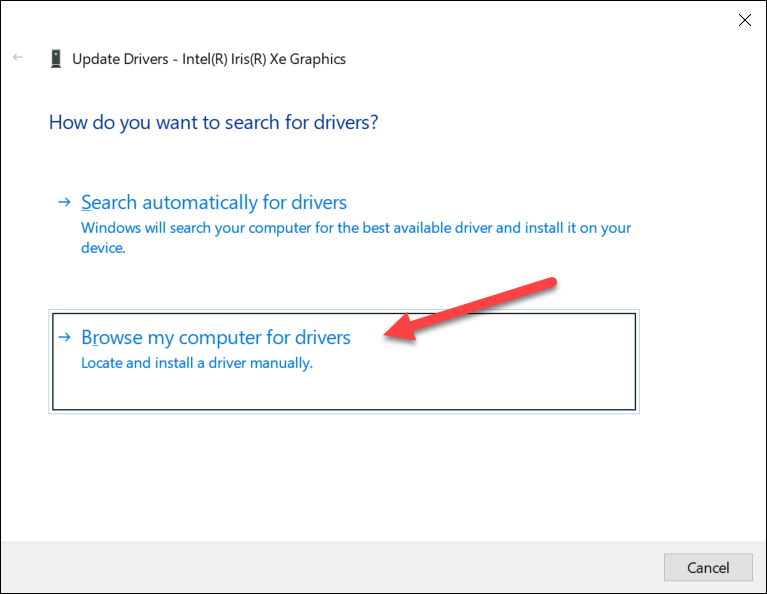 <ص>5. استخدم الزر تصفح لتحديد المسار إلى برنامج التشغيل الذي قمت بتنزيله للتو.
<ص>5. استخدم الزر تصفح لتحديد المسار إلى برنامج التشغيل الذي قمت بتنزيله للتو.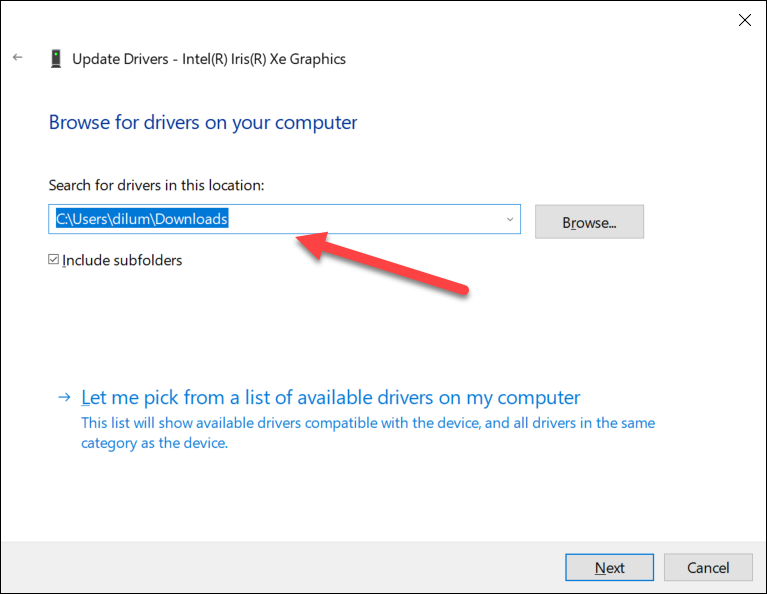 <ص>6. حدد التالي واتبع جميع التعليمات المتبقية لتحديث برنامج تشغيل الجهاز.
<ص>7. اخرج من معالج تحديث برامج التشغيل.
<ص>6. حدد التالي واتبع جميع التعليمات المتبقية لتحديث برنامج تشغيل الجهاز.
<ص>7. اخرج من معالج تحديث برامج التشغيل.
قم بتحديث برنامج التشغيل عبر Windows Update
غالبًا ما تقوم الشركات المصنعة للأجهزة بإصدار تحديثات برامج التشغيل عبر Microsoft. يمكنك محاولة التحقق من توفر إصدار محدث من برنامج التشغيل باستخدام Windows Update.
1. افتح قائمة ابدأ وحدد الإعدادات .
2. حدد Windows Update ..
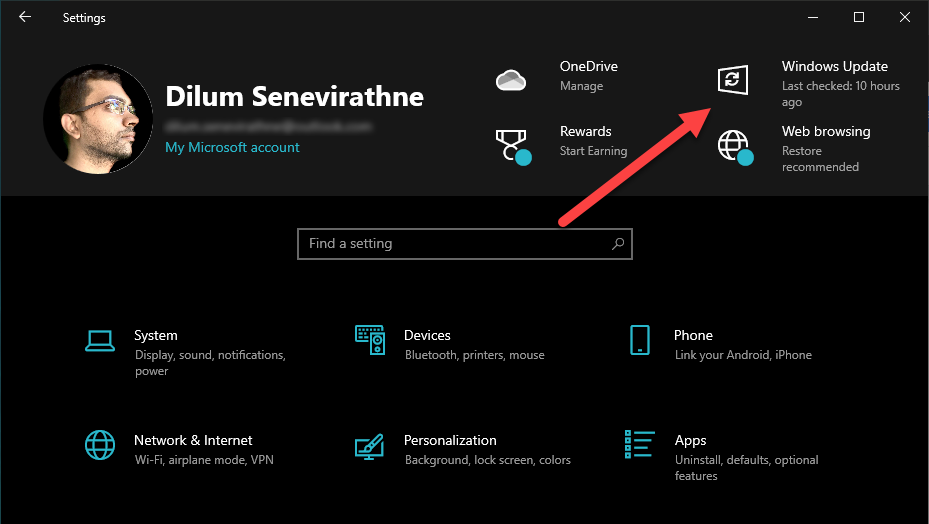 <ص>3. حدد عرض التحديثات الاختيارية .
<ص>3. حدد عرض التحديثات الاختيارية .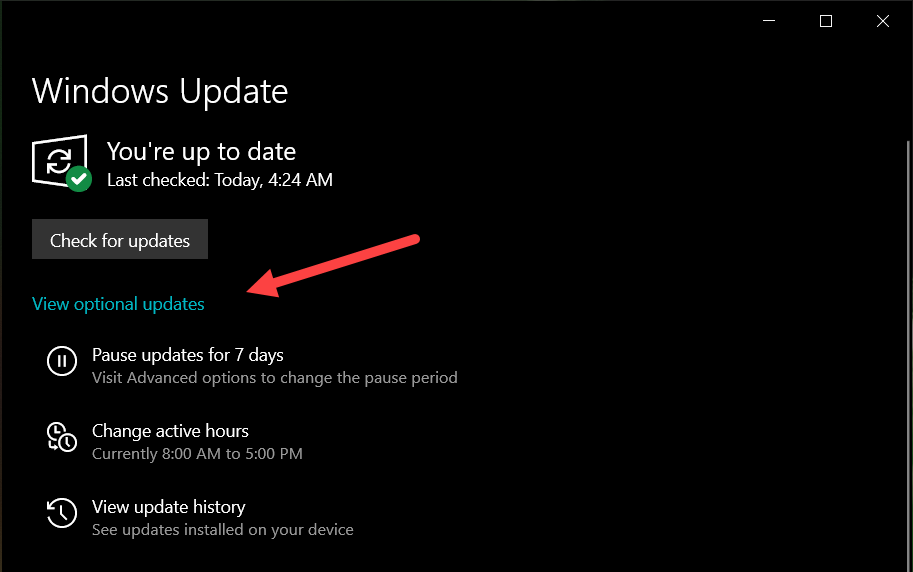 <ص>4. قم بتوسيع تحديثات برنامج التشغيل .
<ص>4. قم بتوسيع تحديثات برنامج التشغيل .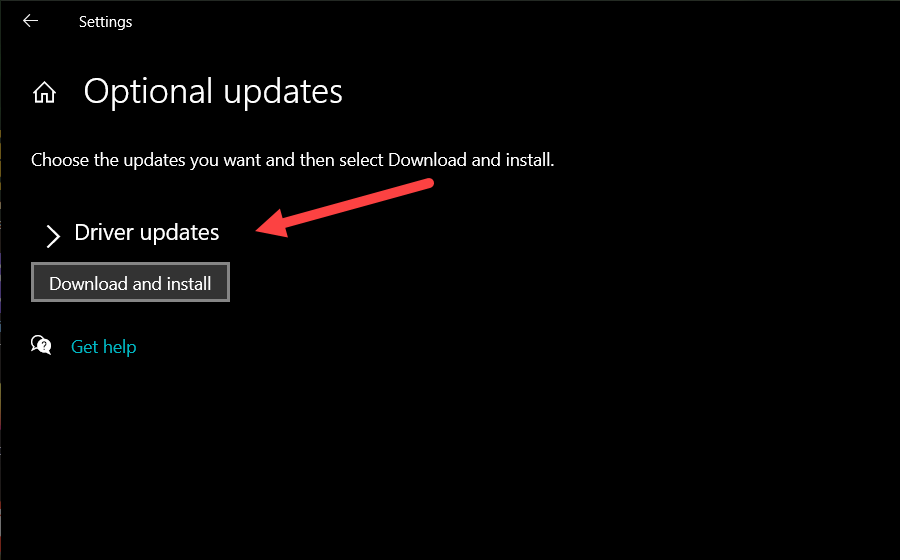 <ص>5. حدد أي تحديثات معلقة للجهاز وحدد تنزيل وتثبيت .
<ص>5. حدد أي تحديثات معلقة للجهاز وحدد تنزيل وتثبيت .
أثناء قيامك بذلك، يجب عليك أيضًا تجربة تحديث ويندوز نفسه. يساعد ذلك عادةً في حل الأخطاء ومواطن الخلل المتعلقة بنظام التشغيل والتي تمنع برامج التشغيل من العمل بشكل صحيح.
استرجاع برنامج تشغيل الجهاز
على العكس من ذلك، يمكن أن يظهر الموت الزرقاء "Driver Overran Stack Buffer" بعد تحديث برنامج تشغيل الجهاز. وفي هذه الحالة، يوفر مدير الأجهزة خيار استرجاعه.
1. اضغط على Windows + X وحدد إدارة الأجهزة .
2. قم بتوسيع فئة الجهاز.
<ص>3. انقر بزر الماوس الأيمن على برنامج التشغيل وحدد خصائص .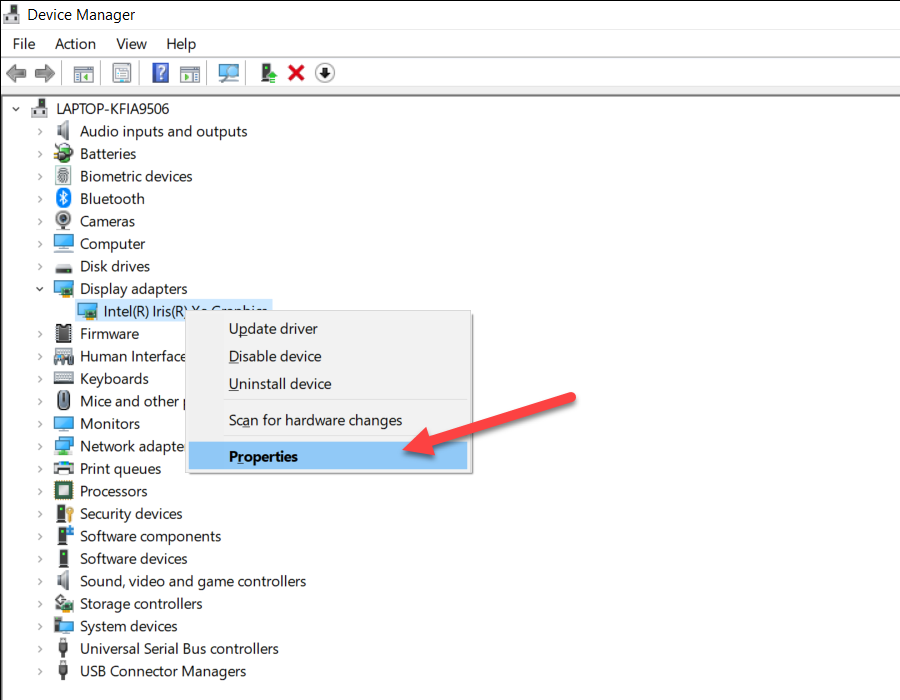 <ص>4. قم بالتبديل إلى علامة التبويب برنامج التشغيل .
<ص>5. حدد استرجاع برنامج التشغيل .
<ص>4. قم بالتبديل إلى علامة التبويب برنامج التشغيل .
<ص>5. حدد استرجاع برنامج التشغيل .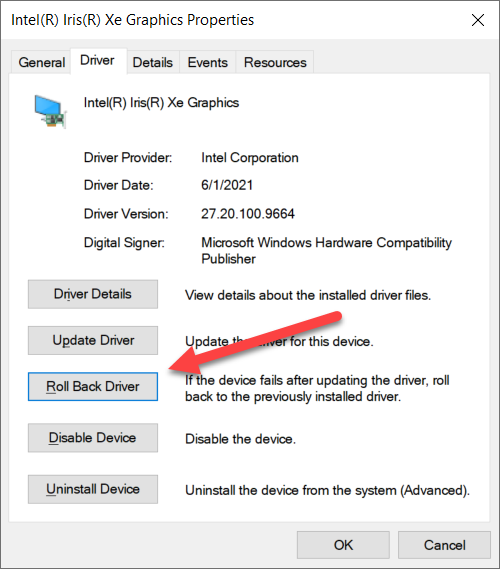
إذا ظهر زر استرجاع برنامج التشغيل باللون الرمادي، فلا يمكنك إعادة برنامج التشغيل إلى إصداره السابق.
أعد تثبيت برنامج تشغيل الجهاز
إذا كان تحديث برنامج تشغيل الجهاز الذي به مشكلة أو التراجع عنه غير وارد، فحاول إعادة تثبيته. ويساعد ذلك في استبعاد المشكلات المتعلقة بفساد برنامج التشغيل.
1. اضغط على Windows + X وحدد إدارة الأجهزة .
2. قم بتوسيع فئة الجهاز.
<ص>3. انقر بزر الماوس الأيمن على برنامج التشغيل وحدد إلغاء تثبيت الجهاز .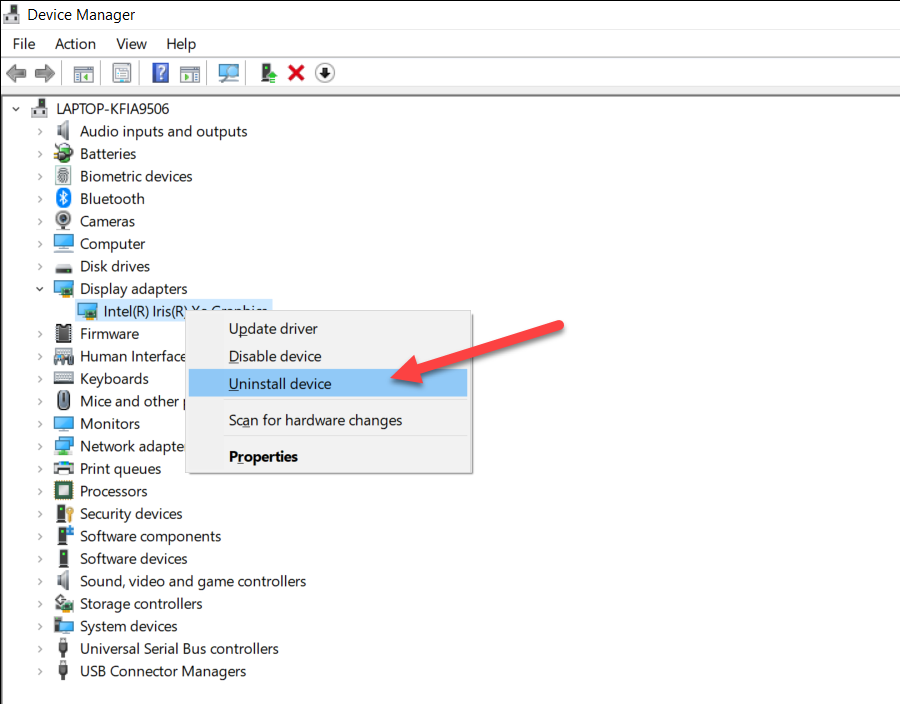 <ص>4. حدد المربع بجوار حذف برنامج التشغيل لهذا الجهاز وحدد إلغاء التثبيت .
<ص>4. حدد المربع بجوار حذف برنامج التشغيل لهذا الجهاز وحدد إلغاء التثبيت .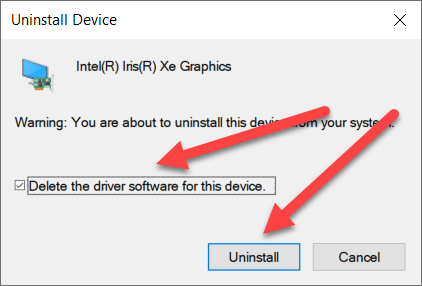 <ص>5. أعد تشغيل جهاز الكمبيوتر الخاص بك. يجب أن يقوم نظام التشغيل تلقائيًا بتطبيق برامج التشغيل الأساسية للجهاز. إذا لزم الأمر، يمكنك دائمًا تثبيت أي برامج تشغيل مخصصة وبرامج دعم بعد تنزيلها من موقع الشركة المصنعة للجهاز.
<ص>5. أعد تشغيل جهاز الكمبيوتر الخاص بك. يجب أن يقوم نظام التشغيل تلقائيًا بتطبيق برامج التشغيل الأساسية للجهاز. إذا لزم الأمر، يمكنك دائمًا تثبيت أي برامج تشغيل مخصصة وبرامج دعم بعد تنزيلها من موقع الشركة المصنعة للجهاز.
تحديث كافة برامج تشغيل الأجهزة
إذا استمرت المشكلة أو لم تتمكن من تحديد برنامج التشغيل الدقيق وراء خطأ الموت الزرقاء "Driver Overran Stack Buffer"، فمن الجيد تحديث جميع برامج تشغيل الأجهزة على جهاز الكمبيوتر الخاص بك. يمكنك استخدم أداة تحديث برنامج التشغيل المجانية القيام بذلك. يعد Driver Booster خيارًا جيدًا.
1. قم بتنزيل وتثبيت الداعم للسائق..
2. افتح Driver Booster وحدد Scan للتحقق من آخر تحديثات برنامج التشغيل.
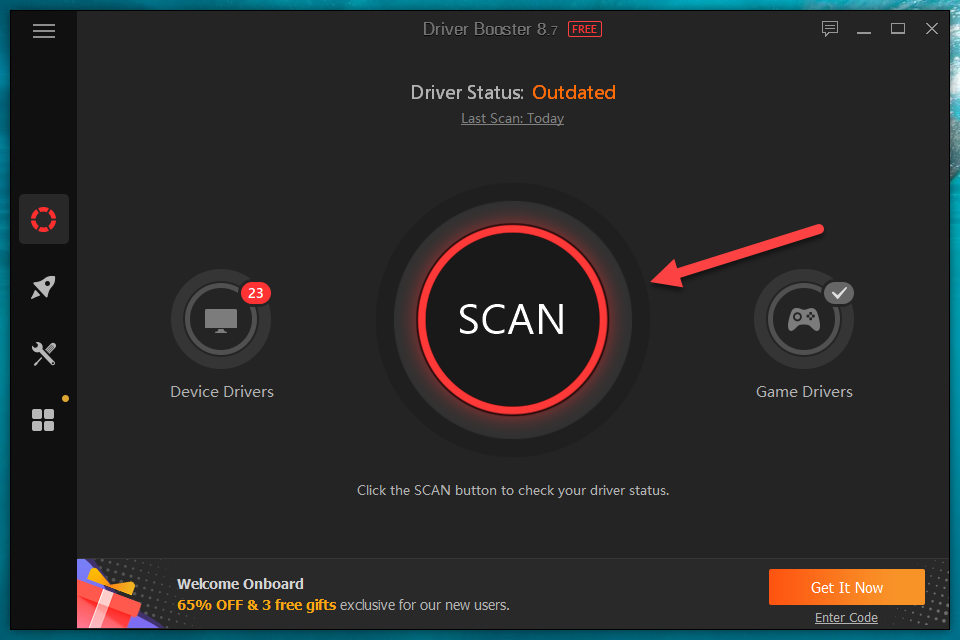 <ص>3. حدد التحديث الآن لتطبيق التحديثات.
<ص>3. حدد التحديث الآن لتطبيق التحديثات.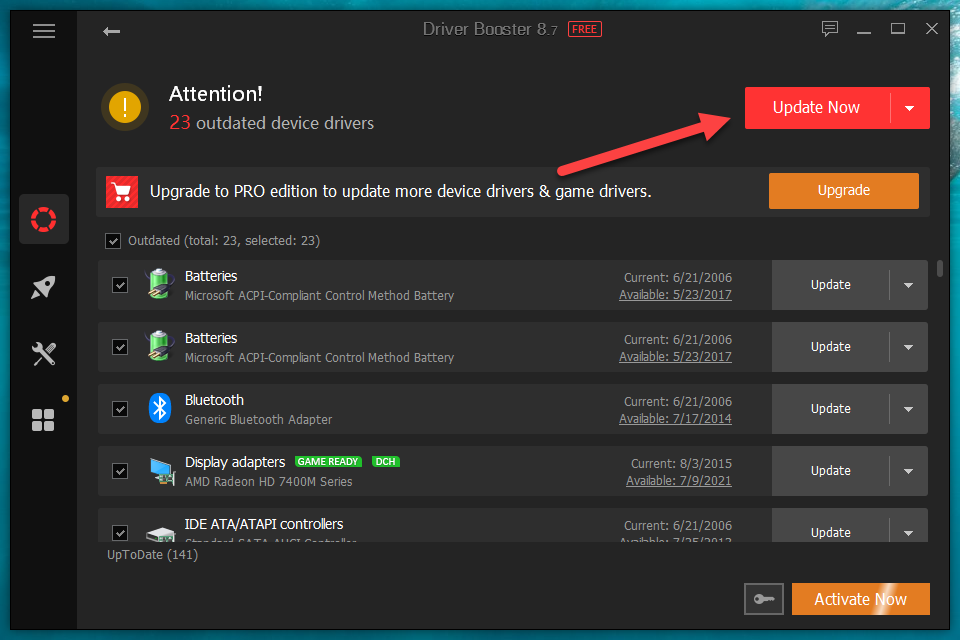
لا تنس أيضًا تطبيق أي تحديثات برامج تشغيل معلقة للأجهزة الإضافية باستخدام Windows Update.
تعطيل بدء التشغيل السريع
إن ميزة "بدء التشغيل السريع" هي إحدى ميزات نظام التشغيل Windows يعمل على تسريع أوقات تشغيل نظام التشغيل. ولكنه أيضًا سبب معروف وراء أخطاء الموت الزرقاء المتعددة. حاول تعطيله وتحقق مما إذا كان ذلك يحدث فرقًا.
1. اضغط على Windows + X وحدد خيارات الطاقة .
2. قم بالتمرير لأسفل وحدد إعدادات الطاقة الإضافية .
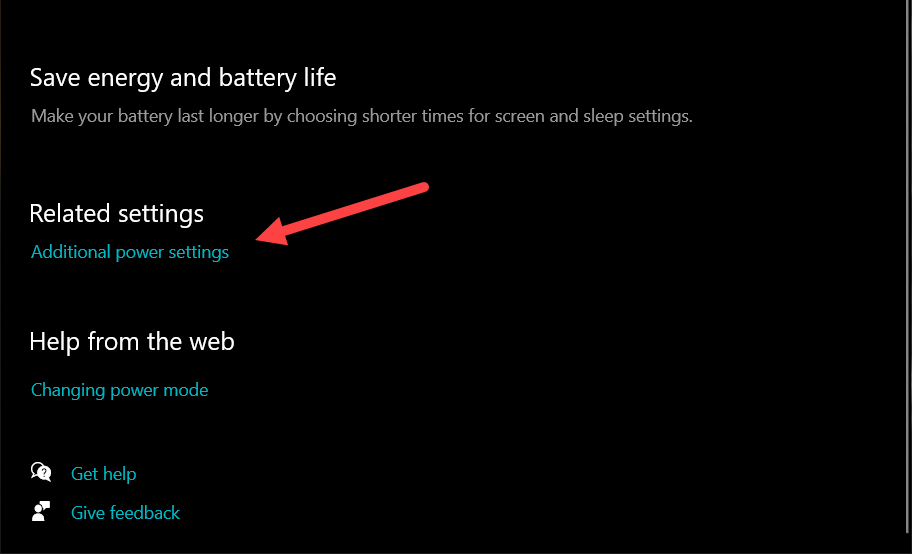 <ص>3. حدد اختيار ما تفعله أزرار الطاقة في الجزء العلوي الأيسر من الشاشة.
<ص>3. حدد اختيار ما تفعله أزرار الطاقة في الجزء العلوي الأيسر من الشاشة.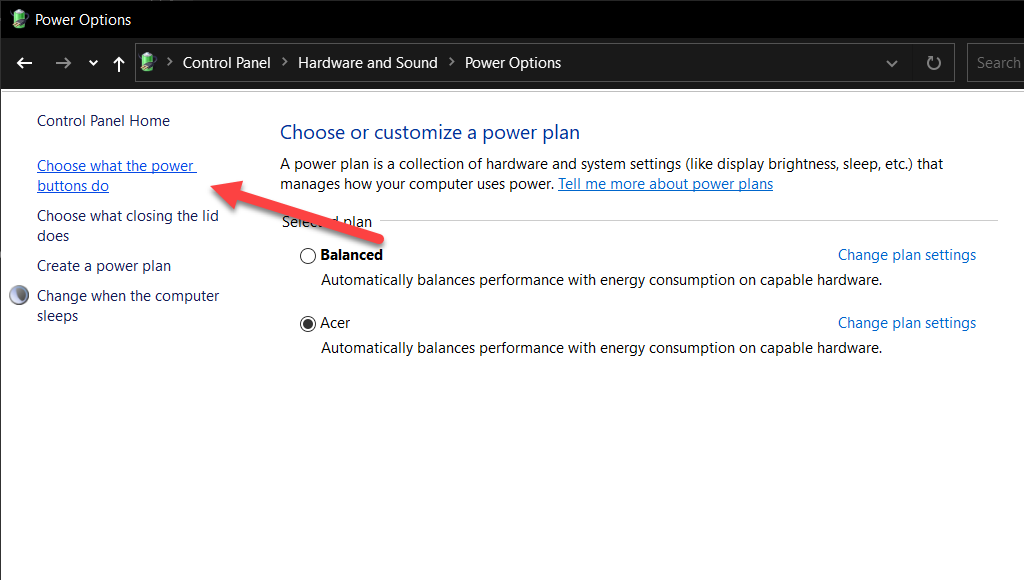 <ص>4. قم بإلغاء تحديد المربع بجوار تشغيل بدء التشغيل السريع (مستحسن) .
<ص>4. قم بإلغاء تحديد المربع بجوار تشغيل بدء التشغيل السريع (مستحسن) .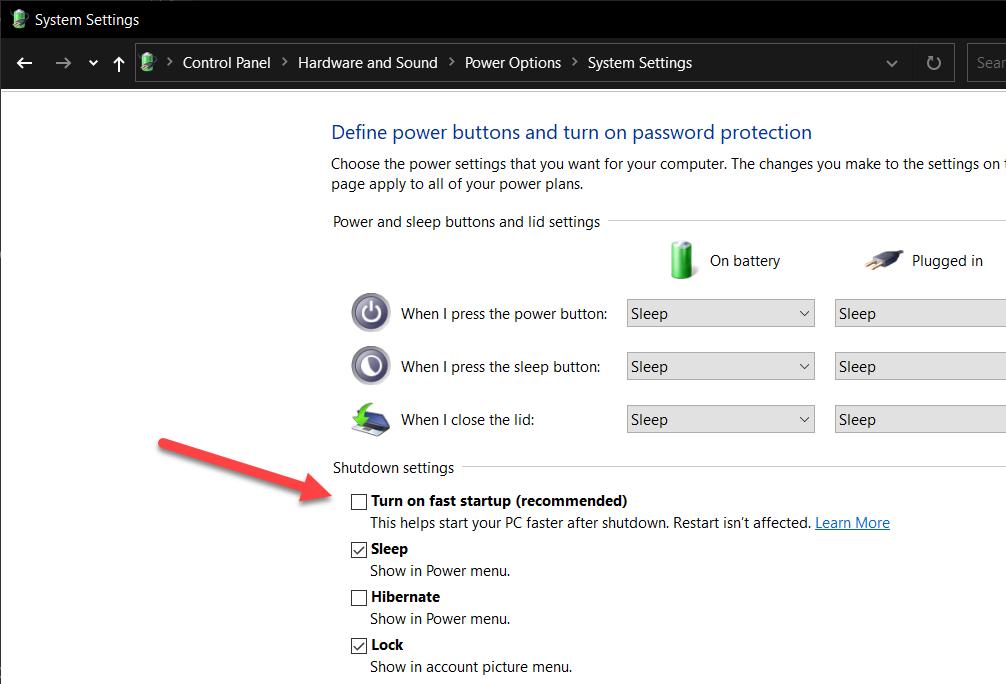 <ص>5. حددحفظ التغييرات .
<ص>5. حددحفظ التغييرات .
قم بتشغيل فحص الأمان
يمكن أن تتنكر البرامج الضارة كبرنامج تشغيل - أو تخطف برنامج تشغيل شرعي - وينتهي بها الأمر إلى ظهور خطأ الإيقاف "Driver Overran Stack Buffer". وبالتالي، من الجيد إجراء فحص شامل للنظام بأكمله بحثًا عن البرامج الضارة.
يوفرأمن ويندوز حماية مناسبة ضد فيروسات الكمبيوتر، ولكن مزيل البرامج الضارة مخصص أفضل بكثير في التخلص من أشكال البرامج الضارة الخطيرة. نوصي باستخدام الإصدار المجاني من Malwarebytes.
1. قم بتنزيل وتثبيت البرامج الضارة.
2. افتح Malwarebytes وحدد Scanner . بعد ذلك، حدد الماسحات الضوئية المتقدمة >تكوين الفحص .
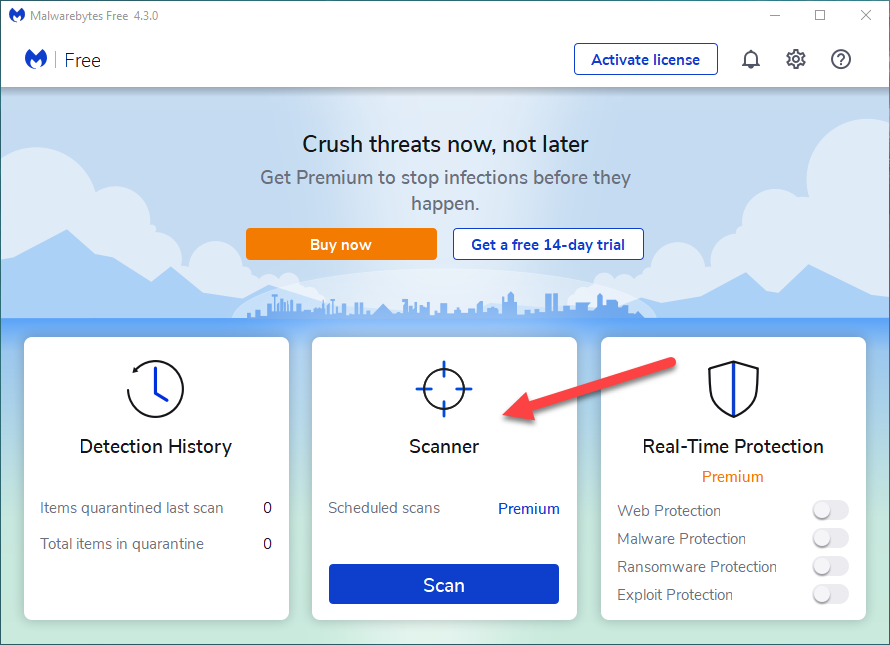 <ص>3. حدد المربعات بجوار فحص كائنات الذاكرة ، وفحص عناصر التسجيل وبدء التشغيل ، والفحص داخل الأرشيفات . يمكنك أيضًا تحديد البحث عن الجذور الخفية ، ولكن قد يؤدي ذلك إلى إطالة مدة الفحص بشكل كبير.
<ص>3. حدد المربعات بجوار فحص كائنات الذاكرة ، وفحص عناصر التسجيل وبدء التشغيل ، والفحص داخل الأرشيفات . يمكنك أيضًا تحديد البحث عن الجذور الخفية ، ولكن قد يؤدي ذلك إلى إطالة مدة الفحص بشكل كبير.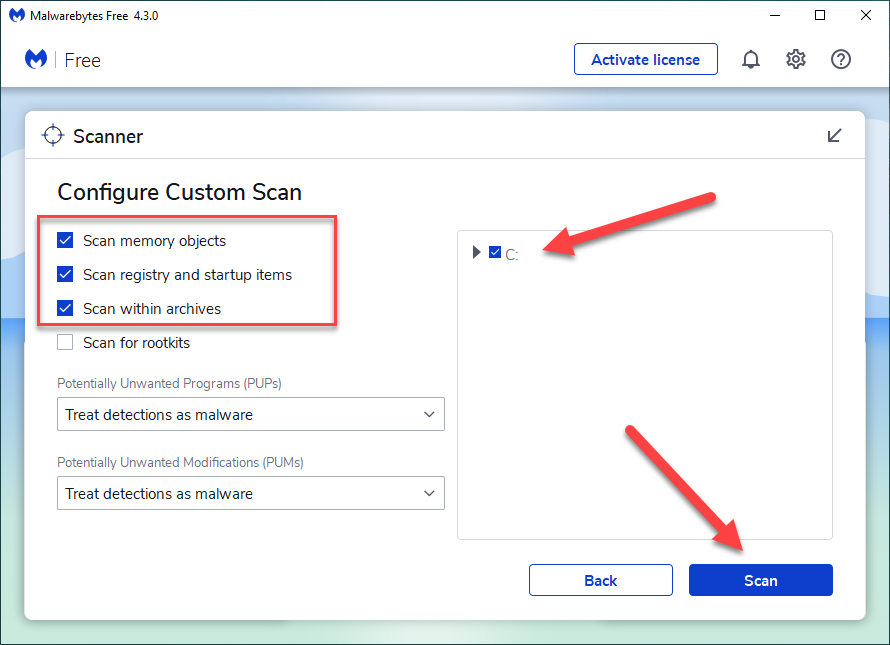 <ص>4. حدد قسم محرك الأقراص الذي يحتوي على نظام التشغيل، على سبيل المثال، C .
<ص>5. حدد فحص .
<ص>4. حدد قسم محرك الأقراص الذي يحتوي على نظام التشغيل، على سبيل المثال، C .
<ص>5. حدد فحص .
إصلاح أخطاء نظام التشغيل
إن مدقق ملفات النظام (SFC) عبارة عن أداة سطر أوامر تعمل على إصلاح تلف ملفات النظام في نظام التشغيل Windows. إذا استمرت مشكلة شاشة الموت الزرقاء "Driver Overran Stack Buffer"، فيجب أن تحاول تشغيلها..
1. اضغط على Windows + X وحدد Windows PowerShell (المسؤول) .
2. اكتب الأمر التالي في وحدة تحكم Windows PowerShell المرتفعة:
sfc/scannow
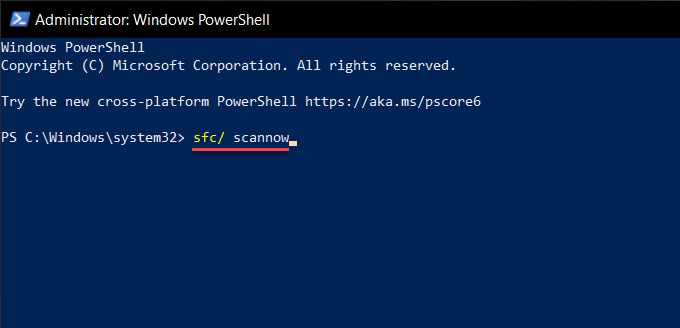 <ص>3. اضغط على أدخل .
<ص>3. اضغط على أدخل .
إصلاح الأخطاء المتعلقة بالقرص
بعد تشغيل مدقق ملفات النظام، قم بتشغيل الأداة المساعدة CHKDSK عند بدء تشغيل الكمبيوتر. من المفترض أن يؤدي ذلك إلى إصلاح أي أخطاء متعلقة بالقرص خلف شاشة الموت الزرقاء "Driver Overran Stack Buffer".
1. اضغط على Windows + X وحدد Windows PowerShell (المسؤول) .
2. اكتب الأمر التالي في وحدة تحكم Windows PowerShell واضغط على Enter :
chkdsk C: /R
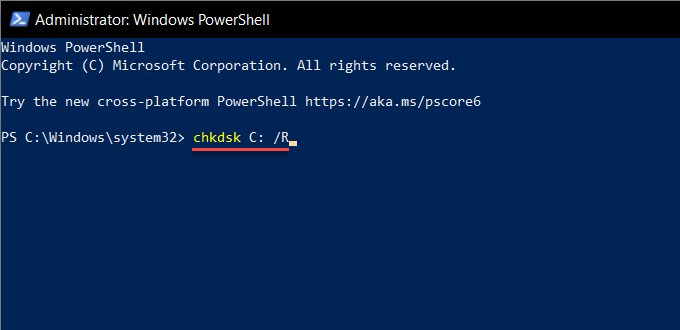 <ص>3. اضغط على Y . بعد ذلك، اضغط على Enter لتأكيد رغبتك في تشغيل الأداة المساعدة CHKDSK في المرة التالية التي تقوم فيها بإعادة تشغيل Windows.
<ص>3. اضغط على Y . بعد ذلك، اضغط على Enter لتأكيد رغبتك في تشغيل الأداة المساعدة CHKDSK في المرة التالية التي تقوم فيها بإعادة تشغيل Windows.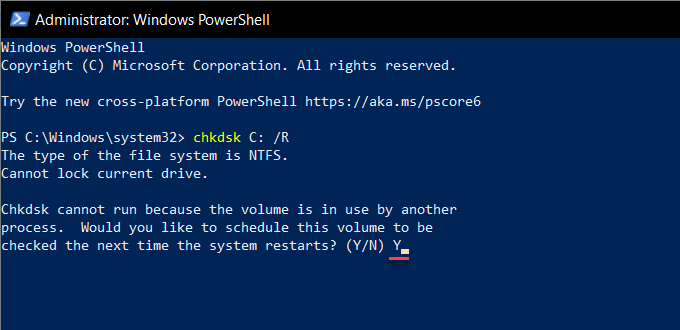
التحقق من وجود أخطاء في WinRE
إذا لم تتمكن من التمهيد إلى Windows بشكل طبيعي وفي الوضع الآمن، فيمكنك تجربة تشغيل مدقق ملفات النظام والأداة المساعدة CHKDSK عبر بيئة الاسترداد في Windows (WinRE).
1. أعد تشغيل الكمبيوتر وأدخل بيئة استرداد Windows.
2. حدد استكشاف الأخطاء وإصلاحها >موجه الأوامر .
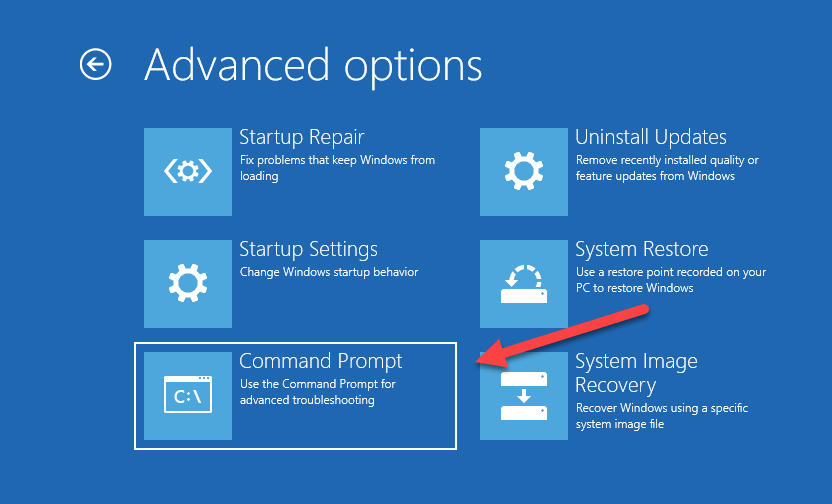 <ص>3. قم بتشغيل مدقق ملفات النظام:
<ص>3. قم بتشغيل مدقق ملفات النظام:
sfc /scannow /offbootdir=C:\ /offwindir=D:\Windows
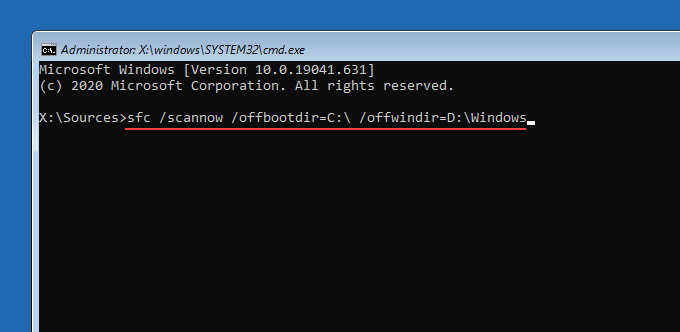 <ص>4. قم بتشغيل الأداة المساعدة CHKDSK على وحدة تخزين التمهيد:
<ص>4. قم بتشغيل الأداة المساعدة CHKDSK على وحدة تخزين التمهيد:
chkdsk C: /R
5: تشغيل الأداة المساعدة CHKDSK على قسم Windows:
chkdsk D: /R
ماذا يمكنك أن تفعل أيضًا؟
إذا لم يساعدك أي من الإصلاحات المذكورة أعلاه في إصلاح خطأ الموت الزرقاء على جهاز الكمبيوتر الشخصي الذي يعمل بنظام التشغيل Windows، فإليك بعض الإصلاحات المتقدمة التي يمكنك العمل عليها بعد ذلك: