هل تظهر لك رسالة "AMDRSServ.exe - خطأ في النظام" على جهاز الكمبيوتر الشخصي الذي يعمل بنظام التشغيل Microsoft Windows؟ قد تكون برامج تشغيل AMD المثبتة لديك تالفة، أو قد تكون ملفات نظام Windows لديك تالفة. يمكن أن تتسبب عناصر مختلفة في عرض جهاز الكمبيوتر الخاص بك لهذا الخطأ. لحسن الحظ، لديك بعض الطرق السهلة لإصلاح هذه المشكلة واستخدام جهاز الكمبيوتر الذي يعمل بنظام التشغيل Windows 11 أو Windows 10 بشكل طبيعي.
يعرض Windows الخطأ أعلاه لأسباب مختلفة، بما في ذلك وجود خلل في برامج التشغيل المثبتة، وتحديث برنامج التشغيل الذي يسبب المشكلة، والمزيد.
الرجوع للسابق تحديث برامج تشغيل AMD الخاصة بك
إذا بدأ ظهور الخطأ أعلاه بعد تحديث برامج تشغيل AMD لديك، فهذا قد يكون تحديث برنامج التشغيل هو الجاني. في بعض الأحيان، تتلقى تحديثات خاطئة لبرنامج التشغيل، مما يتسبب في حدوث مشكلات متعددة على جهاز الكمبيوتر الخاص بك.
في هذه الحالة، يمكنك التراجع عن تحديث برنامج التشغيل الخاص بك لإصلاح مشكلتك. سيتعين عليك قم بتشغيل جهاز الكمبيوتر الخاص بك في الوضع الآمن لنظام التشغيل Windows إلغاء تثبيت تحديث برنامج التشغيل إذا كان جهاز الكمبيوتر الخاص بك لا يعمل في الوضع العادي.

أعد تسمية الملف القابل للتنفيذ الذي يعرض خطأ "AMDRSServ.exe - خطأ في النظام"
إحدى الطرق لحل خطأ AMD أعلاه هي إعادة تسمية الملف الذي يعرض الخطأ. يمكنك إعادة تسمية تطبيقك أو ملف اللعبة الذي تسبب في الخطأ أعلاه لإصلاح مشكلتك.

أعد تثبيت برامج تشغيل AMD لإصلاح خطأ AMDRSServ.
إحدى الطرق المؤكدة لإصلاح خطأ النظام لديك هي إزالة برامج تشغيل AMD وإعادة تثبيتها. يؤدي القيام بذلك إلى إصلاح جميع ملفات برنامج التشغيل الخاطئة، مما يسمح لك بالتخلص من الخطأ.
سيتعين عليك تحديث إصدار Windows لديك وحذف برامج التشغيل المثبتة الموجودة قبل أن تتمكن من تثبيت برامج تشغيل AMD الجديدة.
الخطوة 1: قم بتحديث جهازك نظام التشغيل ويندوز
تتطلب برامج التشغيل الأحدث غالبًا أحدث إصدار من Windows، ويجب أن يقوم جهاز الكمبيوتر الخاص بك بتشغيل هذا الإصدار لتثبيت أحدث برامج التشغيل دون مشاكل. من السهل استخدام نظام تحديث ويندوز الخاص بك 11 أو Windows 10، وسنوضح لك كيفية القيام بذلك.
تحديث Windows 11

تحديث Windows 10
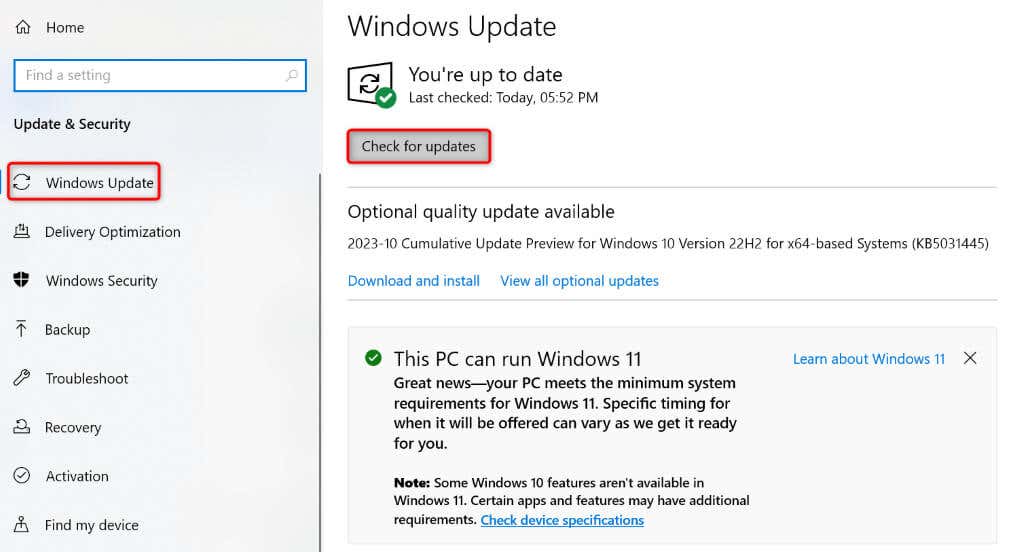
قم بإعادة تشغيل جهاز الكمبيوتر الخاص بك بعد تحديث إصدار Windows لديك.
الخطوة 2: قم بإزالة برامج تشغيل AMD الموجودة من جهاز الكمبيوتر الشخصي الذي يعمل بنظام Windowsفترة >
بعد تحديث Windows، قم بحذف برامج تشغيل AMD الموجودة المثبتة على جهاز الكمبيوتر الخاص بك. وهذا يضمن إزالة أي ملفات معيبة قبل تثبيت برامج تشغيل جديدة.
الخطوة 3: أعد تثبيت برامج تشغيل AMD الجديدة على جهاز الكمبيوتر الذي يعمل بنظام Windows.
الآن بعد أن اختفت برامج تشغيل AMD الموجودة لديك، قم بتثبيت أحدث وأحدث برامج التشغيل على جهاز الكمبيوتر الخاص بك.
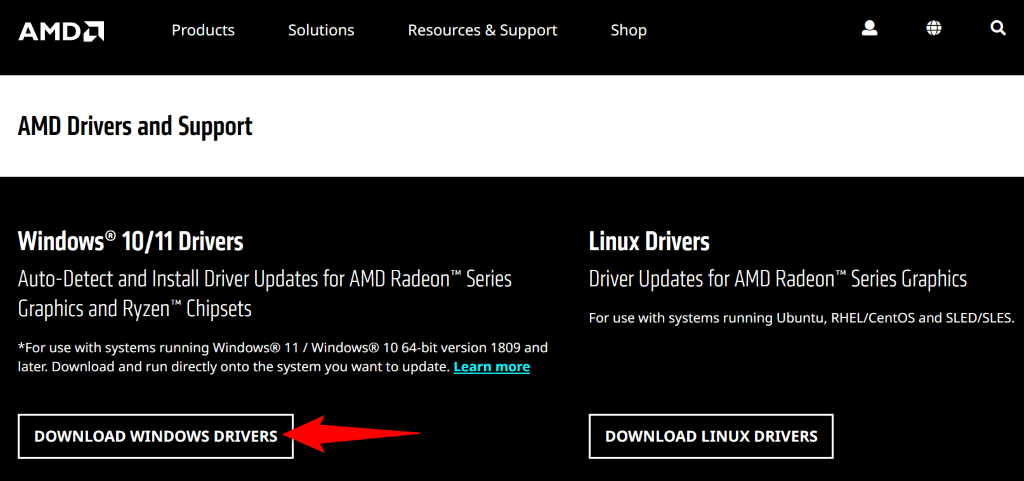
إصلاح ملفات النظام التالفة في Windows
إذا لم تؤد إزالة برامج التشغيل وإعادة تثبيتها إلى حل المشكلة، فقد تكون ملفات نظام Windows الأساسية لديك تالفة. يمكن أن يتسبب هذا الفساد في حدوث مشكلات مختلفة على جهازك، بما في ذلك المشكلة التي تواجهها.
لحسن الحظ، ليس عليك إعادة تثبيت ويندوز إصلاح ملفات نظامك التالفة. يمكنك استخدام أداة مساعدة مضمنة تسمى SFC (مدقق ملفات النظام) إلى البحث عن كافة الملفات التالفة على نظامك وإصلاحها. تقوم هذه الأداة تلقائيًا بالعثور على الملفات الخاطئة واستبدالها بملفات صالحة.
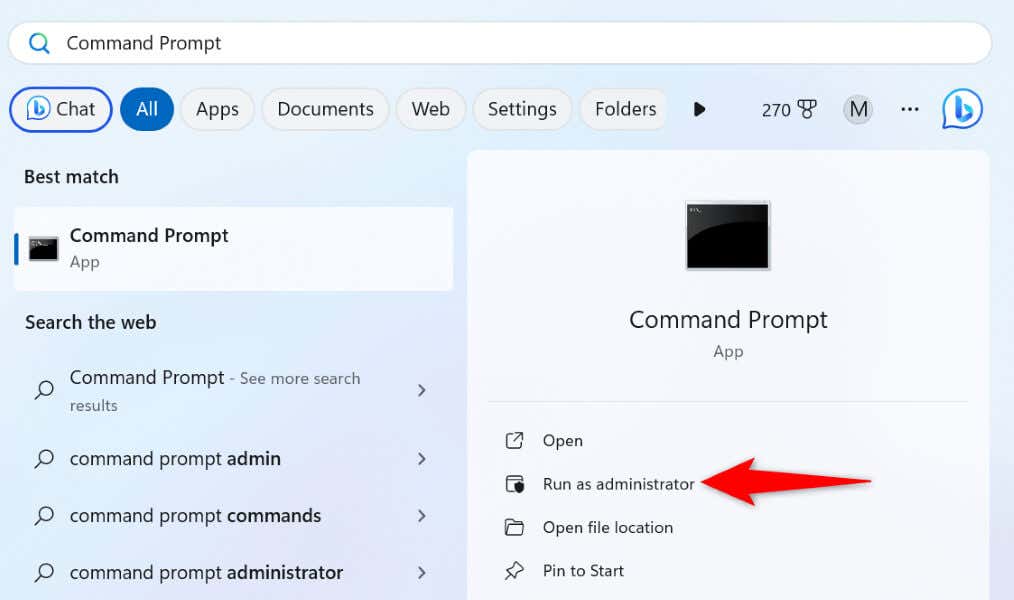
DISM.exe /Online /Cleanup-image /Restorehealth
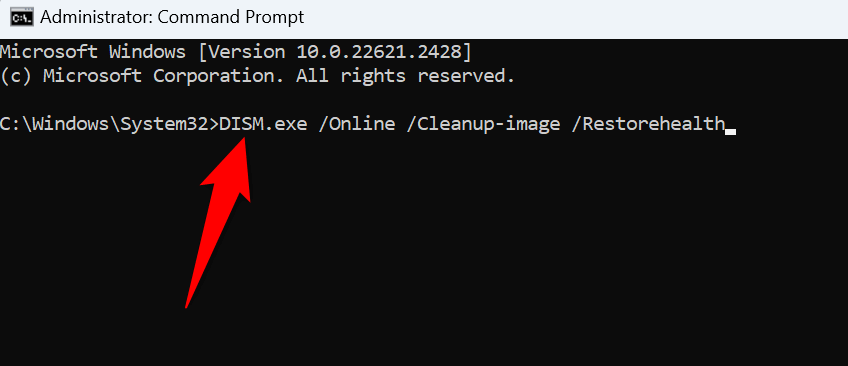
sfc /scannow
استكشاف أخطاء نظام AMDRSServ.exe وإصلاحها على نظام التشغيل Windows 11/10
إذا واجهت فجأة معالج AMD خطأ في النظام ولم تتمكن من معرفة كيفية حل المشكلة، فإن الدليل أعلاه هو كل ما تحتاجه. نأمل أن يكون هذا قد ساعدك في حل الخطأ.
.