تعد مهلة برنامج التشغيل طريقة رائعة للقول بأن نظام التشغيل Windows لم يعد قادرًا على الاتصال ببرنامج تشغيل بطاقة الرسومات AMD لديك. اعتمادًا على سبب حدوث ذلك، هناك طرق مختلفة لحل المشكلة.
يعد فشل الأجهزة أمرًا لا يمكن إصلاحه بسهولة، ولكن السبب عادةً ما يكون مشكلة في التكوين. يمكن أن يؤدي تحديث Windows الخاطئ أو ملفات النظام التالفة أو حتى ارتفاع درجة الحرارة إلى حدوث هذا الخطأ. فلنتناول كل هذه المشكلات المحتملة وإصلاحاتها.
الإصلاح 1: تحديث برامج تشغيل الرسومات
أول شيء يجب فعله عند التعامل مع أي نوع من مشكلات برامج التشغيل هو تحديث برنامج التشغيل. تسع مرات من أصل عشرة، هذا يؤدي المهمة.
ومشكلة مهلة برنامج تشغيل AMD هي على وجه التحديد مشكلة تم إنشاؤها بواسطة برامج تشغيل غير متوافقة. في بعض الأحيان يكون نظام التشغيل قديمًا، لكننا سنتطرق إلى ذلك لاحقًا.
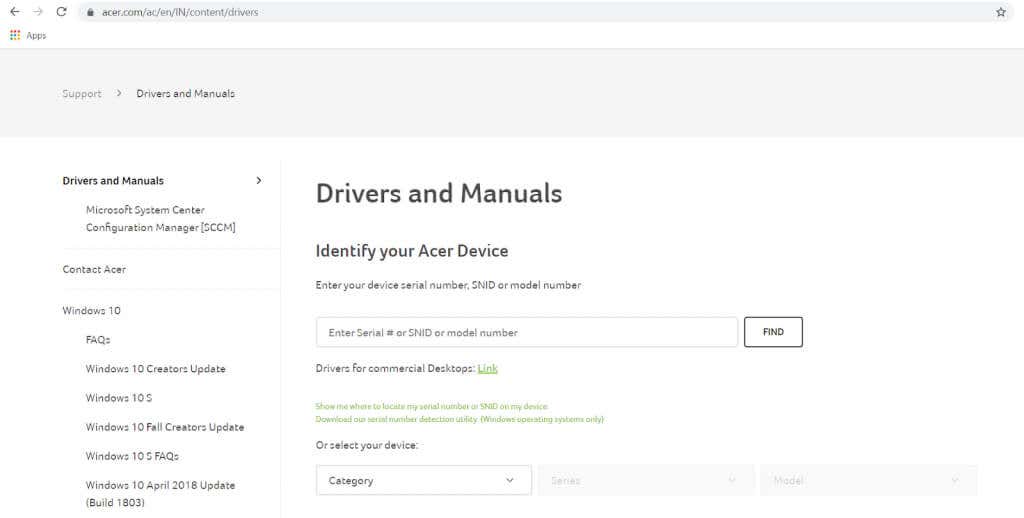
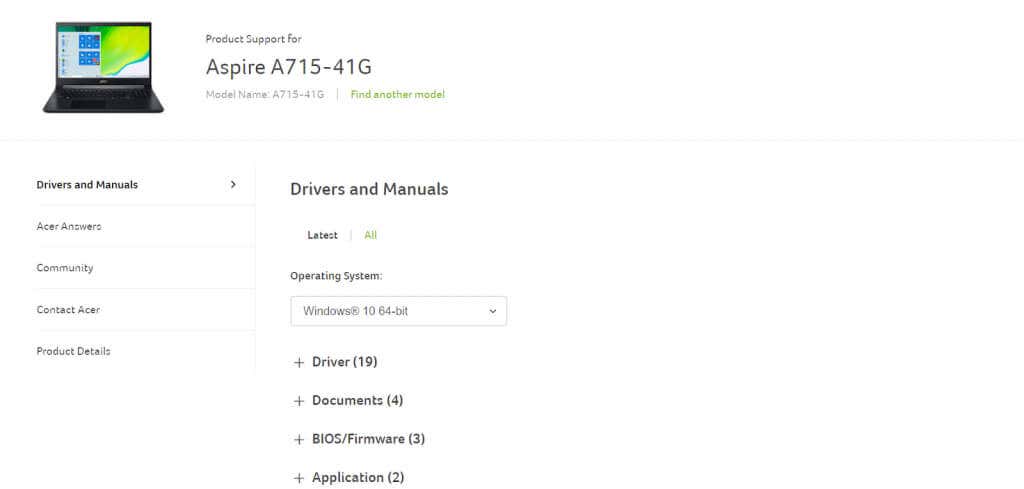 <البداية = "3">
<البداية = "3">
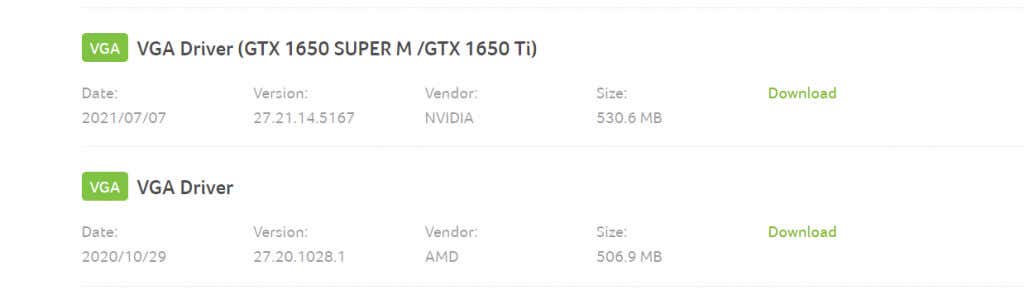
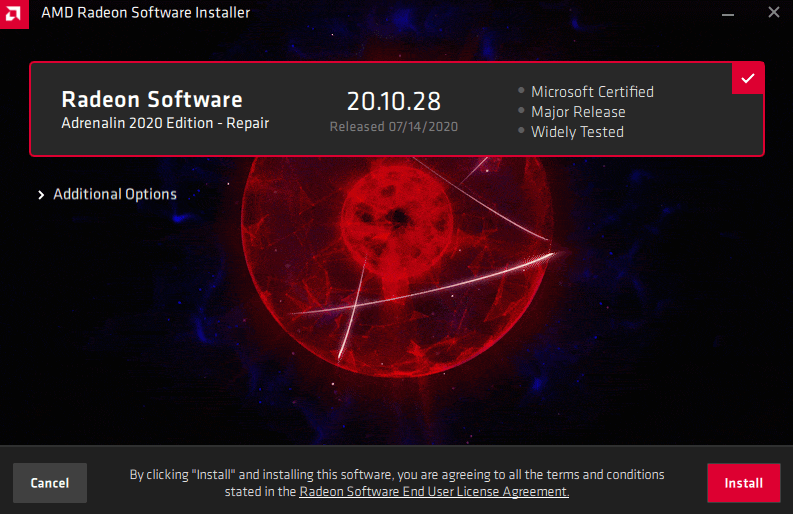
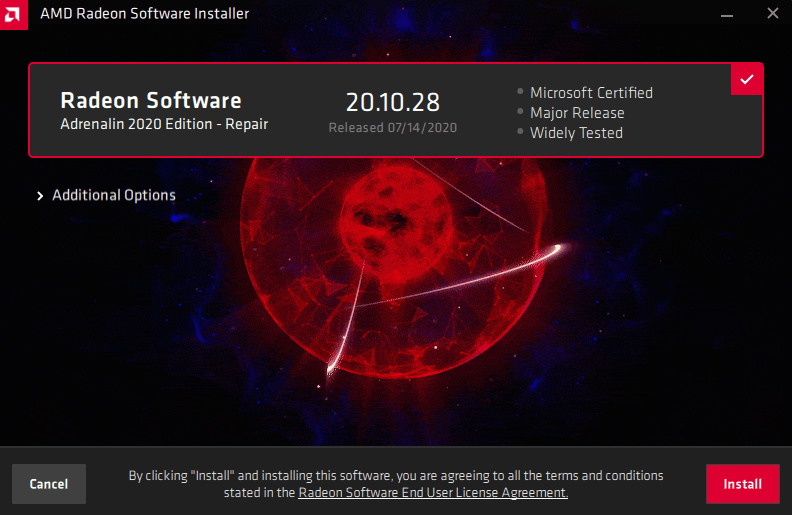
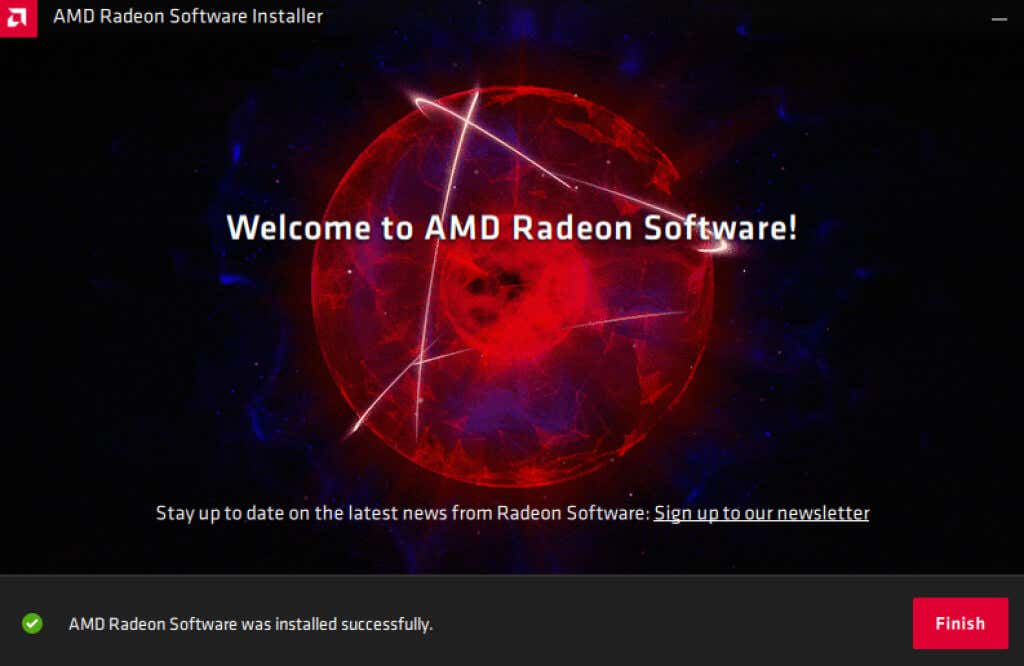
الإصلاح 2: تحديث Windows
عندما يعمل برنامج تشغيل AMD بشكل صحيح، فقد تكمن المشكلة في نظام التشغيل. وإصلاح ذلك عادةً ما يكون مجرد مسألة تثبيت آخر تحديثات Windows..
نحن نعلم أن تثبيت Windows Update هو أحد تلك الحبوب السحرية التي يتم تقديمها كحل لأي خطأ في جهاز الكمبيوتر الخاص بك، ولكنه عادةً ما ينجح.
في كثير من الأحيان، يكون تحديث Windows الخاطئ هو الذي يسبب المشكلة في المقام الأول، نظرًا لأن Microsoft تصدر تصحيحات الأخطاء في الإصدارات اللاحقة. يمكنك أيضًا محاولة التراجع عن التحديث الذي به مشكلة، ولكن هذا مجرد حل مؤقت (على الرغم من أننا لا نزال نناقش هذا الأمر في القسم التالي).
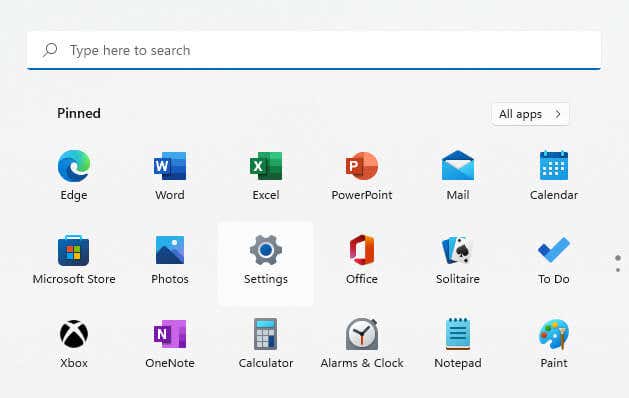
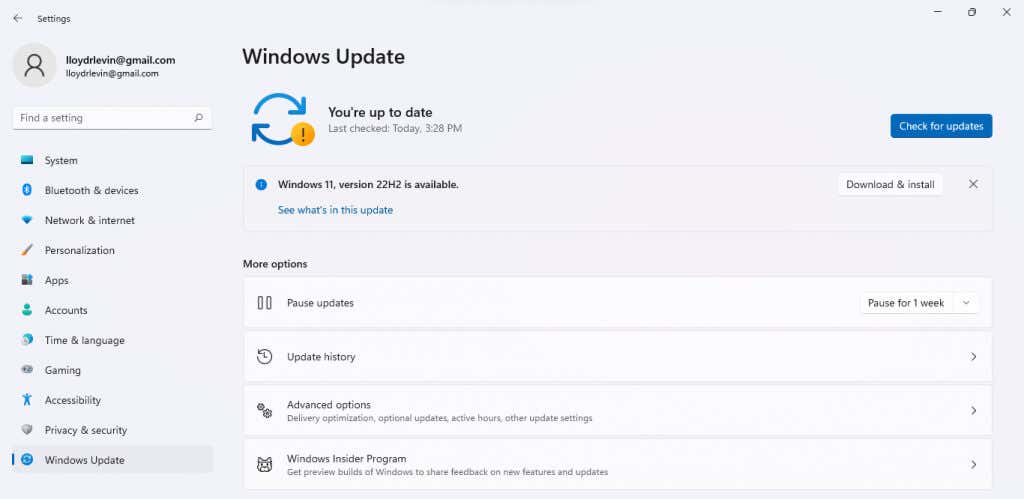
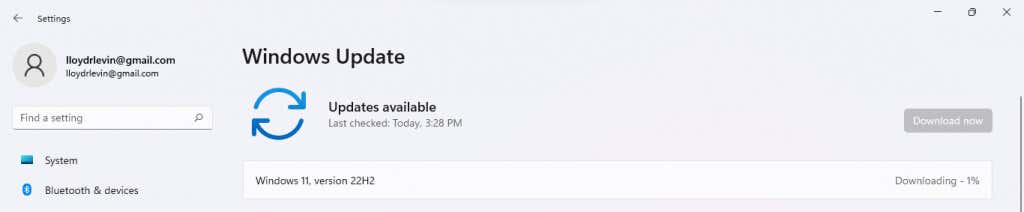
الإصلاح 3: إلغاء تثبيت Windows Update
نظرًا لأن انتهاء مهلة برنامج تشغيل AMD غالبًا ما يكون بسبب وجود خلل في Windows Update، فيمكن حلها أيضًا ببساطة عن طريق إلغاء تثبيت التحديث. إنه إجراء جيد لإيقاف الفجوة حتى صدور التحديث التالي ويصلح المشكلة بالفعل.
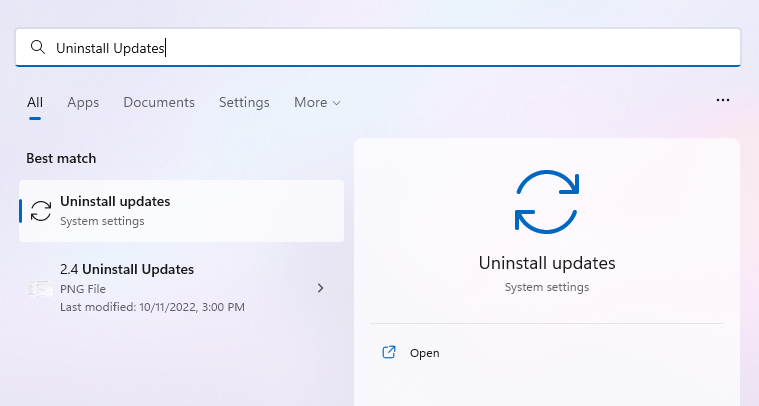
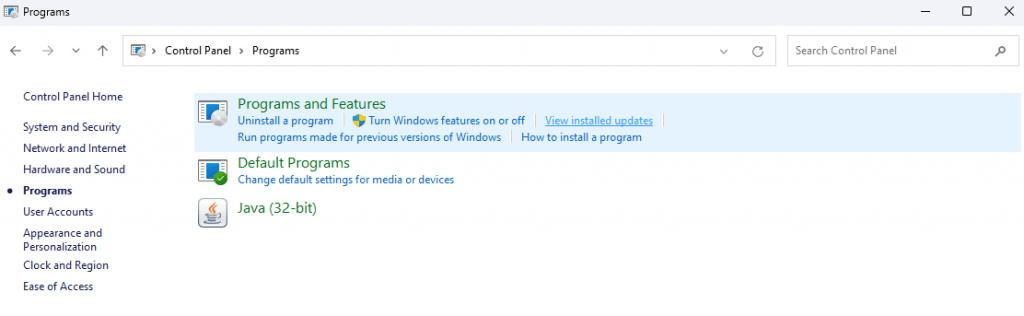
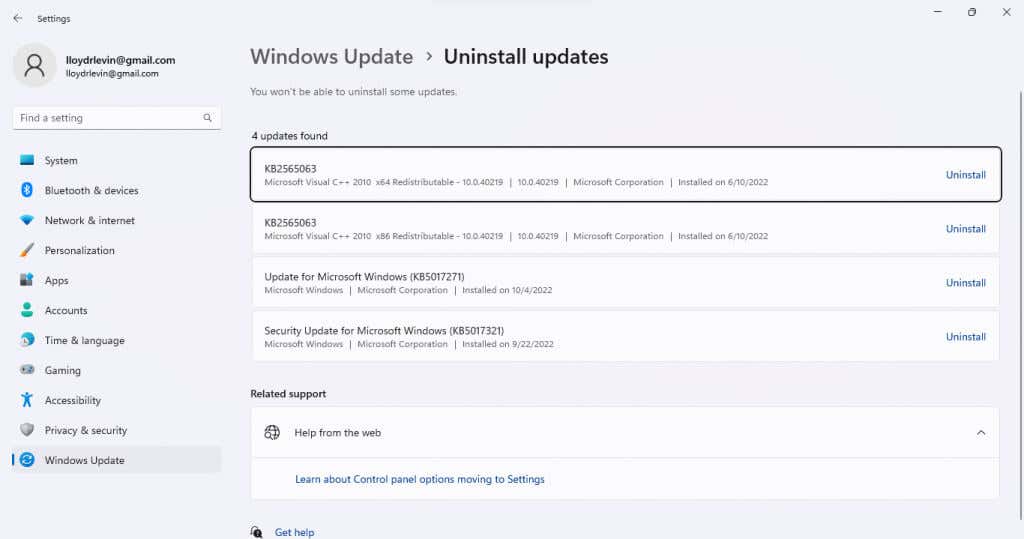
الإصلاح 4: إصلاح ملفات النظام التالفة
ليست التحديثات المفقودة هي السبب الوحيد الذي قد يجعل Windows غير قادر على الاتصال بشكل صحيح مع برامج تشغيل AMD. يمكن أن تتسبب ملفات النظام التالفة في حدوث مثل هذه الأخطاء الغريبة أيضًا.
لحسن الحظ، ليس عليك إعادة تثبيت نظام التشغيل لديك لإصلاح هذه المشكلة - يمكن لأدوات سطر الأوامر المساعدة مثل SFC إصلاح ملفات النظام التالفة بسهولة.
- .
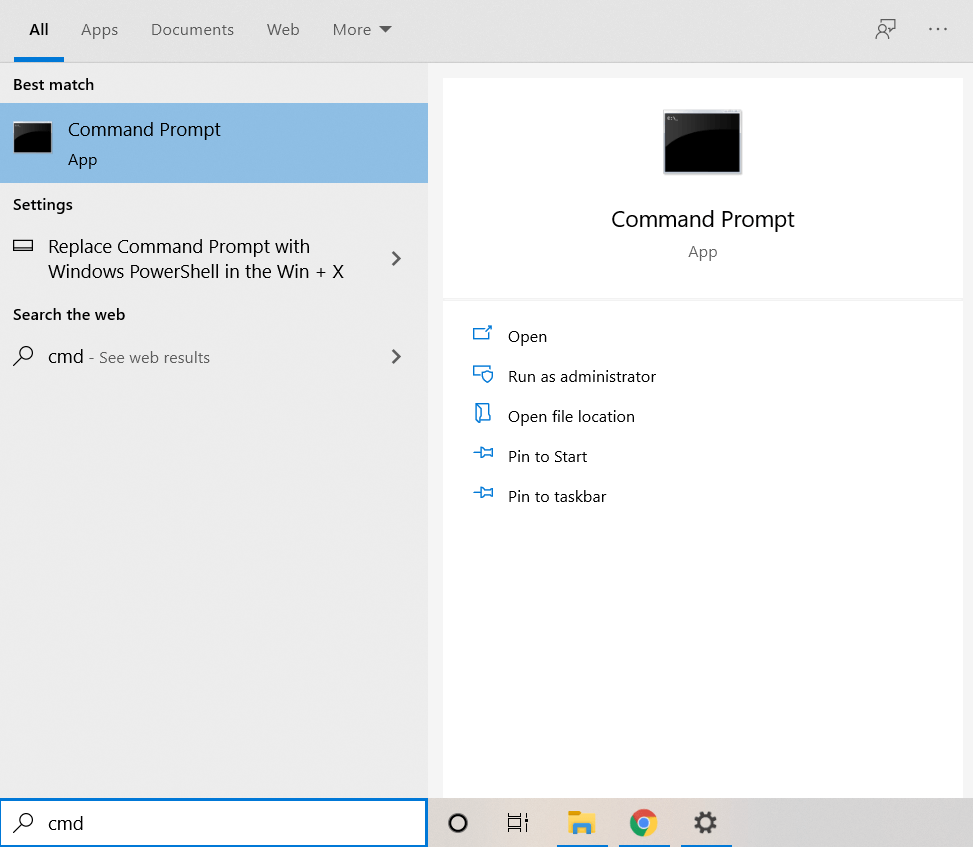
الفصل /أون لاين /تنظيف الصورة /استعادة الصحة

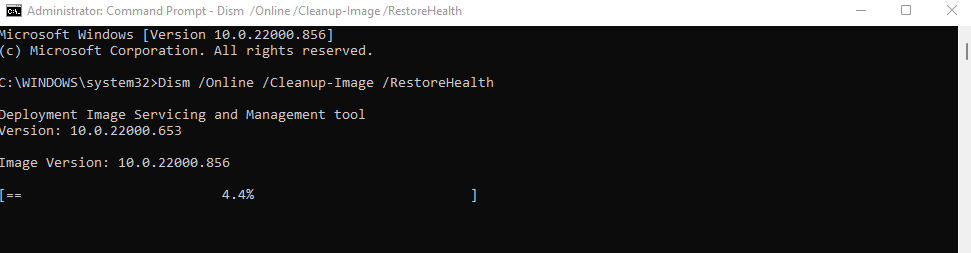
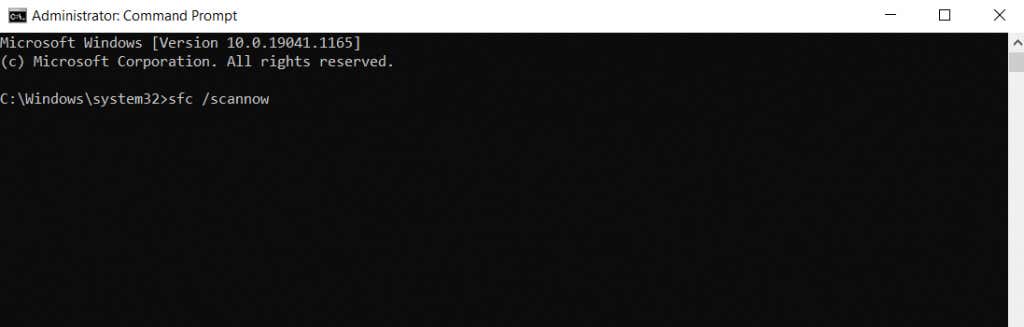
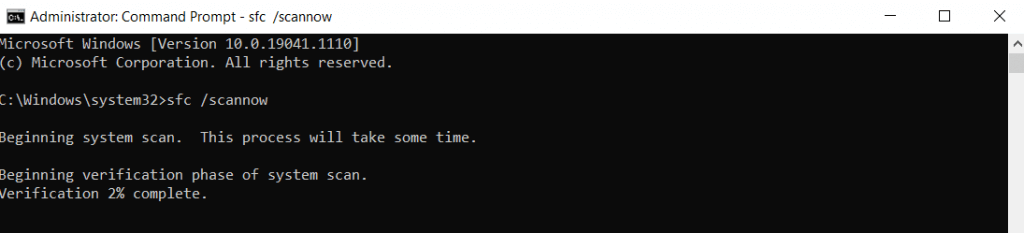
الإصلاح 5: تحديث BIOS
لقد استنفدنا الآن مجال إصلاحات البرامج البسيطة، وننتقل إلى المزيد من المجالات التقنية. والخطوة الأولى هي تحديث BIOS.
لا يتطلب إصدار BIOS المثبت مسبقًا على اللوحة الأم لديك عادةً تحديثات. ولكن من المعروف أن خطأ مهلة برنامج تشغيل AMD يرجع إلى نظام BIOS القديم - أو إعدادات BIOS غير الصحيحة - ويمكن إصلاحه في كثير من الأحيان عن طريق التحديث.
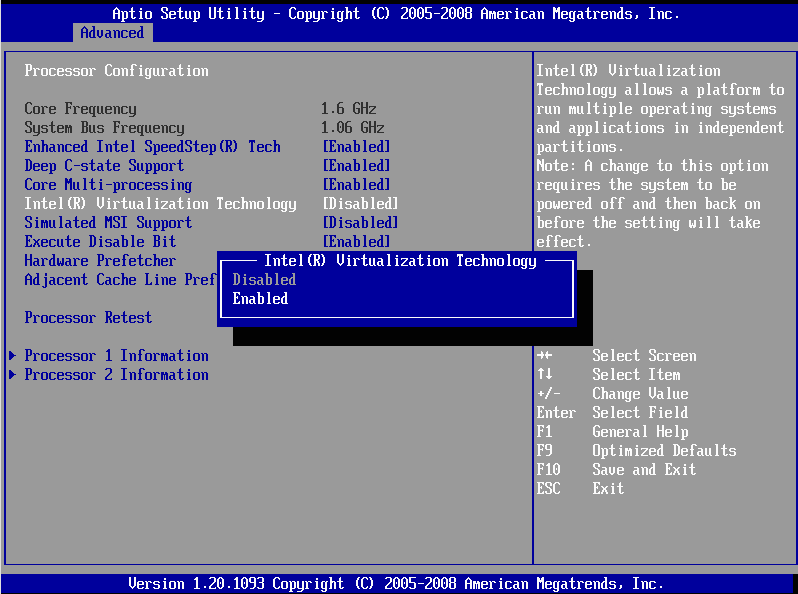
قبل أن تذهب إلى تثبيت إصدار BIOS جديد ، قم بالتمهيد إلى BIOS وألقِ نظرة على إعداداته. تحتوي بعض اللوحات الأم على ميزة فك تشفير 4G، والتي تتيح لوحدة معالجة الرسومات الوصول إلى المزيد من الذاكرة.
الإصلاح 6: تعطيل رفع تردد التشغيل
يمكن أن تؤدي زيادة سرعة تشغيل المعالج - أو وحدة معالجة الرسومات الخاصة بك - إلى تعزيز الأداء بما يتجاوز الحدود المعلنة. ولكن في غياب التبريد المناسب، يمكن أن يؤدي ذلك إلى أعطال خطيرة أيضًا.
بالطبع، هذا ليس شيئًا يتم تمكينه افتراضيًا، لذا يمكنك تخطي هذا إذا لم تقم برفع تردد التشغيل لنظامك. ولكن إذا كان لديك، فقد يكون من الجيد تعطيلها.
الآن اعتمادًا على كيف حققت رفع تردد التشغيل ، ستختلف عملية عكس ذلك. يمكن زيادة سرعة تشغيل وحدة معالجة الرسومات من BIOS، أو فائدة طرف ثالث ، أو إعدادات برنامج التشغيل الخاصة بشركة AMD. ما عليك سوى استعادة الإعدادات إلى الوضع الافتراضي، وستعمل وحدة معالجة الرسومات لديك بشكل طبيعي مرة أخرى.
الإصلاح 7: منع ارتفاع درجة الحرارة
يعد ارتفاع درجة الحرارة مشكلة كبيرة في أجهزة الكمبيوتر المحمولة المخصصة للألعاب ، والتي غالبًا ما تأتي مصحوبة بدرجات حرارة منخفضة وتبريد غير فعال. حتى الأنظمة الجيدة يمكن أن تبدأ في النهاية في التسخين بسبب انسداد المراوح وفتحات التهوية المسدودة..
الأمر المتعلق بارتفاع درجة الحرارة هو أن الأعراض ليست واضحة ويمكن اكتشافها. يعمل الكمبيوتر بشكل جيد حتى نقطة معينة، ثم ينقطع التيار الكهربائي فجأة، مما يؤدي إلى حدوث أعطال غريبة.

تحقق من درجة حرارة وحدة معالجة الرسومات أثناء الأحمال الثقيلة باستخدام أداة مخصصة، واتخاذ الاحتياطات اللازمة إذا وجدت أن درجات الحرارة ترتفع أكثر من 90 درجة مئوية. يعد تنظيف الغبار حلاً جيدًا، إلى جانب الحصول على وسادة تبريد لأجهزة الكمبيوتر المحمولة.
إن إعادة تطبيق المعجون الحراري مفيد جدًا أيضًا، خاصة إذا كانت بطاقة الرسومات قديمة الطراز. ستوصي العديد من الأدلة أيضًا بتقويض وحدة معالجة الرسومات، ولكن هذا مجرد حل بديل - فمن الأفضل معالجة الحرارة مباشرة.
الإصلاح 8: تعديل إعدادات الأداء
إذا لم يحل تنظيف فتحات التهوية وإعادة وضع المعجون الحراري المشكلة، فيمكنك محاولة تقليل الحمل على وحدة معالجة الرسومات بدلاً من ذلك. ومن خلال تحسين الإعدادات المرئية للأداء بدلاً من الجودة، يمكن حتى لبطاقة الرسومات القديمة أن تعمل بسلاسة.
وبصرف النظر عن الإعدادات المرئية لألعاب الفيديو الفردية، هناك الكثير من الإعدادات التي تؤثر على أداء الرسومات في نظام التشغيل Windows نفسه. بدءًا من خطة الطاقة وحتى التأثيرات المرئية أو معدل تحديث الشاشة، لا يوجد نقص في التحسينات المحتملة.
ثم هناك ميزات AMD Radeon مثل فري سينك والدقة الفائقة الافتراضية التي تضع استنزافًا كبيرًا لوحدة معالجة الرسومات. على الرغم من أن هذه الميزات متاحة فقط على أحدث بطاقات الرسومات القادرة على التعامل مع الضغط، إلا أن تعطيلها قد يمنحك ميزة.
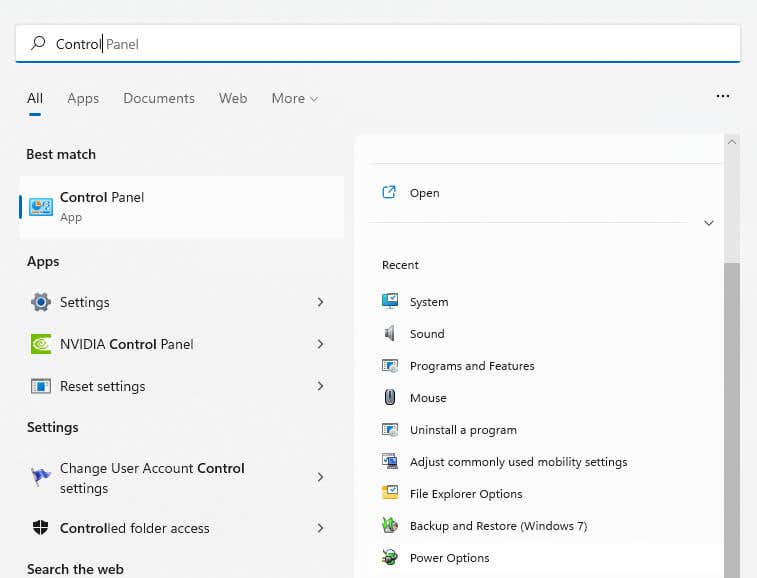
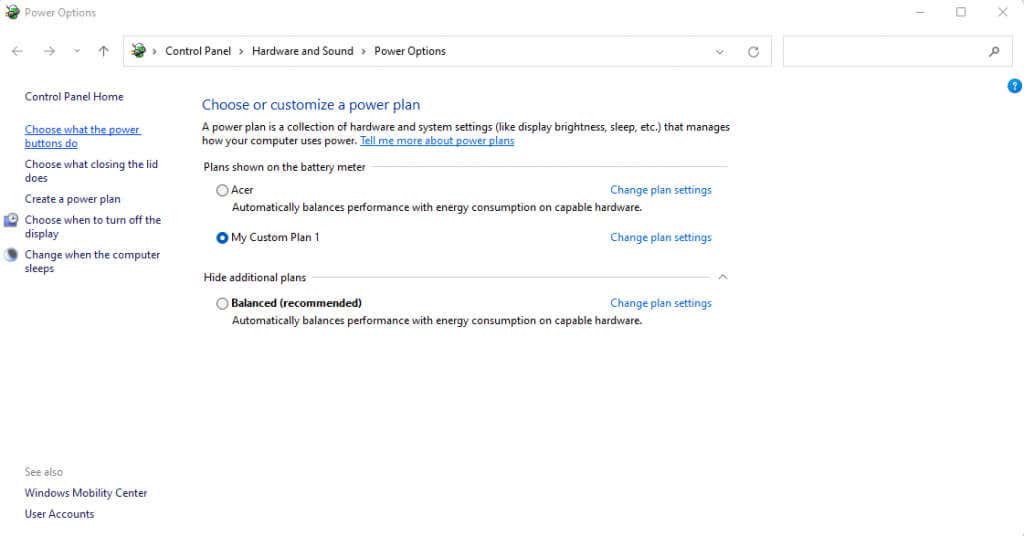
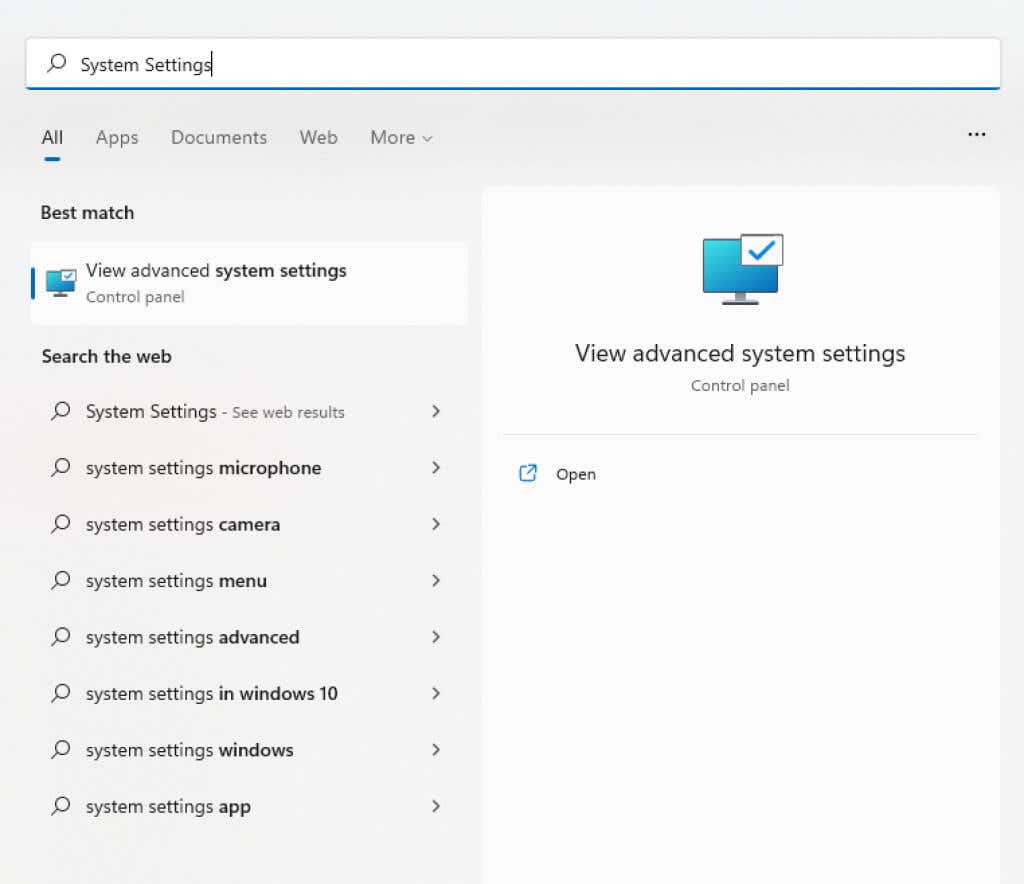
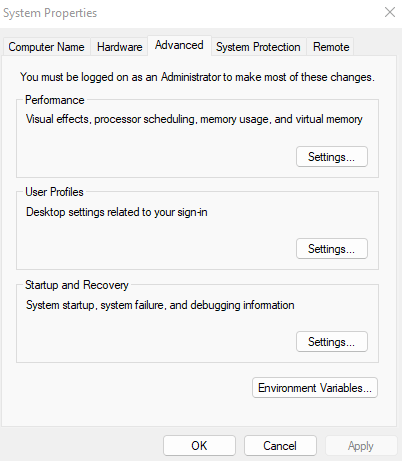
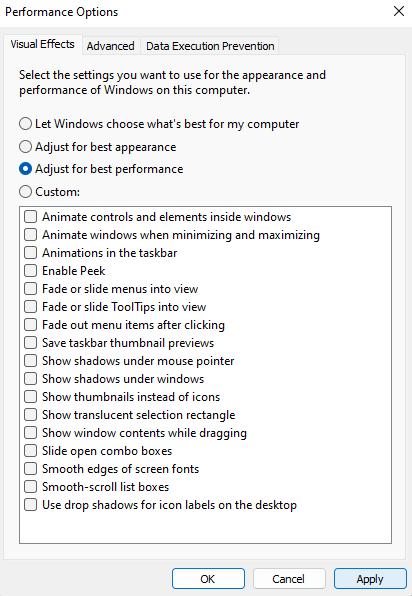
ستعمل هذه التعديلات على تقليل الحمل على وحدة معالجة الرسومات لديك، ونأمل أن تسمح لها بالعمل دون أي انقطاع. إذا كان لديك جهاز متقدم مزود بشاشة متطورة ورسومات قوية، فقد يساعدك أيضًا تقليل معدل التحديث إلى 60 هرتز وإلغاء تنشيط الميزات مثل FreeSync.
الإصلاح 9: تغيير تكوين الأجهزة
في كثير من الأحيان، قد يؤدي إجراء تغيير في الأجهزة إلى ظهور خطأ انتهاء مهلة برنامج تشغيل AMD. وفي حالات أخرى، يمكنه إصلاح المشكلة.
يمكن أن تؤثر أشياء مثل إضافة وحدات ذاكرة الوصول العشوائي (RAM) جديدة أو تثبيت محرك أقراص SSD على الطاقة المتوفرة لبطاقة الرسومات. عادة، سيكون الجهاز قادرًا على التعامل مع اللكمات، ولكن في بعض الأحيان لا يتمكن من التعديل.

في هذه الحالات، يمكن أن يؤدي تبديل فتحات PCI-E أو إعادة تثبيت البطاقة ببساطة إلى حل المشكلة. ومع ذلك، لا ينبغي عليك القيام بذلك إلا إذا كنت معتادًا على إجراء تغييرات على الأجهزة على جهاز الكمبيوتر الخاص بك.
ما هي أفضل طريقة لإصلاح خطأ مهلة برنامج تشغيل AMD في نظام التشغيل Windows؟
التحديثات هي كل ما تحتاجه لإصلاح مهلة برنامج تشغيل AMD في معظم الأوقات. وهذا يعني تحديث برامج تشغيل الرسومات بالإضافة إلى نظام التشغيل Windows نفسه.
هناك سبب شائع آخر لحدوث هذا الخطأ وهو BIOS القديم أو ملفات النظام التالفة. للقيام بذلك، تحتاج إلى تحديث BIOS إلى الإصدار الأحدث وإجراء فحص SFC لإصلاح تثبيت Windows.
إذا فشلت كل هذه الطرق في حل مشكلتك، فأنت تتعامل مع مشكلة في الأجهزة. ارتفاع درجة الحرارة هو السبب المعتاد، لذا فإن تنظيف المراوح وإعادة وضع المعجون الحراري يمكن أن يفي بالغرض. قد ترغب أيضًا في النظر في ضبط إعدادات الأداء، وربما حتى تغيير تكوين الأجهزة بجهاز الكمبيوتر الخاص بك.
.