هل تحاول إصلاح مشكلات جهاز الكمبيوتر الشخصي الذي يعمل بنظام التشغيل Microsoft Windows ثم تواجه خطأ DISM 50؟ هناك طرق مختلفة لحل هذا الخطأ على جهاز الكمبيوتر الخاص بك. يمكن أن تتسبب العديد من العناصر في ظهور هذا الخطأ على جهاز الكمبيوتر الخاص بك، بما في ذلك Windows PE. سنوضح لك ما يجب فعله عندما يظهر هذا الخطأ على شاشتك وكيفية متابعة استكشاف أخطاء نظام Windows 11 أو Windows 10 وإصلاحها.
تتمثل بعض أسباب ظهور خطأ DISM 50 في أن سجل Windows الخاص بك يحتوي على مفتاح غير ضروري، وأن حساب المستخدم الخاص بك به مشكلة، وأن التطبيقات المثبتة لديك هي التي تسبب المشكلة، والمزيد.
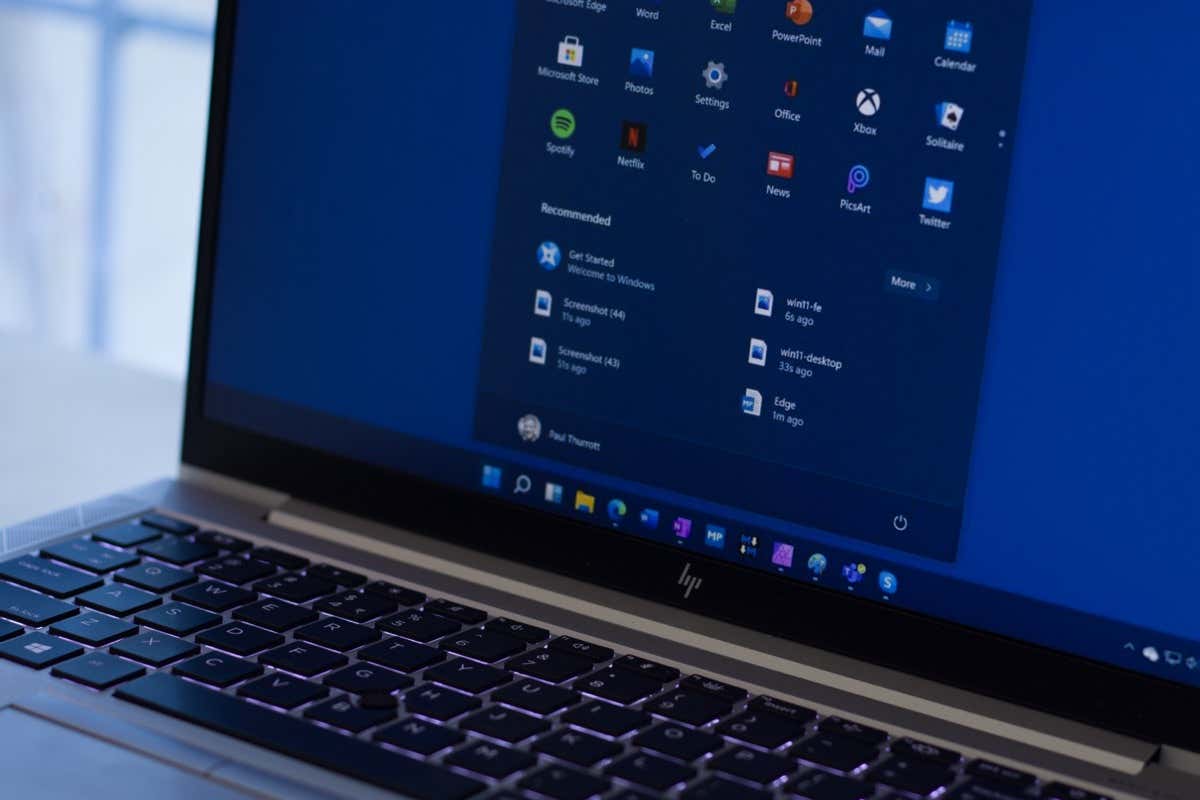
لا يعمل DISM مع خيار /Online في Windows PE
السبب الرئيسي وراء حصولك على خطأ DISM 50 هو أن جهاز الكمبيوتر الخاص بك موجود في بيئة التثبيت المسبق لـ Windows (Windows PE). لا يسمح لك Windows باستخدام أمر DISM مع المعلمة /Online في هذا الوضع.
سيتعين عليك الخروج من Windows PE، وتشغيل جهاز الكمبيوتر الخاص بك كالمعتاد، ثم تشغيل أمر DISM لحل مشكلتك.
قم بإزالة مفتاح تسجيل MiniNT
إذا لم يكن جهاز الكمبيوتر الخاص بك يعمل بنظام التشغيل Windows PE، ولكنك لا تزال تتلقى الخطأ 50 أثناء تشغيل أداة DISM، فقد لا يزال سجل Windows الخاص بك يحتوي على مفتاح يشير إلى الأمر الذي يفيد بأن جهاز الكمبيوتر الخاص بك يعمل بنظام التشغيل Windows PE.
في هذه الحالة، قم بإزالة هذا المفتاح من السجل الخاص بك ، ويجب إصلاح مشكلتك.
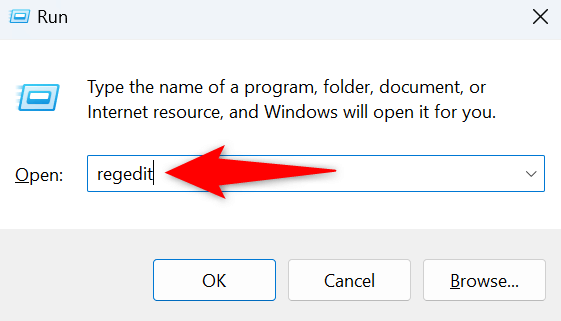
HKEY_LOCAL_MACHINE\SYSTEM\CurrentControlSet\Control
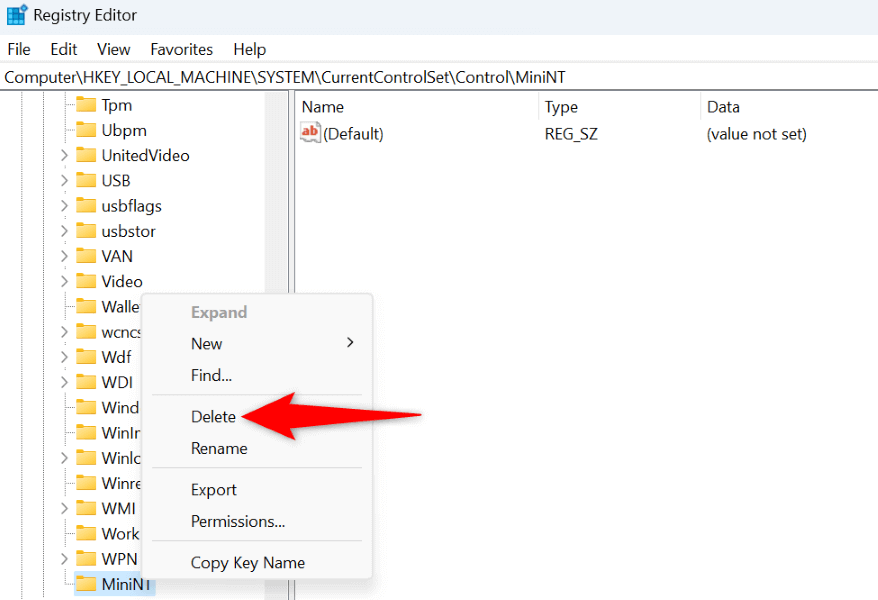
استخدم أمر DISM من حساب مستخدم آخر على جهاز الكمبيوتر الخاص بك
إذا استمر ظهور خطأ DISM 50، فقم بتشغيل الأمر من حساب مستخدم آخر على جهاز الكمبيوتر الخاص بك. وذلك لأن حسابك الحالي قد يواجه مشكلات، مما يمنعك من تنفيذ الأمر بنجاح.
يمكنك إنشاء حساب مستخدم Windows جديد إذا لم يكن لديك حساب بالفعل، فقم بتسجيل الدخول إلى هذا الحساب وتشغيل أمر DISM..
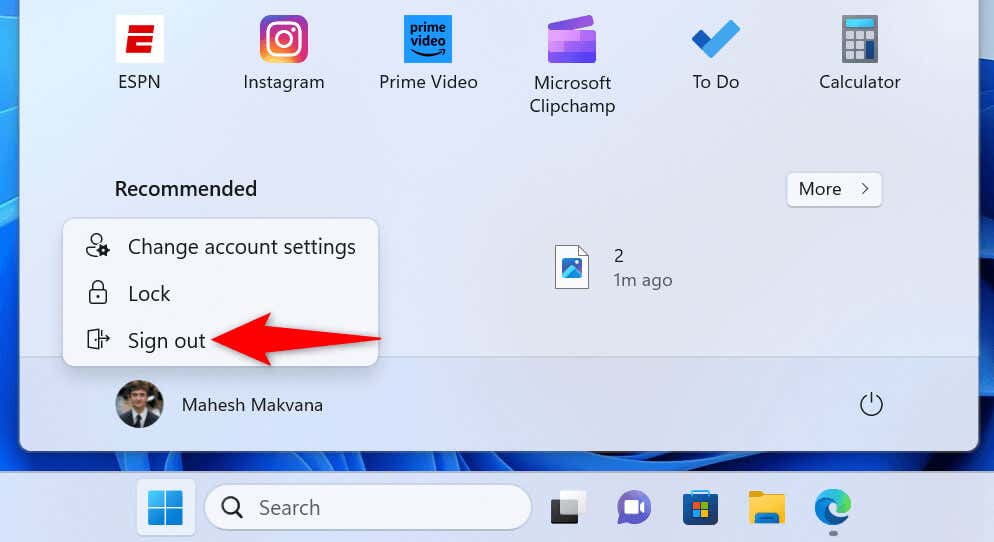
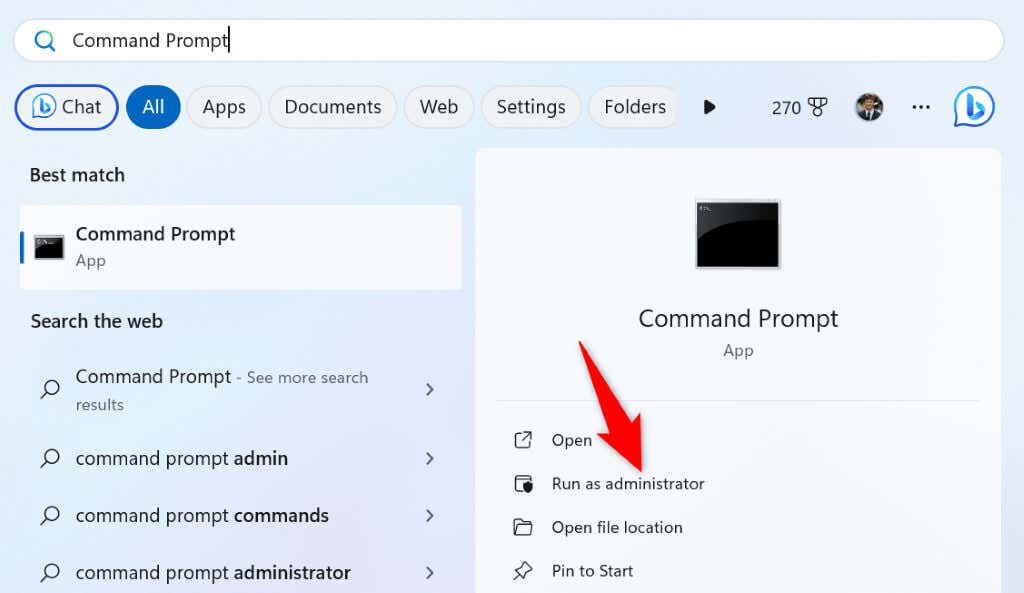
تنظيف التمهيد لجهاز الكمبيوتر الذي يعمل بنظام Windows وتشغيل أمر DISM
إذا استمرت المشكلة حتى عند تبديل حسابات المستخدمين، فقد يكون هناك تطبيق مثبت على جهاز الكمبيوتر الخاص بك هو سبب المشكلة. في هذه الحالة، التمهيد النظيف لجهاز الكمبيوتر الذي يعمل بنظام Windows ثم قم بتشغيل أمر DISM الخاص بك.
يقوم جهاز الكمبيوتر الخاص بك بتحميل الملفات الضرورية فقط عند تنظيف تمهيد نظامك، مما يسمح لك بمعرفة ما إذا كان تطبيق جهة خارجية هو سبب المشكلة. لدينا دليل حول هذا الموضوع، لذا قم بمراجعته لمعرفة كيفية تنفيذ الإجراء.
إذا كان الأمر يعمل بشكل جيد بعد تنظيف نظامك، فهذا يعني أن هناك تطبيقًا مثبتًا على جهاز الكمبيوتر الخاص بك هو سبب المشكلة. في هذه الحالة، قم بإزالة هذا التطبيق من نظام Windows 11 الخاص بك من خلال التوجه إلى الإعدادات>التطبيقات>التطبيقات المثبتة، وتحديد النقاط الثلاث بجوار التطبيق، واختيار إلغاء التثبيت، واختيار إلغاء التثبيتفي المطالبة.
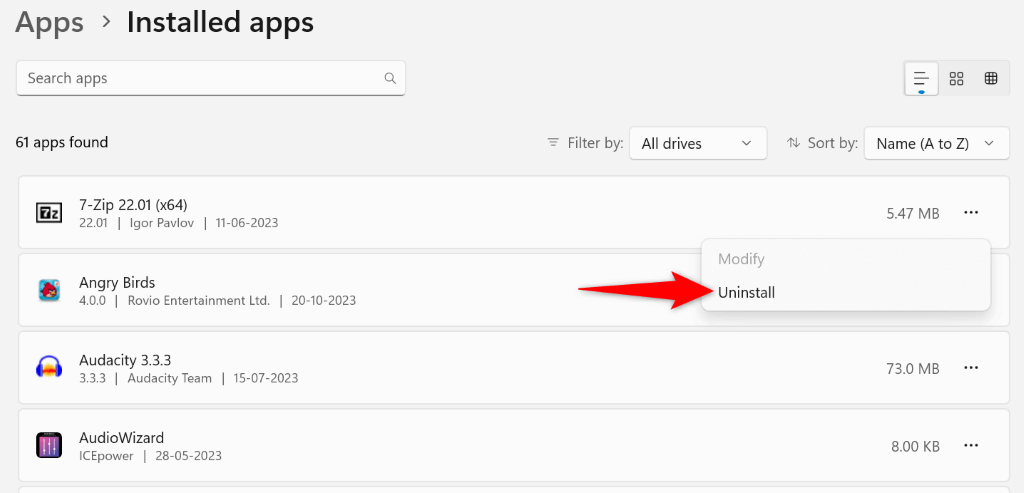
يمكنك إزالة تطبيق على نظام Windows 10 بالانتقال إلى الإعدادات>التطبيقات، واختيار تطبيقك من القائمة، واختيار إلغاء التثبيت. ، واختيار إلغاء التثبيتفي المطالبة.
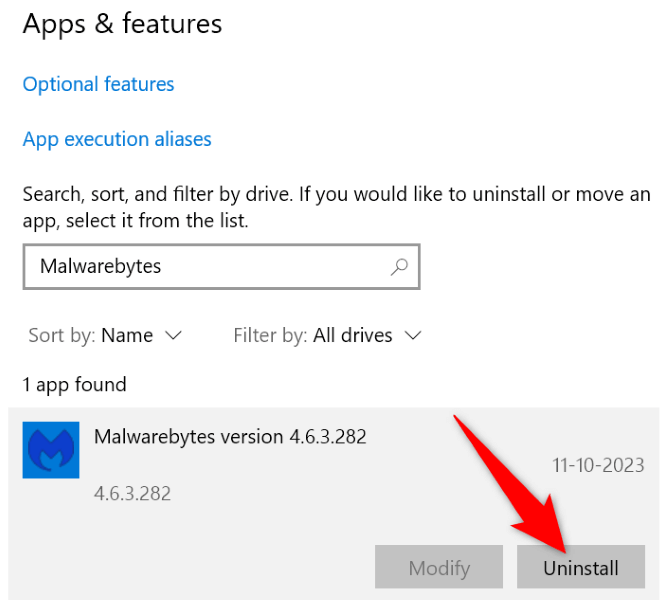
أعد تشغيل الكمبيوتر بعد إزالة التطبيق الضار، ثم قم بتشغيل أمر DISM.
حدد محرك نظام التشغيل الخاص بك في أمر DISM
إحدى الطرق الممكنة لتشغيل DISM على جهاز الكمبيوتر الخاص بك هي تحديد محرك تثبيت Windows في الأمر. يمكن أن يؤدي هذا إلى حل المشكلة التي تواجهها مع الأمر.
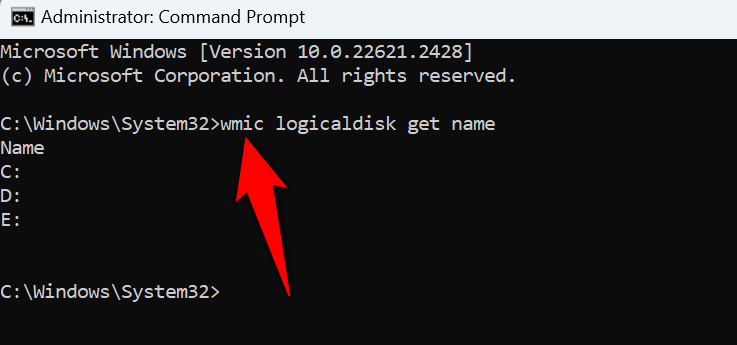
DISM.exe /Image: C :\ /Cleanup-Image /Restorehealth
sfc /scannow /offbootdir=C:\ /offwindir=C:\Windows
إعادة ضبط إعدادات BIOS على جهاز الكمبيوتر الخاص بك
إذا استمر الخطأ، فإن الحل الأخير هو إعادة تعيين إعدادات BIOS إلى الإعدادات الافتراضية. يؤدي القيام بذلك إلى مسح أي تخصيصات قد تكون أجريتها على BIOS، مثل ترتيب أقراص التمهيد، وإعادة الخيارات إلى قيمها الافتراضية.
لدينا دليل حول كيفية إعادة ضبط إعدادات BIOS الخاصة بك ، لذا تحقق منه لمعرفة كيفية تنفيذ الإجراء. بعد ذلك، قم بتشغيل جهاز الكمبيوتر الخاص بك، ومن المفترض أن يعمل أمر DISM كما هو متوقع.
حل خطأ DISM 50 ليس بالأمر الصعب كما قد تعتقد
خطأ DISM 50 يمنعك من إصلاح صورة Windows لديك، مما يمنعك من إصلاح الملفات التالفة في نظامك. هناك أسباب مختلفة لحدوث الخطأ. لحسن الحظ، يمكنك استخدام الطرق الموضحة أعلاه لحل مشكلتك ومتابعة استكشاف مشكلات الكمبيوتر الأخرى وإصلاحها. حظًا موفقًا!
.