يعرض Microsoft Windows الخطأ 0x800f0922 عندما يكون فشل تثبيت تحديث النظام. إذا لم تتمكن من حل هذه المشكلة عن طريق إعادة محاولة التحديث، فستحتاج إلى اتباع إصلاحات أخرى لحل المشكلة. فيما يلي بعض الطرق للتغلب على المشكلة وتثبيت التحديث بنجاح.
إذا كنت ترغب في معرفة سبب حدوث الخطأ أعلاه، فإن بعض الأسباب هي أن جهاز الكمبيوتر الخاص بك لا يحتوي على مساحة كافية على القرص، أو عدم تمكين إصدارات .NET Framework المطلوبة، أو إصابة فيروس بجهاز الكمبيوتر الخاص بك، أو Windows ' تحديث ذاكرة التخزين المؤقت به مشكلة، وأكثر من ذلك.
أعد تشغيل جهاز الكمبيوتر الذي يعمل بنظام Windows 10/11
عند تجربة مشاكل تحديث ويندوز ، قم بإعادة تشغيل جهاز الكمبيوتر الخاص بك لإصلاح المشكلات البسيطة في جهاز الكمبيوتر الخاص بك. يتيح لك ذلك التخلص من العديد من المشكلات الصغيرة التي قد تتسبب في عدم تحديث Windows.
تأكد من حفظ عملك غير المحفوظ قبل إيقاف تشغيل جهاز الكمبيوتر الخاص بك.
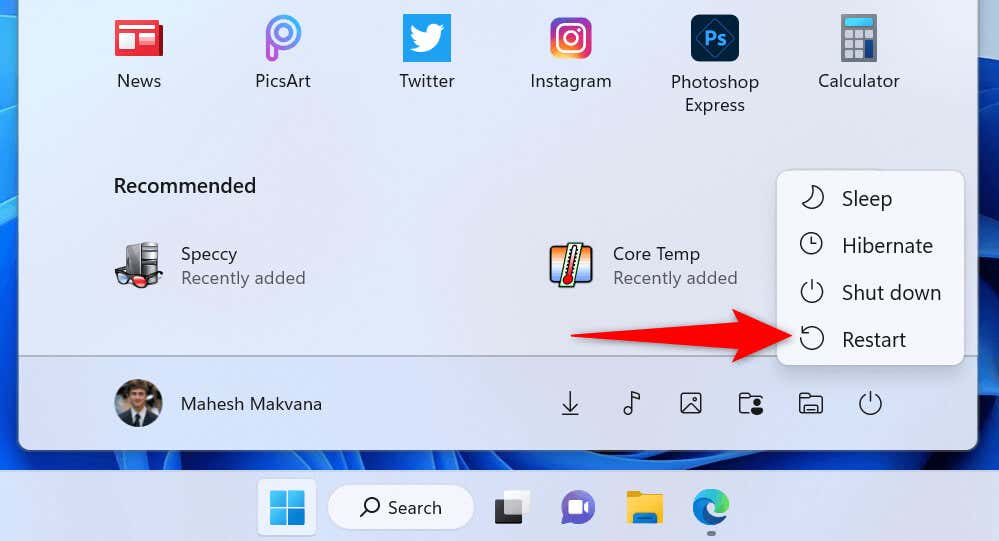
استخدم مستكشف أخطاء Windows Update ومصلحها
تدرك Microsoft أن تتسبب عملية تحديث Windows في بعض الأحيان في حدوث مشكلات. ولهذا الغرض، قامت الشركة بتضمين مستكشف أخطاء Windows Update ومصلحها والذي يمكنك استخدامه للعثور على المشكلات المتعلقة بتحديثات Windows وإصلاحها.
تعمل هذه الأداة بمفردها في أغلب الأحيان، مما يعني أنها تكتشف تلقائيًا العديد من المشكلات المتعلقة بتحديثات Windows وتصلحها.
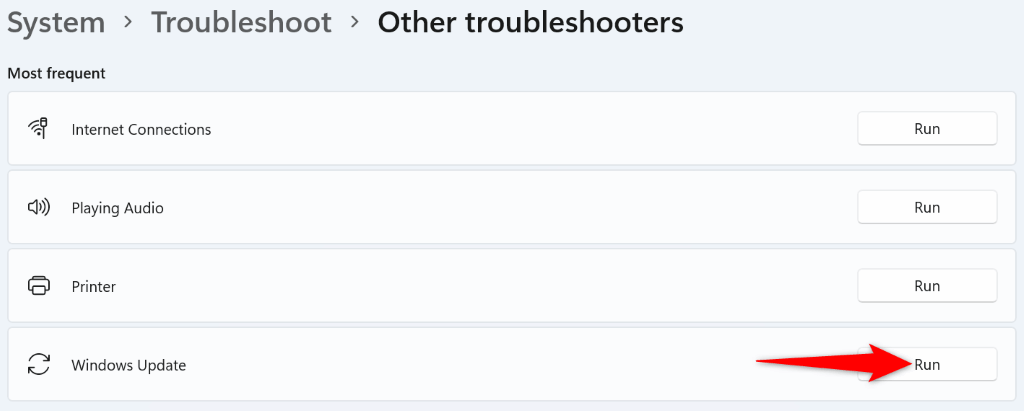
تحرير مساحة على القرص
أحد أسباب عرض Windows للخطأ 0x800f0922 هو أن القرص لديك لا يحتوي على مساحة تخزينية كافية لتثبيت التحديث. وهذا يترك Windows بدون مساحة لتثبيت التحديث..
يمكنك التغلب على ذلك عن طريق إزالة الملفات غير المرغوب فيها وتوفير مساحة على القرص لديك. يمكنك استخدام الأداة المساعدة "تنظيف القرص" المضمنة في Windows للعثور بسرعة على وإزالة العديد من العناصر غير المرغوب فيها من النظام الخاص بك.
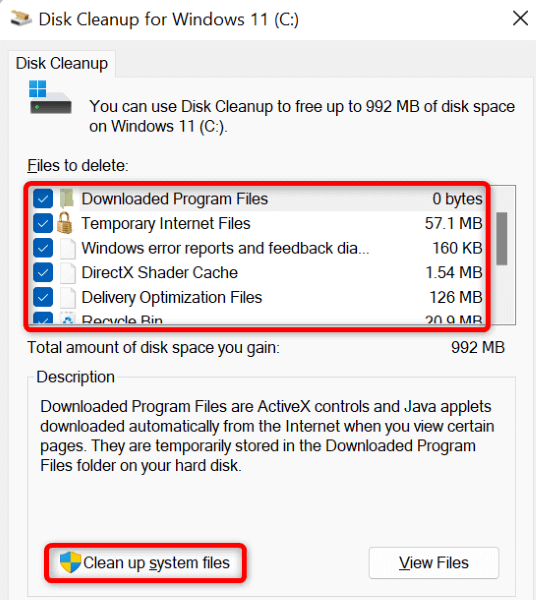
فحص جهاز الكمبيوتر الذي يعمل بنظام التشغيل Windows 11/10 بحثًا عن الفيروسات والبرامج الضارة
يمكن أن يتسبب في فشل تثبيت تحديث Windows فيروس أو برنامج ضار، وربما حدث هذا مع جهاز الكمبيوتر الخاص بك. نظرًا لأنه ليس من الممكن العثور على الفيروسات وإزالتها يدويًا، قم بإجراء فحص كامل للفيروسات على جهاز الكمبيوتر الخاص بك للعثور على جميع التهديدات من وحدة التخزين الخاصة بك والتخلص منها.
يمكنك استخدام برنامج الحماية من الفيروسات Microsoft Defender المدمج في نظام التشغيل Windows لتحرير جهاز الكمبيوتر الخاص بك من الفيروسات والبرامج الضارة.
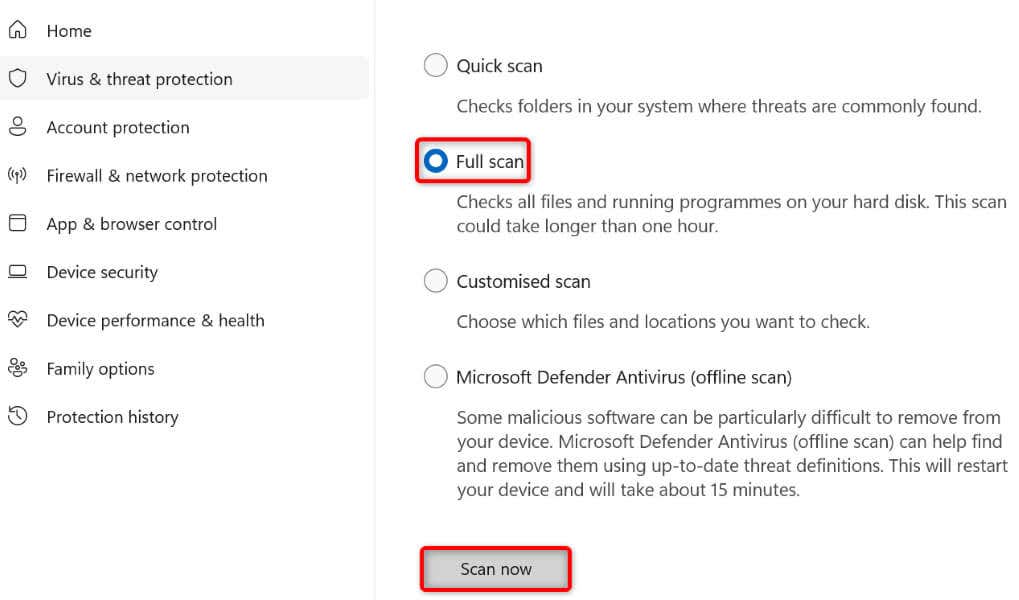
تمكين إطارات .NET المختلفة على جهاز الكمبيوتر الخاص بك
تستخدم التطبيقات المثبتة والميزات المتنوعة إصدارات .NET Framework المختلفة. من المحتمل أن إصدار إطار العمل المطلوب لم يتم تثبيته على جهاز الكمبيوتر لديك، مما يتسبب في فشل تثبيت تحديثات Windows.
في هذه الحالة، قم بتمكين جميع إصدارات .NET Framework المتوفرة على جهاز الكمبيوتر الخاص بك، وسيتم حل مشكلتك.
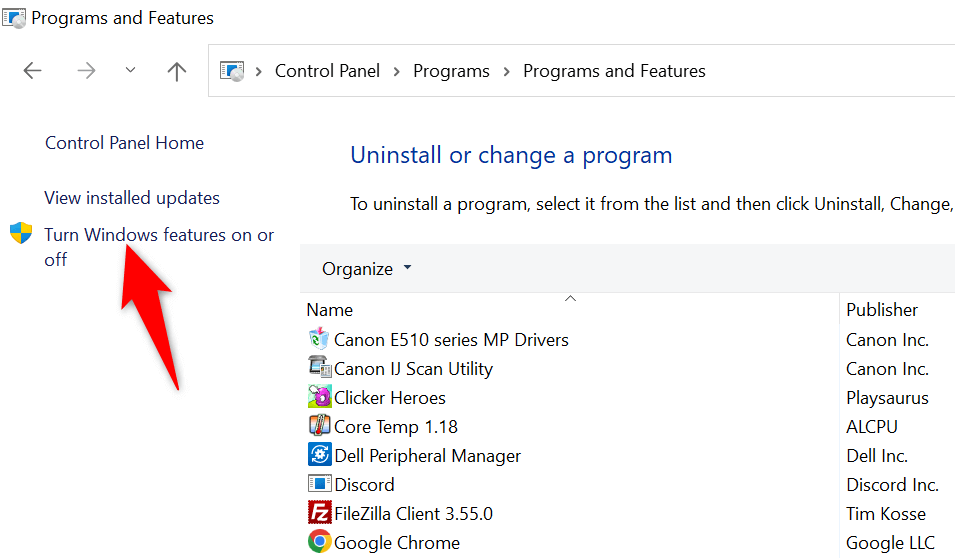
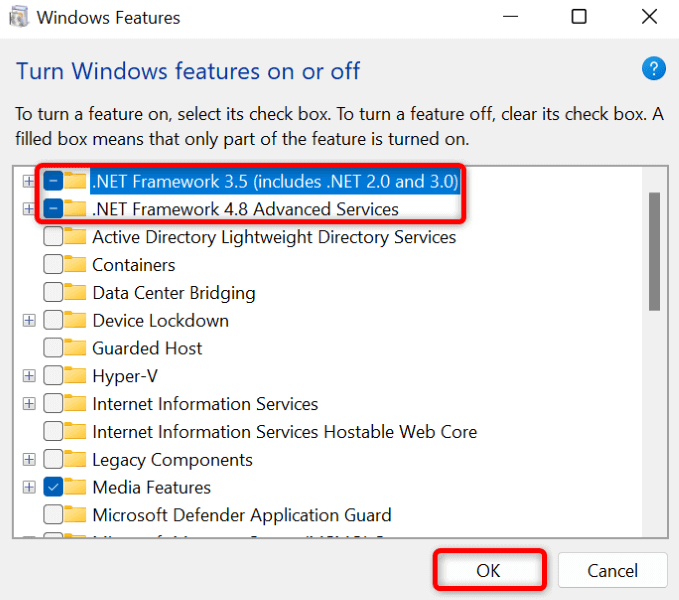
إصلاح ملفات نظام Windows التالفة
عندما تتلف ملفات نظام Windows، يبدأ جهاز الكمبيوتر الخاص بك في التعطل بعدة طرق. قد يكون رمز الخطأ 0x800f0922 نتيجة لملف نظام تالف. في هذه الحالة، سيتعين عليك إصلاح جميع ملفاتك الفاسدة قبل أن تتمكن من تحديث جهاز الكمبيوتر الخاص بك.
لحسن الحظ، يمكنك استخدام أداة مدقق ملفات النظام (SFC) المضمنة في Windows البحث عن كافة العناصر الفاسدة وإصلاحها على جهاز الكمبيوتر الخاص بك. يتم تشغيل هذه الأداة من موجه الأوامر وتقوم تلقائيًا باكتشاف ملفات النظام الخاطئة واستبدالها.
DISM.exe /Online /Cleanup-image /Restorehealth
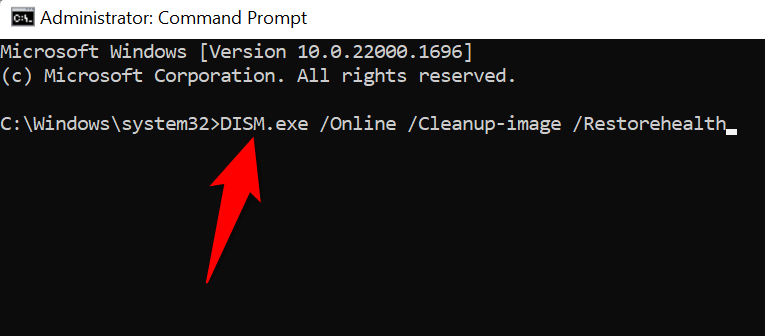
sfc /scannow
امسح ذاكرة التخزين المؤقت لـ Windows Update
يحفظ Windows جميع تحديثات النظام التي تم تنزيلها في مجلد محدد على وحدة التخزين لديك. ربما تكون ملفات التحديث التي تم تنزيلها تالفة، مما يتسبب في فشل Windows في تثبيت التحديث الخاص بك.
يمكنك حل هذه المشكلة عن طريق مسح ملفات التحديث التي تم تنزيلها. سيؤدي هذا إلى إجبار Windows على إعادة تنزيل تحديثاتك، وإصلاح أية مشكلات تتعلق بهذه الملفات.
services.msc
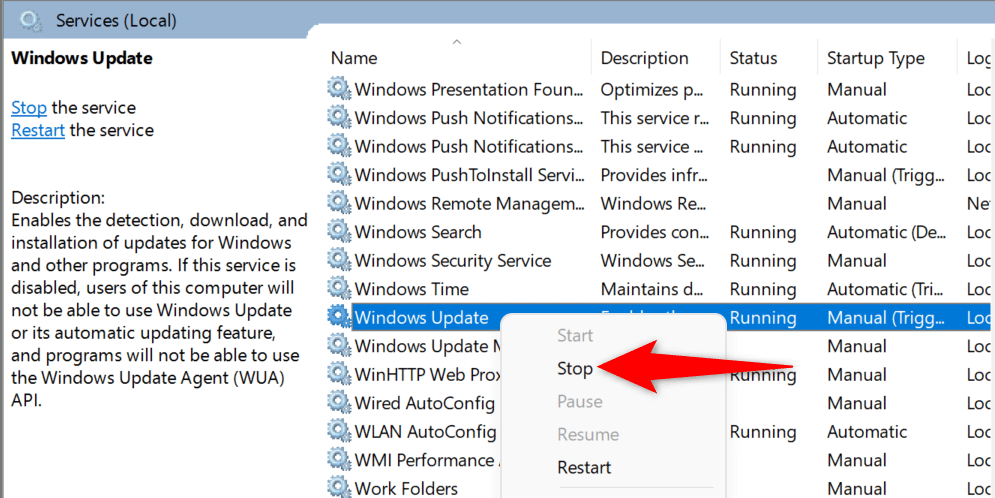 .
.C:\Windows\SoftwareDistribution\Download
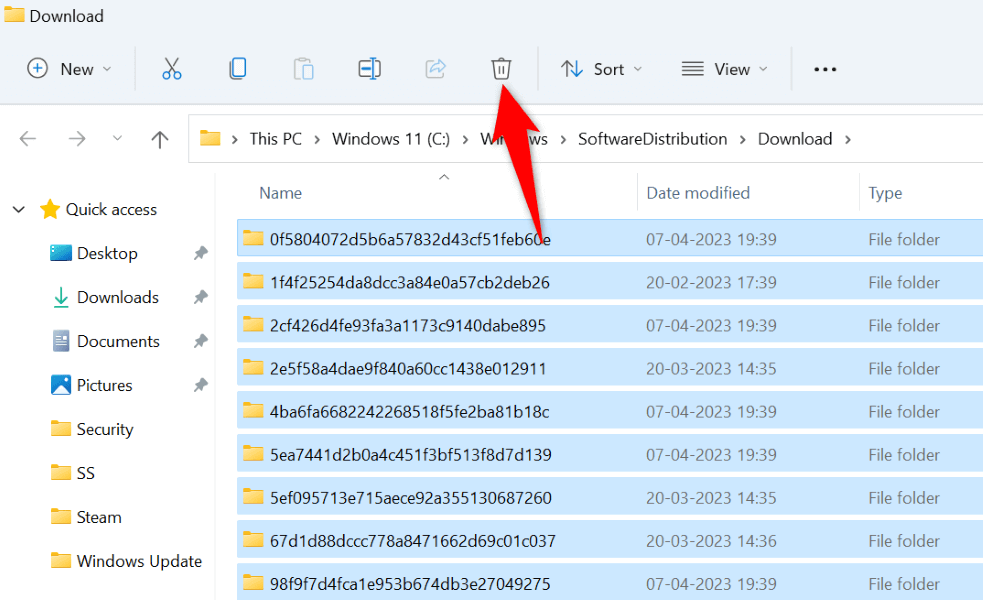 <البداية = "6">
<البداية = "6">
قم بتنزيل تحديث Windows وتثبيته يدويًا
إذا استمر ظهور الخطأ 0x800f0922 ولم يتمكن Windows من تثبيت التحديث، فملاذك الأخير هو قم بتنزيل التحديث وتثبيته يدويًا على جهاز الكمبيوتر الخاص بك. يتيح لك ذلك تحديث نظام التشغيل الخاص بك إلى الإصدار الأحدث حتى عندما لا يعمل Windows Update.
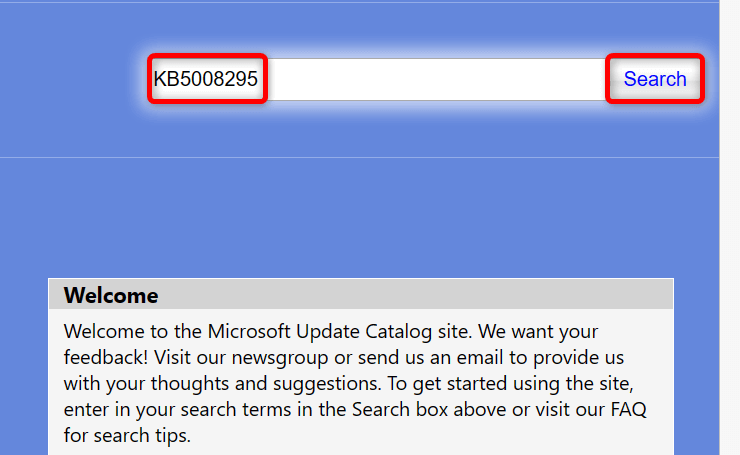
حل الخطأ 0x800f0922 لتحديث Windows
يمكن أن تتسبب العديد من العناصر في فشل التحديثات، مما يجعل جهاز الكمبيوتر الخاص بك يعرض الخطأ 0x800f0922. ولحسن الحظ، يمكنك التغلب على هذه المشكلة عن طريق تعديل بعض الخيارات هنا وهناك على نظامك، كما هو موضح أعلاه.
بمجرد حل مشكلتك، سيتم تثبيت تحديثات Windows الخاصة بك دون أي مشكلة بالنسبة لك. استمتع!
.