يمنعك الخطأ 0x80072f8f – 0x20000 الخاص بأداة إنشاء الوسائط من تشغيل الأداة وإنشاء محرك أقراص Windows قابل للتمهيد. يمكن أن تؤدي العديد من العناصر إلى قيام أداة إنشاء الوسائط أو نظامك بالإبلاغ عن هذا الخطأ. ربما تفتقر أداتك إلى الأذونات المطلوبة للتشغيل، أو قد يكون لدى جهاز الكمبيوتر الخاص بك مشكلة في النظام. وبغض النظر عن ذلك، سنوضح لك كيفية حل هذه المشكلة على جهاز الكمبيوتر الذي يعمل بنظام التشغيل Windows 11 أو Windows 10.
إذا كنت مهتمًا بمعرفة سبب عدم تشغيل أداة إنشاء الوسائط، فمن بين الأسباب أن جهاز الكمبيوتر الخاص بك غير متوافق مع نظام التشغيل الذي تريد تثبيته، وقد قام برنامج مكافحة الفيروسات لديك بحظر وصولك إلى الأداة، لا يحتوي القرص على مساحة كافية لاستيعاب الملفات التي تم تنزيلها بواسطة الأداة، وأكثر من ذلك.
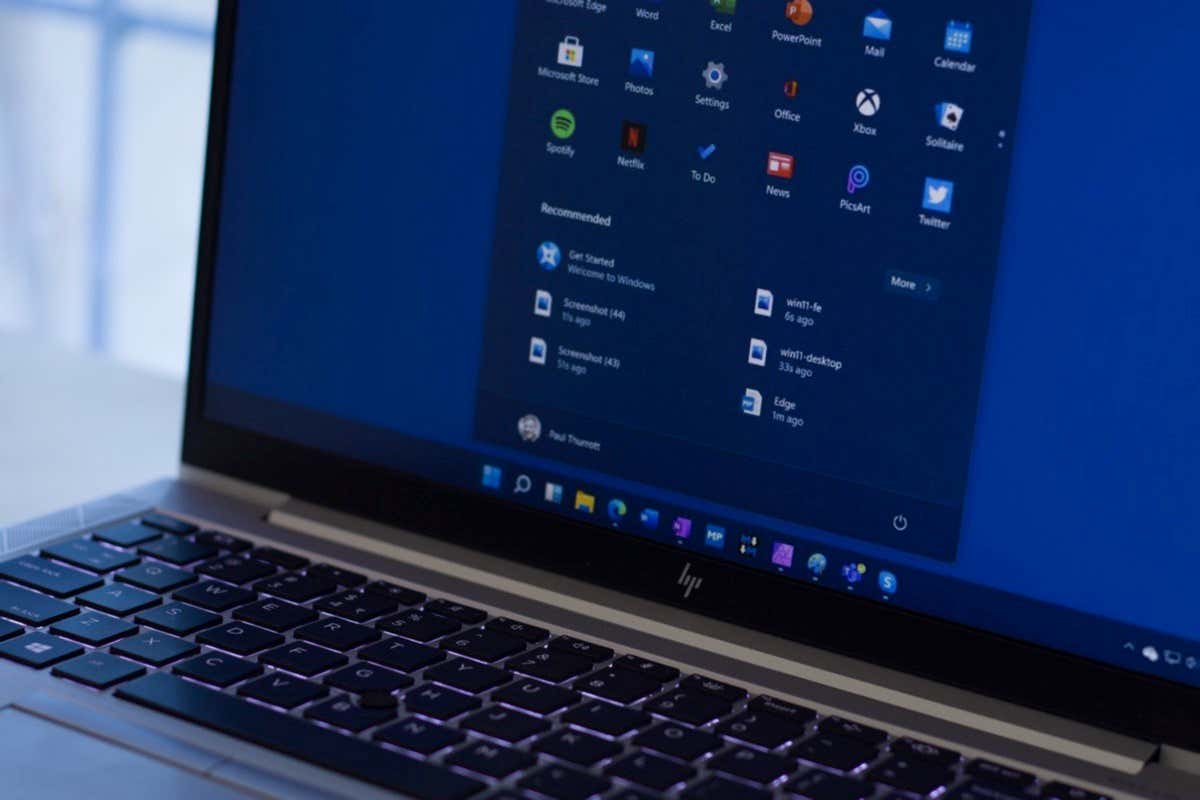
حل مشكلات الاتصال بالإنترنت
كما تعلم، تستخدم أداة إنشاء الوسائط اتصال الإنترنت بجهاز الكمبيوتر الخاص بك لتنزيل ملفات نظام التشغيل المطلوبة. إذا كان اتصالك بالإنترنت لا يعمل أو كان غير مستقر، فقد يكون هذا هو سبب مواجهتك مشكلة في استخدام الأداة.
في هذه الحالة، تحقق من المشكلات المتعلقة باتصالك بالإنترنت وأصلحها قبل تشغيل الأداة. يمكنك معرفة ما إذا كان اتصالك خاطئًا عن طريق فتح متصفح الويب وتشغيل الموقع. لن يتم تحميل موقعك إذا كانت هناك مشكلات في اتصالك.
يمكنك محاولة حل مشاكل الاتصال الخاصة بك عن طريق إعادة تشغيل جهاز التوجيه الخاص بك، أو استخدام اتصال إيثرنت بدلاً من الاتصال اللاسلكي، أو إعادة الانضمام إلى شبكة Wi-Fi، أو الاتصال بالإنترنت. مزود الخدمة (ISP).
تأكد من أن جهاز الكمبيوتر الخاص بك يلبي الحد الأدنى من متطلبات النظام لنظام التشغيل لديك
إذا كنت تحاول ترقية إصدار Windows الحالي لديك، فتأكد من أن جهاز الكمبيوتر الخاص بك يلبي على الأقل الحد الأدنى من متطلبات النظام لإصدار Windows الذي تقوم بالترقية إليه. إذا جهاز الكمبيوتر الخاص بك لا يلبي متطلبات نظام التشغيل المستهدف ، قد تواجه مشكلات.
إليك الحد الأدنى من متطلبات نظام التشغيل Windows 10:
إذا كنت تقوم بالترقية إلى Windows 11، فيجب أن يلبي نظامك المتطلبات التالية:
تحقق من المواصفات الحالية لجهاز الكمبيوتر الخاص بك وتأكد من أنها تلبي الحد الأدنى من متطلبات إصدار Windows الذي تريد تثبيته.
قم بتشغيل أداة إنشاء الوسائط كأداة إنشاء الوسائط المشرف
إذا كان اتصالك بالإنترنت يعمل وكان جهاز الكمبيوتر الخاص بك يلبي الحد الأدنى من متطلبات إصدار Windows الذي تريد تشغيله، فقم بتشغيل أداة إنشاء الوسائط مع امتيازات إدارية ومعرفة ما إذا كان ذلك سيؤدي إلى حل مشكلتك.
وهذا لأن الأداة قد تفتقر إلى الأذونات اللازمة لتشغيل المهام المطلوبة، مما يؤدي إلى ظهور رسالة خطأ. إن تشغيل الأداة كمسؤول يمنحها كافة الحقوق التي تحتاجها.
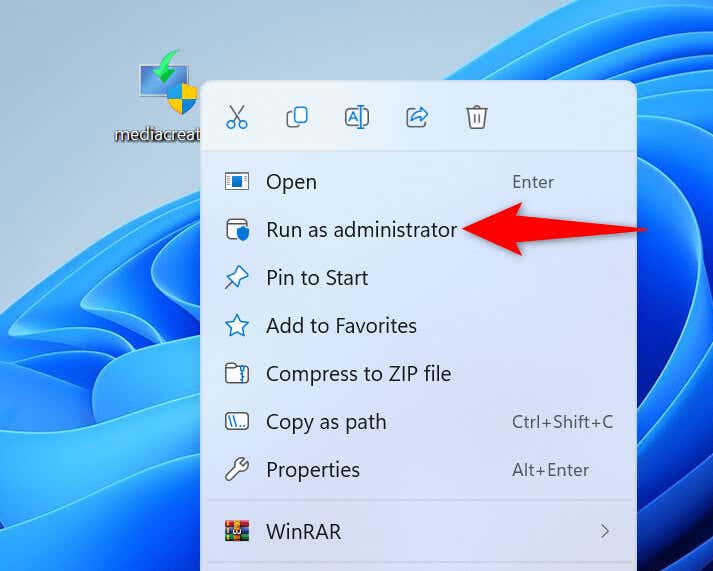
استخدام منفذ آخر على جهاز الكمبيوتر الخاص بك
إذا كنت تحاول إنشاء محرك أقراص فلاش USB قابل للتمهيد ، فتأكد من توصيل محرك الأقراص بمنفذ يعمل على جهاز الكمبيوتر لديك. قد لا يعمل المنفذ الحالي الذي تستخدمه مع محرك أقراص USB، مما يتسبب في انقطاع عمل أداة إنشاء الوسائط.
يمكنك إصلاح ذلك عن طريق فصل محرك أقراص USB من المنفذ الحالي وتوصيل الجهاز بمنفذ آخر على جهاز الكمبيوتر الخاص بك. بمجرد الانتهاء من ذلك، قم بتشغيل أداة إنشاء الوسائطلإنشاء محرك الأقراص القابل للتشغيل.
قم بإيقاف تشغيل برنامج مكافحة الفيروسات بجهاز الكمبيوتر لديك
أحد أسباب فشل تشغيل أداة إنشاء الوسائط هو أن برنامج مكافحة الفيروسات لديك قد منعك من الوصول إلى الأداة. ويحدث هذا عندما يتعرف برنامج مكافحة الفيروسات لديك على ملفك باعتباره تهديدًا محتملاً.
إذا قمت بتنزيل الأداة من موقع Microsoft الرسمي، فيمكنك قم بإيقاف تشغيل الحماية من الفيروسات مؤقتًا تشغيل الأداة وتنفيذ مهامك. ومع ذلك، إذا حصلت على الأداة من مكان آخر، فقد تحتوي أداتك بالفعل على فيروس أو برامج ضارة. وفي هذه الحالة قم بحذف الأداة من جهاز الكمبيوتر الخاص بك فورًا وقم بتنزيل الأداة من موقع Microsoft الرسمي.
لإيقاف تشغيل الحماية من الفيروسات في برنامج الحماية من الفيروسات لـ Microsoft Defender:
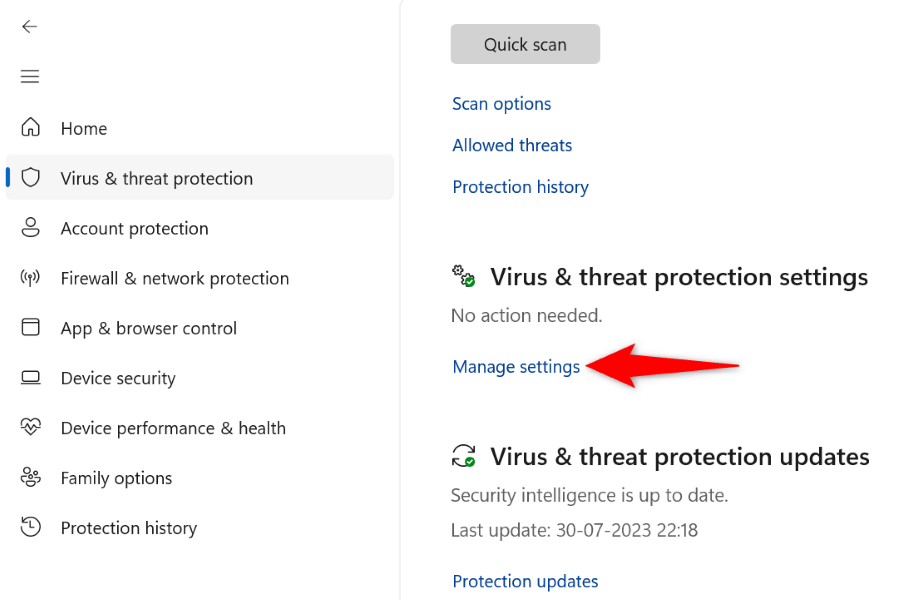
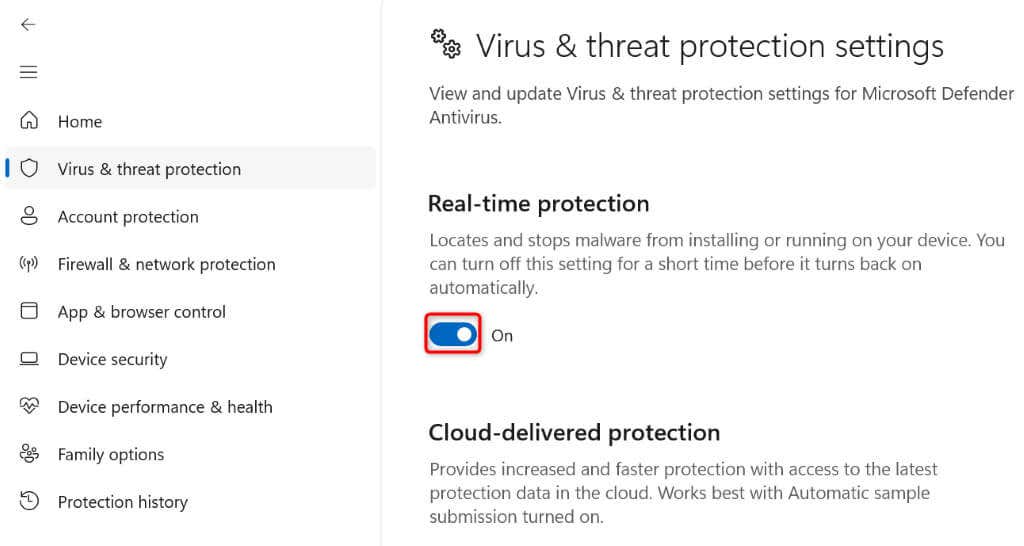
تأكد من تشغيل الحماية من الفيروسات مرة أخرى عند الانتهاء من مهامك باستخدام أداة إنشاء الوسائط. وذلك لضمان بقاء جهاز الكمبيوتر الخاص بك محميًا من أي تهديدات.
حذف جميع الملفات الموجودة في مجلد SoftwareDistribution
SoftwareDistribution هو المجلد الموجود على جهاز الكمبيوتر لديك حيث يقوم Windows بتنزيل ملفات Windows Update وحفظها. في بعض الأحيان، تصبح ذاكرة التخزين المؤقت للتحديث تالفة، مما يتسبب في حدوث مشكلات متعددة على جهاز الكمبيوتر الخاص بك.
قد يحاول نظام Windows لديك تثبيت كافة التحديثات المتوفرة من هذا المجلد قبل السماح لك بترقية إصدار Windows الخاص بك. نظرًا لأن ذاكرة التخزين المؤقت للتحديث تالفة، فإن عملية التحديث الخاصة بك تفشل، مما يؤدي إلى حدوث أخطاء متعددة.
يمكنك إصلاح ذلك عن طريق حذف كافة محتويات المجلد SoftwareDistribution على جهاز الكمبيوتر الخاص بك. ولا يؤدي هذا إلى حذف بياناتك الشخصية.
net stop wuauserv
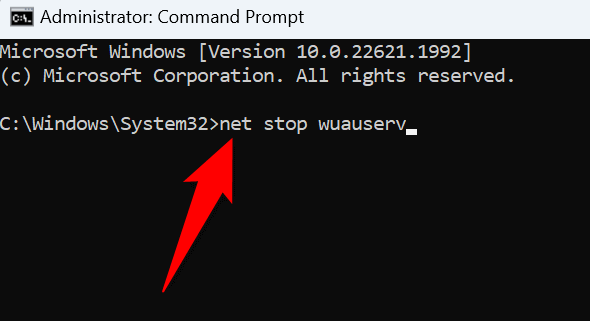
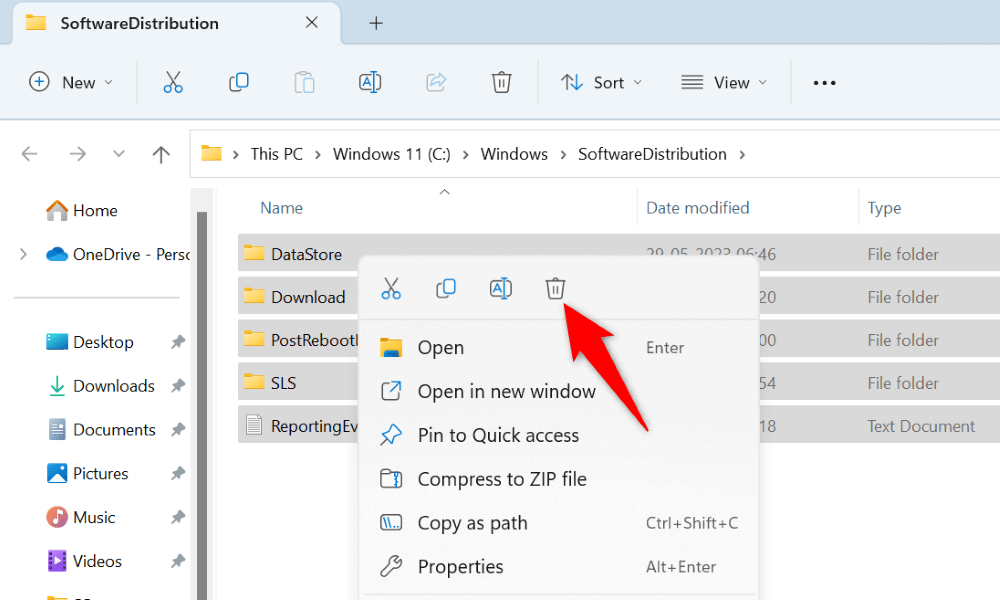
حرر مساحة القرص على جهاز الكمبيوتر الشخصي الذي يعمل بنظام Windows.
نظرًا لأن أداة إنشاء الوسائط تقوم بتنزيل الملفات الضخمة وحفظها على نظامك، فيجب أن تتوفر لديك مساحة كافية على القرص لاستيعاب هذه الملفات. إذا كانت مساحة القرص على جهاز الكمبيوتر لديك منخفضة، فقم بإخلاء بعض المساحة لتخزين ملفات الأداة.
هناك طرق مختلفة تحرير مساحة القرص لجهاز الكمبيوتر الذي يعمل بنظام Windows. يمكنك يدويًا البحث عن الملفات الكبيرة غير المرغوب فيها وحذفها من وحدة التخزين لديك أو استخدام أداة مساعدة مدمجة تسمى "تنظيف القرص" لـ إزالة الملفات غير المرغوب فيها من النظام الخاص بك تلقائيًا.
إليك كيفية استخدام الطريقة الأخيرة:
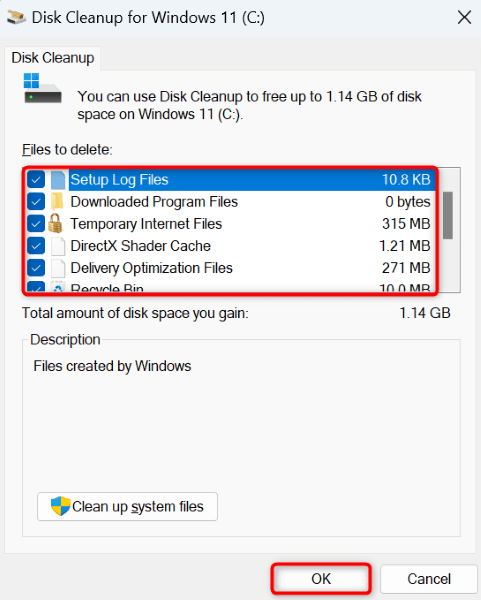
تمكين إصدارات TLS على جهاز الكمبيوتر الشخصي الذي يعمل بنظام Windows
أحد العناصر التي يمكن أن تسبب مشكلات في أداة إنشاء الوسائط وتؤدي إلى الخطأ 0x80072f8f - 0x20000 هو إلغاء تنشيط خيارات TLS (Transport Layer Security) المتنوعة على جهاز الكمبيوتر الخاص بك. يمكنك تمكين جميع خيارات TLS المتاحة لإصلاح مشكلتك.
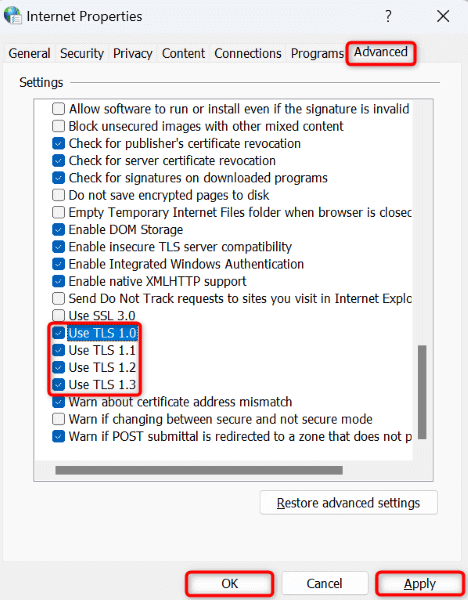
تمكين ترقية نظام التشغيل في سجل Windows الخاص بك
من الممكن أن يكون خيار ترقية نظام التشغيل معطلاً في سجل Windows الخاص بك، مما يمنعك من ترقية إصدار Windows الخاص بك. في هذه الحالة، يمكنك تعديل السجل الخاص بك للسماح بترقيات نظام التشغيل على جهازك.
رجديت
Computer\HKEY_LOCAL_MACHINE\SOFTWARE\Microsoft\Windows\CurrentVersion\WindowsUpdate\Auto Update.
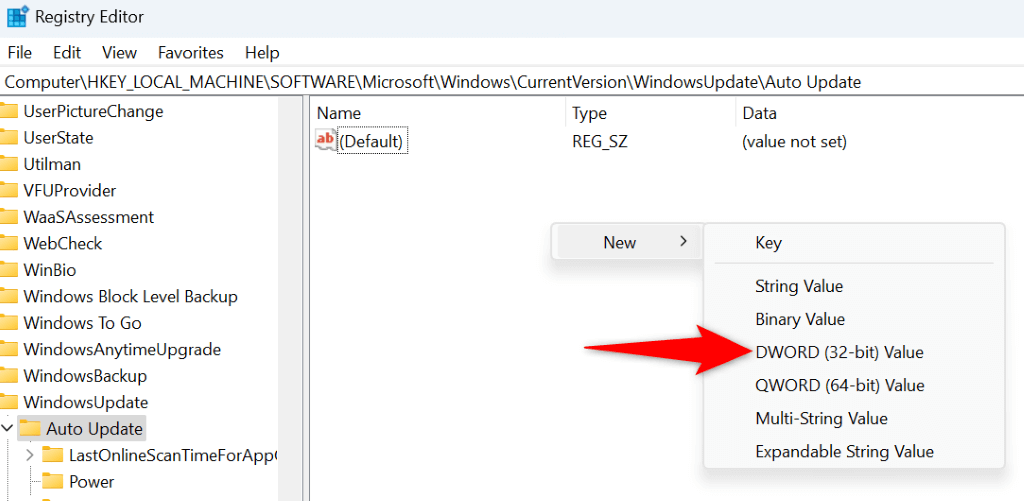
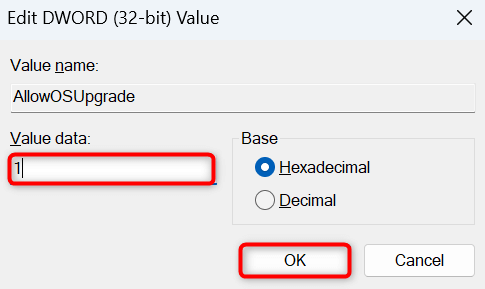
تنظيف التمهيد لجهاز الكمبيوتر الذي يعمل بنظام Windows><
إذا استمرت مشكلة عدم تشغيل أداة إنشاء الوسائط، فقد يكون هناك تطبيق تابع لجهة خارجية مثبت على جهاز الكمبيوتر الخاص بك هو سبب المشكلة. قد يتداخل هذا التطبيق مع عمل الأداة، مما يتسبب في عدم تشغيل الأداة أو عدم عملها كما هو متوقع.
في هذه الحالة، يمكنك التمهيد النظيف لجهاز الكمبيوتر الذي يعمل بنظام Windows ، مما يمنع تشغيل تطبيقات الطرف الثالث. يساعدك هذا على التحقق مما إذا كان هناك عنصر تابع لجهة خارجية يتسبب في عدم عمل تطبيقاتك. يمكنك الاطلاع على دليلنا حول هذا الموضوع لمعرفة كيفية تنفيذ الإجراء.
استكشاف أخطاء خطأ أداة إنشاء الوسائط وإصلاحها 0x80072f8f – 0x20000<فترة>
يعني عدم القدرة على تشغيل أداة إنشاء الوسائط عدم القدرة على قم بإنشاء محرك أقراص قابل للتمهيد لإصدار Windows المفضل لديك. هناك العديد من العناصر التي يمكن أن تمنع هذه الأداة من التشغيل أو العمل، كما هو موضح أعلاه.
بمجرد الدخول وإصلاح هذه العناصر، ستبدأ الأداة في العمل تمامًا كما ينبغي، مما يتيح لك إنشاء جميع أنواع محركات الأقراص المدعومة القابلة للتمهيد. استمتع!
.