عندما يفشل Microsoft Outlook في الاتصال بخادم البريد الإلكتروني الخاص بك، فإنك تتوقف عن تلقي رسائل البريد الإلكتروني الواردة ولا يمكنك إرسال رسائل بريد إلكتروني جديدة من جانبك. هذه الحالة يمنعك من أداء أي مهام متعلقة بالبريد الإلكتروني. ولحسن الحظ، هناك طرق للتغلب على هذه المشكلة.
تتضمن بعض أسباب اتصال يواجه Outlook مشكلات بخادم البريد الإلكتروني خللًا بسيطًا في التطبيق، أو أن اتصالك بالإنترنت لا يعمل، أو أن هناك مشكلة في ملف بيانات Outlook. سيقدم هذا الدليل بعض الحلول حتى يتمكن عميل Outlook الخاص بك من الاتصال بخادم البريد الإلكتروني الخاص بك وجلب رسائل البريد الإلكتروني الجديدة.

أعد تشغيل Outlook
تتمثل إحدى طرق إصلاح معظم الأخطاء البسيطة في Outlook في إعادة تشغيل التطبيق. عند القيام بذلك، يقوم Outlook بإيقاف تشغيل كافة الميزات وإعادة تشغيلها مرة أخرى. وهذا يمنح كل خيار بداية جديدة، ويصلح العديد من المشكلات البسيطة.
لن تفقد عملك المحفوظ عند إعادة تشغيل تطبيق Outlook.
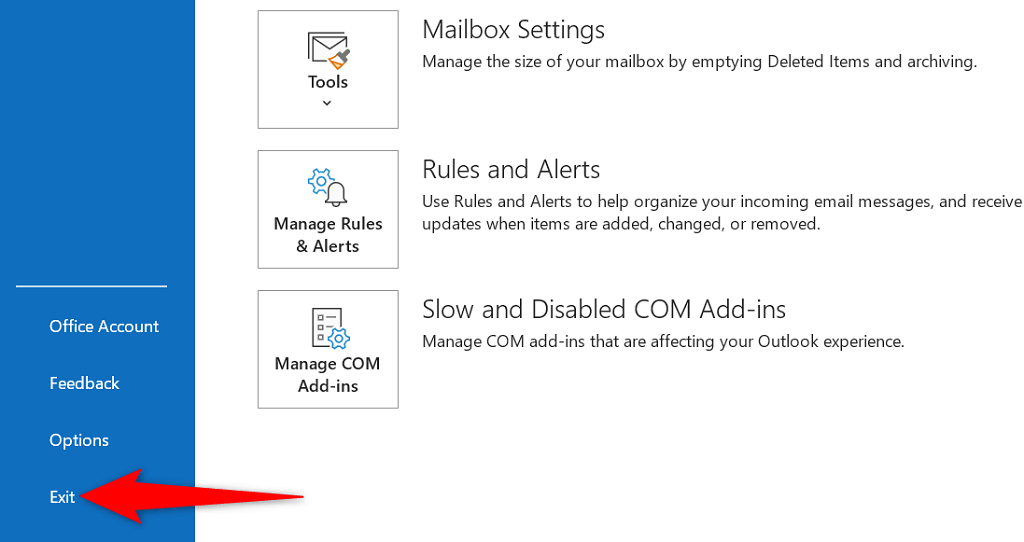
تحقق من اتصالك بالإنترنت
أحد الأسباب المحتملة لعدم تمكن Outlook من الاتصال بخادم البريد الإلكتروني الخاص بك هو وجود مشكلات في الاتصال بالإنترنت. ونتيجة لذلك، فإن أي تطبيقات تعتمد على الاتصال بالإنترنت لن تعمل أيضًا.
تتمثل إحدى الطرق السريعة للتحقق من عمل اتصال الشبكة لديك في فتح متصفح ويب على جهازك وتشغيل موقع مثل Google. إذا تم تحميل الموقع، فإن اتصالك يعمل.
إذا فشل تحميل الموقع، فهذا يعني أن لديك مشكلة في الاتصال. يمكنك إما أصلح هذا بنفسك أو طلب المساعدة من مزود خدمة الإنترنت الخاص بك.
إصلاح Outlook عن طريق تعطيل وضع عدم الاتصال
يوفر Outlook وضع عدم الاتصال الذي يمكنك استخدامه للعمل على رسائل البريد الإلكتروني الخاصة بك أثناء عدم اتصالك بالإنترنت. ومع ذلك، إذا قمت بتمكين هذا الوضع، فقد يكون هذا هو سبب فشل التطبيق في الاتصال بخادم البريد الإلكتروني الخاص بك.
في هذه الحالة، قم بإيقاف تشغيل وضع عدم الاتصال، وسيعود Outlook إلى الاتصال بالإنترنت.
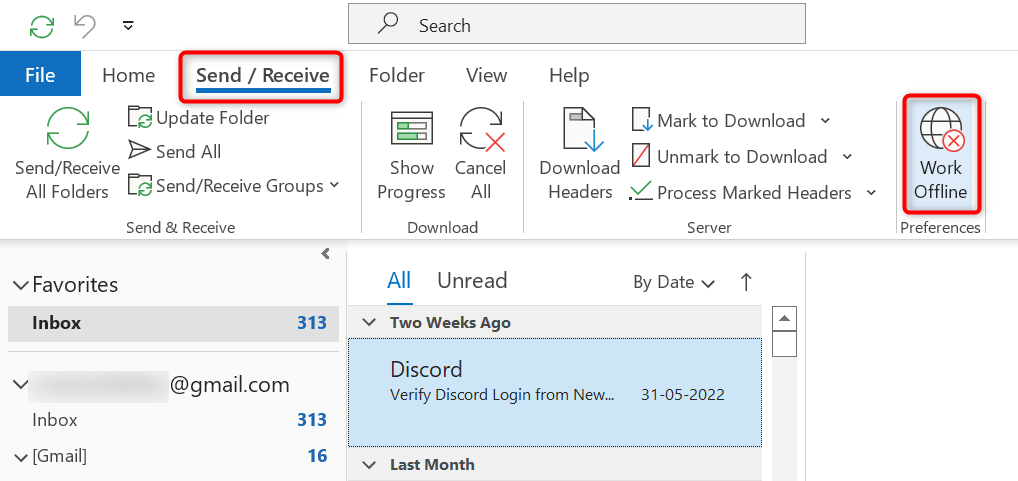
حل خطأ الخادم عن طريق إصلاح حساب بريدك الإلكتروني في Outlook
إذا كان حساب البريد الإلكتروني الخاص بك مع Outlook به مشكلات، فقد يؤدي ذلك إلى تعطل التطبيق. لحسن الحظ، يتضمن Outlook أداة إصلاح يمكنك استخدامها لإصلاح جميع حسابات البريد الإلكتروني التي أضفتها إلى التطبيق.
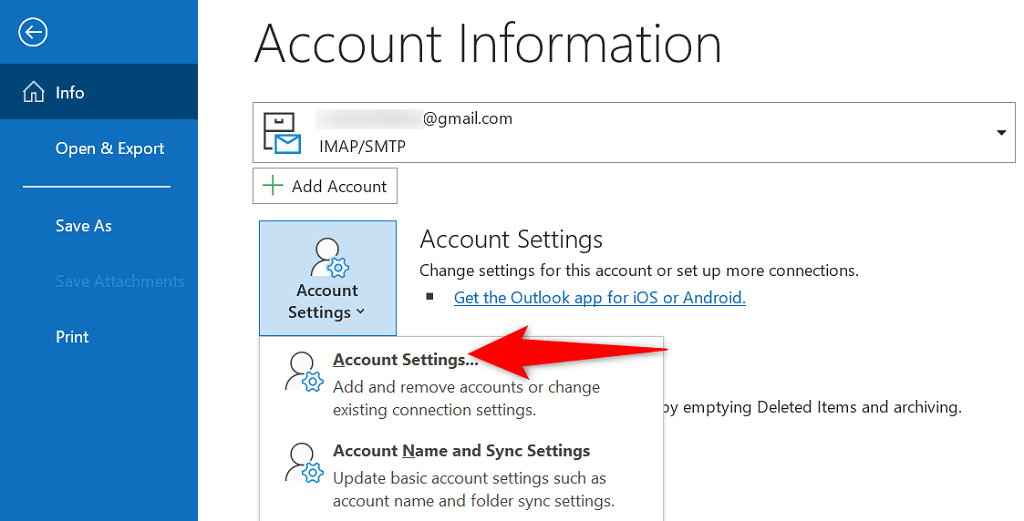
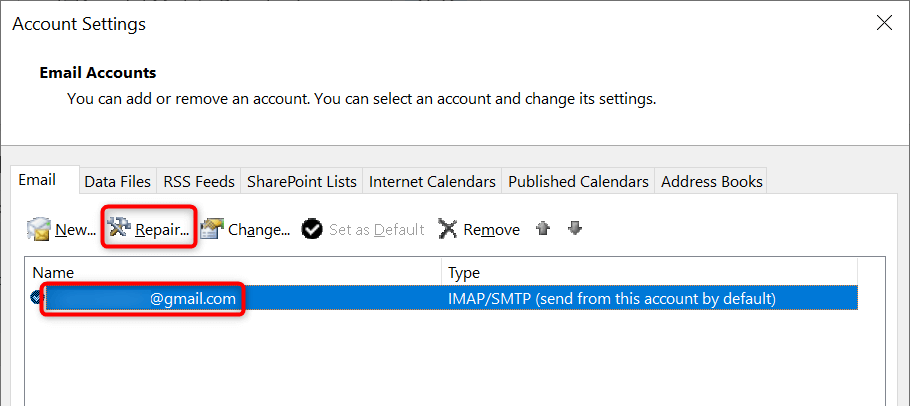
أعد إضافة حساب بريدك الإلكتروني إلى Outlook
إذا لم يتمكن Outlook من إصلاح المشكلات المتعلقة بحساب البريد الإلكتروني الخاص بك ، ففكر في إزالة حسابك وإعادة إضافته إلى التطبيق. يساعد هذا برنامج Outlook على إعادة تأسيس الاتصال بخادم البريد الإلكتروني الخاص بك، مما يؤدي إلى إصلاح أي مشكلات في الاتصال.
ستحتاج إلى بيانات اعتماد حساب البريد الإلكتروني، مثل اسم المستخدم وكلمة المرور وإعدادات التكوين لإعادة إضافة الحساب إلى Outlook.
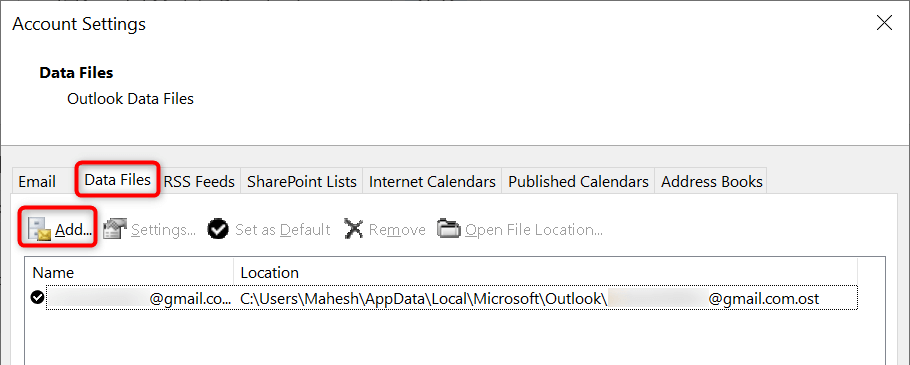
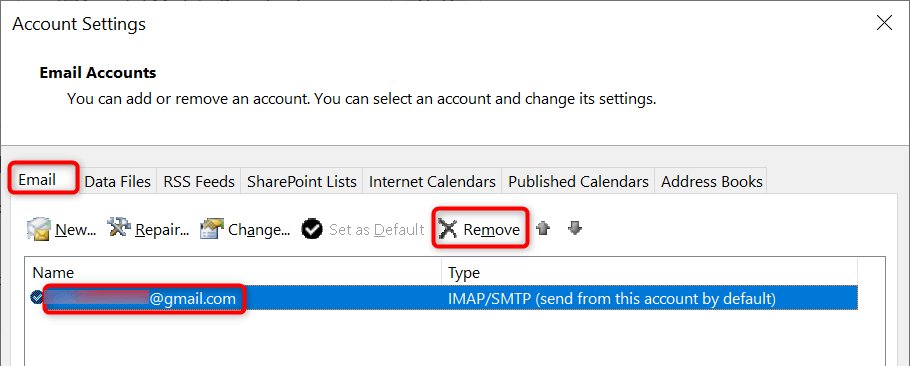
>
ادخل إلى الوضع الآمن في Outlook وقم بتعطيل الوظائف الإضافية
يسمح لك Outlook بتثبيت الوظائف الإضافية لتوسيع وظائف عميل البريد الإلكتروني. في بعض الأحيان، تتوقف هذه الوظائف الإضافية عن العمل أو تسبب مشكلات أخرى في التطبيق. في هذه الحالة، ستحتاج إلى تعطيل الوظيفة الإضافية التي بها مشكلات لـ حل مشكلات Outlook الخاصة بك..
إحدى الطرق هي افتح Outlook في الوضع الآمن ومعرفة ما إذا كان التطبيق يتصل بخادم بريدك الإلكتروني. إذا حدث ذلك، فقم بتشغيل التطبيق في الوضع العادي، وقم بتعطيل كافة الوظائف الإضافية، ثم قم بتمكين وظيفة إضافية واحدة في كل مرة للعثور على الجاني.
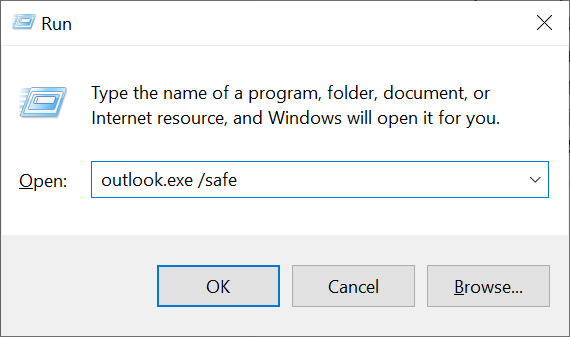
>
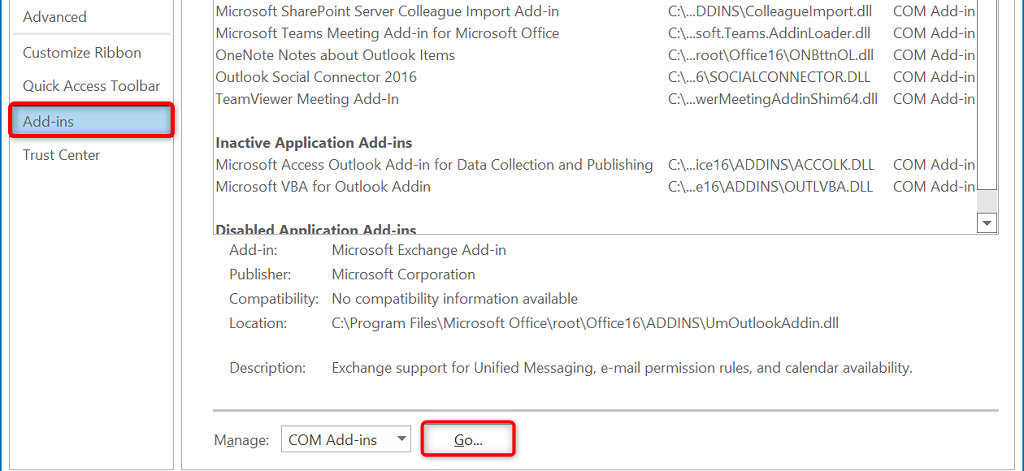
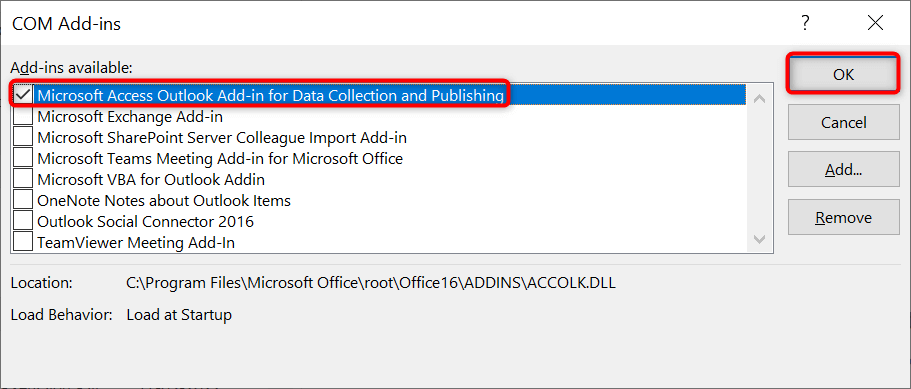
إصلاح ملف بيانات Outlook
يحفظ Outlook بيانات بريدك الإلكتروني في ملفات بيانات التطبيق. في بعض الأحيان، تصبح هذه الملفات تالفة أو بها مشكلات، مما يتسبب في حدوث مشكلات في اتصال التطبيق. إذا حدث ذلك، فاستخدم أداة إصلاح Outlook لإصلاح المشكلات المتعلقة بملفات البيانات لديك.
أولاً، ابحث عن موقع ملف بيانات Outlook الخاص بك. ثم قم بتشغيل أداة الإصلاح لإصلاح ملفك.
البحث عن موقع ملف بيانات Outlook
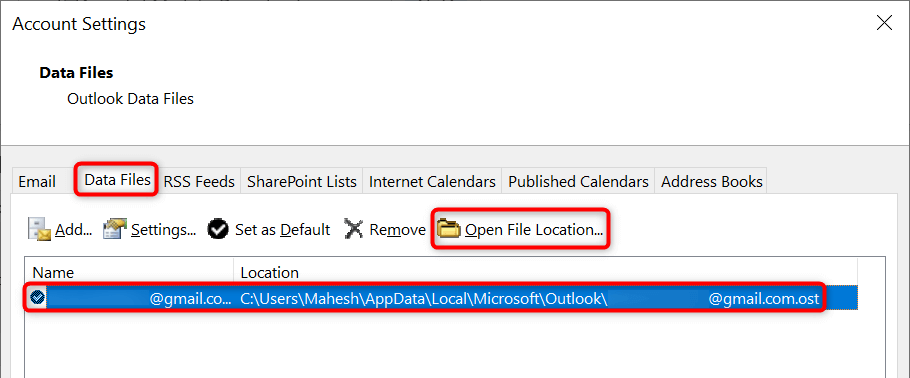
قم بتشغيل أداة إصلاح ملفات بيانات Outlook
اعتمادًا على إصدار Microsoft Office لديك، استخدم المسار المناسب أدناه للعثور على أداة إصلاح ملفات بيانات Outlook:.
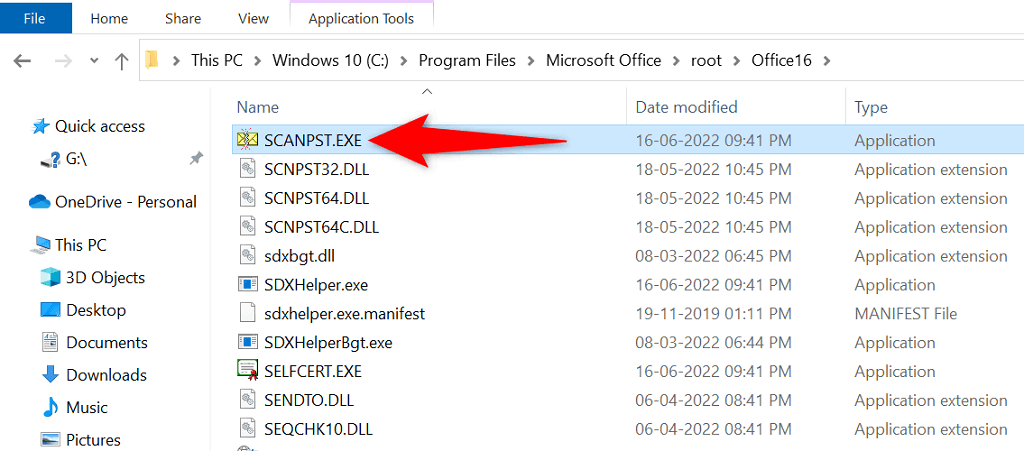
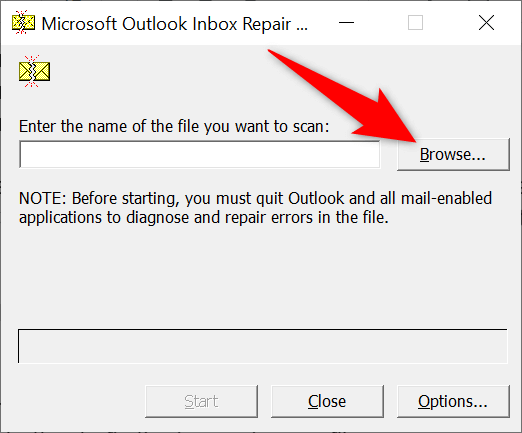
إصلاح اتصال الخادم عن طريق تحديث Outlook
أخيرًا وليس آخرًا، يجب عليك إبقاء تطبيق Outlook محدثًا على جهاز الكمبيوتر الخاص بك حتى تحصل على أحدث إصلاحات الأخطاء. على سبيل المثال، قد تنتج مشكلة عدم اتصال Outlook بالخادم عن خطأ في التطبيق، والذي يمكنك إصلاحه عن طريق تثبيت أحدث إصدار من التطبيق.
تسهل Microsoft تحديث جميع تطبيقات مجموعة Office لديك، بما في ذلك Outlook. وإليك كيفية القيام بذلك.
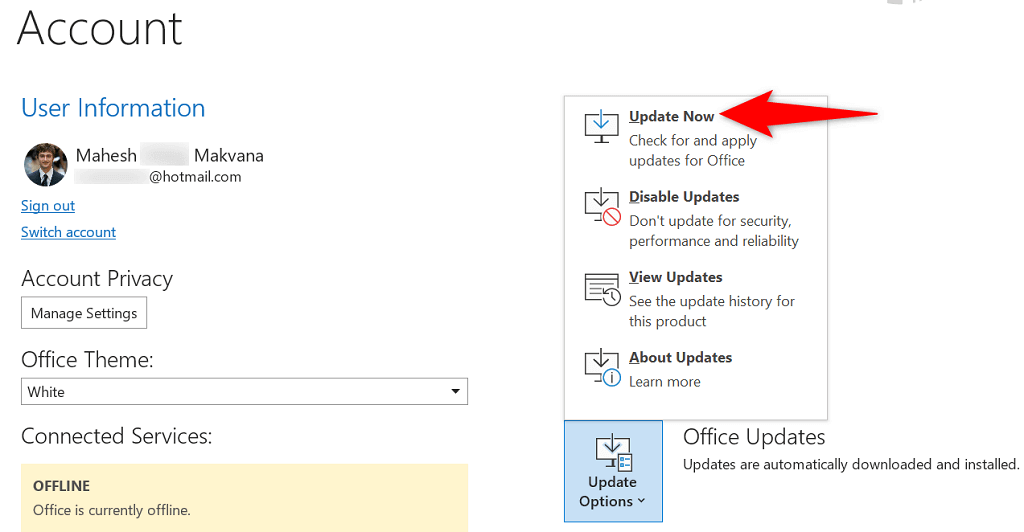
قم بتوصيل Outlook بخادم البريد الإلكتروني الخاص بك دون أي مشاكل
يجب أن يتصل Outlook بالخادم الخاص بك لجلب رسائل البريد الإلكتروني الجديدة وإرسال الرسائل الصادرة. إذا كنت تواجه مشكلة حيث لا يقوم Outlook بذلك، فستعمل واحدة أو أكثر من الطرق المذكورة أعلاه على إصلاح خطأ Outlook لديك.
بمجرد اتصال Outlook بالخادم الخاص بك، يمكنك العمل على أحدث رسائل البريد الإلكتروني وإرسال رسائل بريد إلكتروني جديدة وتنفيذ مهام أخرى متعلقة بالبريد الإلكتروني.
.