إن فهم أخطاء #NUM وحلها في Excel هو أكثر من مجرد مهمة استكشاف الأخطاء وإصلاحها؛ إنها مهارة أساسية لأي شخص يعمل باستخدام Excel. سواء كنت تتنقل بين البيانات المالية، أو إجراء بحث علمي، أو إدارة المخزون، فإن هذه أخطاء الصيغة يمكن أن تظهر على تحليلك وتضر به. في هذه المقالة، سنرشدك عبر طرق مختلفة لإصلاح الخطأ #NUM.
تأكد أيضًا من مراجعة أدلةنا حول كيفية إصلاح أخطاء #N/A في صيغ Excel وخطأ في انتهاك المشاركة الشائعة.
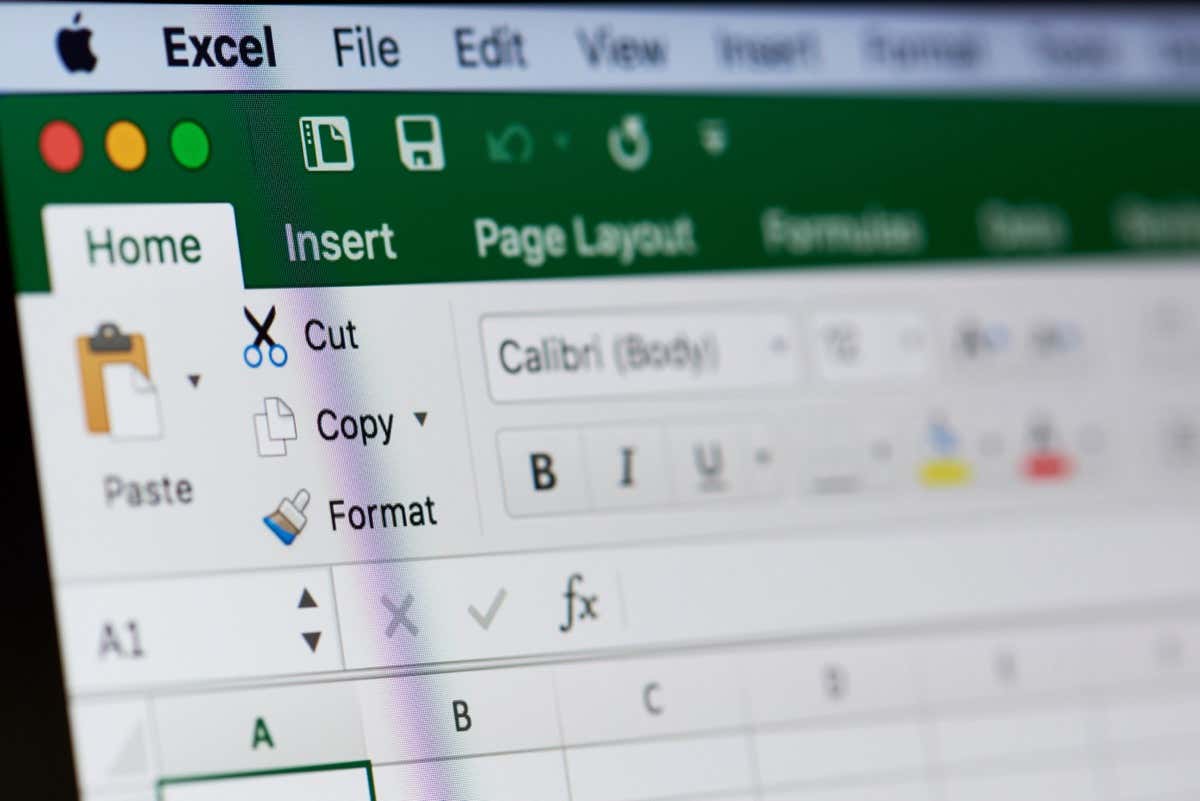
ما هو الخطأ #NUM ولماذا يحدث؟
تعد رسالة الخطأ #NUM في Excel أحد الأخطاء الأكثر شيوعًا. سيتم تشغيله للأسباب التالية:
إصلاح الخطأ #NUM الناتج عن وسيطة الدالة غير الصحيحة
السبب الأكثر شيوعًا وراء الخطأ #NUM هو الوسيطة غير الصالحة أو أنواع البيانات غير الصحيحة. إذا كنت تشك في أن هذا هو سبب الخطأ #NUM في وظيفتك، فتحقق من أنواع البيانات وبناء جملة الصيغة بحثًا عن أي أخطاء.
على سبيل المثال، إذا كنت تستخدم الدالة DATE، يتوقع Excel منك استخدام الأرقام بين 1 و9999 فقط لوسيطة السنة. إذا قمت بتزويده بقيمة سنة خارج هذا النطاق، فسيؤدي ذلك إلى الخطأ #NUM.
وبالمثل، إذا كنت تستخدم الدالة DATEDIF، فيجب أن يكون تاريخ الانتهاء المقدم أكبر من تاريخ البدء. يمكنك أيضًا الحصول على إدخالات تاريخ متساوية. ولكن إذا كان العكس، فستكون النتيجة الخطأ #NUM.
دعونا نرى ذلك في مثال:
=DATEDIF(A2,B2,”d”) يحسب الفرق في عدد الأيام بين تاريخين (في الخلايا A2 وB2). ستكون النتيجة رقمية إذا كان التاريخ الموجود في الخلية A2 أقل من التاريخ الموجود في الخلية B2. إذا لم يكن الأمر كذلك، كما في المثال أدناه، فستكون النتيجة الخطأ #NUM..
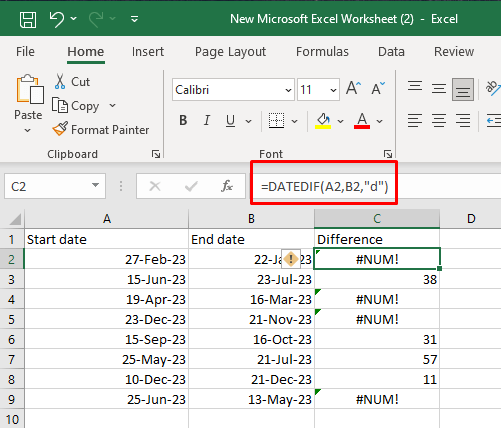
إصلاح الخطأ #NUM الناتج عن أرقام كبيرة جدًا أو صغيرة جدًا
إذا كانت صيغتك تحتوي على وسيطة تتجاوز الحد الأقصى لعدد Excel، فسيؤدي ذلك إلى الخطأ #NUM. نعم، لدى Microsoft Excel حد لحجم الأرقام التي يمكنه حسابها. لمعالجة هذه المشكلة، سيتعين عليك ضبط قيمة الإدخال بحيث تقع النتيجة في النطاق المسموح به.
إذا كان عليك التعامل مع مثل هذه الأعداد الكبيرة، ففكر في تقسيم العملية الحسابية إلى أجزاء أصغر. سيسمح لك هذا باستخدام خلايا متعددة لتحقيق النتيجة النهائية.
إليك حدود الحساب في Microsoft Excel:
إذا كانت نتيجة الصيغة التي تستخدمها خارج هذه النطاقات، فستكون النتيجة التي ستتلقاها هي الخطأ #NUM.
دعونا نرى ذلك كمثال.
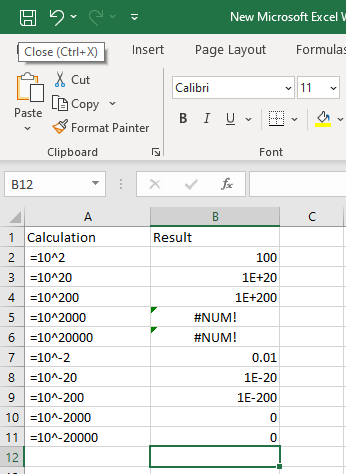
ملاحظة: في إصدارات مايكروسوفت إكسل الجديد، ستؤدي الأعداد الكبيرة فقط إلى الخطأ #NUM. الأرقام الصغيرة جدًا ستؤدي إلى 0 (التنسيق العام)، أو 0.00E+00 (التنسيق العلمي).
إذا لم تكن على دراية بالتنسيق العلمي، فتذكر أنه على سبيل المثال، الجزء "E-20" يترجم إلى "ضرب 10 أس -20".
إصلاح الخطأ #NUM الناتج عن الحسابات المستحيلة
هناك سبب آخر للحصول على الخطأ #NUM وهو إذا رأى Excel أن العملية الحسابية مستحيلة. في هذه الحالة، سيتعين عليك تحديد الدالة أو جزء الدالة الذي يسبب المشكلة وضبط الصيغة أو المدخلات وفقًا لذلك.
المثال الأكثر شيوعًا للعملية الحسابية المستحيلة هو محاولة إيجاد الجذر التربيعي لقيمة رقمية سالبة. دعونا نرى ذلك في المثال مع الدالة SQRT:
إذا استخدمت =SQRT(25) فستكون النتيجة 5.
إذا استخدمت =SQRT(-25) فستكون النتيجة #NUM.
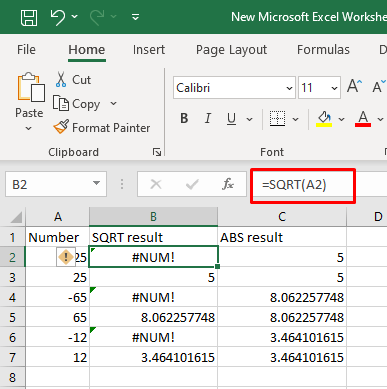
يمكنك حل هذه المشكلة إذا قمت بتطبيق وظيفة ABS وستحصل على القيمة المطلقة للرقم.
=SQRT(ABS(-25))
أو
=SQERT(ABS(cell_reference))
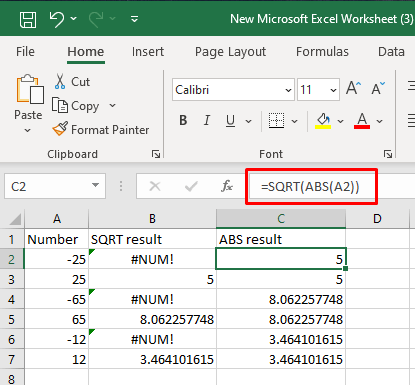
وبالمثل، لا يدعم Excel الأرقام المركبة، لذا فإن أي عملية حسابية تجريها وتؤدي إلى رقم مركب ستؤدي إلى الخطأ #NUM. في هذه الحالة، يكون من المستحيل إجراء الحساب ضمن حدود برنامج Excel..
مثال على ذلك محاولة رفع رقم سالب إلى قوة غير صحيحة.
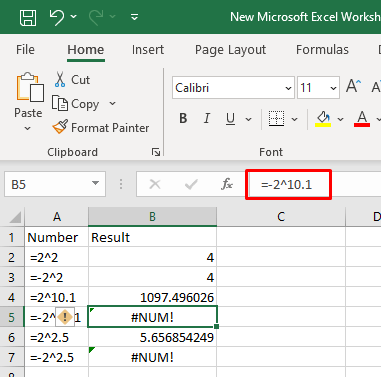
إصلاح الخطأ #NUM عندما لا يمكن تقارب صيغة التكرار
ربما تتلقى الخطأ #NUM لأن الصيغة التي تستخدمها لا يمكنها العثور على النتيجة. إذا كانت هذه هي الحالة، فسيتعين عليك تعديل قيم الإدخال ومساعدة الصيغة في إجراء العملية الحسابية.
التكرار هو إحدى ميزات Excel التي تسمح للصيغ بالحساب بشكل متكرر حتى يتم استيفاء الشروط المناسبة. وهذا يعني أن الصيغة ستحاول العثور على النتيجة من خلال التجربة والخطأ. هناك العديد من وظائف Excel التي تستخدم ميزة التكرار: IRR، أو XIRR، أو RATE. صيغة التكرار التي لا يمكنها العثور على النتيجة الصالحة ضمن المعلمات المحددة ستعيد الخطأ #NUM.
على سبيل المثال:
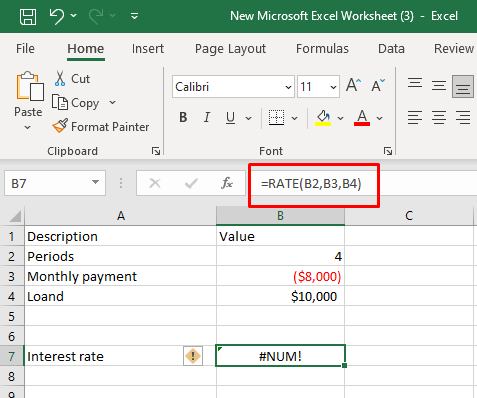
ساعد صيغتك من خلال تقديم تخمين أولي:
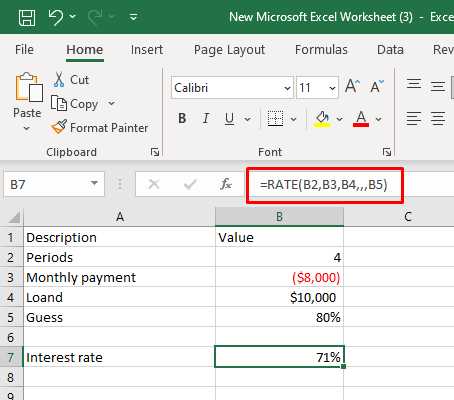
قد تحتاج إلى ضبط إعدادات التكرار في Excel لتساعد صيغتك على التقارب. إليك كيفية القيام بذلك:
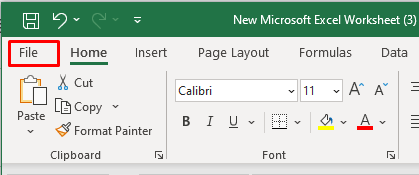
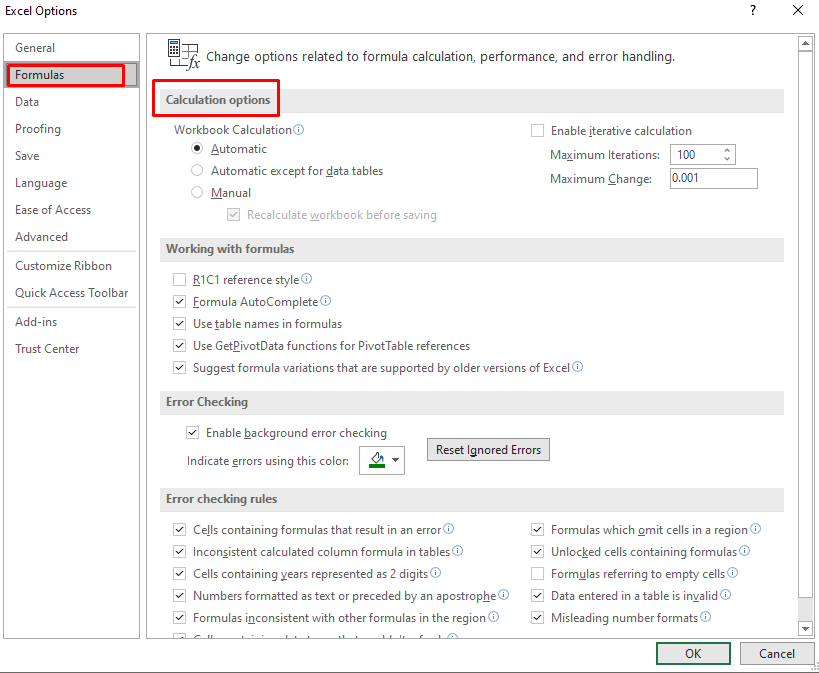
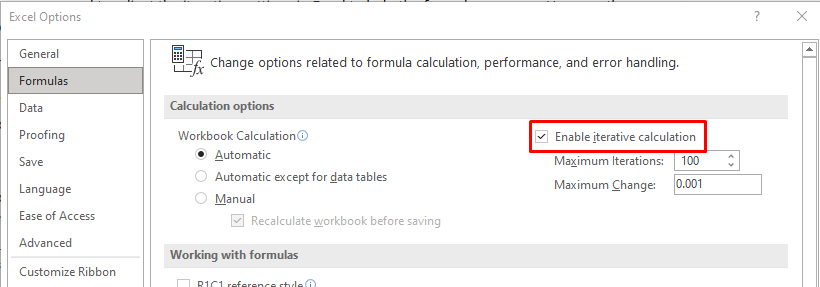
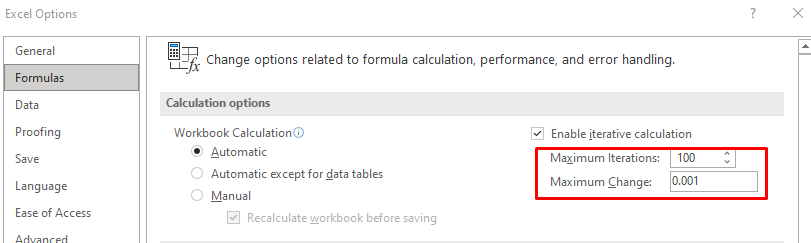
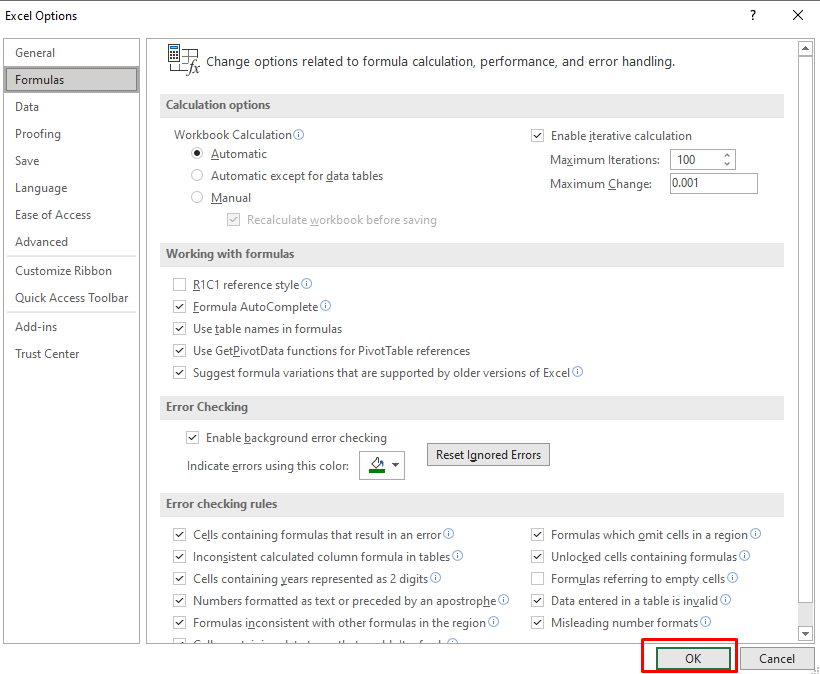
أصلح # خطأ NUM في وظيفة Excel IRR
إذا كانت هناك مشكلة عدم التقارب، فستفشل صيغة IRR في العثور على الحل. ستكون النتيجة الخطأ #NUM. للتعامل مع هذا، سيتعين عليك ضبط إعدادات التكرار في Excel وتقديم التخمين الأولي.
كما هو الحال مع دوال التكرار الأخرى، يمكن أن تؤدي الدالة IRR إلى خطأ #NUM لأن الصيغة لا يمكنها العثور على النتيجة بعد عدد معين من التكرارات. يمكنك حل هذه المشكلة بسهولة إذا قمت بزيادة عدد التكرارات وتقديم التخمين الأولي. انظر إلى القسم السابق للحصول على أمثلة..
إذا كنت تتعامل مع علامات غير متناسقة، كما هو الحال في مثالنا أدناه، فتأكد من إدخال جميع التدفقات النقدية الصادرة الأولية كأرقام سالبة. تفترض الدالة وجود تدفقات نقدية إيجابية وسلبية.
على سبيل المثال، إذا تم تعيين استثمارك على 10000 دولار أمريكي، فستؤدي وظيفة IRR إلى حدوث خطأ #NUM.
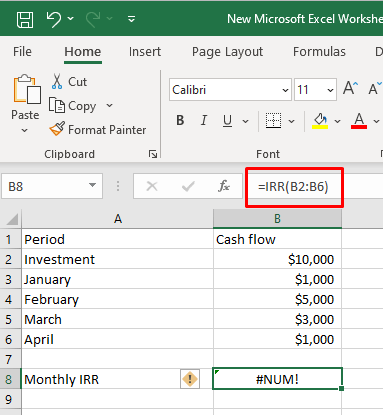
إذا قمت بتغيير الاستثمار إلى -10000 دولار، كمدخل سلبي مثل:
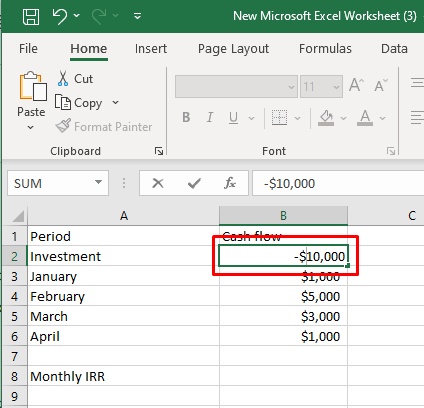
ستعمل وظيفة IRR.
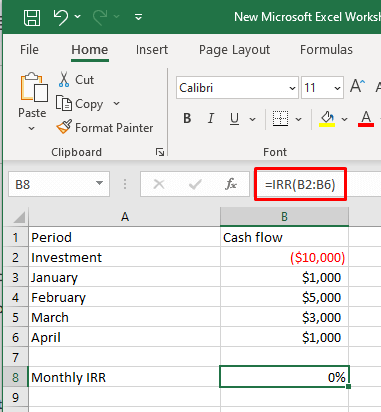
لاحظ أن الإصدارات الحديثة من Microsoft Excel ستغير مدخلاتك السلبية بين قوسين (تم تحويل -10000 دولار إلى (10000 دولار))، لذا لا تقلق إذا رأيت هذا يحدث. ستظل الصيغة فعالة.
من خلال اتباع الخطوات وأفضل الممارسات الموضحة في هذه المقالة، أنت الآن جاهز للتعامل مع تلك المشكلات المزعجة #NUM! المشكلات بشكل مباشر، مما يضمن بقاء جداول بيانات Excel الخاصة بك موثوقة وخالية من الأخطاء. أتمنى لك تصميمًا سعيدًا لجداول البيانات!
.