يكون شريط المهام في نظامي التشغيل Windows 10 و11 مرئيًا دائمًا، مما يتيح لك الوصول السريع إلى أي شيء تضيفه إليه. ولكن كيف يمكنك إنشاء اختصارات لشريط مهام Windows؟
إذا كانت لديك برامج ومجلدات وملفات ومواقع ويب أساسية تريد الوصول إليها وقتما تشاء، فيجب عليك الارتباط بها على شريط المهام. تعد إضافة البرامج ومواقع الويب أسهل، بينما تكون الملفات والمجلدات أكثر تعقيدًا بعض الشيء.
انتقل إلى البرنامج التعليمي التالي للتعرف على كيفية إنشاء اختصارات على شريط مهام Windows 10 وشريط مهام Windows 11.
تثبيت الاختصار على شريط المهام عبر قائمة ابدأ
إذا كنت تريد إنشاء اختصار على شريط المهام لأحد البرامج على جهاز الكمبيوتر الخاص بك، فإن أسرع طريقة هي تثبيته عبر القائمة "ابدأ".
للقيام بذلك، ما عليك سوى فتح قائمة ابدأ وتحديد موقع التطبيق. في نظام التشغيل Windows 11، قد يتعين عليك التحقق من قائمة جميع التطبيقات إذا لم تكن موجودة بين عناصر البدء المثبتة. بعد ذلك، انقر بزر الماوس الأيمن وحدد المزيد >تثبيت على شريط المهام في قائمة السياق.
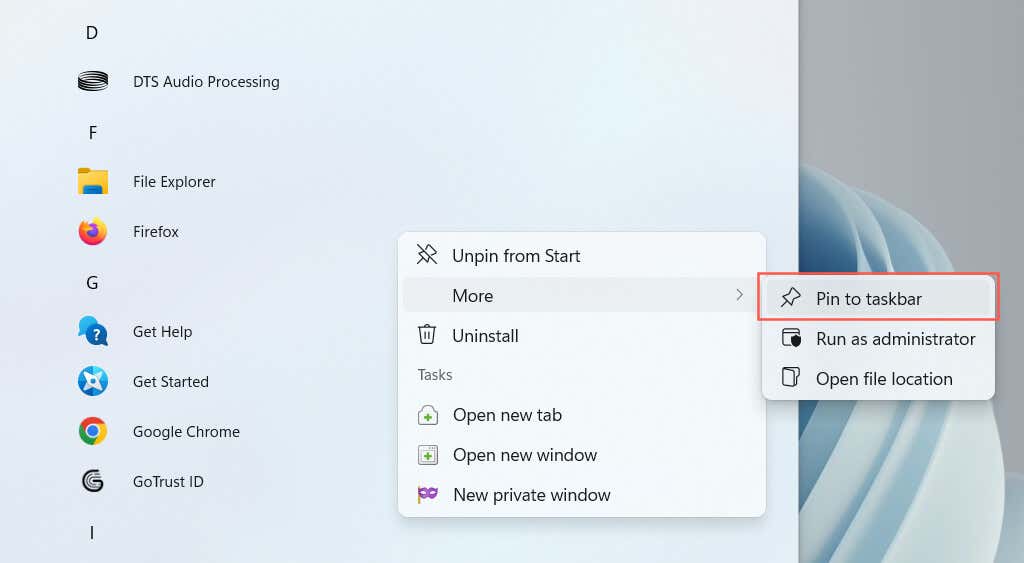
يجب أن يظهر الاختصار على شريط المهام فورًا. كرر ذلك مع أي برامج أخرى تريد إضافتها.
تثبيت البرامج قيد التشغيل على شريط المهام
هناك طريقة أخرى لإنشاء اختصار لأحد البرامج وهي تثبيته على شريط المهام أثناء تشغيله. ما عليك سوى النقر بزر الماوس الأيمن فوق الرمز الموجود في شريط الأدوات وتحديدتثبيت على شريط المهام ، وسيظل هناك حتى بعد إغلاق التطبيق.
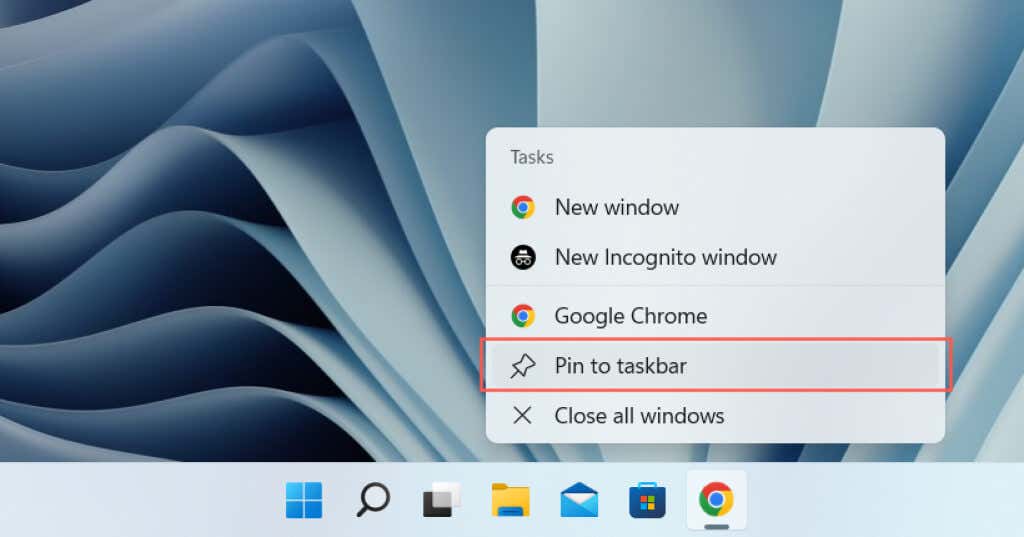
تثبيت اختصارات سطح المكتب على شريط المهام
إذا كان اختصار أحد البرامج موجودًا بالفعل على سطح المكتب، فإن Windows يتيح لك إضافته إلى شريط المهام ببضع نقرات. للقيام بذلك، انقر بزر الماوس الأيمن فوق أحد العناصر وحدد تثبيت على شريط المهام .
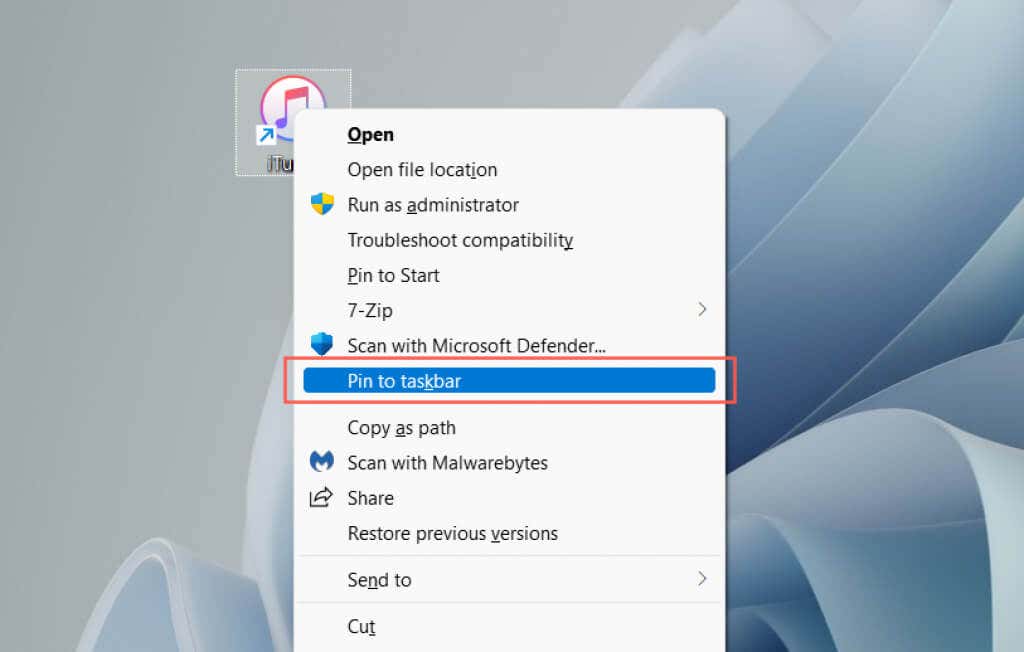
تثبيت البرامج على شريط المهام عبر مجلد التطبيقات
يحتوي نظاما التشغيل Windows 10 و11 على مجلد تطبيقات خاص يسرد جميع تطبيقات Microsoft Store والتطبيقات غير التابعة للمتجر على جهاز الكمبيوتر الخاص بك. يسرد المجلد أيضًا التطبيقات التي لن تجدها عادةً في قائمة "ابدأ"، على سبيل المثال، لوحة التحكم ووحدة تحكم موجه الأوامر.
1. استخدم اختصار لوحة المفاتيح Windows Key + R لفتح مربع التشغيل.
2. اكتب shell:AppsFolder وحدد موافق ..
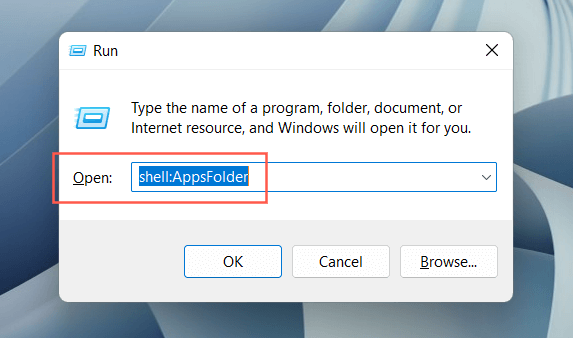 <ص>3. انقر بزر الماوس الأيمن على التطبيق الذي تريد تثبيته على شريط المهام وحدد تثبيت على شريط المهام .
<ص>3. انقر بزر الماوس الأيمن على التطبيق الذي تريد تثبيته على شريط المهام وحدد تثبيت على شريط المهام .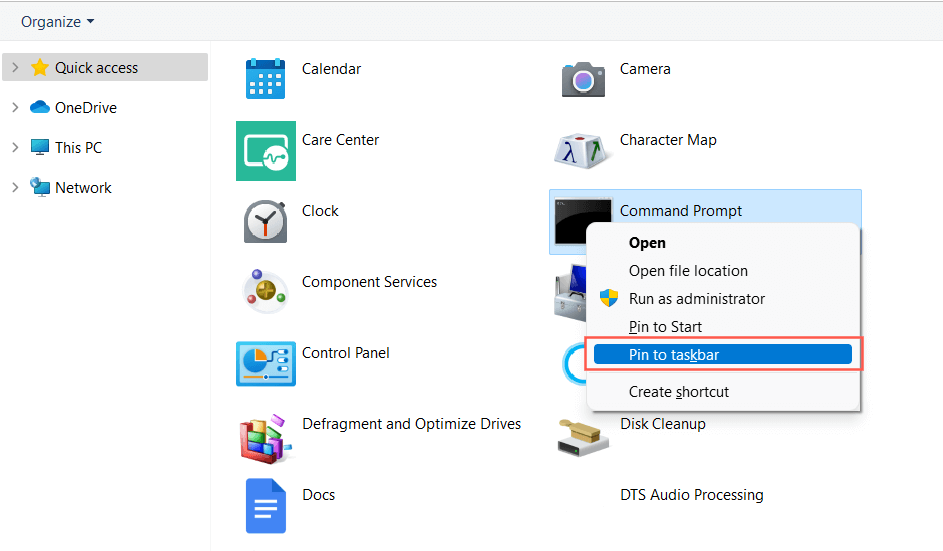
قم بتثبيت التطبيقات على شريط المهام عبر مستكشف الملفات
من الممكن أيضًا إنشاء اختصارات شريط المهام عبر File Explorer لبرنامج سطح مكتب تقليدي بعد تحديد موقع الملف الأساسي القابل للتنفيذ (EXE) الخاص به. عادةً ما يكون تثبيت التطبيقات من القائمة "ابدأ" أسرع، ولكن قد تواجه أحيانًا تطبيقًا لا يظهر هناك.
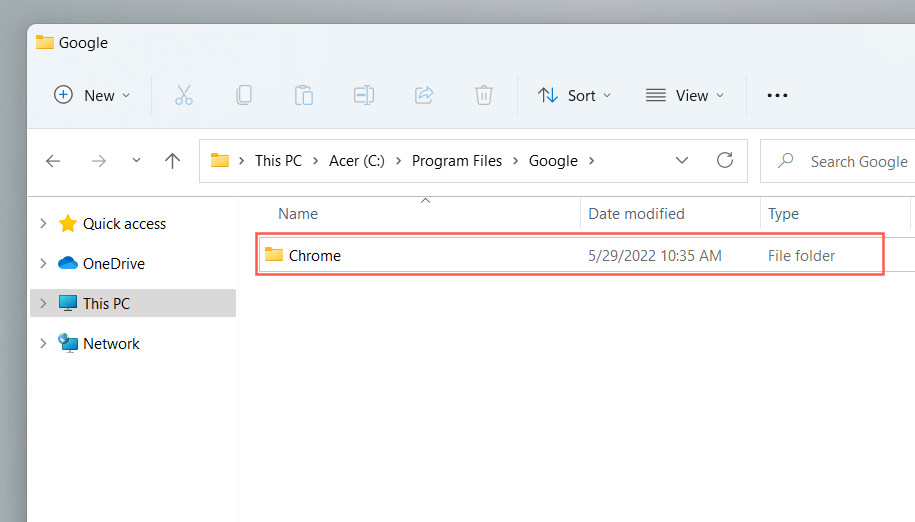
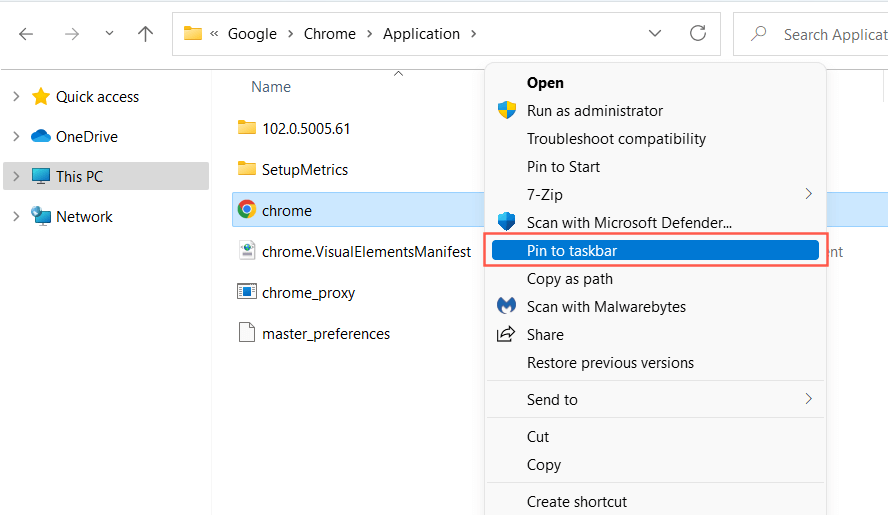
يمكنك أيضًا قم بزيارة مجلد WindowsApps المخفي وإنشاء اختصارات لتطبيقات Microsoft Store بنفس الطريقة. ومع ذلك، ننصحك بتجنب ذلك نظرًا لصعوبة التمييز بين المجلدات والملفات الموجودة داخل الدليل.
تثبيت المجلدات والملفات على شريط المهام
على عكس البرامج، لا يسمح لك نظاما التشغيل Windows 10 و11 بتثبيت الملفات والمجلدات على شريط المهام إلا إذا قمت بإجراء "اختراق" صغير على كل عنصر تريد إضافته. لديك طريقتان للقيام بذلك.
استخدام معالج إنشاء الاختصار
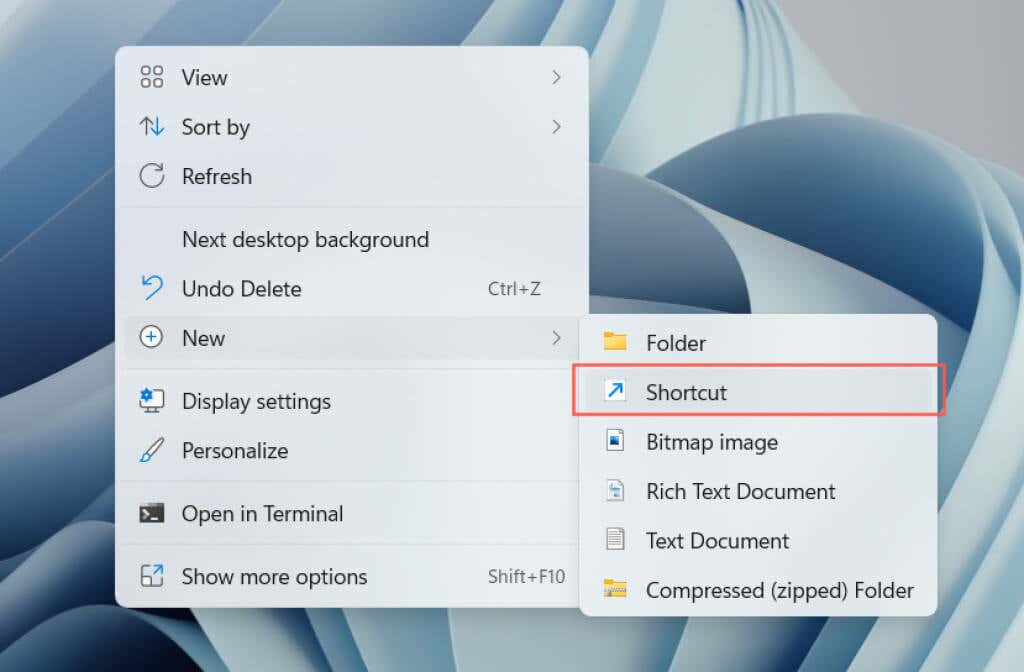
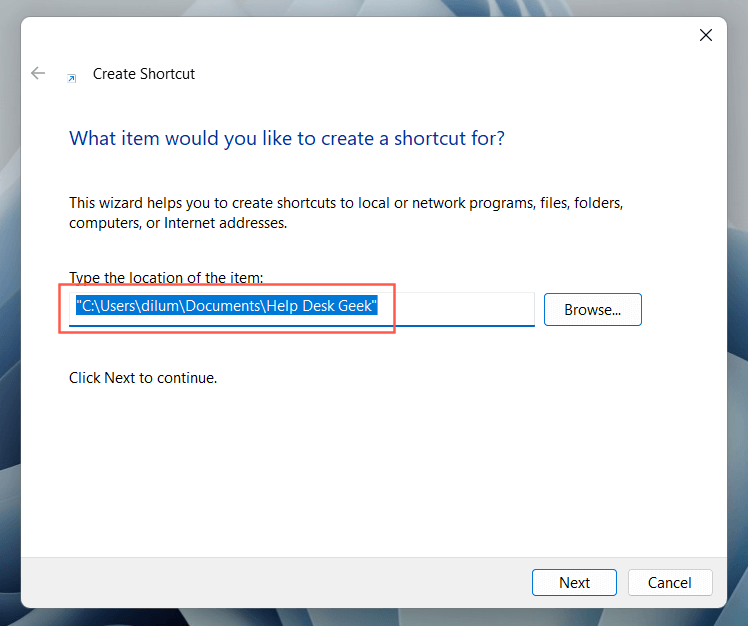
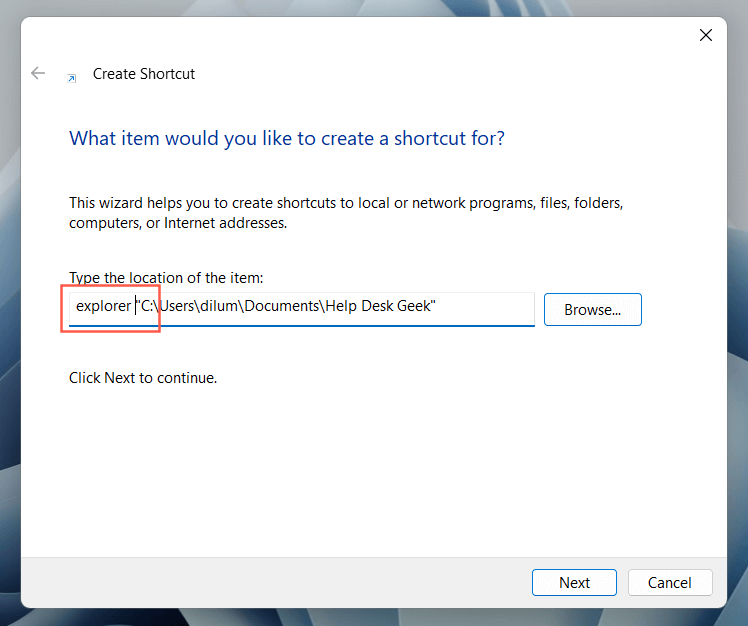
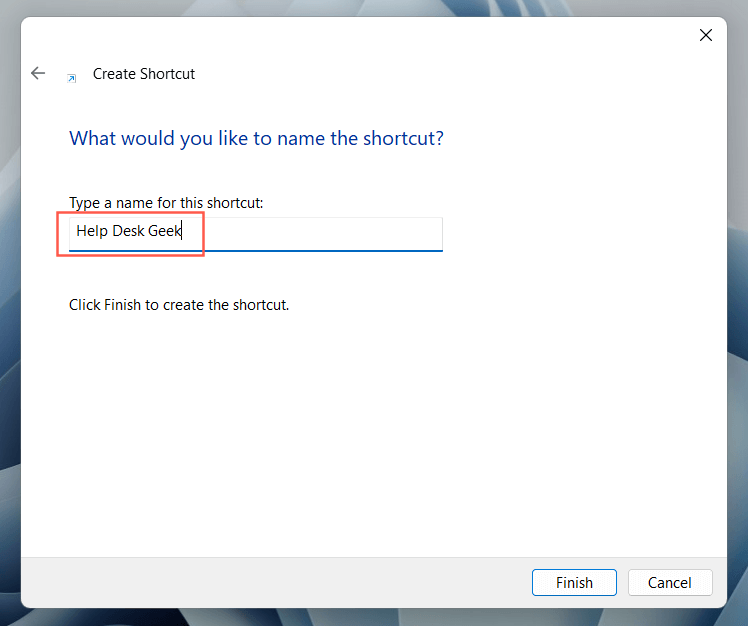
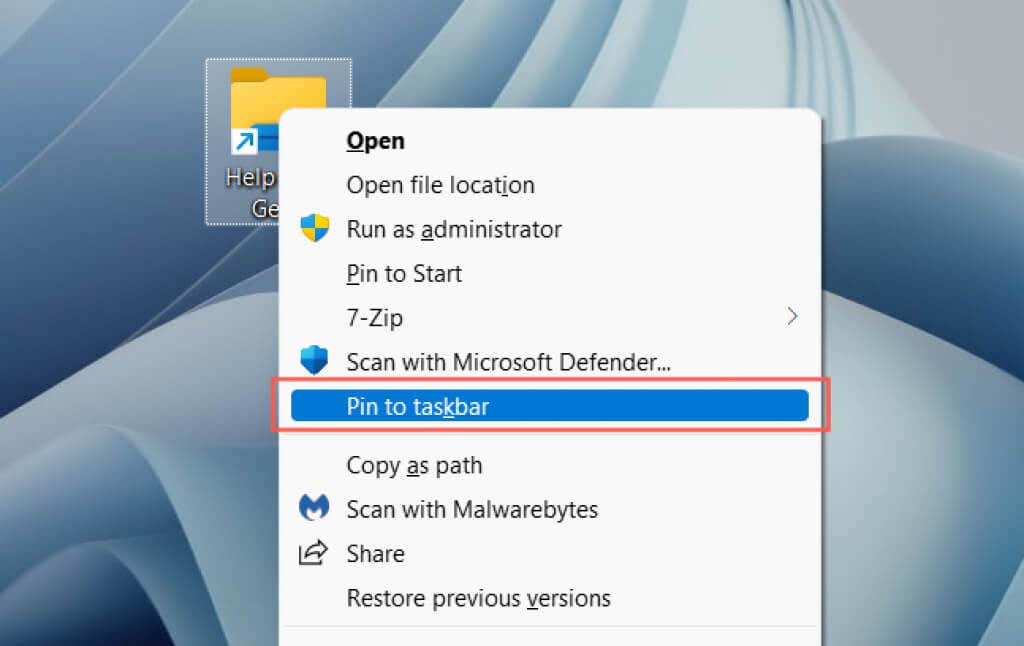
إنشاء الاختصار وتعديله
.<النوع = "1">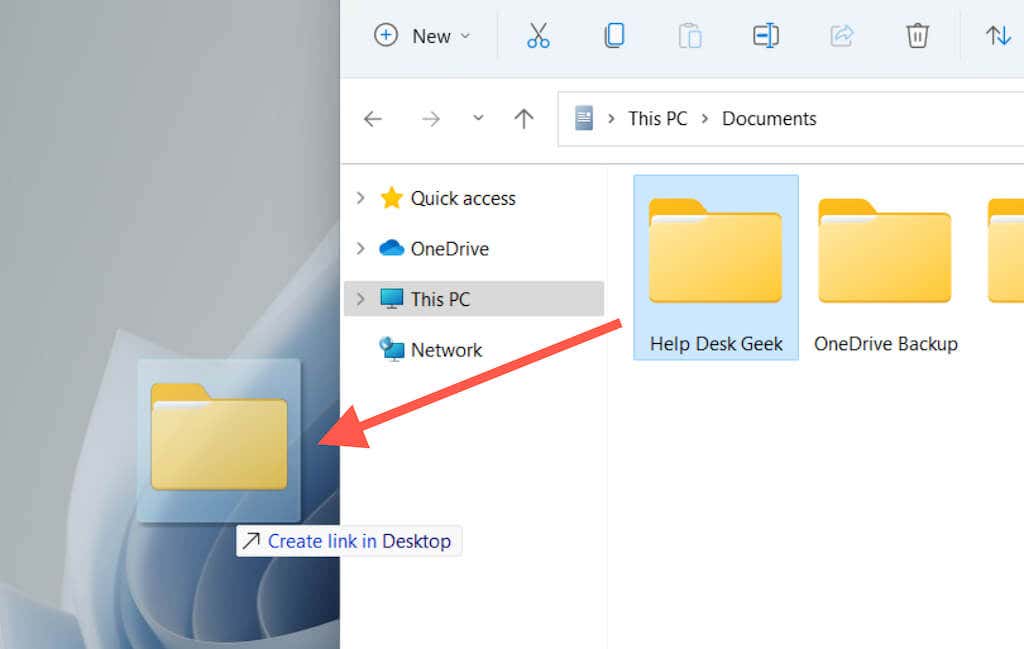
نصيحة: يمكنك أيضًا سحب الملفات باستخدام زر الفأرة الأيمن. عند تحرير الملف في الموقع المستهدف، يفتح Windows قائمة تسألك عما إذا كنت تريد نقل اختصار أو نسخه أو إنشاؤه.
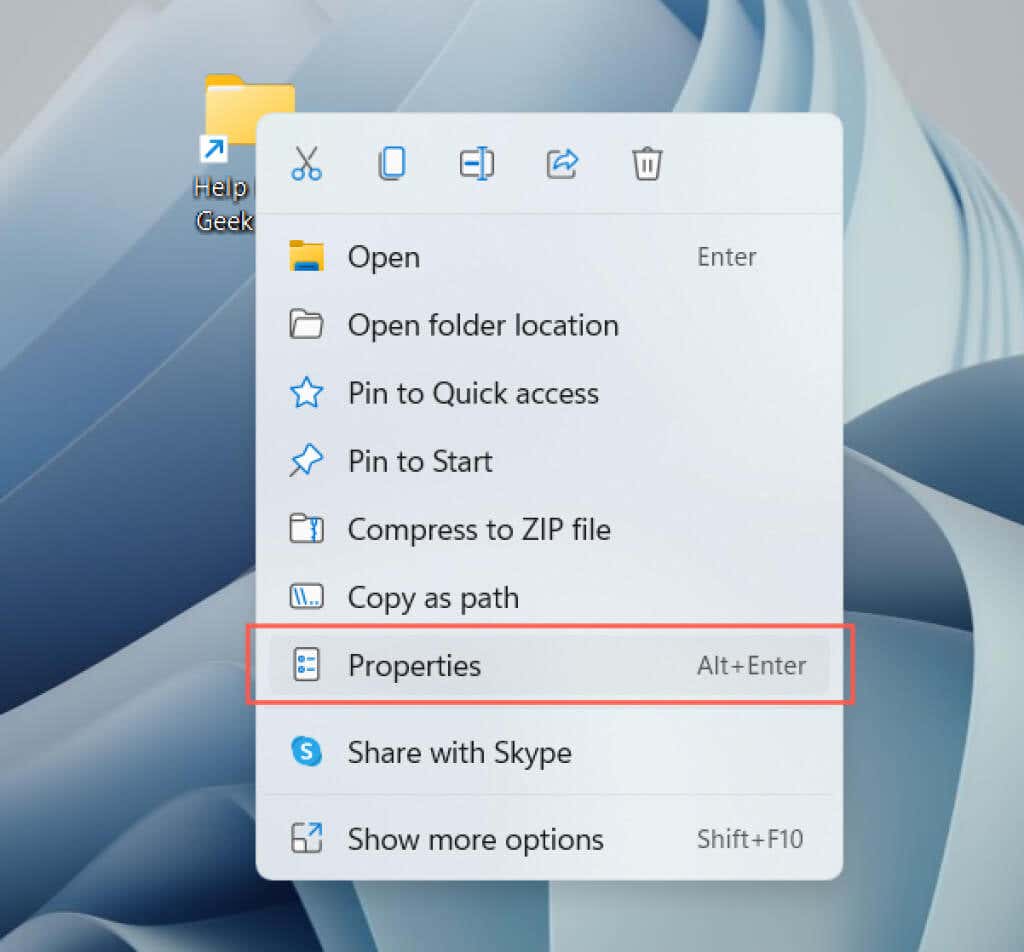
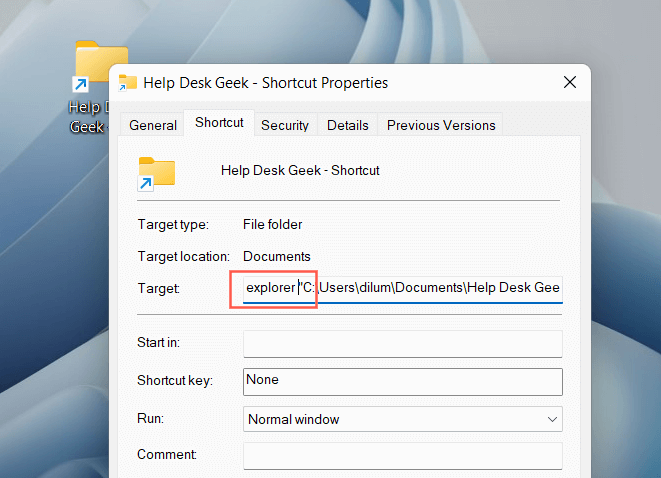
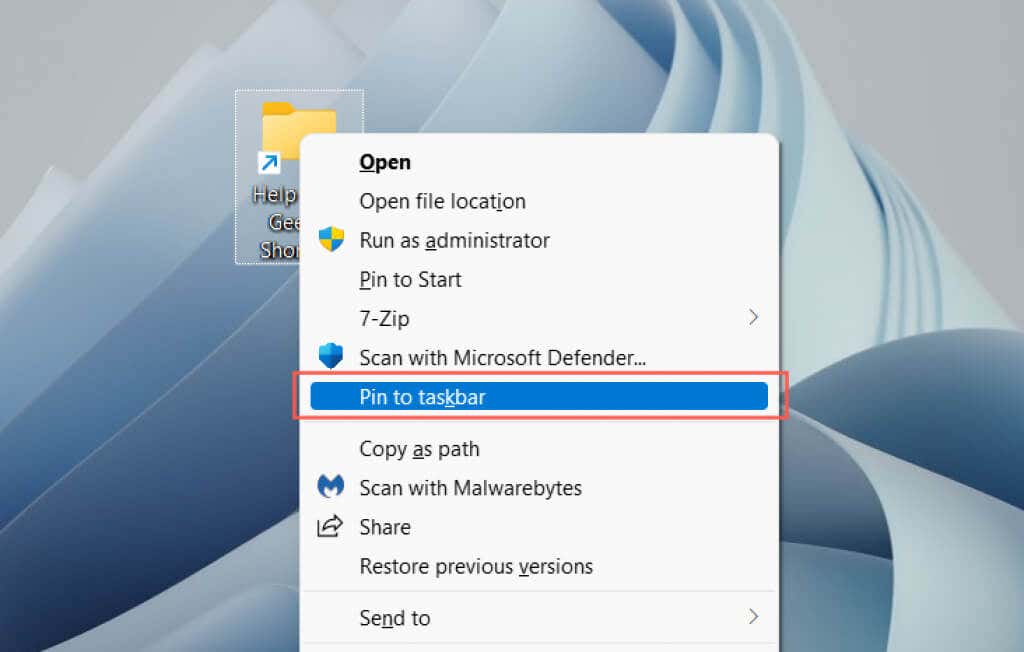
ملاحظة : ستعرض مجلدات شريط المهام المثبتة رمز File Explorer العام. لتغيير ذلك، افتح مربع الحوار خصائص للاختصار واستخدم زر تغيير الرمز ضمن علامة التبويب الاختصارات . تعرف على المزيد حول تخصيص الرموز في نظامي التشغيل Windows 10 و11.
تثبيت مواقع الويب على شريط المهام
إذا كنت تستخدم Microsoft Edge، فيمكنك استخدام خيار مضمن لإضافة مواقع ويب إلى شريط المهام. إذا كنت تستخدم متصفحًا مختلفًا مثل Google Chrome أو Mozilla Firefox، فيجب عليك الاعتماد على حل بديل مشابه لإضافة الملفات والمجلدات.
مايكروسوفت إيدج
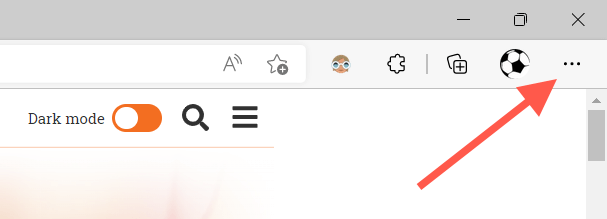
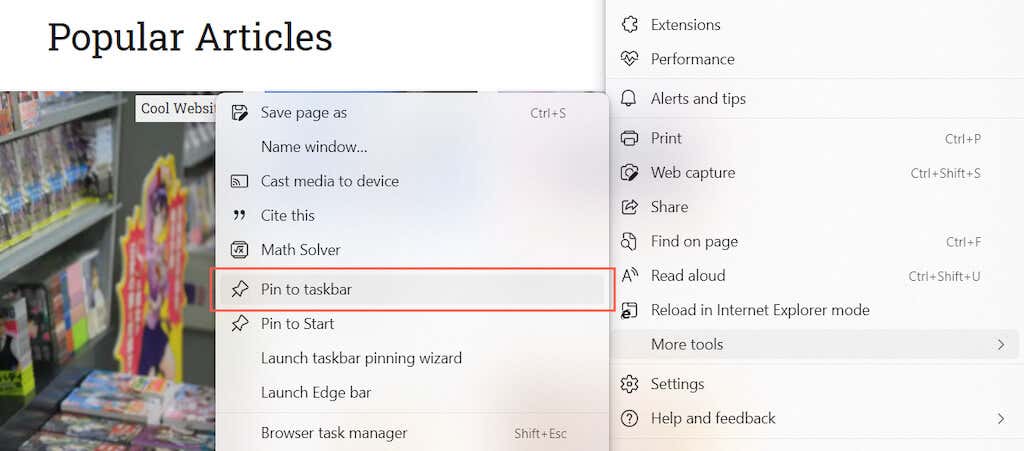
متصفحات أخرى
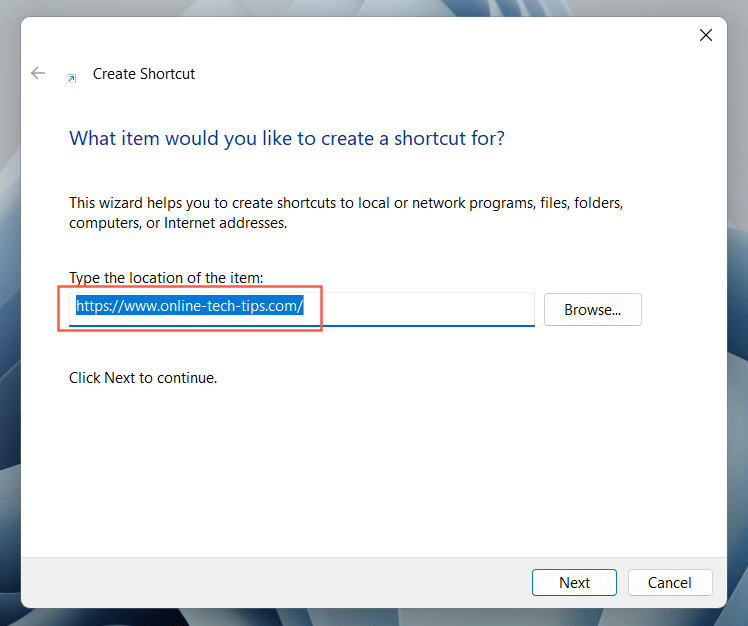
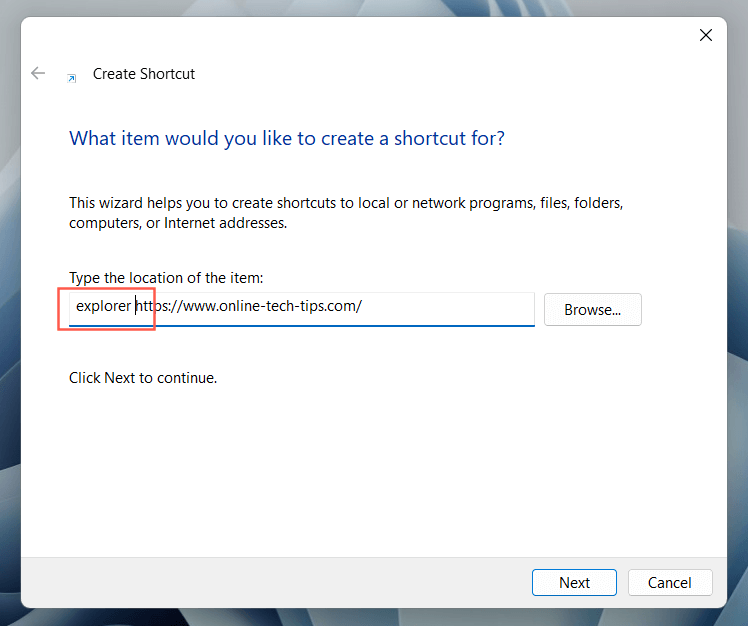
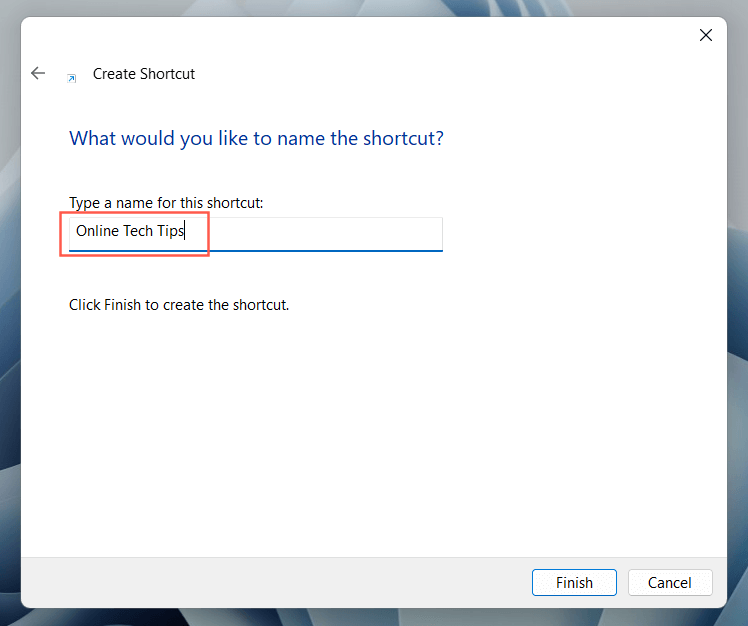
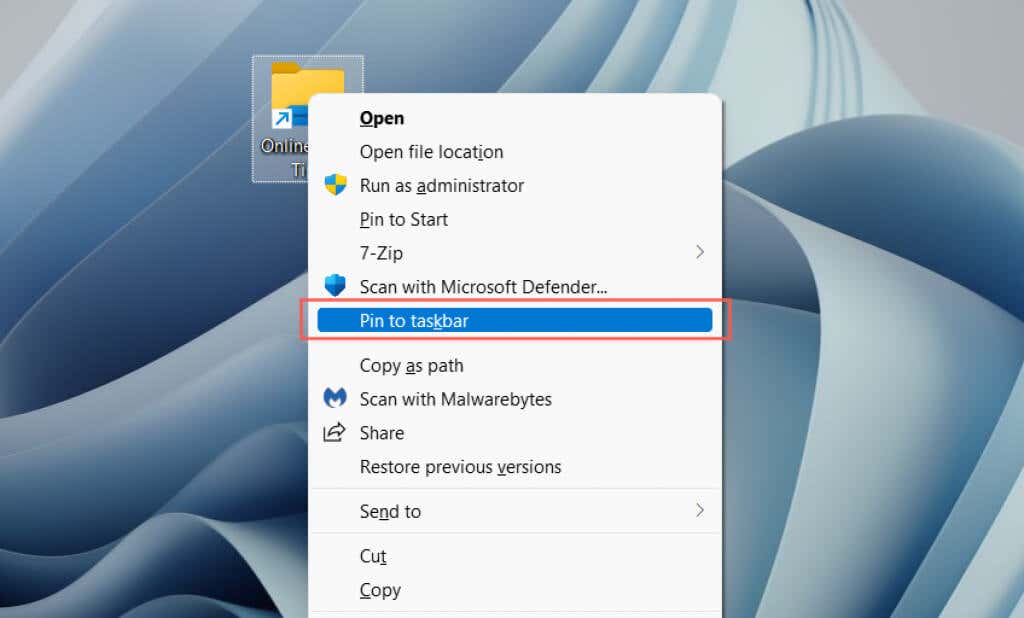
تثبيت مواقع الويب كتطبيقات على شريط المهام
إذا كنت تستخدم Google Chrome أو Microsoft Edge، فيمكنك "تثبيت" مواقع الويب كـ تطبيقات الويب التقدمية (أو PWAs) ثم إضافتها إلى شريط المهام دون أي تعديلات. تحتوي تطبيقات PWA أيضًا على أيقونات المواقع المفضلة، مما يسهل التمييز بين مواقع الويب.
جوجل كروم
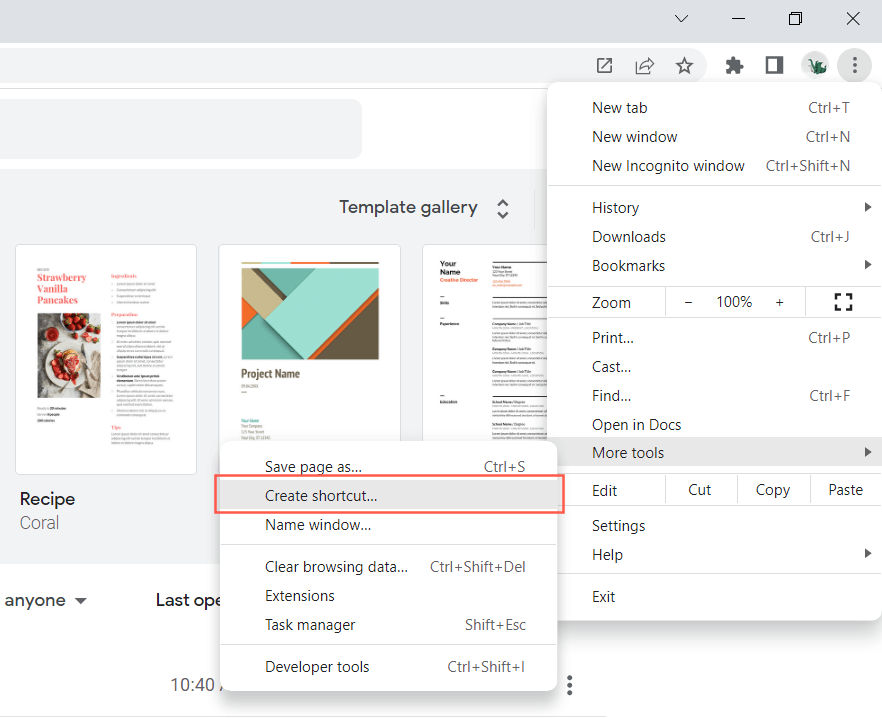
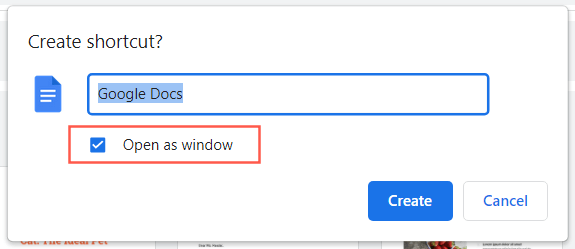
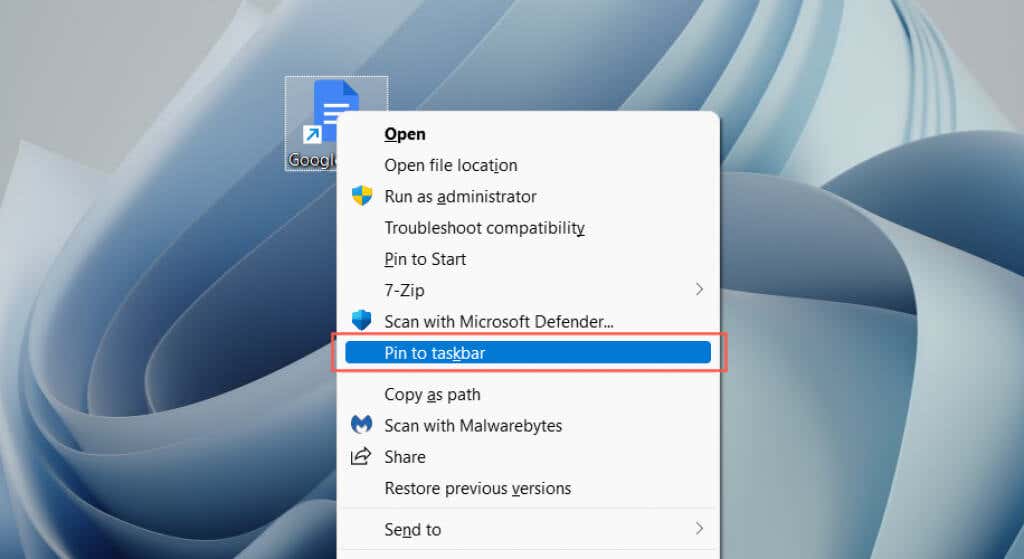
مايكروسوفت إيدج
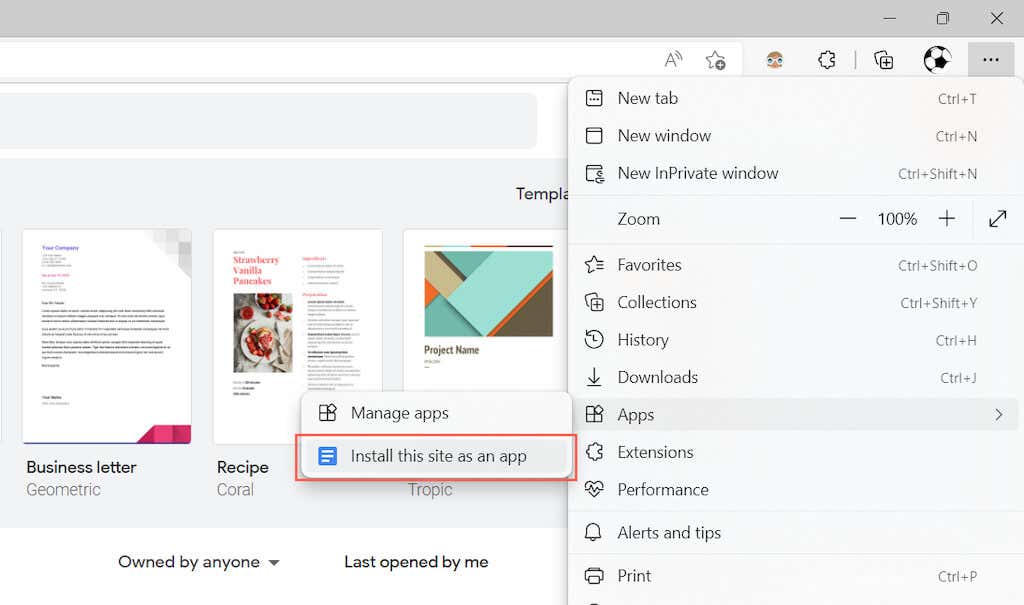
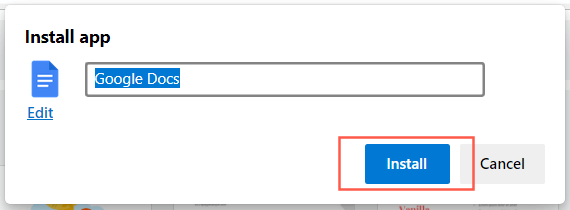
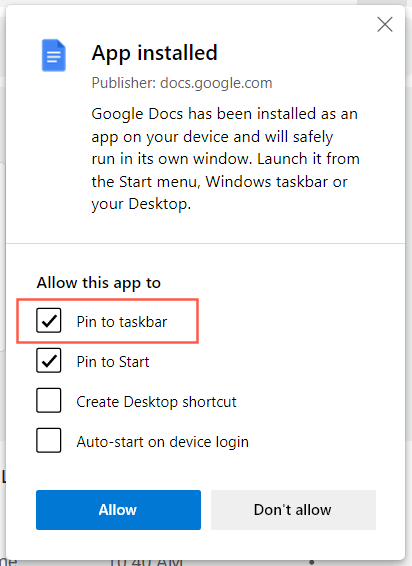
الوصول الفوري إلى التطبيقات والملفات ومواقع الويب
الآن بعد أن تعرفت على كيفية إضافة تطبيقاتك وملفاتك ومواقع الويب المفضلة لديك إلى شريط مهام Windows، لا تنس إعادة ترتيبها عن طريق سحبها. يمكنك أيضًا إزالة تثبيت أيقونات شريط المهام عن طريق النقر بزر الماوس الأيمن فوق الرمز وتحديد إزالة التثبيت من شريط المهام . وبغض النظر عن الاختصارات، يمكنك أيضًا تخصيص شريط المهام في Windows 10 و11 والقيام بالمزيد.
.