يمكن لعدة أشخاص قراءة تقويم المجموعة وتعديله، مما يجعله وسيلة جيدة تعزيز الإنتاجية والتعاون بين زملاء العمل في الشركات الصغيرة أو أعضاء الفريق التنظيمي.
سيناقش هذا البرنامج التعليمي كيفية إنشاء تقويم مجموعة في تطبيقات Microsoft Office 365، بما في ذلك Microsoft Outlook وOutlook web Access (OWA) وفرق مايكروسوفت. سنراجع كيفية مشاركة التقويم حتى يتمكن الأشخاص الذين تختارهم من عرض الأحداث وتعديلها في تطبيق التقويم. سنناقش أيضًا كيفية إنشاء مجموعات التقويم.
بشكل عام، هناك خطوتان رئيسيتان لإنشاء تقويم المجموعة:
سنتعرف على كيفية تنفيذ كل خطوة في Outlook على الويب وإصدارات سطح المكتب من Outlook.
ملاحظة:أعلنت Microsoft عن تحسينات في طريقة عمل مشاركة التقويم. ومع ذلك، تقول Microsoft: "تم التخطيط للتحسينات فقط للتقويمات المشتركة بين الأشخاص الذين يستخدمون Exchange Online." في بعض الحالات، يعني ذلك أن مشاركة تقويم صندوق بريد الموارد أو تقويم صندوق البريد المشترك لن تعمل إلا إذا قبل المستلم دعوة المشاركة باستخدام Outlook على الويب، أو Outlook لنظام التشغيل iOS، أو Outlook لنظام التشغيل Android، أي ليس خادم Exchange مستضاف داخليًا. تقول Microsoft أن هناك المزيد من التحسينات قيد التنفيذ.
إنشاء ومشاركة تقويم فارغ جديد باستخدام Outlook على الويب
إليك كيفية إنشاء تقويم فارغ جديد ومشاركته باستخدام Outlook على الويب.
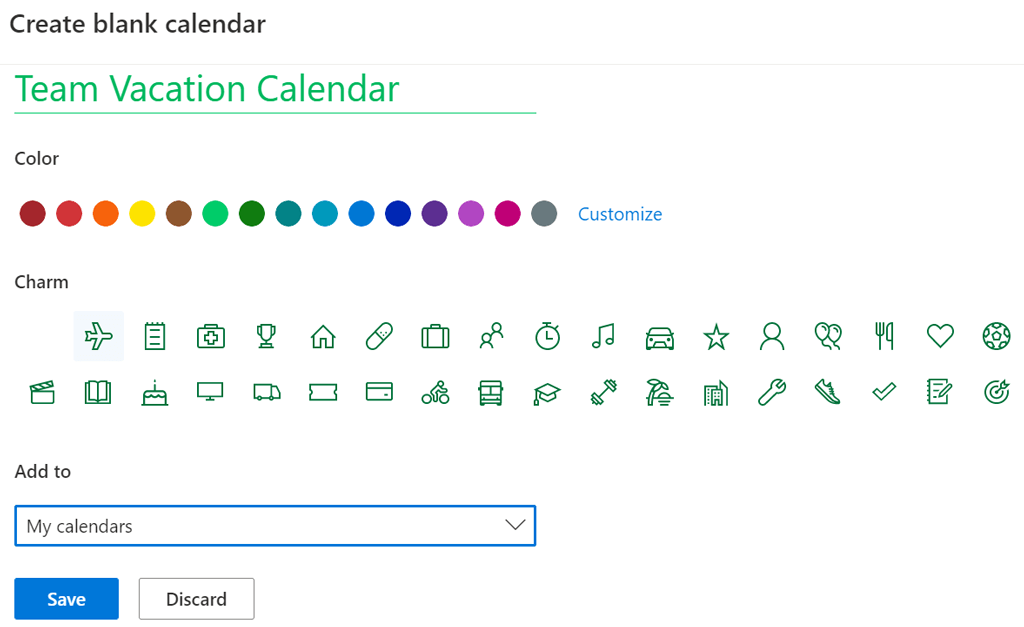
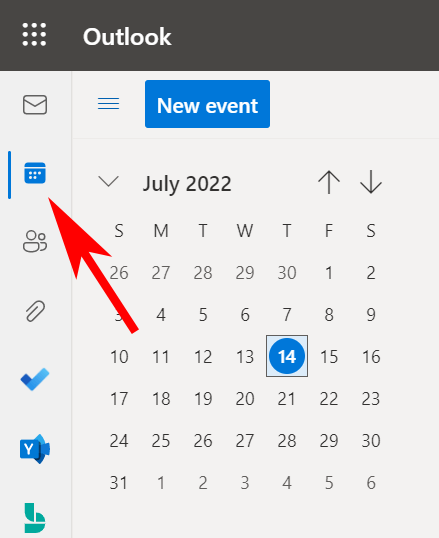
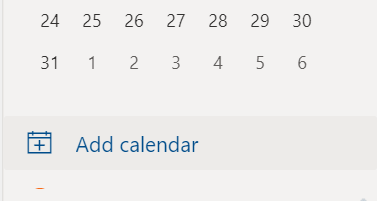
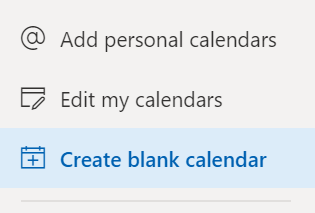
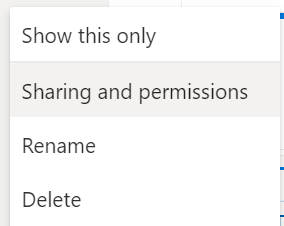
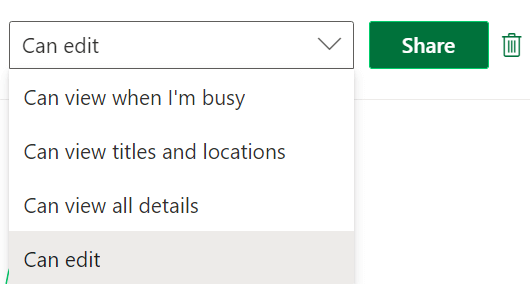 <البداية = "10">
<البداية = "10">
سيتلقى الأشخاص الذين تشارك التقويم معهم رسالة بريد إلكتروني تطالبهم بقبول تقويم Outlook وعرضه. لاحظ أن المستخدمين الخارجيين لن يتمكنوا من تعديل التقويم.
إنشاء ومشاركة تقويم فارغ جديد في تطبيق سطح المكتب في Outlook
اتبع هذه الخطوات في تطبيق Outlook لسطح المكتب لإنشاء تقويم فارغ جديد ومشاركته.
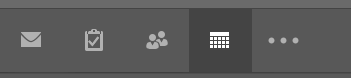
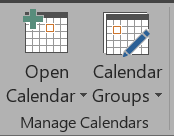
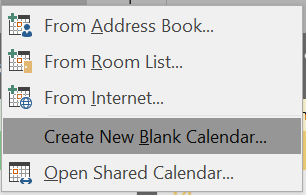
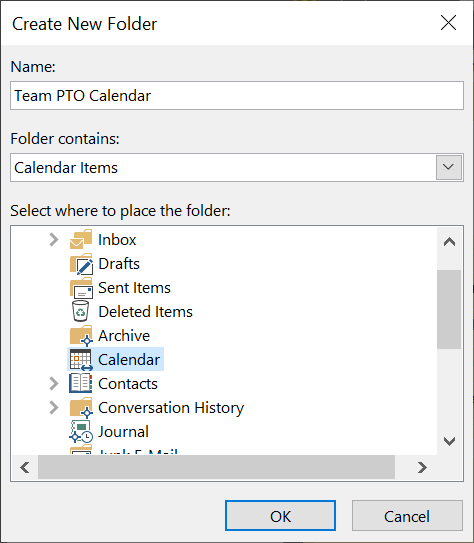
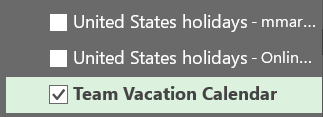
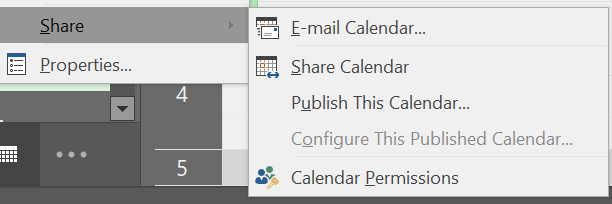
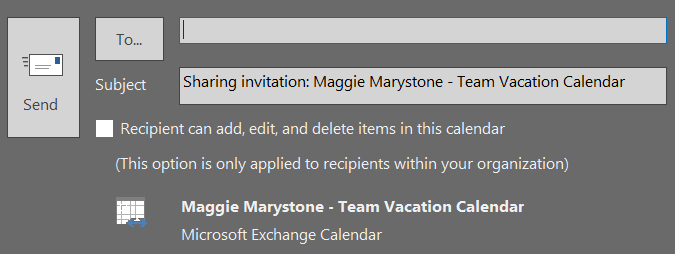
كيفية إضافة تقويم مشترك إلى Microsoft Teams
إن Outlook ليس المكان الوحيد الذي يمكنك من خلاله إنشاء تقويم مشترك. قام Microsoft Teams بمشاركة وظائف التقويم أيضًا. إليك كيفية إضافة تقويم مشترك في Teams.

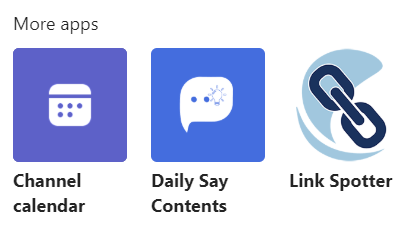
ستظهر علامة تبويب التقويم أعلى قناة Teams. يمكن لجميع أعضاء القناة عرض تفاصيل الحدث وإضافة الأحداث إلى التقويم. يعد هذا مكانًا رائعًا لجدولة اجتماع Teams.
تقويم المجموعة مقابل مجموعة التقويم
بالإضافة إلى إنشاء تقويمات المجموعة ، يتوفر لدى Outlook عدة طرق أخرى لتنظيم التقويمات وعرض تقاويم متعددة في وقت واحد. تعد مجموعات التقويم وسيلة لرؤية الجداول الزمنية المجمعة، ليس فقط للأشخاص ولكن أيضًا لتقويمات SharePoint وتقاويم الإنترنت والموارد مثل حجوزات الغرف.
كيفية إنشاء مجموعات تقويم في Outlook على الويب
اعتمادًا على كيفية إعداد الأشياء في مؤسستك، سترى مجموعات التقويم الافتراضية التي قد تتضمن:
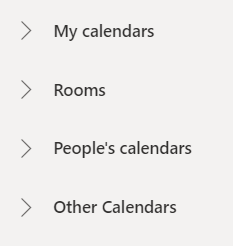
إذا لم تعمل هذه الفئات، فيمكنك إنشاء مجموعات تقويم شخصية مخصصة في Outlook على الويب.
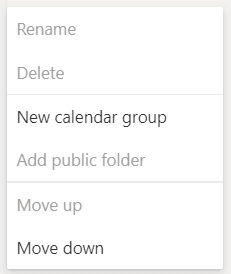
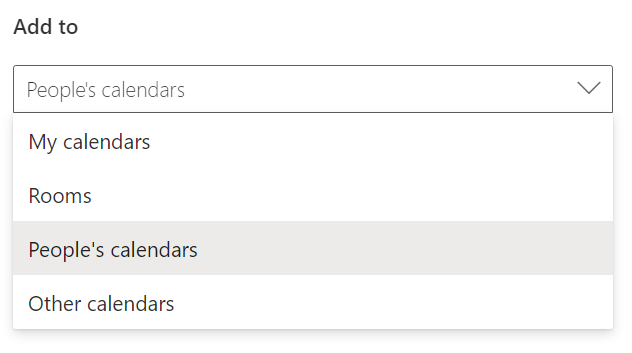
لإعادة تسمية مجموعة تقويم أو حذفها، انقر بزر الماوس الأيمن على اسم المجموعة.
كيفية إنشاء مجموعات تقويم في إصدارات سطح المكتب من Outlook
يمكنك إنشاء مجموعات تقويم في إصدارات سطح المكتب من Outlook، بما في ذلك Outlook for مايكروسوفت 365 وOutlook 2021 وOutlook 2019 وOutlook 2016 وOutlook 2013 وOutlook 2010.
اتبع هذه الخطوات لإنشاء مجموعة تقويم من دفتر العناوين أو قائمة جهات الاتصال.
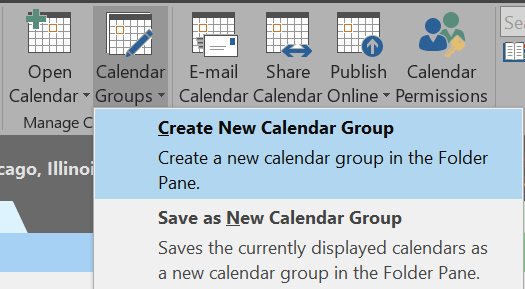
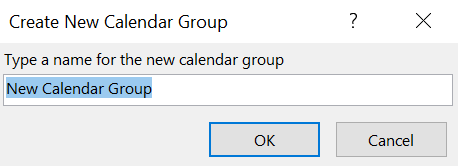
لإنشاء مجموعة تقويم استنادًا إلى التقاويم التي تعرضها حاليًا، اتبع الخطوات التالية:
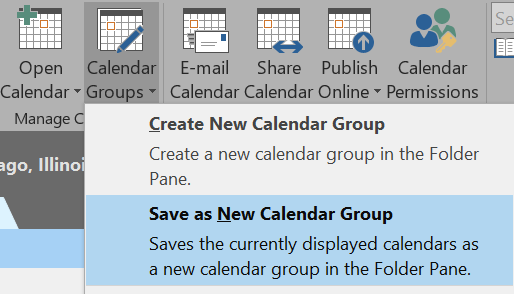
إذا كنت ترغب في إضافة تقاويم إلى مجموعة تقويم موجودة، فاتبع الخطوات التالية:
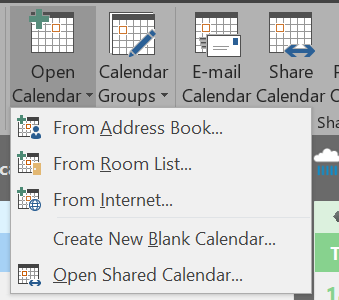
ستجد أنه من خلال إنشاء مجموعات تقويم، ستصبح أكثر تنظيمًا وستكون قادرًا على العثور على التقويم الذي تبحث عنه بسرعة.
.