إذا كنت قد قمت بإنشاء ورقة Excel بعناية، فقد ترغب في منع الآخرين من إجراء تغييرات. يمكنك القيام بذلك عن طريق تعلم كيفية قفل الخلايا في أوراق Microsoft Excel.
في هذا البرنامج التعليمي، سنوضح لك أيضًا كيفية حماية الأوراق والمصنفات بأكملها في Excel لمنع الأشخاص من إجراء تغييرات على المستند بأكمله، بدلاً من إجراء تغييرات على عدد قليل من الخلايا. بالإضافة إلى ذلك، سنتناول أيضًا كيفية إلغاء حماية الأوراق في Excel.
كيفية حماية الورقة في إكسل لمنع التحرير
يمكنك استخدام ميزة حماية ورقة العمل لمنع الأشخاص من تغيير أوراق Excel الخاصة بك. للقيام بذلك، افتح أي مصنف Excel وحدد علامة التبويب مراجعةأعلى قائمة الشريط. تقع علامة التبويب "مراجعة" بين علامتي التبويب "البيانات" و"العرض".
لحماية ورقة Excel واحدة، انقر فوق حماية الورقة، الموجودة في قسم الحماية بقائمة الشريط. يمكنك الآن تعيين كلمة مرور للورقة.

تسمح القائمة المنبثقة لـ Protect Sheet بالتحكم الدقيق في ميزات Excel التي يمكن استخدامها في الورقة. يمكنك إلغاء تحديد الميزات التي تريد حظرها. لمنع الأشخاص من إجراء تغييرات على الخلايا في ورقة Excel الخاصة بك، تأكد من إلغاء تحديد الخيار تنسيق الخلايا.
يستحق خيار تحرير الكائناتإشارة خاصة هنا. إذا قمت بتعطيله، فسيظل الأشخاص قادرين على تشغيل وحدات الماكرو المضمنة في ملف Excel الخاص بك، ولكن لن يتمكنوا من حذفه. انقر على موافقعند الانتهاء.
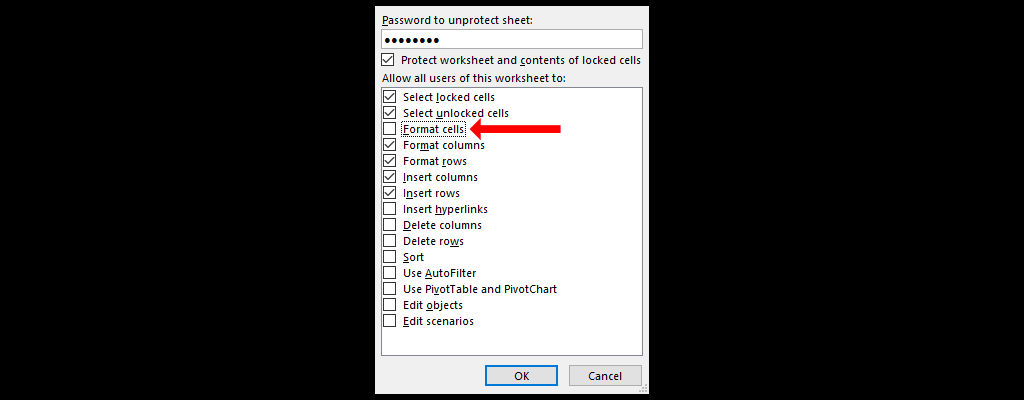
سيؤدي هذا إلى حماية جدول بيانات Excel الذي تعمل عليه، ولكن إذا كان لديك مستند يحتوي على أوراق متعددة، فسيتعين عليك استخدام خيار مختلف لمنع جميع أنواع التحرير.
لمنع الأشخاص من إضافة أوراق أو نقلها أو حذفها في مصنف Excel، انتقل إلى علامة التبويب مراجعةوانقر على حمايةالمصنف. ستظهر لك نافذة منبثقة بعنوان Protect Structure and Windows. أضف كلمة مرور لمنع الأشخاص من إجراء التغييرات بسهولة، ثم حدد موافقعند الانتهاء.

قفل خلايا محددة في ورقة Excel
لقفل خلايا معينة في ورقة Excel، افتح جدول البيانات واضغط على Ctrl+Aفي نظام التشغيل Windows أو Command+Aفي نظام التشغيل Mac لتحديد جميع الخلايا. بعد ذلك، اضغط على Ctrl+1في نظام التشغيل Windows أو Command+1في نظام التشغيل Mac لفتح نافذة تنسيق الخلايا. يمكنك أيضًا فتح هذه النافذة المنبثقة بالضغط على Ctrl+Shift+Fعلى نظام التشغيل Windows أو باستخدام Command+Shift+Fاختصار لوحة المفاتيح على نظام Mac. ..
إذا كنت تواجه مشكلات في لوحة المفاتيح، فحدد علامة التبويب الصفحة الرئيسيةأعلى قائمة "الشريط" واضغط على رمز السهم في الركن الأيمن السفلي من قسم الخط. يمكنك أيضًا النقر بزر الماوس الأيمن فوق أي خلية وتحديد تنسيق الخلايا.
حدد علامة التبويب الحماية، وألغِ تحديد خانة الاختيار مقفل، ثم حدد موافق.
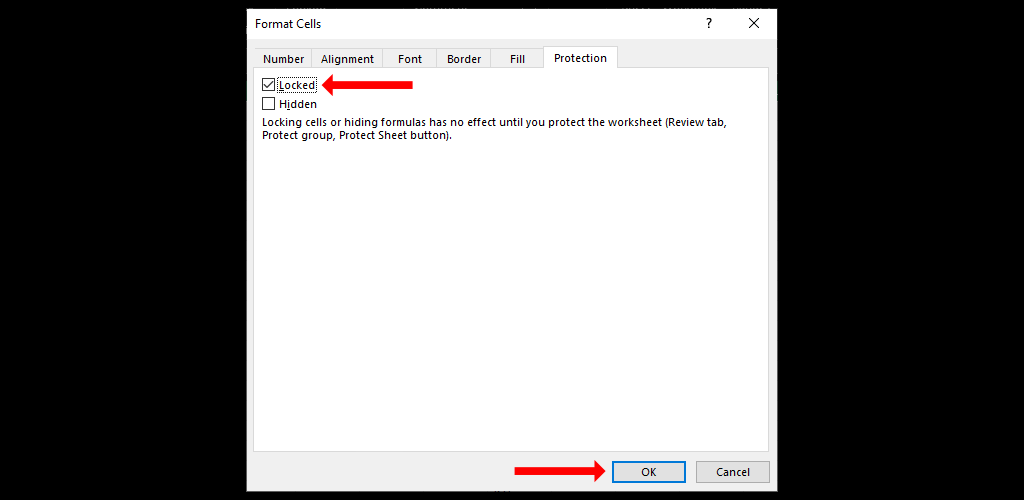
يجب عليك الآن العثور على الخلايا أو نطاق الخلايا الذي تريد قفله وتحديده. بمجرد الانتهاء من ذلك، اضغط على Ctrl+1مرة أخرى، وانتقل إلى علامة التبويب الحماية. حدد خانة الاختيار مقفلوانقر على موافق. سيؤدي هذا إلى قفل خلايا معينة في Microsoft Excel، ولكن هناك خطوة أخرى قبل أن تتمكن من منع الآخرين من تحرير هذه الخلايا.
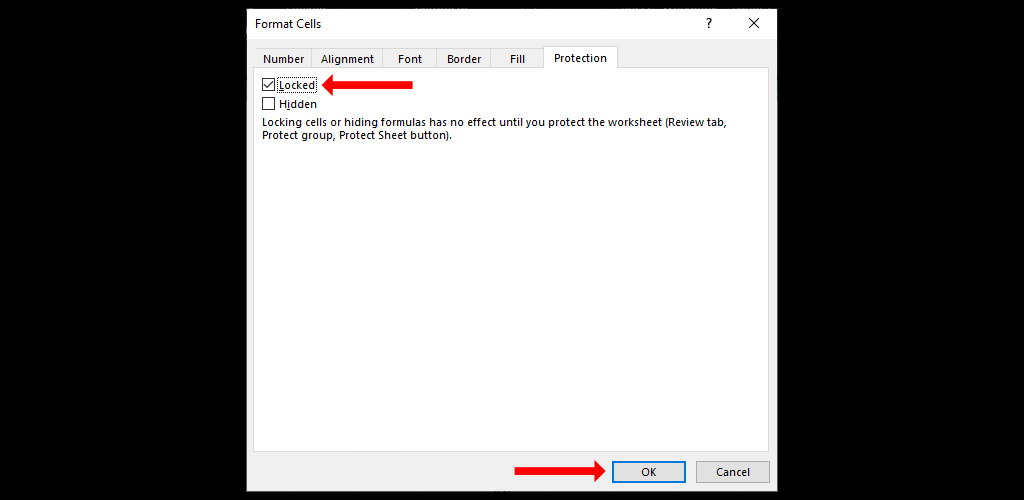
انقر فوق علامة التبويب مراجعةوحدد خيار حماية الورقة. أضف كلمة مرور هنا، وانتقل إلى قائمة الخيارات في النافذة المنبثقة. قم بإلغاء تحديد كل ما تريد حظره، ثم حدد موافق. قم بتأكيد كلمة المرور الخاصة بك وحدد موافقمرة أخرى.
سيؤدي هذا إلى حظر خلايا معينة في Microsoft Excel. ستتمكن من تحرير الخلايا غير المؤمنة في ملف Excel، ولكن ليس الخلايا التي قمت بقفلها. تذكر أنه إذا قمت بتطبيق التنسيق الشرطي قبل حماية الورقة، فسيستمر تشغيل التنسيق كما هو متوقع حتى إذا تم تأمين بعض الخلايا.
كيفية قفل نطاق من الخلايا في إكسل
يمكنك أيضًا السماح للأشخاص باستخدام كلمة مرور لتحرير نطاق معين من الخلايا في ورقة عمل اكسل. يتيح لك ذلك تعيين كلمة مرور منفصلة لحماية ورقة Excel وكلمة مرور ثانية لكل نطاق من الخلايا التي تريد من الأشخاص تحريرها.
عندما يقوم الأشخاص بتحرير الخلايا في ورقتك، فلن يضطروا إلى إلغاء حماية المستند بأكمله. سيسمح لك هذا بقفل خلايا الصيغة والسماح للأشخاص فقط باستخدام كلمة مرور لتعديل الخلايا التي يكون إدخال البيانات فيها ضروريًا.
للقيام بذلك، افتح جدول بيانات وحدد الصيغ في المستند، أو حدد صفوف أو الأعمدة بالكامل. انتقل الآن إلى علامة التبويب مراجعةوحدد السماح بتحرير النطاقات.

في النافذة المنبثقة السماح للمستخدمين بتحرير النطاقات، انقر فوق جديد. سيؤدي هذا إلى فتح نافذة منبثقة للنطاقات الجديدة تحتوي على جميع الخلايا التي حددتها..

امنح هذا عنوانًا لتسهيل العثور عليه، مثل خلايا إدخال البيانات المقفلة. أدخل كلمة مرور لنطاق الخلايا، وانقر فوق موافق، وقم بتأكيد كلمة المرور. وأخيرًا، استخدم ميزة Protect Sheetلقفل الورقة. ستتمكن الآن من استخدام كلمة المرور هذه لتحرير نطاق الخلايا الذي حددته للتو.
واصل التعلم واستكشاف Microsoft Excel
الآن بعد أن تعلمت كيفية قفل الخلايا في Microsoft Excel، يجب عليك الاستمرار في استكشاف التطبيق للتعرف عليه من الداخل إلى الخارج.
لم يفت الأوان بعد على البدء في تعلم الأساسيات. يمكنك أيضًا الاطلاع على كيفية مقارنة ملفين مختلفين من ملفات Excel وتسليط الضوء على الاختلافات بين تلك العناصر.
.