تعد الدعوة إلى رفع الأيدي في الاجتماع وجهًا لوجه طريقة سهلة وسريعة لقياس المشاعر السائدة في الغرفة. فقط لأن كل ما تبذلونه من الاجتماعات عبر الإنترنت الآن لا يعني أنه لا يمكنك تحقيق نفس الشيء.
هناك العديد من الطرق لإجراء استطلاع خلال الاجتماع على Microsoft Teams. سنرشدك عبر بعض الخيارات المختلفة من كيفية إجراء استطلاع Microsoft Teams دون ترك Microsoft Teams إلى مشاركة استطلاعات الرأي التي تم إنشاؤها على مواقع الاقتراع الخارجية.
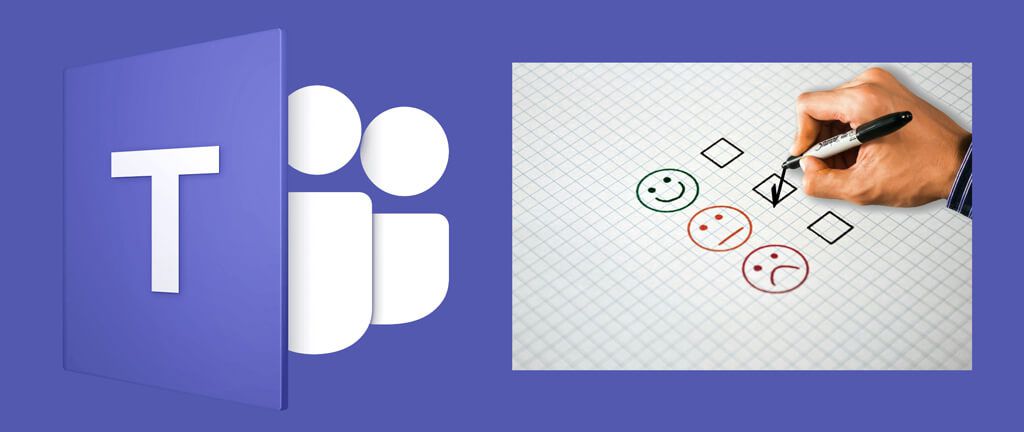
طرق استطلاع رأي الحضور في اجتماع Microsoft Teams
هناك بعض الأشياء التي يجب مراعاتها عند تحديد طريقة تستخدم عند إجراء استطلاع في اجتماع Microsoft Teams.
سنلقي نظرة على بعض الخيارات المختلفة ونبرز إيجابيات وسلبيات كل منها.
الخيار الأول: إنشاء استطلاع سريع باستخدام تطبيق Microsoft Forms لـ Teams
إذا كنت بالفعل في اجتماع ، يتيح لك Microsoft Teams إنشاء استطلاع سريع. اتبع الخطوات أدناه لإنشاء استطلاع سريع ونشره في محادثة الاجتماع.
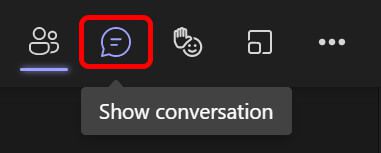

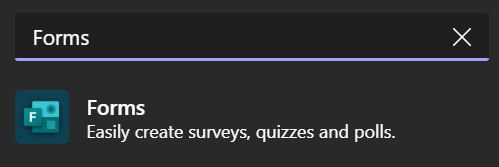
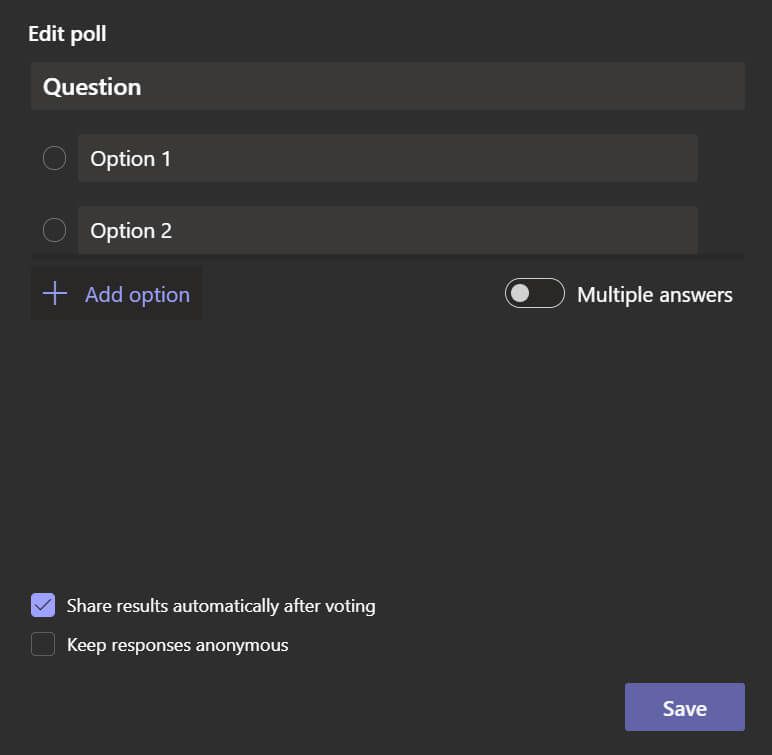
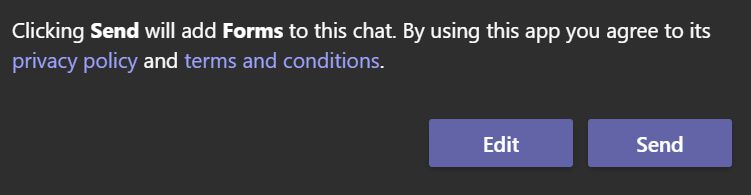
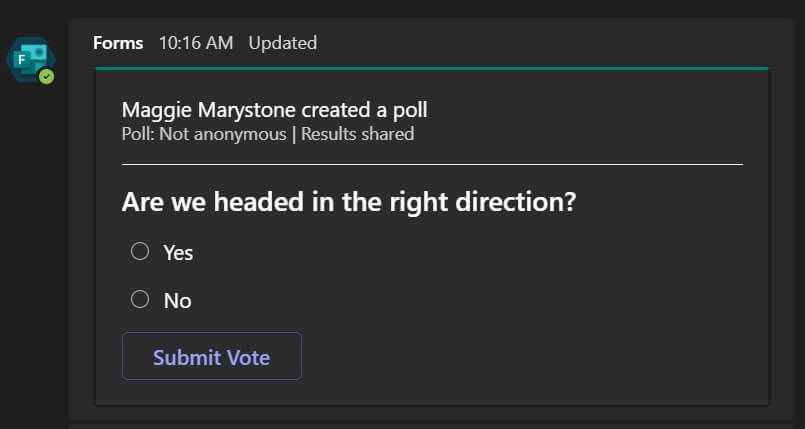
هذه الطريقة رائعة لإنشاء استطلاع بسيط لـ Microsoft Teams في اللحظة الأخيرة. أحد الجوانب السلبية هو أنه إذا كانت محادثة الاجتماع نشطة بشكل خاص ، فقد يضيع الاستطلاع في لوحة الدردشة حيث يتم تمرير الرسائل القديمة خارج العرض.
الخيار الثاني: استخدام Polly Add-In for Microsoft Teams
Polly هي طريقة أخرى يمكنك من خلالها إضافة استطلاع إلى اجتماع Microsoft Teams. على غرار النماذج ، تعد Polly امتدادًا للمراسلة يمكنك إضافته إلى اجتماع أو دردشة Teams. لديها العديد من الميزات والخيارات للاختيار من بينها. يمكنك استطلاع رأي عدد محدود من الأشخاص مجانًا ، ويمكنك قم بترقية حساب Polly الخاص بك إذا كانت لديك احتياجات تتجاوز ذلك.
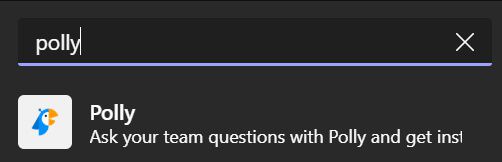
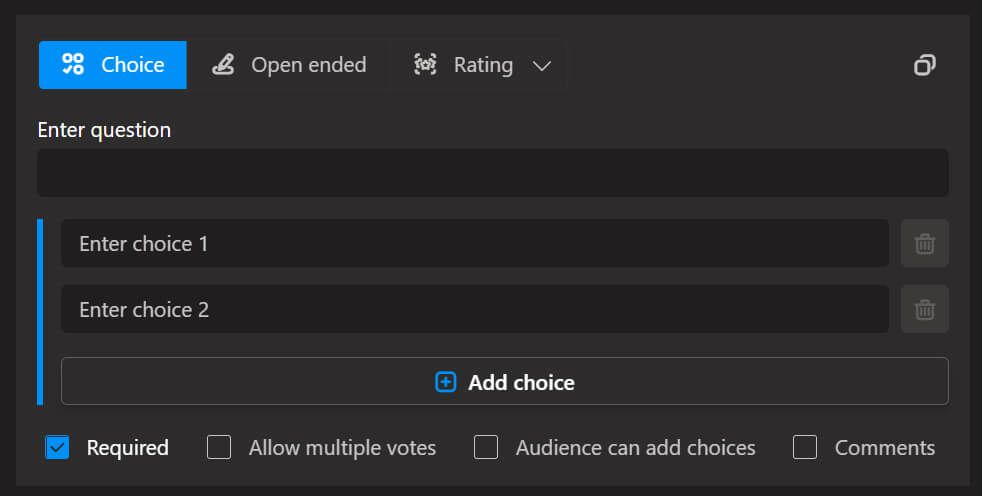
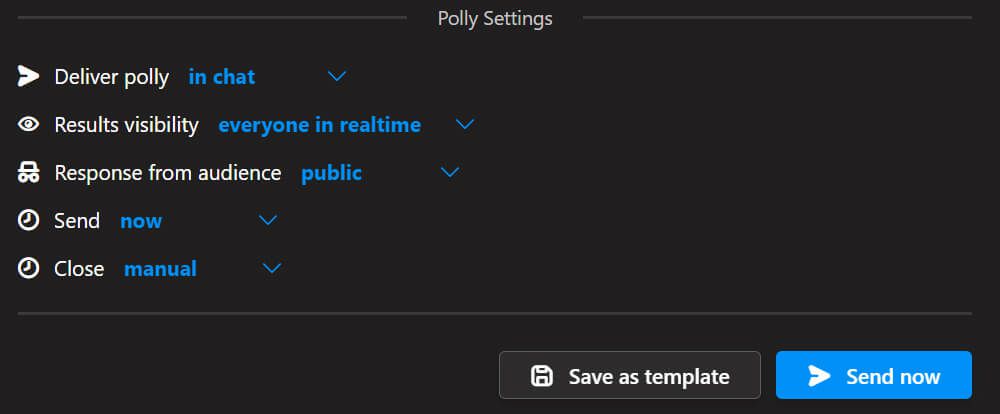
كما ترى ، تقدم Polly الكثير من الميزات المختلفة الإعدادات ، مما يجعله خيارًا رائعًا لإجراء استطلاع أثناء اجتماع Microsoft Teams. يمكنك أيضًا حفظ استطلاع Microsoft Teams كقالب ، مما يجعل إنشاء استطلاعات الرأي في المستقبل أسهل وأسرع.
الخيار الثالث: إنشاء استطلاع Microsoft Forms مقدمًا
إذا كنت تعلم بالفعل أنك تريد استطلاع رأي الحاضرين في اجتماع قادم ، يمكنك إنشاء استطلاع Microsoft Forms مقدمًا. لإنشاء استطلاع على Forms قبل بدء الاجتماع ، اتبع هذه الخطوات.
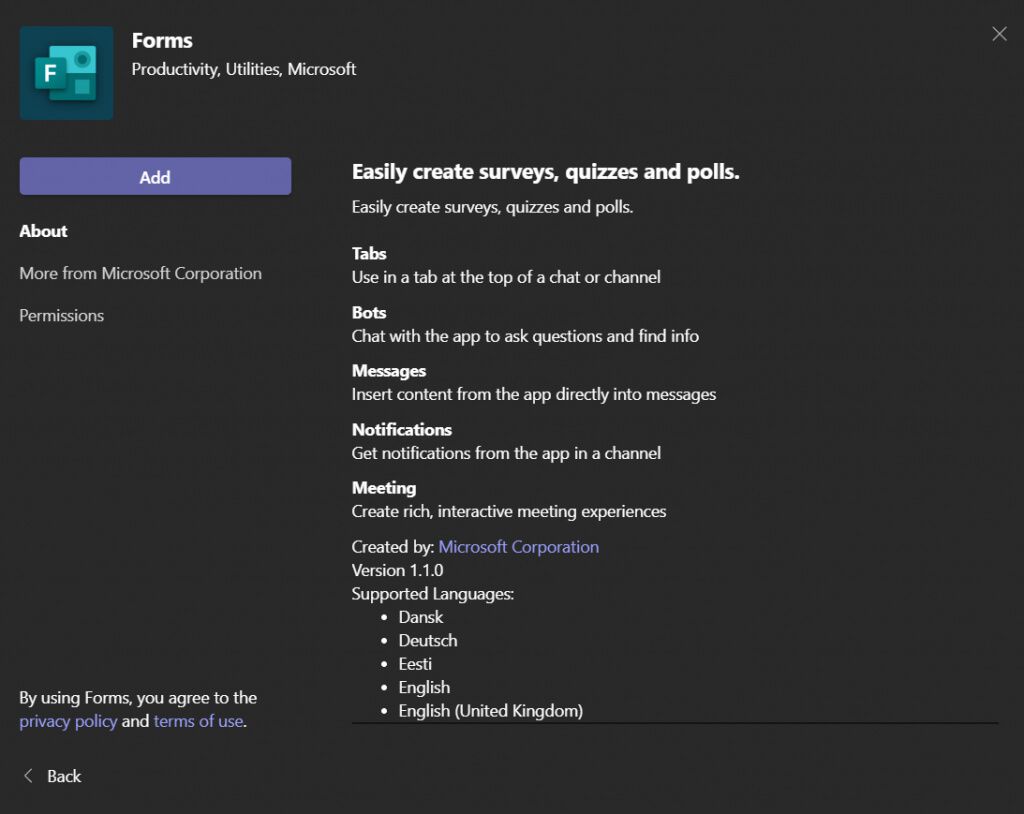
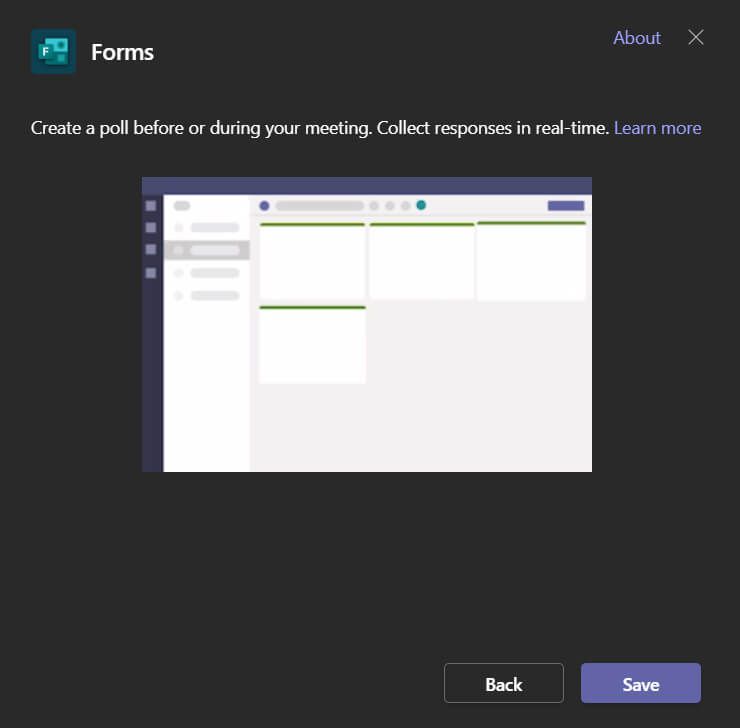
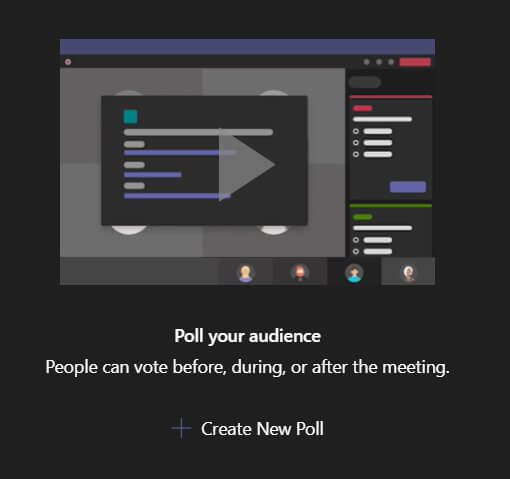
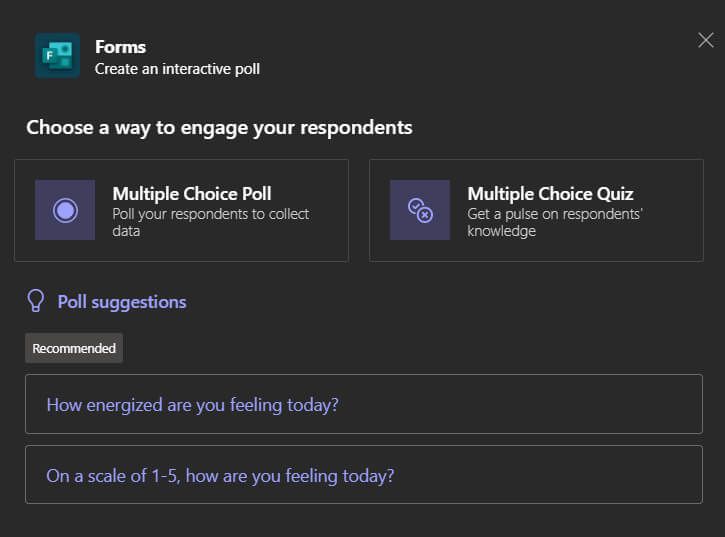
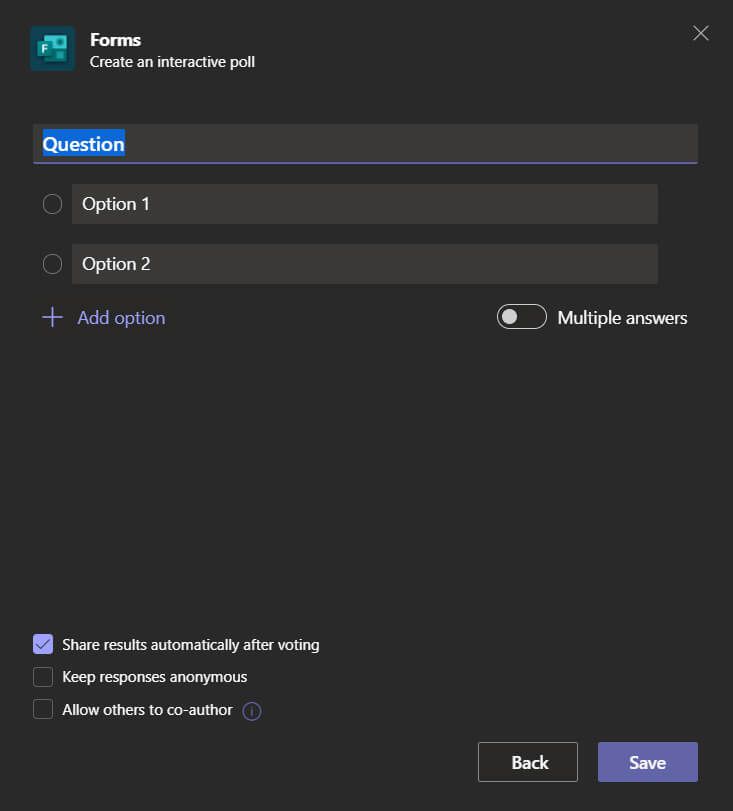
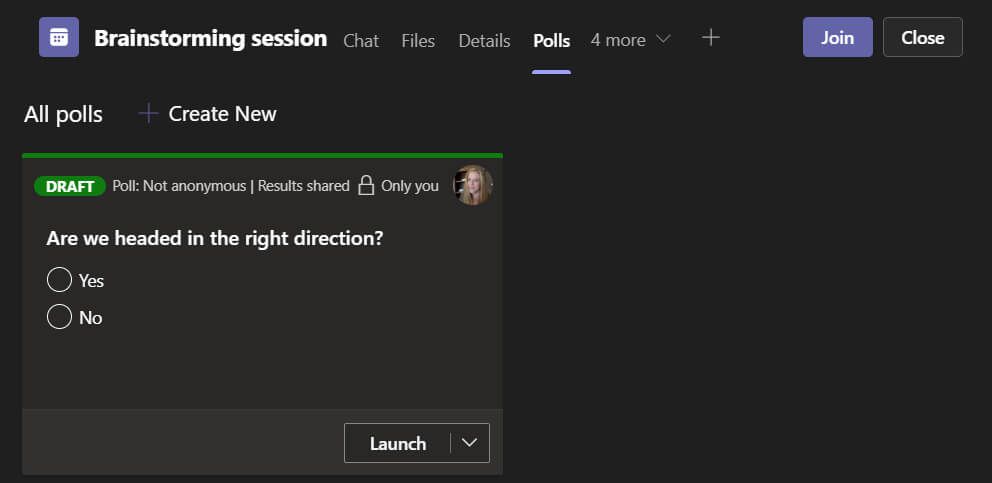
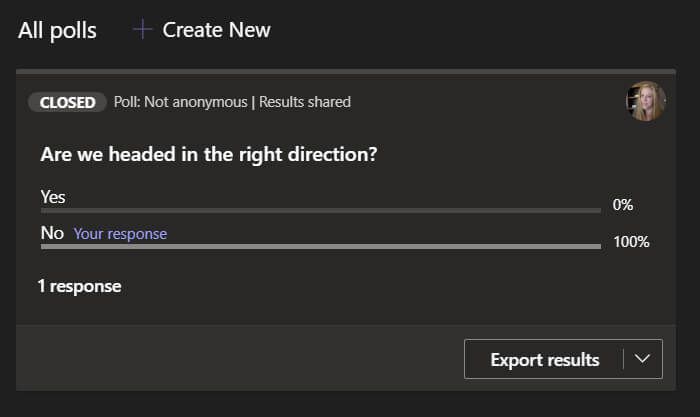
أثناء اختبارنا لهذه الطريقة ، افترضنا أننا سنكون قادرين على تسجيل الدخول Forms.microsoft.com واطلع على نتائج استطلاع Microsoft Teams هذا. الغريب ، لم يكن هذا هو الحال. ضع ذلك في الاعتبار.
الخيار الرابع: الارتباط بخدمات الاستطلاع الأخرى
اقتراحنا الأخير لإجراء استطلاع Microsoft Teams في اجتماع هو إنشاء استطلاع باستخدام أي من الاستطلاعات المتنوعة أدوات هناك. يمكنك نشر ارتباط إلى الاقتراع الخاص بك في دردشة الاجتماع. قرد المسح و نماذج جوجل و Strawpoll و Mentimeter هي بعض الخيارات الجيدة لإنشاء استطلاعات الرأي.