ربما تكون قد قرأت العديد من مقالات تحري الخلل وإصلاحه التي تحذرك من إنشاء نقطة استعادة النظام قبل إجراء تغييرات جذرية محتملة على جهاز الكمبيوتر الذي يعمل بنظام التشغيل Windows. إذا لم تكن لديك فكرة عما تعنيه "نقطة استعادة النظام" ، ففكر فيها على أنها نسخة احتياطية من إعدادات جهاز الكمبيوتر الخاص بك وملفات النظام الحيوية الأخرى.
لنفترض أنك قمت بتثبيت برنامج ضار أو حذف ملف تسجيل عن طريق الخطأ ، ويبدأ جهاز الكمبيوتر الخاص بك في التعطل ، يمكنك بسهولة التراجع عن هذه التغييرات (غير المرغوب فيها) عن طريق إجراء استعادة النظام. يتيح لك ذلك إعادة الكمبيوتر إلى حالة أولية (تسمى نقطة الاستعادة) عندما كانت الأمور تعمل بسلاسة.

في هذا الدليل ، سنشرح كيفية عمل" استعادة النظام "في Windows 10 ونعلمك عدة طرق لإنشاء نظام يدويًا نقطة استعادة.
تمكين حماية النظام على Windows
حماية النظام هي قسم من نظام التشغيل Windows حيث يتم إنشاء نقاط الاستعادة وإدارتها. لإنشاء نقاط استعادة ، يجب أن يكون لديك أولاً تم تمكين حماية النظام على جهازك. على الرغم من أن بعض أجهزة الكمبيوتر يتم تنشيط هذه الميزة بشكل افتراضي خارج الصندوق ، إلا أن البعض الآخر قد يطلب منك تشغيلها يدويًا.
للتحقق مما إذا كان قد تم تمكين حماية النظام على جهاز الكمبيوتر الخاص بك ، اكتب "نقطة الاستعادة ”في شريط بحث Windows وانقر على إنشاء نقطة استعادةفي النتائج.
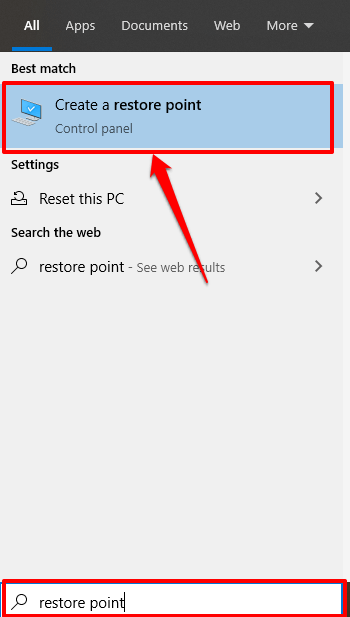
سيؤدي ذلك إلى إعادة توجيهك إلى نافذة حماية النظام حيث يمكنك تكوين استعادة النظام على جهازك. الطريق البديل إلى هذه النقطة هو عبر لوحة التحكم>النظام>حماية النظام.
إذا كانت استعادة النظام وإنشاء تظهر الأزرار باللون الرمادي ، وتقرأ حالة الحماية بجوار قرص النظام "إيقاف التشغيل" ، وهذا يعني أن حماية النظام معطلة على جهاز الكمبيوتر الخاص بك.
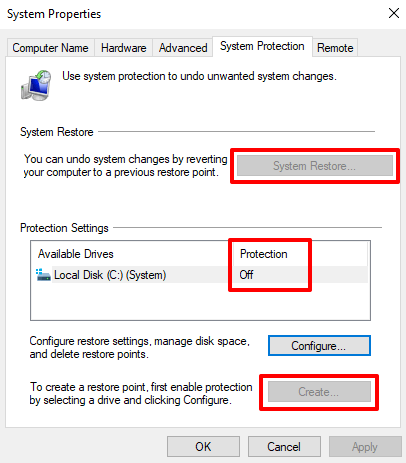
لتمكين حماية النظام ، حدد محرك النظاموانقر على تكوين.
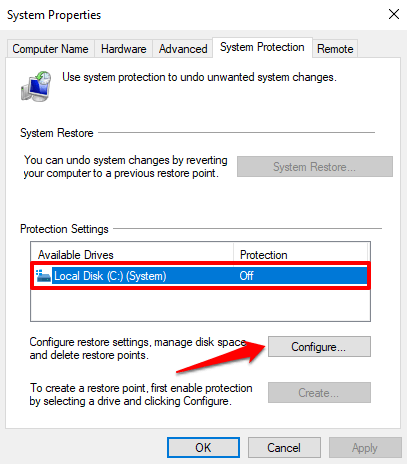
حدد شغّل حماية النظاموانقر على موافق.
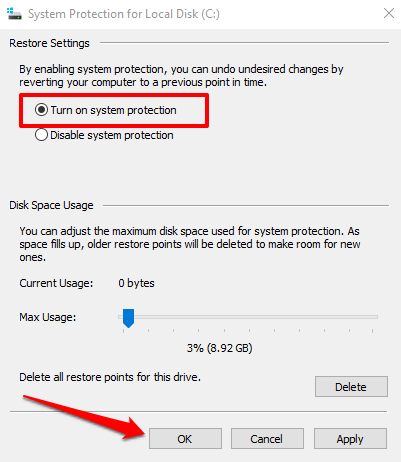
يخصص Windows تلقائيًا حوالي 3 - 10 بالمائة من محرك الأقراص الثابتة لحماية النظام. يمكنك تغيير هذا عن طريق ضبط شريط التمرير الحد الأقصى للاستخدام. ومع ذلك ، تأكد من تعيين 1 غيغابايت على الأقل (أو أكثر) لأن ميزة حماية النظام لن تعمل إذا كانت مساحة القرص المحجوزة أقل من 1 غيغابايت.
إذا تم شغل المساحة المحجوزة ، فسيقوم Windows بحذف الاستعادة الأقدم نقاط لإفساح المجال لأخرى جديدة. نوصي بمتابعة مساحة القرص الافتراضية التي يوصي بها Windows.
يجب أن يكون التخصيص الافتراضي كافياً لاستيعاب أكبر عدد ممكن من نقاط الاستعادة. كلما زاد عدد نقاط الاستعادة لديك ، زادت فرص استرداد الملفات والإعدادات والتكوينات الأخرى في حالة تعرض جهاز الكمبيوتر لمشكلة ما.
مع إعداد "حماية النظام" ، يمكنك الآن إنشاء نقاط استعادة يدويًا.
إنشاء نقطة استعادة النظام يدويًا
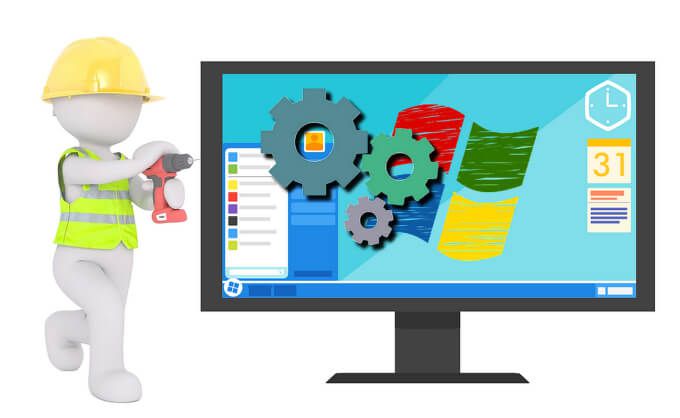
يقوم Windows تلقائيًا بإنشاء نقاط استعادة عند تمكين حماية النظام. يقوم بذلك مرة واحدة كل أسبوع أو قبل الأحداث المهمة مثل تحديث Windows ، وتثبيت برنامج التشغيل ، وما إلى ذلك. يمكنك أيضًا إنشاء نقطة استعادة يدويًا إذا كنت تجري تغييرات لتغيير النظام على جهاز الكمبيوتر الخاص بك. على سبيل المثال ، يوصى دائمًا بإنشاء نقطة استعادة يدويًا قبل إجراء تغييرات على سجل الويندوز.
لإنشاء نقطة استعادة يدويًا ، توجه إلى نافذة حماية النظام (لوحة التحكم>النظام>حماية النظام) وانقر على إنشاء.
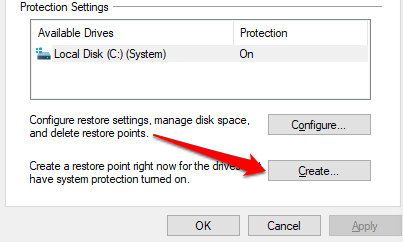
اكتب وصفًا في مربع الحوار وانقر على إنشاءللمتابعة.
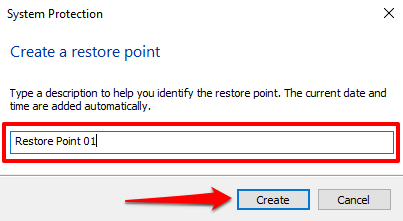
سيقوم Windows بإنشاء الاستعادة أشر واعرض رسالة نجاح عند الانتهاء.
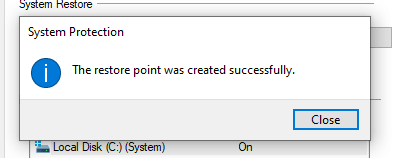
قد تستغرق عملية الإنشاء دقيقتين ، اعتمادًا على أحجام الملفات في نقطة الاستعادة بالإضافة إلى أداء محرك الأقراص.
إنشاء نقطة استعادة باستخدام Windows PowerShell
عادة ما تكون هناك طرق عديدة لإنجاز الأمور على نظام التشغيل Windows. يمكنك بسرعة إنشاء نقطة استعادة في ثوانٍ باستخدام نوافذ بوويرشيل. كل ما عليك فعله هو لصق بعض الأوامر في وحدة تحكم PowerShell ؛ سنوضح لك كيفية إجراء ذلك.
اكتب "PowerShell" في شريط بحث Windows وانقر على تشغيل كمسؤولفي النتائج.
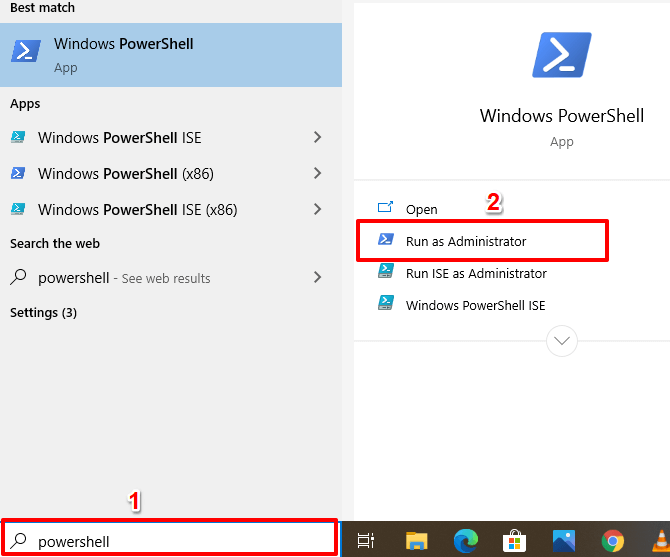
الصق الأمر أدناه في وحدة تحكم PowerShell واضغط على إدخال .
ملاحظة:يمكنك استبدال العنصر النائب "Restore Point Name" في الأمر بأي وصف من اختيارك.
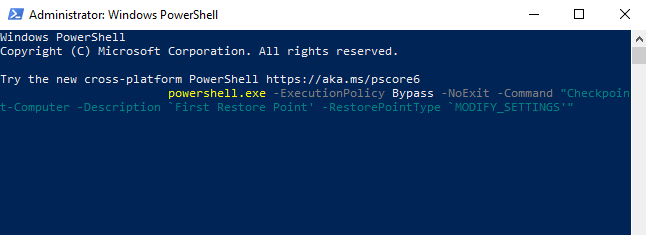
سيقوم Windows بإنشاء نقطة استعادة عندما يصل شريط التقدم إلى 100٪.
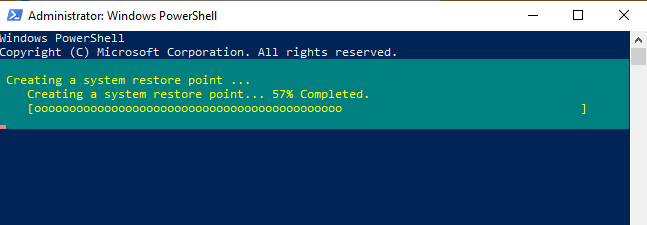
افتراضيًا ، يمكنك فقط إنشاء نقطة استعادة واحدة باستخدام PowerShell مرة واحدة خلال 24 ساعة. إذا عرض Windows خطأً نصه "لا يمكن إنشاء نقطة استعادة جديدة للنظام لأنه قد تم بالفعل إنشاء نقطة خلال الـ 1440 دقيقة الماضية" ، فهذا يعني أن Windows قد أنشأ تلقائيًا نقطة استعادة لك في الـ 24 ساعة الماضية.
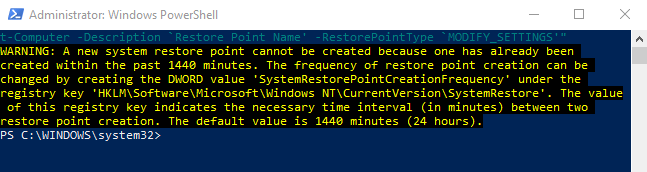
كيفية استرداد التغييرات باستخدام استعادة النظام
الآن بعد أن أنشأت نقطة استعادة ، كيف تستخدمها للعودة إلى نقطة سابقة إذا واجه جهاز الكمبيوتر الخاص بك مشكلات؟ ربما ، قمت مؤخرًا بتثبيت تحديث Windows أو برنامج تشغيل الشبكة الذي أفسد اتصالك بالإنترنت. إليك كيفية التراجع عن تغييرات النظام باستخدام استعادة النظام.
قم بتشغيل نافذة حماية النظام (لوحة التحكم>النظام>حماية النظام) وانقر على استعادة النظام.
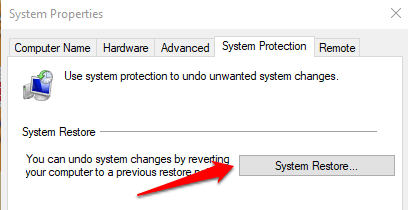
انقر فوق "التالي" لبدء تشغيل نافذة "استعادة النظام". في هذه الصفحة ، ستجد قائمة بجميع نقاط الاستعادة ووصفها بالإضافة إلى تاريخ ووقت إنشائها. يصنف Windows أيضًا نقاط الاستعادة حسب "الأنواع" - نقاط الاستعادة اليدويةهي تلك التي أنشأتها بنفسك بينما يصف النظامنقطة استعادة تم إنشاؤها تلقائيًا بواسطة Windows.
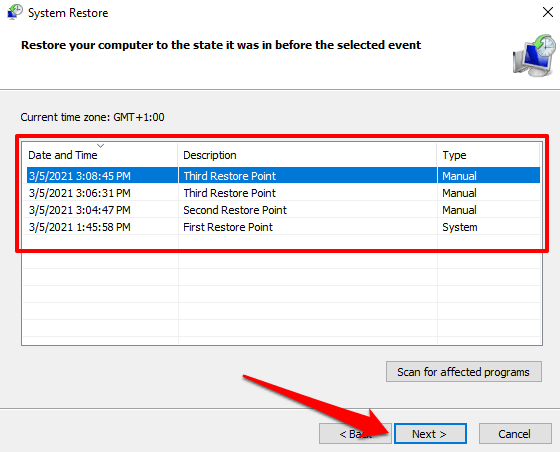
حدد نقطة الاستعادة وانقر على التالي قوي>للمضي قدما. تأكد من تحديد نقطة الاستعادة قبل الحدث مباشرة الذي تسبب في حدوث المشكلة التي تحاول إصلاحها.
نصيحة المحترفين:انقر على فحص البرامج المتأثرةلعرض قائمة بالتطبيقات التي سيحذفها Windows أثناء عملية استعادة النظام.
إذا كنت لا تستطيع تذكر وصف نقطة الاستعادة ، أو كانت هناك عناصر متعددة في القائمة بأوصاف مماثلة ، فتحقق من التاريخ / الوقت وحدد أحدث إدخال.
انقر فوق إنهاءفي الصفحة التالية لتأكيد اختيارك. سيقوم Windows بإعادة تشغيل جهاز الكمبيوتر الخاص بك ، لذا تأكد من إغلاق جميع التطبيقات النشطة لتجنب فقدان الملفات والبيانات غير المحفوظة.
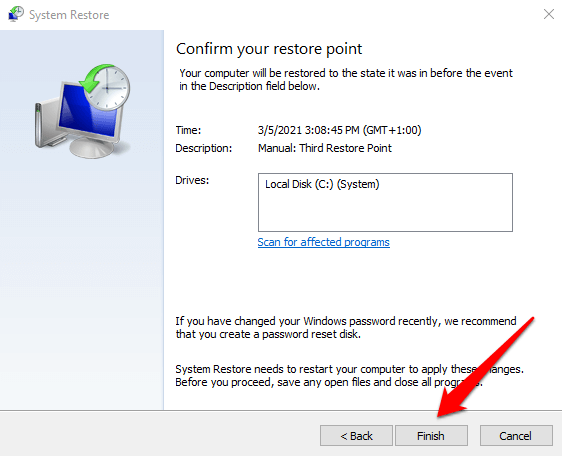
لا يمكنك العثور على نقطة استعادة في نافذة استعادة النظام؟ راجع هذا دليل استكشاف الأخطاء وإصلاحها لإصلاح نقاط الاستعادة المفقودة على Windows.
Windows لن يتم التمهيد؟ إليك كيفية إجراء استعادة النظام
يوضح لك الأسلوب أعلاه كيفية التراجع عن التغييرات باستخدام "استعادة النظام" عندما يكون جهاز الكمبيوتر الخاص بك قيد التشغيل. ولكن ماذا لو لم يتم بدء تشغيل جهاز الكمبيوتر الخاص بك على الإطلاق؟ أو ربما يقوم Windows بالتمهيد بشكل صحيح ولكنه يتعطل قبل أن تصل إلى نافذة System Restore (استعادة النظام)؟ كيف إذن تستعيد جهازك؟
كما ذكرنا سابقًا ، يوفر Windows غالبًا طرقًا متعددة لإنجاز المهام. لذلك ، إذا لم يقم جهاز الكمبيوتر الخاص بك بتحميل Windows بشكل صحيح ، فيمكنك بدء استعادة النظام من قائمة خيارات بدء التشغيل المتقدمة.
قم بإيقاف تشغيل الكمبيوتر وإعادة تشغيله مرة أخرى. اضغط مع الاستمرار على زر الطاقة بمجرد ظهور شعار Windows على الشاشة لإغلاق جهاز الكمبيوتر الخاص بك مرة أخرى. كرر هذا ثلاث مرات ويجب أن يتم تشغيل جهاز الكمبيوتر الخاص بك في بيئة استرداد Windows.
سيقوم Windows بتشخيص جهاز الكمبيوتر الخاص بك وعرض أي من رسائل الخطأ هذه: "تعذر على الإصلاح التلقائي إصلاح جهاز الكمبيوتر الخاص بك" أو "لم يتم بدء تشغيل جهاز الكمبيوتر الخاص بك بشكل صحيح." تجاهل رسالة الخطأ وانقر على خيارات متقدمةللدخول إلى قائمة الخيارات المتقدمة.

بعد ذلك ، انقر على استكشاف الأخطاء وإصلاحها >خيارات متقدمة>استعادة النظاموحدد اسم المستخدم الخاص بك في الصفحة التالية.
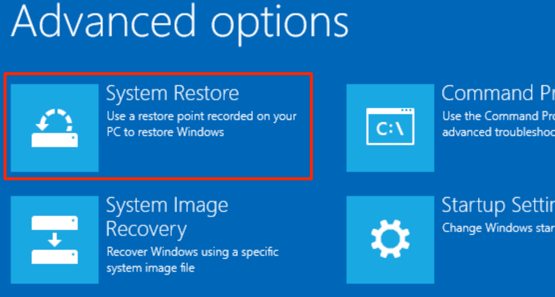
أدخل كلمة مرور حسابك للمتابعة. إذا لم يكن حسابك محميًا بكلمة مرور ، فاترك مربع كلمة المرور فارغًا وانقر على متابعة. حدد نقطة استعادة من القائمة وانقر على التاليللمتابعة.
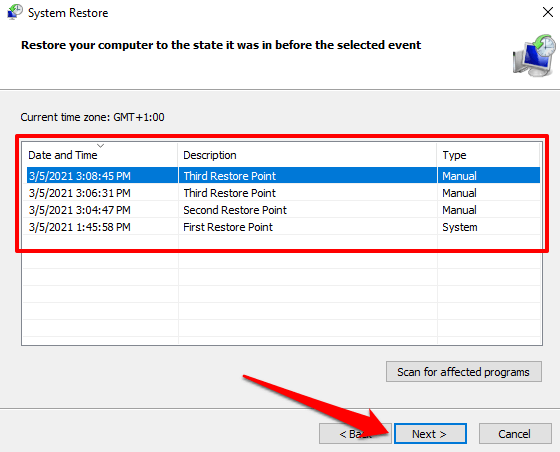
لا تفقد الملفات والإعدادات المهمة أبدًا
لقد تعلمت كيفية إنشاء نقطة استعادة للنظام يدويًا وكيفية إجراء استعادة النظام ، حتى عندما لا يتم تشغيل جهاز الكمبيوتر الخاص بك. ومع ذلك ، يجب ملاحظة أن استعادة النظام ليست حلاً للنسخ الاحتياطي ؛ يقوم فقط بحفظ ملفات النظام والإعدادات ، وليس بياناتك الشخصية.
بالإضافة إلى إنشاء نقطة استعادة يدويًا ، نوصي أيضًا باستخدام إنشاء نسخة احتياطية لصورة النظام أو استرداد محرك الأقراص المضغوطة / USB. باستخدام هذه ، يمكنك استعادة جهاز الكمبيوتر الخاص بك (بما في ذلك جميع البرامج المثبتة ، والإعدادات ، والملفات ، وما إلى ذلك) إلى حالة سابقة في حالة تلف جهاز الكمبيوتر الخاص بك إلى درجة عدم تحميل Windows.