يعد Camfecting (اختراق كاميرا الويب للجهاز) أحد أشكال الهجمات الإلكترونية التي لا يهتم بها الكثير من الأشخاص. يمكن أن تصيب علامة برنامج ضار أو برامج تجسس كاميرا الويب الخاصة بك وتسجيلك دون علمك. لذلك ، يجب أن تكون دائمًا على دراية بـ التطبيقات التي تستخدم كاميرا الويب الخاصة بك.
يمكن أن يساعد مصباح مؤشر LED الصغير الموجود بجوار كاميرا الويب بجهاز الكمبيوتر الخاص بك في تحديد ما إذا تم اختراق كاميرا الويب الخاصة بك. يتم تشغيله عندما يقوم أحد التطبيقات بتنشيط كاميرا الويب الخاصة بك. ولكن ماذا لو كانت كاميرا الويب في الكمبيوتر المحمول لا تحتوي على مؤشر ضوئي فعلي؟ أو أن مؤشر LED الخاص بكاميرا الويب معيب ولا يعمل؟ كيف تعرف أن الكاميرا تسجل؟

نظام التشغيل Windows يأتي مزودًا بإخطار عرض افتراضي على الشاشة (OSD) يعمل كمؤشر مؤقت لكاميرا الويب.
سيؤدي تنشيط هذه الميزة إلى مطالبة Windows بإرسال إشعارات إليك في كل مرة يقوم فيها التطبيق بتنشيط (أو إلغاء تنشيط) كاميرا الويب الخاصة بك. يتم تعطيل إشعار Webcam OSD افتراضيًا على جميع أجهزة Windows 10.
في هذا الدليل ، سنوضح لك عدة طرق لتشغيل إشعارات OSD الخاصة بكاميرا الويب أو إيقاف تشغيلها.
كيفية تشغيل إشعارات OSD الخاصة بكاميرا الويب
الخيار لتنشيط هذه الميزة مطوي في سجل Windows. لقد حددنا طريقتين لتنشيط ملف السجل المسؤول عن إشعارات OSD.
ملاحظة:يعد سجل Windows قاعدة بيانات للملفات والإعدادات الحساسة. لذلك ، من المهم عمل نسخة احتياطية من السجل قبل محاولة تمكين إشعارات تشغيل / إيقاف تشغيل الكاميرا. قد يؤدي إتلاف أي ملف تسجيل إلى إتلاف نظام التشغيل Windows والتسبب في تعطل جهاز الكمبيوتر الخاص بك. يعمل النسخ الاحتياطي كتأمين لك في حالة حدوث أي خطأ. يحتوي دليل حول النسخ الاحتياطي واستعادة سجل Windows هذا على كل ما تحتاج إلى معرفته.
الطريقة الأولى: تعديل ملف سجل OSD يدويًا
1. ابدأ تشغيل مربع تشغيل Windows باستخدام اختصار مفتاح Windows + R.
2. اكتب regeditفي مربع الحوار وانقر على موافق.
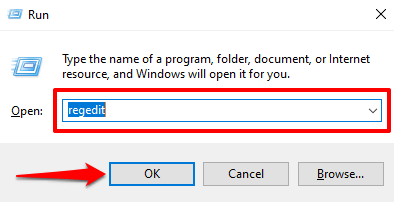
3. الصق المسار أدناه في شريط عناوين محرر التسجيل واضغط على Enterعلى لوحة المفاتيح.
HKEY_LOCAL_MACHINE \ SOFTWARE \ Microsoft \ OEM \ Device \ Capture
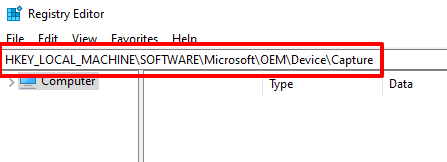
حدد موقع المفتاح المسمى NoPhysicalCameraLED. إذا لم تجد هذا المفتاح في هذا الدليل ، فانتقل إلى الخطوة التالية لإنشاء واحد. بخلاف ذلك ، انتقل إلى الخطوة 6 لتغيير قيمتها.
4. انقر بزر الماوس الأيمن على منطقة فارغة في الدليل وحدد جديدو قيمة DWORD (32 بت).
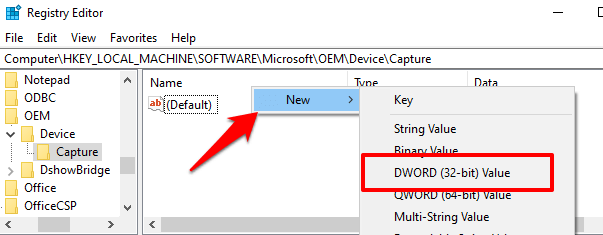
5. قم بتسمية المفتاح الذي تم إنشاؤه حديثًا NoPhysicalCameraLEDواضغط على Enter.
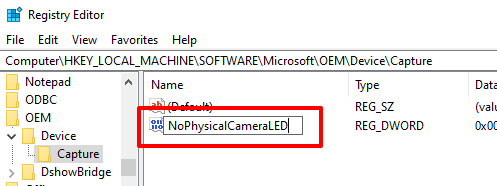
6. انقر نقرًا مزدوجًا فوق عنصر NoPhysicalCameraLEDأو انقر بزر الماوس الأيمن فوقه وحدد تعديل.
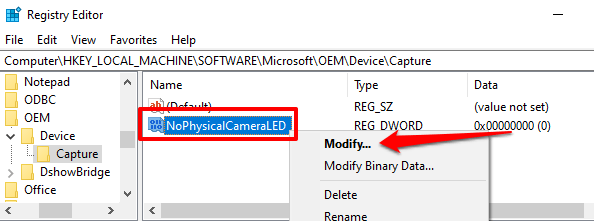
7. غيّر بيانات القيمة إلى 1وانقر على موافق.
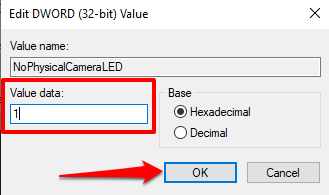
8. أغلق محرر التسجيل.
من خلال تعديل قيمة مفتاح التسجيل لا كاميرا فيزيائية ، فإنك تخبر Windows أن كاميرا الويب لديك تفتقر إلى مؤشر LED مادي مخصص. سيطالبك هذا ويندوز شل بتوفير بديل - مؤشر على الشاشة - يتيح لك معرفة متى تبدأ كاميرا الويب أو تتوقف عن البث.
الطريقة الثانية: إنشاء اختصار ملف التسجيل
يعد هذا بديلاً أسرع يستلزم إنشاء ملف نصي بملحق ريجستري (.reg). سيكون ملف التسجيل هذا بمثابة اختصار يمكنك استخدامه لتمكين وتعطيل إشعارات تشغيل / إيقاف تشغيل كاميرا OSD بنقرة زر واحدة.
1. قم بتشغيل برنامج "المفكرة" والصق المحتوى أدناه في النافذة.
إصدار محرر سجل Windows 5.00
[HKEY_LOCAL_MACHINE \ SOFTWARE \ Microsoft \ OEM \ Device \ Capture]
porateNoPhysicalCameraLED”=dword:00000001
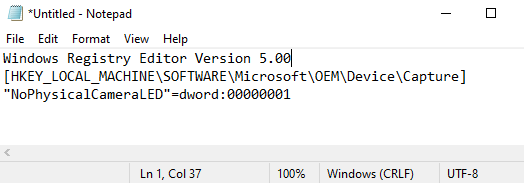
2. اضغط على Control + Shift + Sلحفظ الملف.
3. قم بتسمية الملف ، وأضف الامتداد .regفي نهاية اسم الملف - على سبيل المثال Enable-Camera-OSD.reg- وانقر على حفظ.
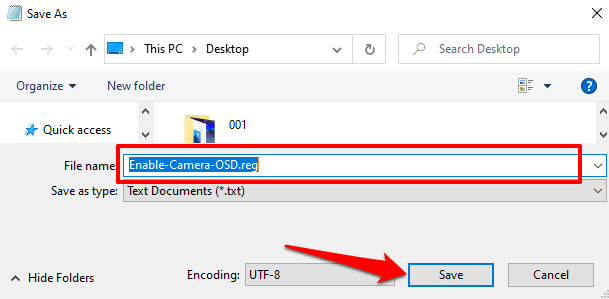
4. انقر نقرًا مزدوجًا فوق ملف التسجيل لتمكين إشعارات OSD.
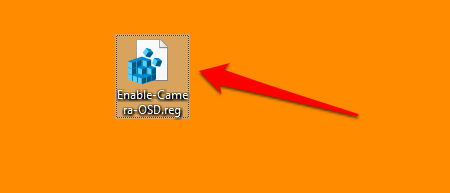
5. انقر فوق نعمفي موجه التحذير.
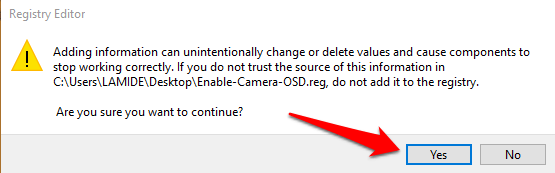
6. ستصلك رسالة تفيد بأنه تمت إضافة المفاتيح والقيم بنجاح إلى السجل. حدد موافقللمتابعة.
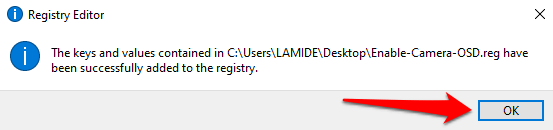
انتقل إلى القسم التالي إلى اختبر كاميرا الويب إشعارات تشغيل / إيقاف OSD.
كيف يعمل إشعار كاميرا OSD
عندما قم بتمكين إشعارات OSD لتنشيط الكاميرا وإلغاء تنشيطها على جهاز الكمبيوتر الخاص بك ، سيعرض Windows تنبيهًا في كل مرة يقوم فيها التطبيق بتنشيط كاميرا الويب الخاصة بك. وإليك كيفية عملها.
قم بتشغيل أي تطبيق يحتاج إلى الوصول إلى الكاميرا الخاصة بك للعمل ، على سبيل المثال ، Zoom ، و Microsoft Teams ، و Skype ، وما إلى ذلك. يمكنك العثور على قائمة كاملة بالتطبيقات التي يمكنها الوصول إلى الكاميرا هنا: الإعدادات>الخصوصية>الكاميرا.
ابدأ مكالمة فيديو تجريبية أو اجتماعًا بشأن تطبيقك المفضل. بمجرد تشغيل الفيديو في نافذة الاتصال ، أو بمجرد أن يبدأ التطبيق في استخدام كاميرا الويب ، من المفترض أن ترى تنبيه الكاميرا قيد التشغيلفي الزاوية العلوية اليسرى من شاشة الكمبيوتر.
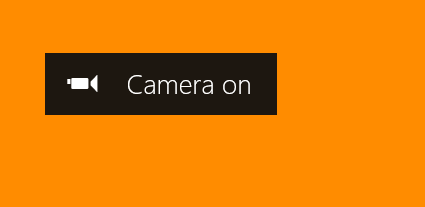
عندما يتوقف أحد التطبيقات عن استخدام كاميرا الويب ، ينبثق إشعار إيقاف الكاميراويختفي في غضون 5 ثوانٍ.
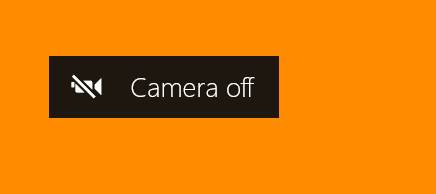
عدم ظهور إشعارات OSD؟ تحقق من هؤلاء
إذا كان جهاز الكمبيوتر الخاص بك لا يعرض تنبيهات تشغيل / إيقاف الكاميرا على الرغم من تمكين إشعارات OSD في سجل Windows ، فجرّب ما يلي.
1. أعد تشغيل الكمبيوتر
في بعض الأحيان ، قد لا تدخل التغييرات التي تم إجراؤها على السجل حيز التنفيذ حتى تعيد تشغيل الكمبيوتر. تأكد من أنك قمت بتغيير مفتاح التسجيل NoPhysicalCameraLED ، وأعد تشغيل الكمبيوتر ، وحاول مرة أخرى.
2. التبديل إلى حساب المسؤول
لا يمكنك إجراء تغييرات على مفاتيح سجل معينة من حساب قياسي أو حساب ضيف. إذا لم تتمكن من تمكين كاميرا إشعارات كاميرا OSD من محرر التسجيل ، فتأكد من أنك في تسجيل الدخول إلى Windows كمسؤول. انتقل إلى الإعدادات>الحسابات>معلوماتكوتأكد من أن الحساب يحمل تصنيف المسؤول.
ارجع إلى هذا الدليل لمعرفة كيفية تغيير حساب قياسي إلى حساب مسؤول على Windows 10.
ألا تريد إخطارات OSD بعد الآن؟ 2 طرق لإيقاف تشغيله
إذا لم تعد بحاجة إلى Windows لعرض إعلامات الكاميرا التي تظهر على الشاشة ، فإليك كيفية إيقاف تشغيل الميزة.
الطريقة الأولى: تعديل the Registry
توجه إلى السجل وأعد مفتاح NoPhysicalCameraLEDإلى الوضع الافتراضي.
انقر نقرًا مزدوجًا فوق NoPhysicalCameraLED ، غيّر بيانات القيمة إلى 0، وحدد موافق.
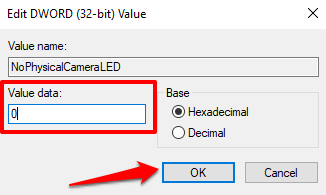
الطريقة الثانية: إنشاء اختصار لملف السجل
يمكنك قم أيضًا بإنشاء ملف تسجيل مخصص يعمل كزر إيقاف لإشعار OSD webcam. قم بتشغيل برنامج "المفكرة" واتبع الخطوات أدناه.
1. الصق الأمر أدناه في نافذة المفكرة واضغط على Control + Shift + Sلحفظ الملف.
إصدار محرر سجل Windows 5.00
[HKEY_LOCAL_MACHINE \ SOFTWARE \ Microsoft \ OEM \ Device \ Capture]
امتلاكه ، NoPhysicalCameraLED”=dword:00000000
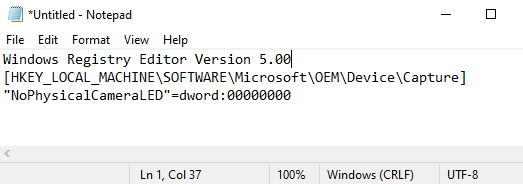
2. قم بتسمية الملف ، وأضف الامتداد .regفي نهاية اسم الملف - على سبيل المثال. Disable-Camera-OSD.reg- وانقر على حفظ.
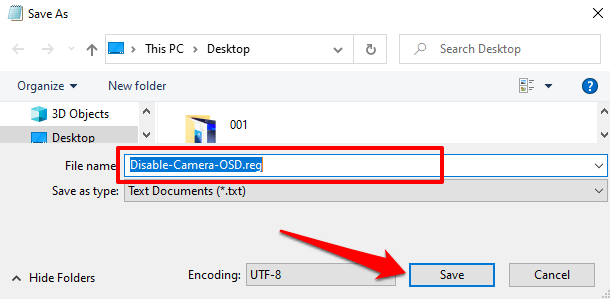
3. توجه إلى سطح المكتب (أو في أي مكان قمت بحفظ الملف فيه) وانقر نقرًا مزدوجًا فوق الملف لتعطيل إشعارات OSD.
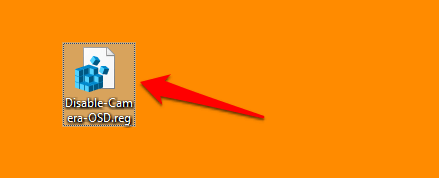
4. انقر فوق نعمفي موجه التحذير.
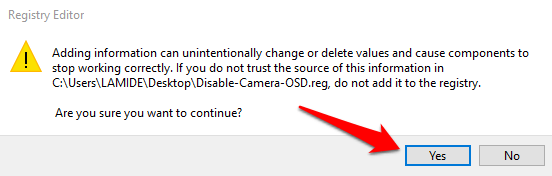
طبقة حماية إضافية
حتى إذا كان جهاز الكمبيوتر الذي يعمل بنظام Windows يحتوي على مؤشر كاميرا ويب يعمل بشكل صحيح ، يجب عليك أيضًا التفكير في تنشيط إشعار كاميرا OSD. إنه نظام أمان إضافي يُعلمك باختراق كاميرا الويب.
إذا ظهر ضوء مؤشر كاميرا الويب أو إشعار كاميرا OSD في أوقات غريبة عندما لا تقوم بإجراء مكالمة فيديو أو تسجيل فيديو ، فمن المحتمل أن يكون هناك برنامج أو امتداد متصفح غير معروف باستخدام كاميرا الويب في الخلفية. في هذه الحالة ، من الأفضل استخدام ماسح ضوئي قم بإجراء فحص باستخدام Windows Defender أو طرف ثالث.