في عالم أصبح فيه الوصول إلى جهاز كمبيوتر أكثر أهمية من أي وقت مضى ، يمكن أن يؤدي وجود شاشة الموت الزرقاء (الموت الزرقاء) خطأ على جهاز كمبيوتر يعمل بنظام Windows إلى توقف هذا الوصول إلى حد كبير. لسوء الحظ ، تمنع أخطاء الموت الزرقاء الشائعة مثل اعتراض وضع kernel غير متوقع أو ماتت العملية الحرجة جهاز الكمبيوتر الخاص بك من العمل إلى أن يتم إصلاح المشكلة الأساسية.
خطأ آخر شائع من أخطاء الموت الزرقاء يمكن أن يظهر اعتمادًا على الظروف ، يكون الموت الزرقاء "فشل فحص أمان kernel". تحدث هذه المشكلة عادةً بسبب ملفات النظام التالفة ، ولكنها قد تكون أيضًا بسبب خلل في الأجهزة أو برامج تشغيل قديمة. إذا كنت تريد إصلاح مشكلة الموت الزرقاء لفحص أمان kernel ، فإليك ما عليك القيام به.
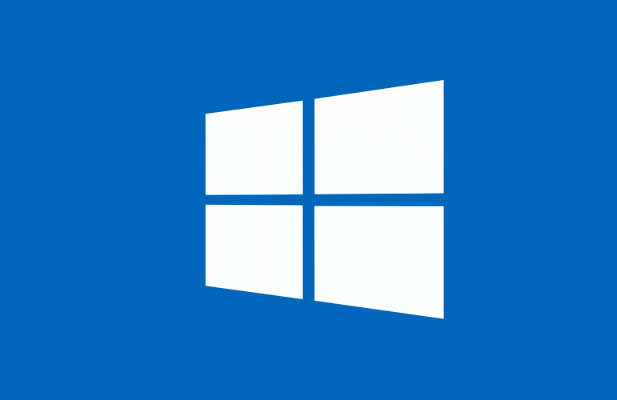
ما الذي يسبب فشل فحص أمان Kernel خطأ الموت الزرقاء على نظام التشغيل Windows 10؟
من الصعب تصحيح بعض أخطاء الموت الزرقاء تحقق ، ولكن مع فشل فحص أمان kernel BSOD ، يمكنك عادةً افتراض أنه يشير إلى أحد أمرين: مشكلة في الجهاز أو ملفات نظام تالفة (أو قديمة).
يمكن أن تتسبب هذه المشكلات في تعطل جهاز الكمبيوتر الخاص بك حاول الوصول إلى نواة ويندوز بشكل غير صحيح بطريقة ما. باعتبارها الأكثر حماية من بين جميع خدمات النظام ، يؤدي الوصول غير القانوني إلى نواة النظام إلى فشل فحص السلامة ، مع تعطل جهاز الكمبيوتر لديك وعرض خطأ الموت الزرقاء مثل هذا الخطأ.
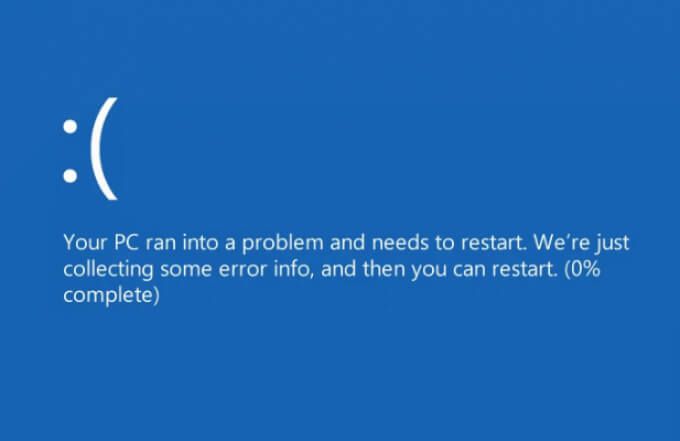
إذا كانت ملفات النظام تالفة أو قديمة ، فيمكنك عادةً حل المشكلة عن طريق تشغيل Windows Update . سيؤدي هذا إلى تثبيت أي تحديثات متوفرة للنظام ، بما في ذلك تحديثات برنامج تشغيل الجهاز. قد تحتاج أيضًا إلى تشغيل أدوات صيانة أخرى ، مثل System File Checker (SFC) و chkdsk ، باستخدام نوافذ بوويرشيل.
يمكن أيضًا أن تكون مشكلات الأجهزة ، مثل ذاكرة النظام الخاطئة وراء المشكلة. قد تحتاج إلى اختبار أجهزتك ، وإذا اكتشفت عيوبًا ، ففكر في استبدالها. إذا لم يفلح ذلك ، فقد يكون الإجراء الأكثر تشددًا (مثل إعادة ضبط الويندوز ) هو خيارك الوحيد.
In_content_1 all: [300x250] / dfp: [640x360 ]->تحقق من تحديثات النظام وبرنامج التشغيل
في كثير من الحالات ، تظهر رسالة "فشل فحص أمان kernel" في رمز إيقاف Windows بسبب نظام قديم مع فقد (وضروري) إصلاحات الشوائب. لحل المشكلة ، ستحتاج إلى التحقق من Windows Update بحثًا عن تحديثات جديدة للنظام وبرامج التشغيل.
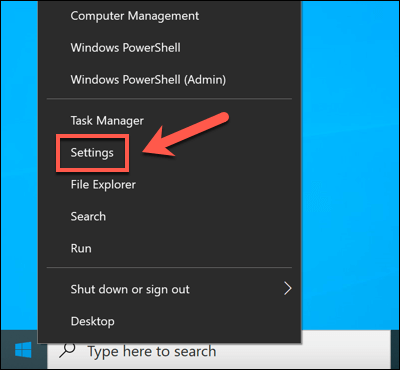
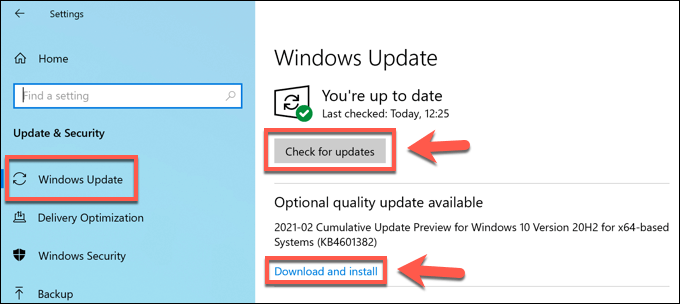
بينما يجب أن تحل برامج التشغيل المحدثة هذه المشكلة ، قد تجد أن برامج التشغيل الجديدة تقف أيضًا وراء فشل التحقق من أمان kernel على Windows 10. قد تحتاج إلى دحر السائق إذا رأيت هذا الخطأ بعد تحديث برامج تشغيل جهازك مؤخرًا ، إما يدويًا أو من خلال Windows تحديث.
قم بتشغيل مدقق ملفات النظام وأدوات Chkdsk
إذا تم اختراق ملفات نظام Windows أو تلفها ، فسيتوقف Windows عن العمل بشكل صحيح. يمكنك المساعدة في حل المشكلة عن طريق التحقق من سلامة ملفات النظام ونظام ملفات محرك الأقراص الثابتة باستخدام أدوات System File Checker (SFC)و chkdsk.
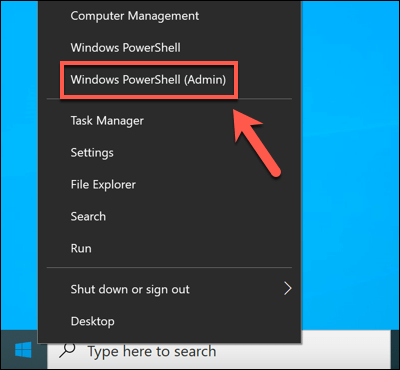
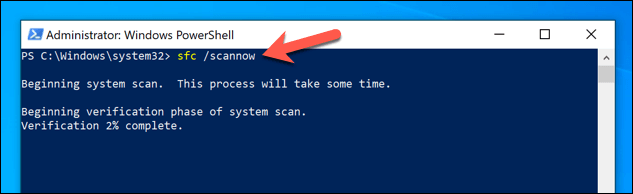

في حين أن أدوات SFC و chkdsk ليست إصلاحات مضمونة ، فإن تشغيلها (على الأقل) يسمح لك بتحديد ما إذا كانت ملفات النظام لديك على خطأ أم لا.
اختبار ذاكرة النظام
في حالة عدم توفر أدوات SFC و chkdsk أي حل لمشكلة فشل فحص أمان kernel على نظام التشغيل Windows 10 ، فقد تحتاج إلى إلقاء نظرة عن كثب على صحة أجهزتك. على سبيل المثال ، قد تتسبب مشكلات الذاكرة مباشرةً في ظهور رسالة استثناء kernel مثل هذه.

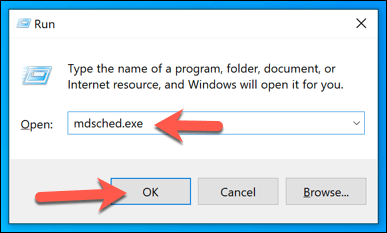
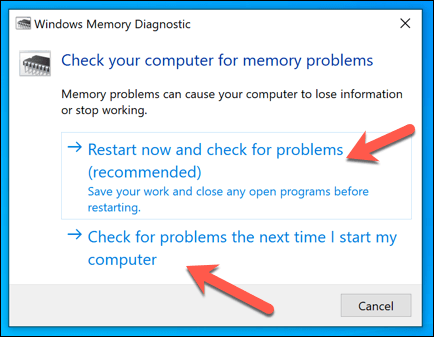
ستعمل أداة تشخيص الذاكرة على الضغط اختبار ذاكرة النظام لديك للتأكد من أنها تعمل بشكل صحيح. إذا تم الكشف عن أية مشكلات ، فستحتاج إلى التفكير في استبدال ذاكرة النظام لحلها.
إعادة تعيين Windows 10
لسوء الحظ ، أحيانًا لا يكون هناك سوى خطأ كبير يمكن أن يؤدي الإجراء إلى حل مشكلات الموت الزرقاء الشائعة مثل فشل فحص أمان kernel BSOD. إذا لم تتمكن من إصلاح جهاز الكمبيوتر الخاص بك ، فيجب أن تفكر في إعادة تعيين Windows 10 أو مسحه.
وهذا ينطوي على مخاطر فقدان ملفاتك الشخصية أثناء العملية ، لذا تأكد من قم بعمل نسخة احتياطية من أي ملفات مهمة قبل أن تبدأ.
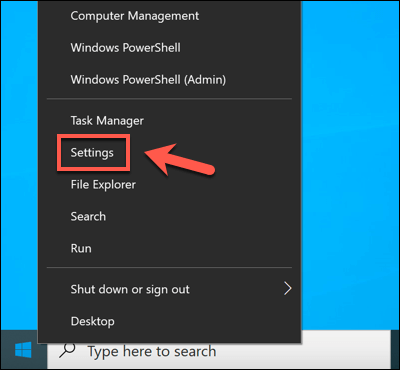
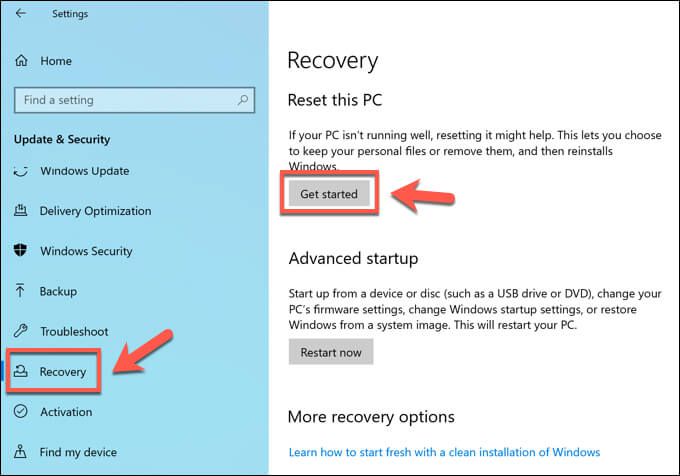
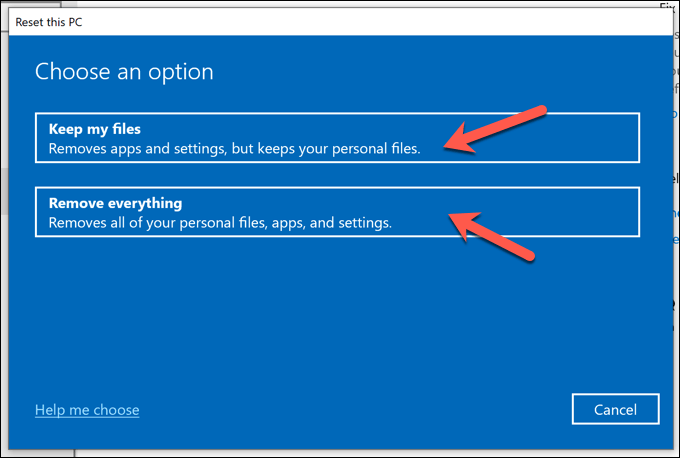
لن تعمل هذه الخطوات إلا إذا كان لا يزال بإمكان Windows التمهيد. إذا لم تتمكن من ذلك ، فستحتاج إلى إنشاء وسائط تثبيت Windows 10 باستخدام محرك أقراص USB أو قرص DVD واتباع إرشادات التثبيت التي تظهر على الشاشة لإعادة تعيين Windows 10 بدلاً من ذلك.
إصلاح فشل فحص أمان Kernel خطأ الموت الزرقاء
يجب أن تساعدك الخطوات المذكورة أعلاه في إصلاح فشل فحص أمان kernel BSOD ، وكذلك تجنبه في المستقبل. يجب عليك تحقق من أداء جهاز الكمبيوتر الخاص بك مراقبة أي مشكلات أخرى بانتظام ، والحفاظ على تحديث نظامك لضمان حصولك على أحدث إصلاحات الأخطاء والأمان ، و التحقق من وجود برامج ضارة بانتظام.
ومع ذلك ، فإن الكمبيوتر الشخصي جيد مثل الأجهزة التي يعمل عليها. إذا كنت ترى أخطاء شاشة الموت الزرقاء تظهر بمعدل ينذر بالخطر ، فقد يشير ذلك إلى مشكلات في الأجهزة لا يمكنك حلها. ربما حان الوقت قم بترقية جهاز الكمبيوتر الخاص بك باستخدام أجهزة جديدة أو التفكير في بناء أو شراء جهاز كمبيوتر جديد بدلاً من ذلك.