هل تستمر في مواجهة الإشعار "التطبيق الذي تحاول تثبيته ليس تطبيقًا تم التحقق منه من قبل Microsoft" عند محاولة تثبيت تطبيق في نظام التشغيل Windows 11؟ لماذا يحدث ذلك؟ هل يمكنك تجاوزه؟
إن تحذير "التطبيق الذي تم التحقق منه من قبل Microsoft" هو ميزة أمان تمنع البرامج الضارة المحتملة من الوصول إلى جهاز الكمبيوتر الخاص بك. سيشرح هذا البرنامج التعليمي سبب ظهور تحذير التطبيق الذي تم التحقق منه من Microsoft وكيفية التغلب عليه.
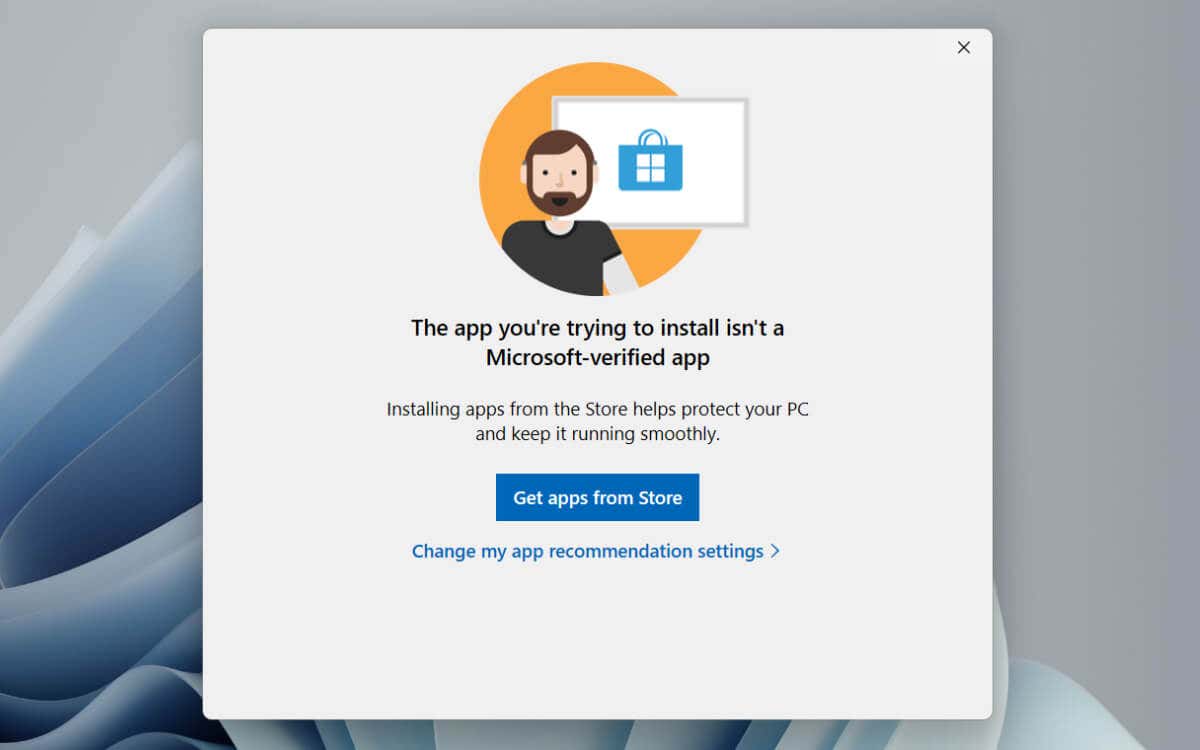
ما هو تحذير التطبيق الذي تم التحقق منه من Microsoft؟
يعرض Windows 11 تنبيه "تطبيق تم التحقق منه من قبل Microsoft" عند تثبيت تطبيقات الطرف الثالث خارج متجر Microsoft (متجر Windows سابقًا). تقول Microsoft أن هذا يقلل من فرص إصابة جهاز الكمبيوتر الخاص بك بالبرامج الضارة، وهذا مصدر قلق صحيح نظرًا لأن الإنترنت مليء بالبرامج الضارة التي تتنكر في شكل برامج شرعية.
اعتمادًا على إعدادات توصيات التطبيقات في نظام التشغيل Windows 11، قد يحذرك تحذير "التطبيق الذي تم التحقق منه من Microsoft" فقط بشأن مخاطر التطبيقات غير التابعة لـ Microsoft Store أو يمنعك تمامًا من تثبيتها.
هل يجب عليك إيقاف تشغيل تحذير التطبيق المعتمد من Microsoft؟
على الرغم من أن نوايا Microsoft قد تكون جيدة، إلا أن متجر Microsoft ليس مصدرًا موثوقًا للتطبيقات. بالنسبة للمبتدئين، على الرغم من أن النظام الأساسي يضم مكتبة تطبيقات كبيرة، فمن المشكوك فيه أنك ستجد كل ما تبحث عنه نظرًا لأن بعض المطورين فقط ينشرون البرامج عليه.
يشتهر متجر Microsoft أيضًا بفشله في العمل بشكل صحيح، فقد يكون التطبيق النضال من أجل تنزيل التطبيقات أو حتى إطلاق نفسها في المقام الأول ، مما يتطلب غالبًا عمليات استكشاف الأخطاء وإصلاحها لفترة طويلة. والأسوأ من ذلك، أنه على الرغم من قيام Microsoft بفحص البرامج على واجهة متجرها، لا يزال بإمكان التطبيقات الخادعة أو الخطيرة أن تشق طريقها إلى الداخل.
إذا كنت متأكدًا من أن التطبيق الذي أنت على وشك تثبيته ينتمي إلى مصدر جدير بالثقة ، فلا تتردد في تحديد التثبيت على أي حالضمن "التطبيق الذي تم التحقق منه بواسطة Microsoft" تحذير. إذا لم يكن الخيار موجودًا، فيجب عليك رفع القيود المفروضة على متجر Microsoft فقط عبر تطبيق إعدادات Windows أو محرر نهج المجموعة المحلي.
خطوات إيقاف تشغيل Microsoft-Verifieded تحذير التطبيق
يؤدي تحديد الخيار تغييرإعدادات توصية التطبيقضمن التحذير "تطبيق تم التحقق منه من Microsoft" إلى نقلك إلى جزء التطبيقات والميزات في نظام التشغيل Windows 11، والذي لسبب ما ، لا يسمح لك بتعديل الإعدادات ذات الصلة. بدلاً من ذلك، إليك ما يجب عليك فعله:.
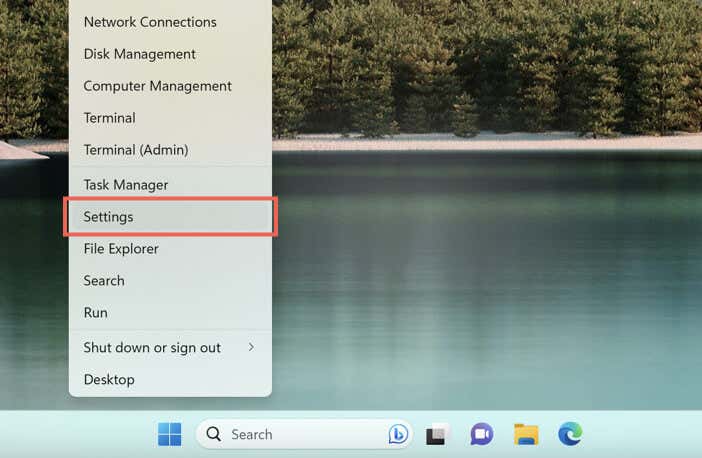
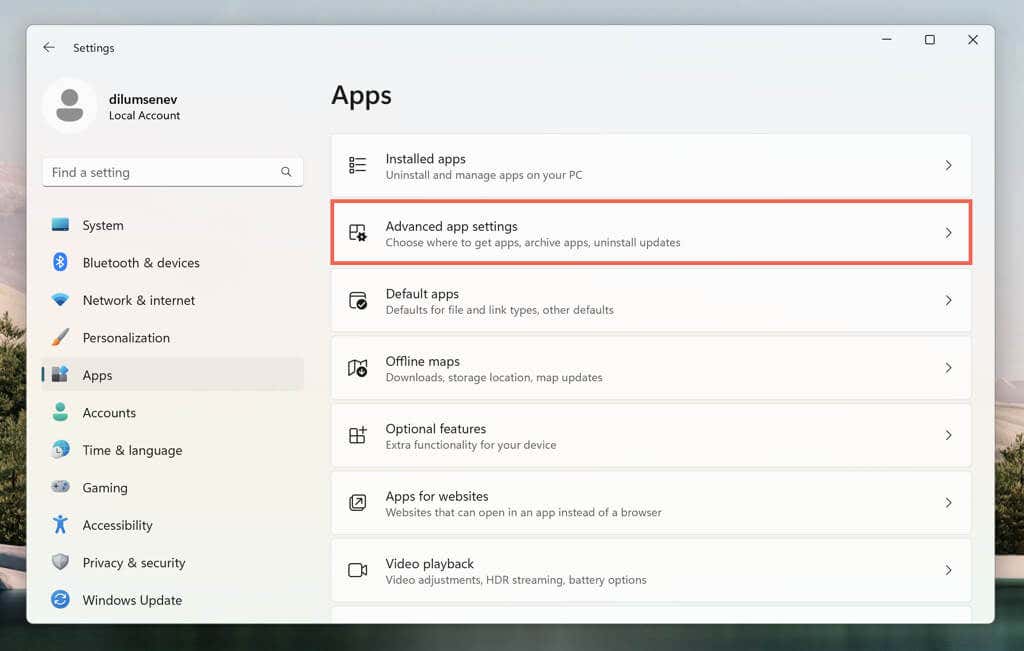
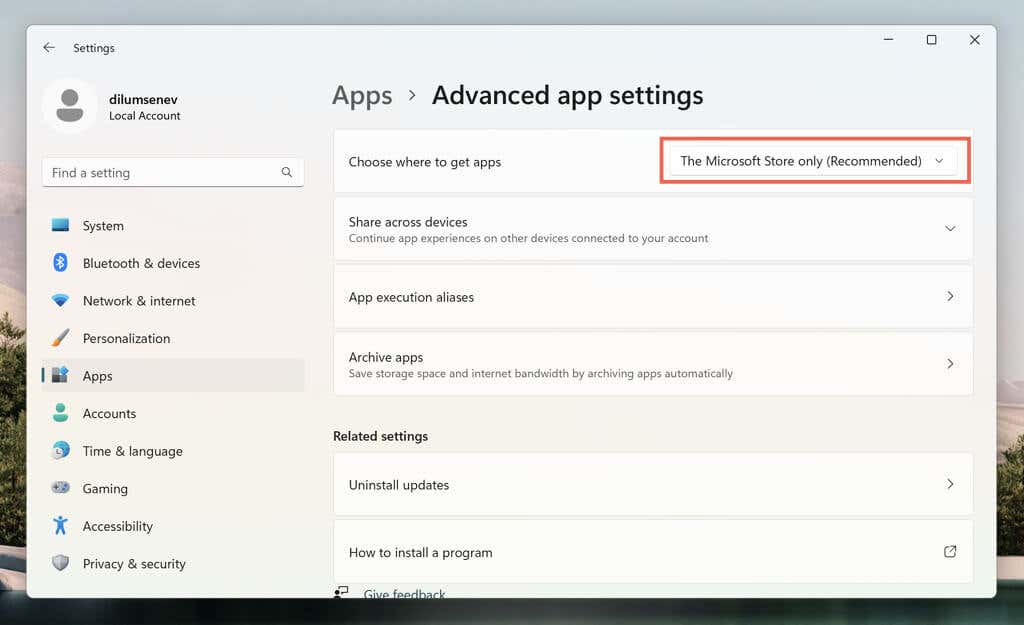
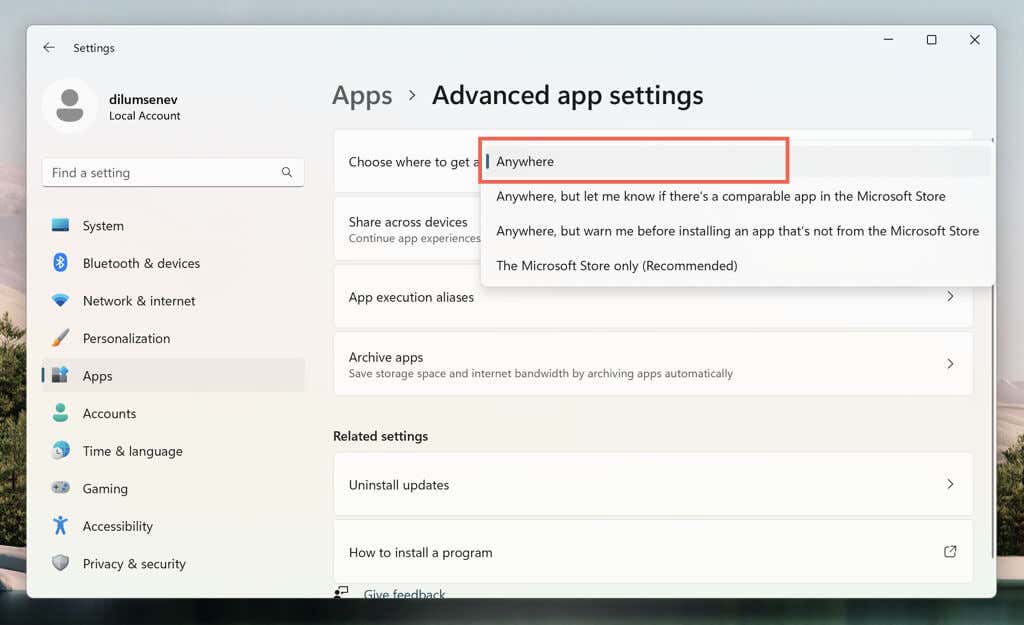
إذا كنت تواجه مشكلة في الوصول إلى تطبيق الإعدادات في تثبيت ويندوز 11 برو ، فاستخدم محرر نهج المجموعة المحلي لتعطيل تحذير "التطبيق الذي تم التحقق منه من قبل Microsoft". فقط:
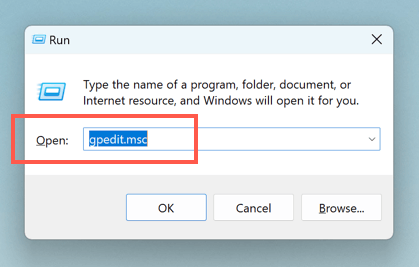
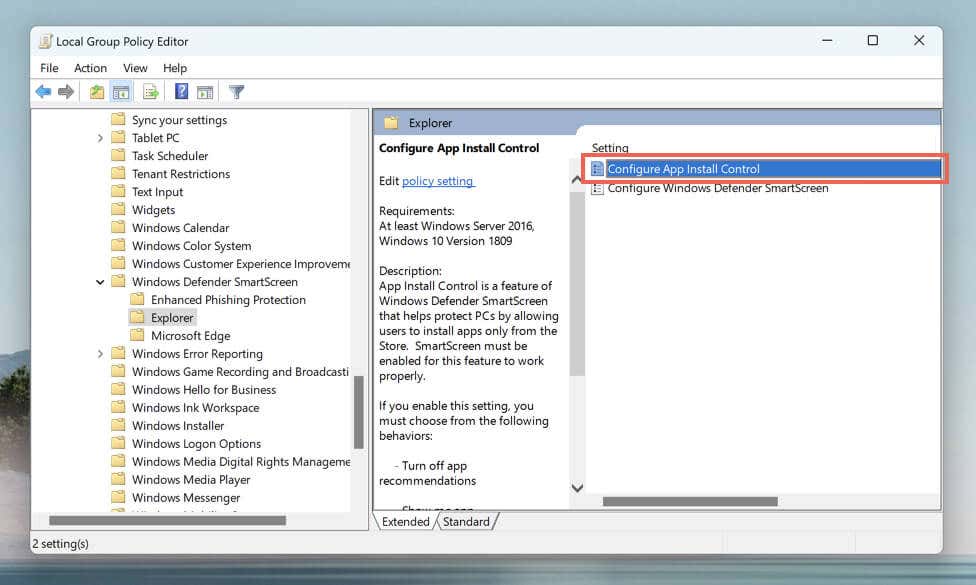
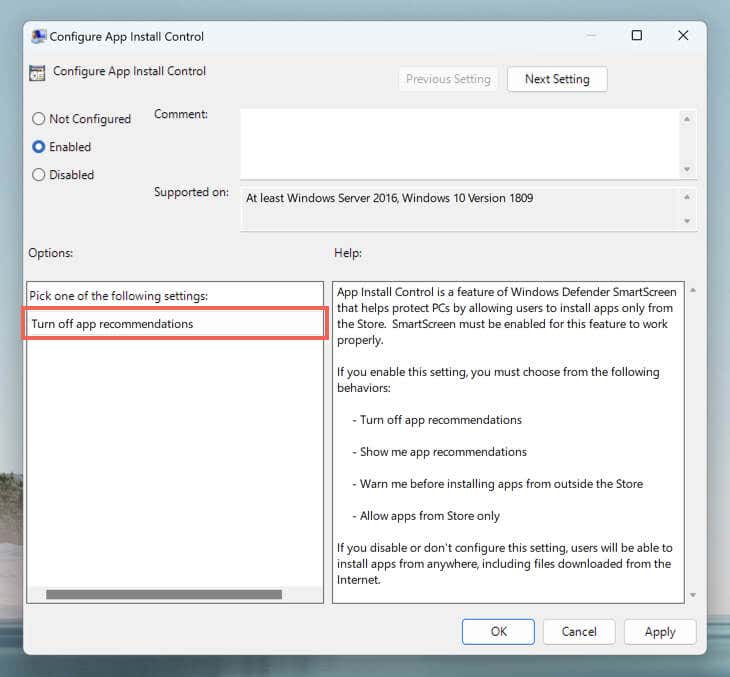
أخرج Windows 11 من وضع S
إذا لم تتمكن من الوصول إلى الإعدادات المذكورة أعلاه عبر تطبيق الإعدادات أو محرر نهج المجموعة المحلي، فمن المحتمل أن يكون Windows 11 في وضع S. يسمح وضع ويندوز 11 S بتثبيت التطبيقات من خلال متجر Microsoft ويقتصر تصفح الويب على Microsoft Edge.
الطريقة الوحيدة لتثبيت التطبيقات خارج متجر Microsoft هي إخراج Windows 11 من وضع S. لاحظ فقط أنه من المستحيل إعادة نظام التشغيل إلى وضع S بمجرد مغادرته. إذا كنت ترغب في المتابعة:
خذ الحذر أثناء تنزيل التطبيقات من مصادر خارجية
يعد الحفاظ على الأمان أثناء تنزيل التطبيقات خارج متجر تطبيقات Microsoft أمرًا بالغ الأهمية للخصوصية والأمان في نظام التشغيل Windows 11. وإليك بعض الاستراتيجيات لمساعدتك في ذلك.
التنزيل من مصادر موثوقة: قم دائمًا بتنزيل البرامج من مصادر رسمية موثوقة أو من موقع المطور. تجنب الإصدارات "المخترقة" من البرامج المدفوعة أو التنزيلات من مواقع الويب المشبوهة، لأنها تحتوي دائمًا على برامج ضارة.
التحقق مما يقوله الآخرون: اقرأ المراجعات والتوصيات من مواقع أو منتديات التكنولوجيا ذات السمعة الطيبة قبل التنزيل - غالبًا ما يشارك المستخدمون تجاربهم وينبهون الآخرين بشأن التطبيقات التي بها مشكلات.
استخدام برامج مكافحة الفيروسات: تم تضمين Windows Security في نظام التشغيل Windows 11 ويوفر حماية في الوقت الفعلي ضد البرامج الضارة والتطبيقات التي يحتمل أن تكون غير مرغوب فيها. ومع ذلك، يمكنك دائمًا تعزيز الأمور باستخدام برامج مكافحة الفيروسات التابعة لجهة خارجية.
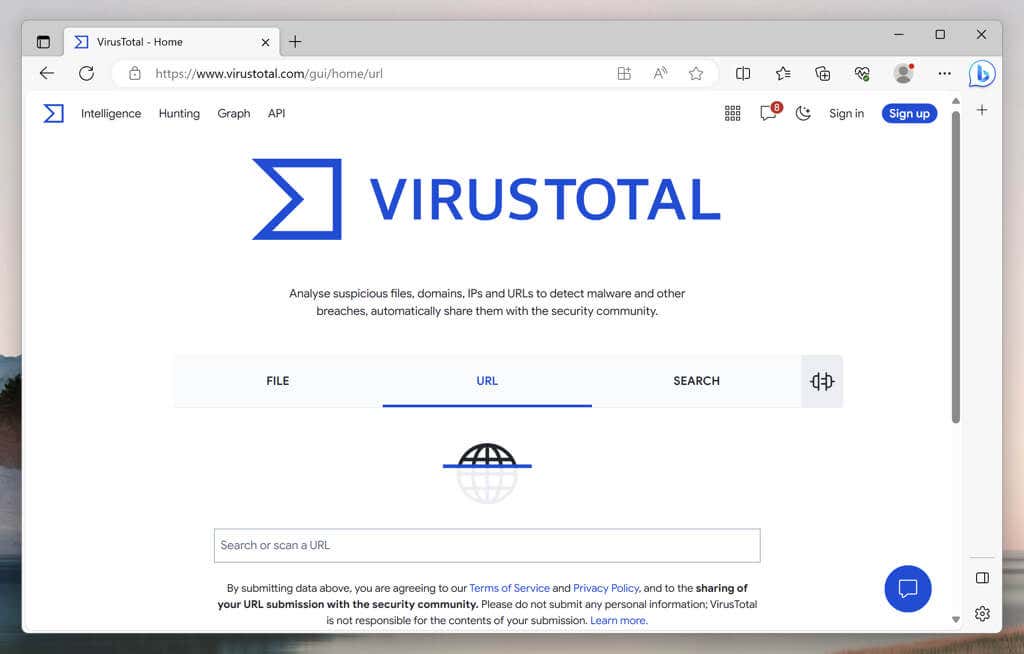
فحص روابط التنزيل: يمكنك لصق الروابط مباشرة إلى أداة عبر الإنترنت مثل فيروس توتال للتحقق من وجود برامج ضارة قبل تنزيل التطبيقات على جهاز الكمبيوتر الخاص بك.
احذر من البرامج المجمعة: توفر بعض أدوات التثبيت تطبيقات مجمعة يمكن أن تسبب فوضى في نظام التشغيل أو تبطئه. اختر دائمًا خيارات التثبيت المخصصةأو المتقدمةوقم بإلغاء تحديد البرامج غير المرغوب فيها.
تشغيل البرنامج في وضع الحماية: إذا لم تكن متأكدًا من أمان أحد التطبيقات، فيمكنك استخدام برامج المحاكاة الافتراضية اختباره في بيئة معزولة. في إصدار Windows 11 Pro من Windows، يمكنك أيضًا استخدام ويندوز ساندبوكس.
إلى جانب المؤشرات أعلاه، دائمًا عمل نسخة احتياطية من البيانات الهامة في نظام التشغيل Windows 11. يمكن أن تحميك النسخة الاحتياطية الحديثة من فقدان البيانات إذا حدث خطأ خطير أثناء تثبيت التطبيق.
.