إذا كنت قد أنشأت قدرًا كبيرًا من البيانات على جهاز الكمبيوتر ، فقد لا يكون لديك دائمًا مساحة كافية لتخزين كل شيء. ستحتاج أحيانًا إلى مساحة تخزين إضافية لاستيعاب الملفات الكبيرة أو سحابة التخزين ، ولكن حتى تلك الملفات تمتلئ بسرعة.
مع Windows 10 Storage Spaces ، يمكنك تنظيم ودمج جميع ملفاتك باستخدام تقنية تشبه RAID مهيأة بالبرمجيات.
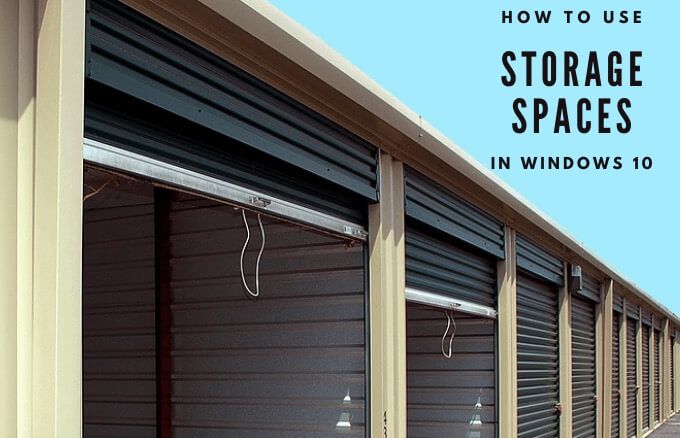
سنرشدك خلال كيفية استخدام ميزة مساحات التخزين على نظام التشغيل Windows 10 لإنشاء نسخ احتياطية للبيانات.
ما هي مساحات التخزين على نظام التشغيل Windows 10؟
تساعد ميزة مساحات تخزين Windows 10 على زيادة مقدار التخزين على جهاز الكمبيوتر الخاص بك مع حماية بياناتك وتخزينك من أخطاء قراءة محرك الأقراص أو فشل برنامج التشغيل.
يتم تنفيذ الميزة في برنامج مشابه لـ غارة ، ويمكن استخدامها لتجميع محركات الأقراص الثابتة معًا في محرك أقراص افتراضي واحد. ويمكنه أيضًا بيانات معكوسة عبر عدة محركات أقراص للتكرار.

من هذا التجمع ، يمكنك إنشاء مساحات تخزين تخزن نسخ من بياناتك إضافية. بهذه الطريقة ، إذا فشل محرك أقراص واحد ، فسيكون لديك لا تفقد كل بياناتك ولكن لا يزال لديك نسخ سليمة متاحة.
In_content_1 all: [300x250] / dfp: [640x360] >->بالإضافة إلى ذلك ، يمكنك إضافة المزيد من محركات الأقراص إلى مجموعة التخزين في حالة انخفاض سعة مجموعة محركات الأقراص.
كيف تعمل مساحات التخزين على Windows 10
تساعدك ميزة مساحات التخزين على دمج محركات أقراص ثابتة متعددة مع مرايا مكررة للملفات في مجموعة تخزين واحدة بدلاً من نشر جميع ملفاتك عبر محركات أقراص متعددة. بهذه الطريقة ، لديك وحدة تخزين واحدة موحدة وإضافة التكرار. في حالة فشل أحد محركات الأقراص ، يمكنك إضافة محرك آخر وإعادة بناء التخزين بدون أي فقدان البيانات.

تعمل مساحات التخزين مثل RAID ، إلا أنك لست بحاجة إلى جهاز آخر بطاقة RAID لأنه يتم إجراؤها بالكامل عبر البرنامج. لن يعمل بسرعة مثل بطاقة RAID ، ولكنه أسهل وأرخص في التنفيذ إذا كنت تستخدمه لأول مرة.
بالإضافة إلى ذلك ، يرى Windows مساحات التخزين الخاصة بك مثل أي محرك أقراص ثابت آخر - وحدة تخزين موحدة بحرف محرك أقراص واحد ومجلدات تعمل بشكل مشابه لأي مجلدات أخرى. هذا يعني أنه يمكنك إضافة مجلداتك إلى المكتبات أو مشاركتها مع الآخرين على شبكتك.
كيفية إنشاء مساحة تخزين في Windows 10
لإنشاء a مساحة التخزين في Windows 10 ، ابدأ بتوصيل محركات أقراص التخزين بجهاز الكمبيوتر الخاص بك.
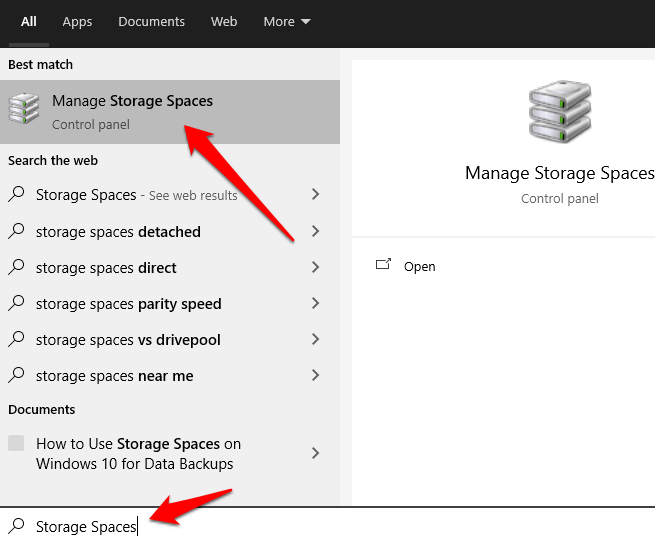
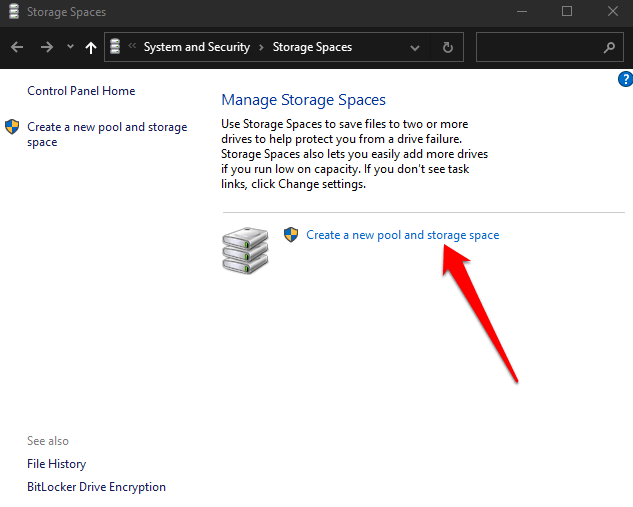
ملاحظة: يمكنك استخدام محرك أقراص داخلي أو قرص صلب خارجي أو أقراص الحالة الصلبة (SSD) لإنشاء مساحات تخزين بالإضافة إلى محرك الأقراص المثبت عليه Windows 10. تتضمن تنسيقات محركات الأقراص الأخرى التي يمكنك استخدامها محركات أقراص يو اس بي و ATA و SATA و SAS. ومع ذلك ، لا يمكنك استخدام بطاقة مايكرو التنمية المستدامة لإنشاء مساحات تخزين.
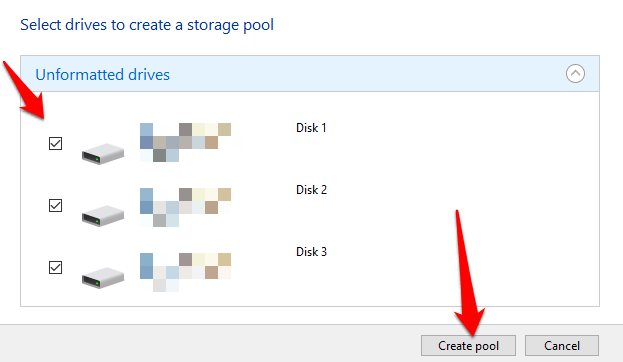
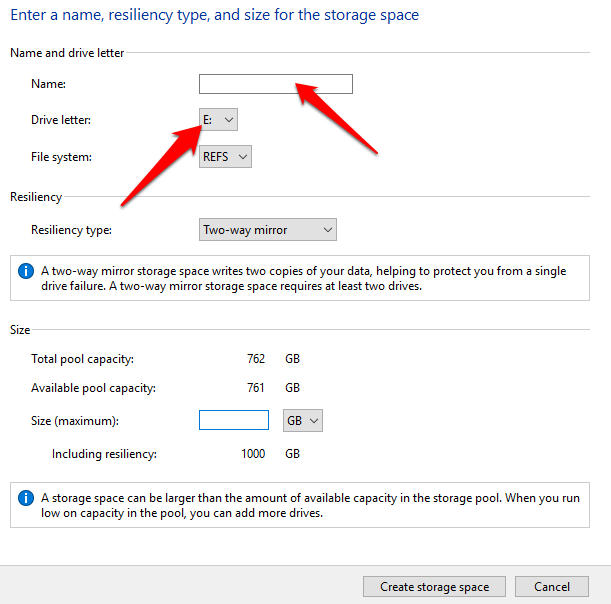
ثنائي الاتجاه makes two نسخ من بياناتك ، يتطلب تشغيل محركي أقراص على الأقل ، ويمكنه التعامل مع فشل محرك أقراص واحد ، بينما يقوم ثلاثي الاتجاهات بعمل ثلاث نسخ من بياناتك ، يتطلب خمسة محركات على الأقل للعمل ، ويمكنه التعامل مع عطلَي محرك أقراص.
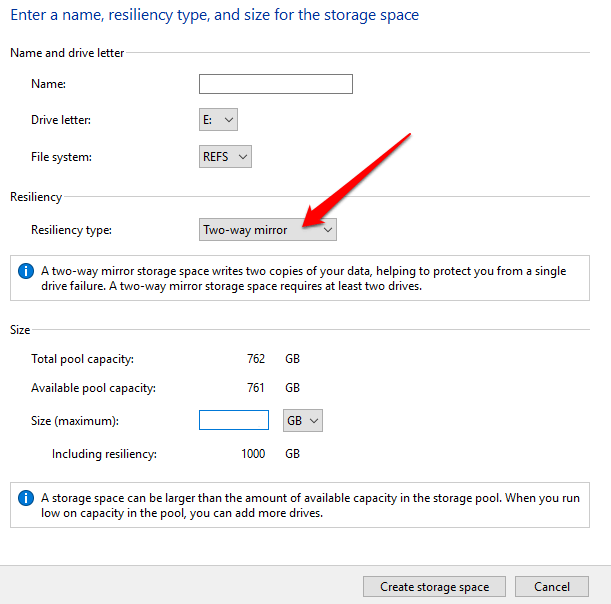
ملاحظة: بمجرد تعيين المرونة أو نظام الملفات ، لا يمكنك تغييرهما. يمكنك إعادة تسمية مجموعة أو مساحة وإضافة المزيد من محركات الأقراص وترقية مساحة التخزين عند الطلب. بالإضافة إلى ذلك ، لكي يتوفر محرك الأقراص في مساحات التخزين ، يجب أن يكون حجمه حوالي 5 غيغابايت.
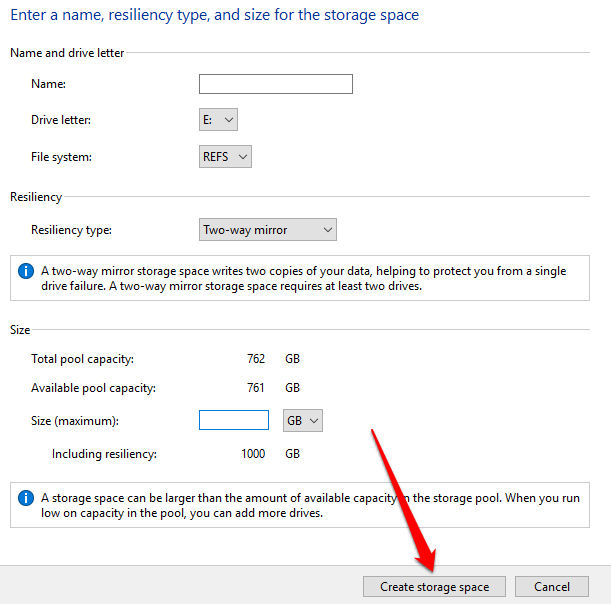
ملاحظة: متى قمت بإضافة محركات أقراص جديدة إلى مجموعة مساحات التخزين ، فقم بتحسين استخدام محرك الأقراص إلى نقل بعض البيانات إلى محرك الأقراص الجديد. بهذه الطريقة ، ستستفيد على النحو الأمثل من سعة التخزين الإجمالية للمسبح. إذا أضفت محرك أقراص قبل ترقية المجموعة ، فستحتاج إلى تحسين استخدام محرك الأقراص الخاص بك يدويًا.
كيفية إضافة محرك أقراص إلى مساحات التخزين
الآن بعد أن أصبحت لديك مساحات التخزين ، يمكنك استخدام الكمبيوتر بشكل طبيعي. ومع ذلك ، إذا نفدت المساحة مرة أخرى ، يمكنك بسهولة أضف المزيد من التخزين الوصول إلى مجمع التخزين.
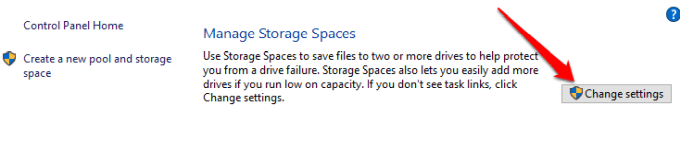
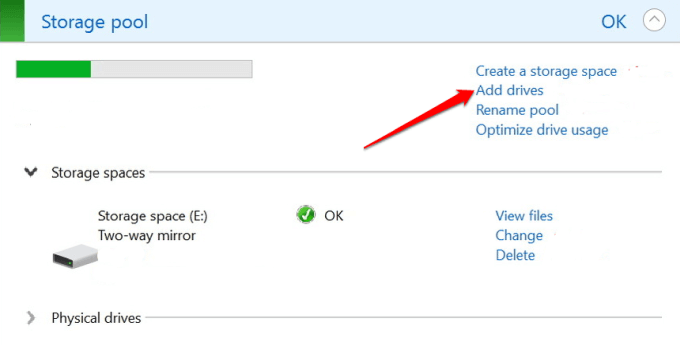
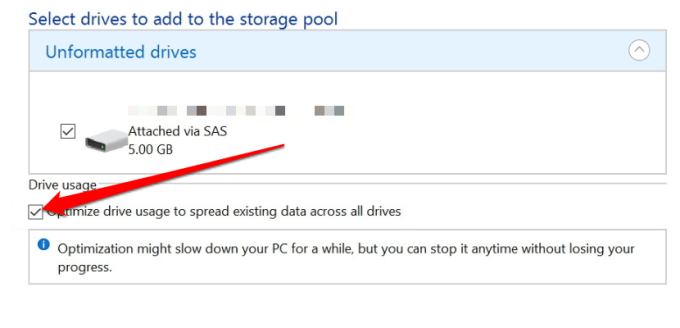
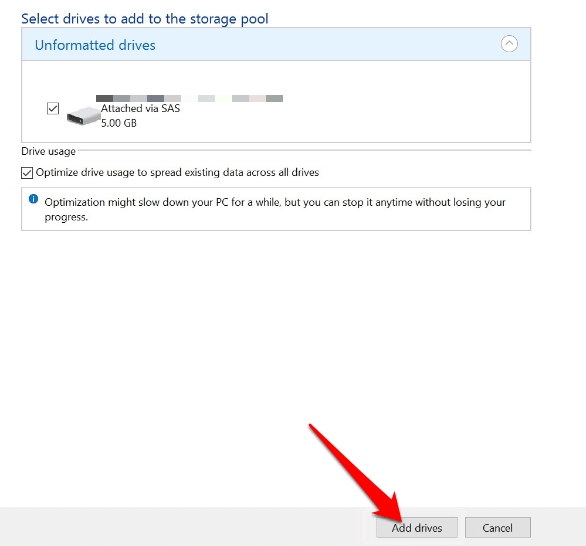
سينتهي Windows من نقل البيانات الخاصة بك وستكون لديك مجموعة أكبر من محركات الأقراص.
كيفية فصل محرك أقراص من مساحة تخزين
بمجرد تكوين مساحة التخزين ، يمكنك إزالة محرك الأقراص قيد الاستخدام من مجموعة. إذا قمت بإخراج محرك الأقراص للتو ، فقد تفقد بياناتك وتتسبب في مشكلات أخرى ، ولكن هناك خطوات للقيام بذلك عن طريق نقل البيانات الموجودة على محرك الأقراص إلى محركات أقراص أخرى في مجموعة التخزين ثم إزالة محرك الأقراص من جهاز الكمبيوتر الخاص بك.
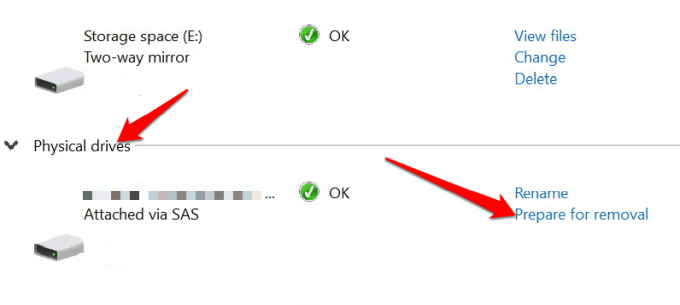

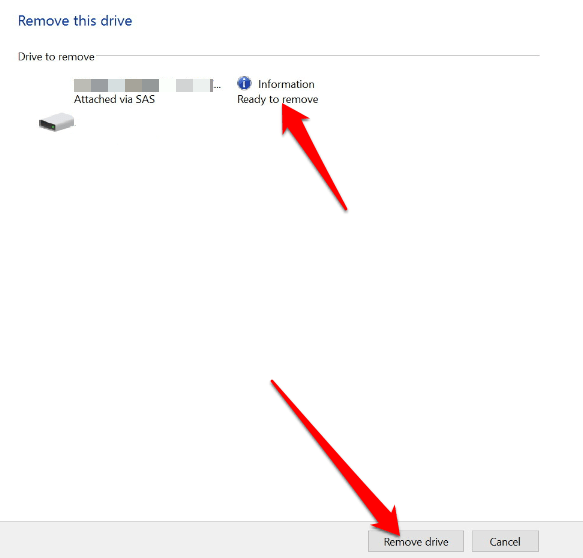
ملاحظة: بمجرد فصل محرك الأقراص ، لن تتمكن من الوصول إليه في File Explorer. للقيام بذلك ، ستحتاج إلى النقر بزر الماوس الأيمن فوق ابدأ>إدارة الأقراصوالعثور على محرك الأقراص المسمى غير مخصص. انقر بزر الماوس الأيمن فوق محرك الأقراص ، وحدد New Simple Volumeواتبع الخطوات لإعادة تهيئة محرك الأقراص في الأداة المساعدة لإدارة الأقراص.
كيفية حذف مساحة تخزين Windows 10 أو مجموعة التخزين
إذا لم تعد بحاجة إلى مساحة التخزين بعد الآن ، فيمكنك حذفها باتباع الخطوات التالية.
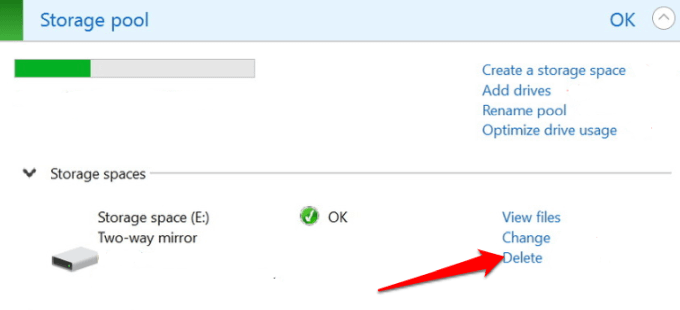
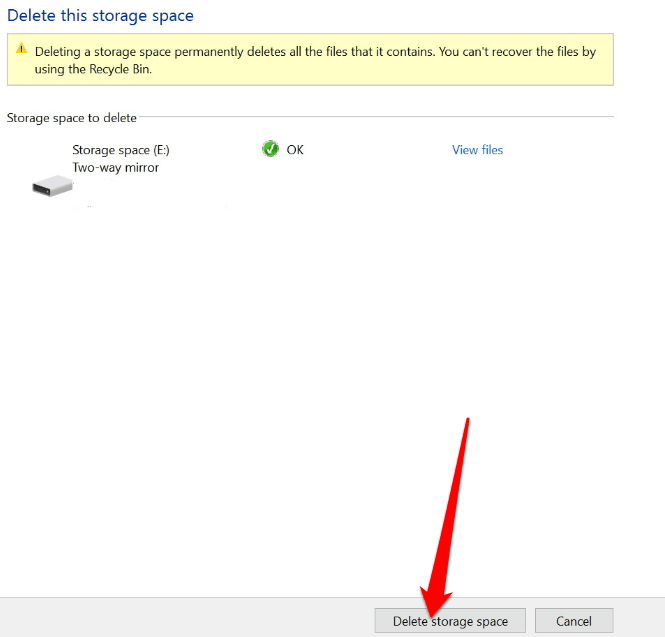
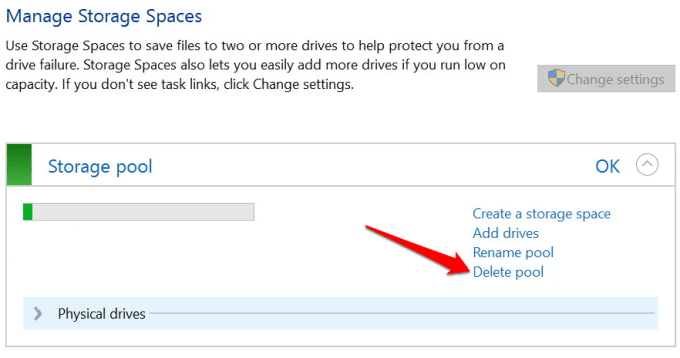
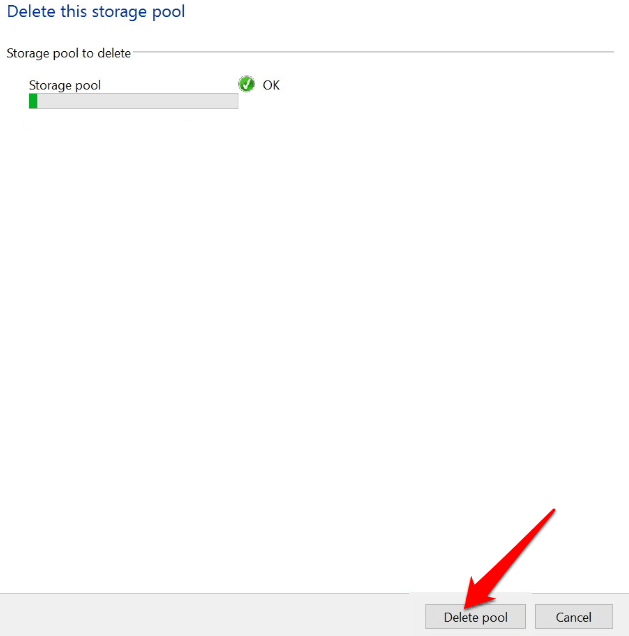
ملاحظة: لا يمكنك حذف مجموعة تحتوي على مساحة تخزين. للقيام بذلك ، قم بإزالة جميع مساحات التخزين داخل التجمع أولاً ، ثم قم بحذف التجمع. بمجرد حذف مجموعة تخزين ، ستتم استعادة محرك الأقراص المستخدم إلى جهاز الكمبيوتر الخاص بك ، ويمكنك إعادة تهيئته عبر إدارة الأقراص.
إضافة المزيد من مساحة التخزين إلى جهاز الكمبيوتر الخاص بك
قد يبدو إنشاء مساحات التخزين واستخدامها في Windows 10 محيرًا بعض الشيء ، ولكن مع الخطوات المذكورة أعلاه ، يجب أن تكون قادرًا على القيام بذلك بنفسك.
شارك معنا تجربتك في إنشاء واستخدام Windows 10 مساحات تخزين عن طريق ترك تعليق أدناه.