يتيح لك تطبيق Amazon Appstore تثبيت تطبيقات وألعاب Android على جهازك الذي يعمل بنظام Android. إذا لم يكن لديك جهاز Android ولكنك لا تزال ترغب في استخدام التطبيقات المتوفرة على Amazon Appstore، فيمكنك بالفعل استخدام نظام Windows 11 الخاص بك. وهذا بفضل تطبيق Amazon Appstore Preview المتوفر في متجر Microsoft.
يتطلب القيام بذلك بعض الخطوات حتى يعمل. على وجه التحديد، ستحتاج إلى تمكين المحاكاة الافتراضية، ثم تثبيت Amazon Appstore أخيرًا. في هذه المقالة، سنرشدك خلال العملية بأكملها.
ملاحظة: هذه العملية مخصصة لمستخدمي Microsoft Windows 11. ولن يعمل على أنظمة Apple macOS.
متطلبات تثبيت Amazon Appstore في نظام التشغيل Windows 11
قبل أن تتمكن من تثبيت Amazon Appstore على جهاز الكمبيوتر الذي يعمل بنظام Windows 11، هناك بعض متطلبات النظام التي تحتاج إلى تنفيذها.
بالإضافة إلى الحد الأدنى من المتطلبات، ستحتاج أيضًا إلى التسجيل في قناة Windows Insider Beta.
كيفية تثبيت متجر تطبيقات أمازون في نظام التشغيل Windows 11
ستساعدك الخطوات الثلاث التالية على ضمان حصولك على المتطلبات غير الخاصة بالجهاز التي تحتاجها لتثبيت متجر Amazon Appstore وتشغيله.
انضم إلى برنامج Windows Insider
قم بالوصول إلى إعدادات Windows Update الخاصة بك للانضمام إلى برنامج Windows Insider، أو لتغيير تسجيلك إلى الإصدار التجريبي.
1. حدد القائمة "ابدأ"، واكتب "Windows Updates"، ثم حدد إعدادات Windows Update.
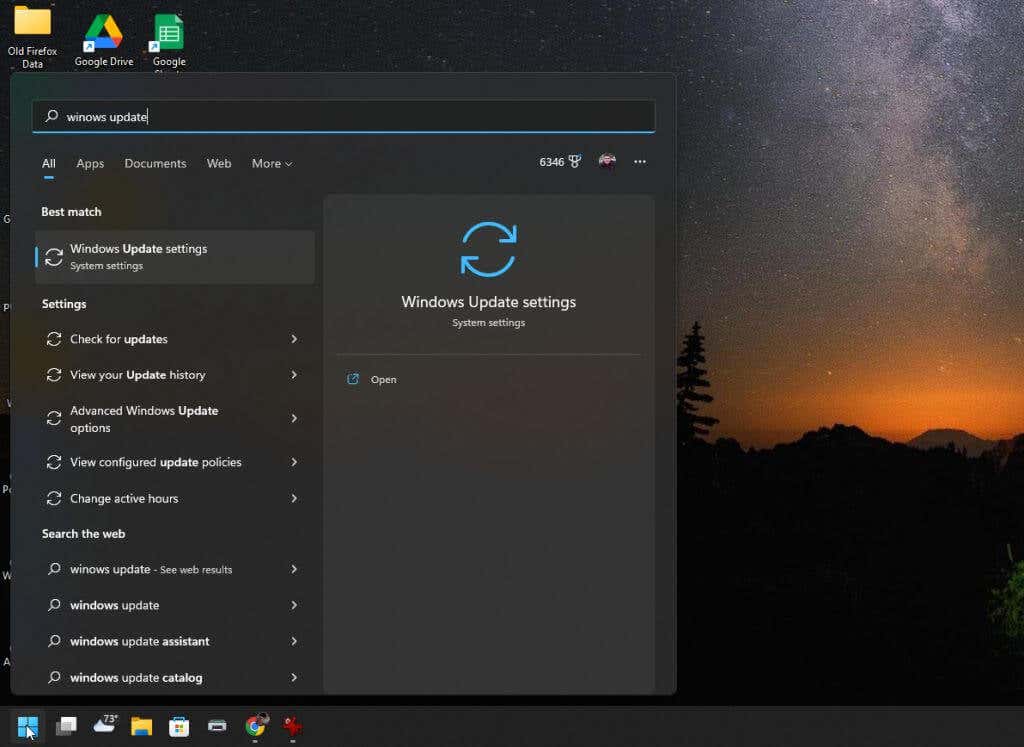
2. في نافذة تحديثات Windows، حدد برنامج Windows Insiderمن الجزء الأيسر.
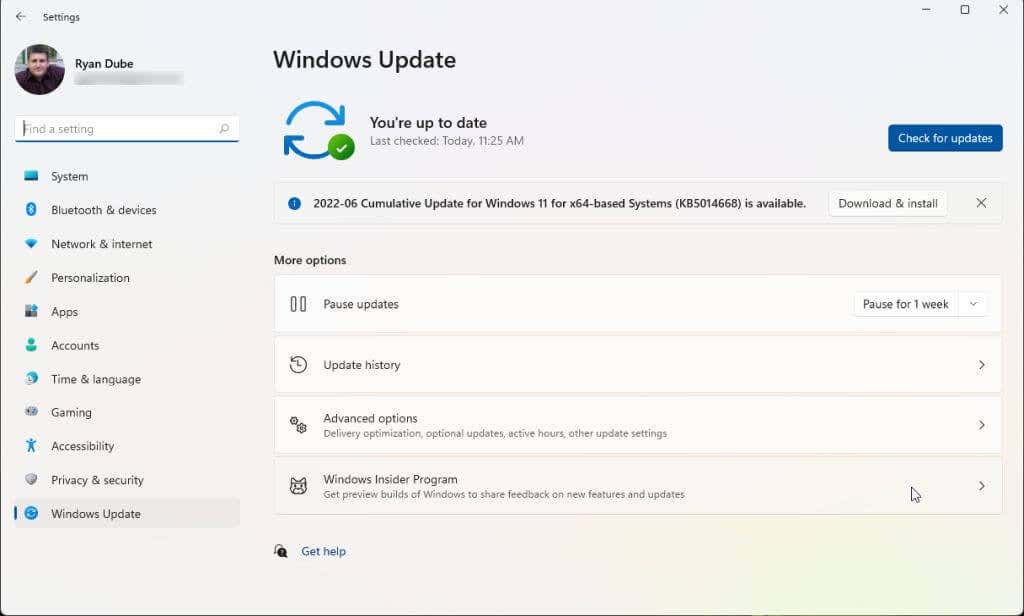 <ص>3. في نافذة برنامج Windows Insider، حدد زر البدءلبدء عملية التسجيل في البرنامج.
<ص>3. في نافذة برنامج Windows Insider، حدد زر البدءلبدء عملية التسجيل في البرنامج.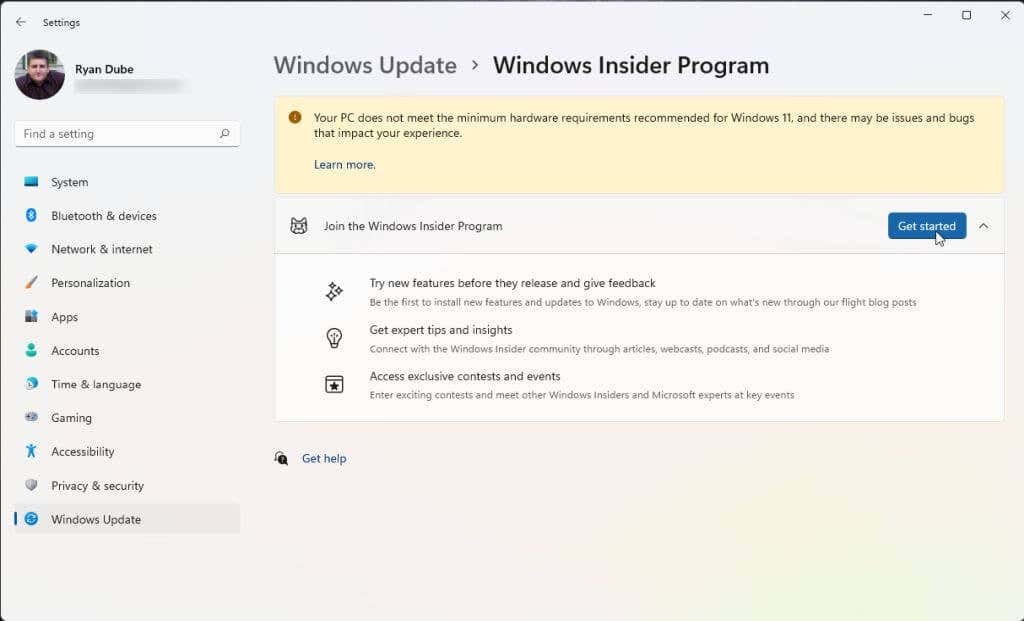 <ص>4. في النافذة المنبثقة، حدد ربط حساب. اختر حساب Microsoft الذي تريد استخدامه للانضمام إلى البرنامج. إذا كنت قم بتسجيل الدخول إلى Windows 11 باستخدام حساب Microsoft الخاص بك ، فهذا هو الحساب الذي يجب عليك استخدامه..
<ص>4. في النافذة المنبثقة، حدد ربط حساب. اختر حساب Microsoft الذي تريد استخدامه للانضمام إلى البرنامج. إذا كنت قم بتسجيل الدخول إلى Windows 11 باستخدام حساب Microsoft الخاص بك ، فهذا هو الحساب الذي يجب عليك استخدامه..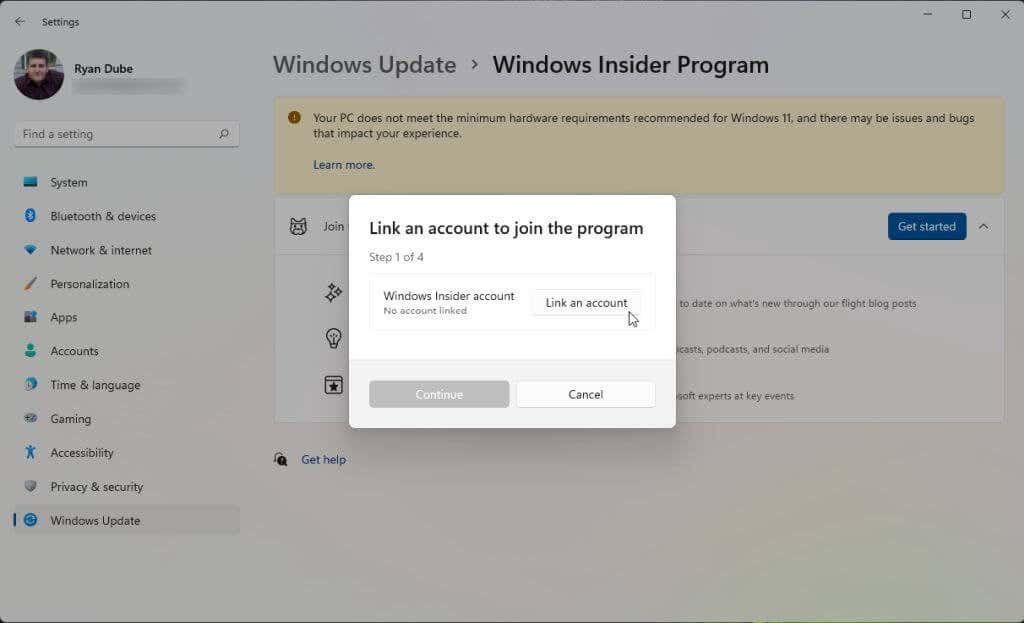 <ص>5. بعد موافقتك على شروط البرنامج، ستظهر لك ثلاث قنوات داخلية للاختيار من بينها. لتثبيت Amazon Appstore، ستحتاج إلى تحديد قناة Beta. ثم حدد متابعة.
<ص>5. بعد موافقتك على شروط البرنامج، ستظهر لك ثلاث قنوات داخلية للاختيار من بينها. لتثبيت Amazon Appstore، ستحتاج إلى تحديد قناة Beta. ثم حدد متابعة.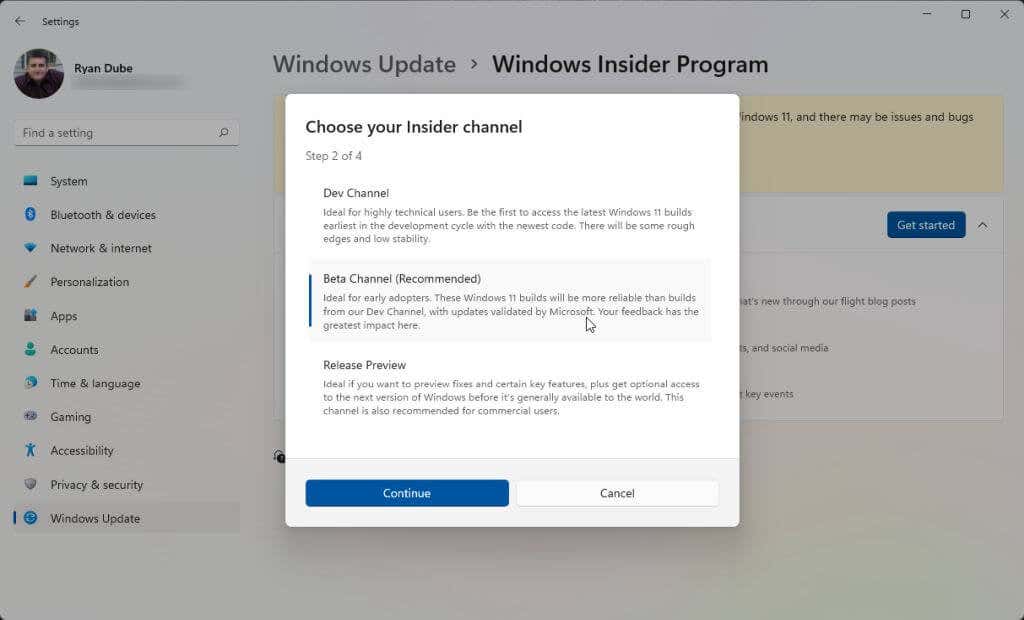 <ص>6. وأخيرًا، ستحتاج إلى إعادة تشغيل جهاز الكمبيوتر الخاص بك حتى تدخل التغييرات حيز التنفيذ. ما عليك سوى تحديد إعادة التشغيل الآنوانتظر حتى تتم إعادة تشغيل جهاز الكمبيوتر.
<ص>6. وأخيرًا، ستحتاج إلى إعادة تشغيل جهاز الكمبيوتر الخاص بك حتى تدخل التغييرات حيز التنفيذ. ما عليك سوى تحديد إعادة التشغيل الآنوانتظر حتى تتم إعادة تشغيل جهاز الكمبيوتر.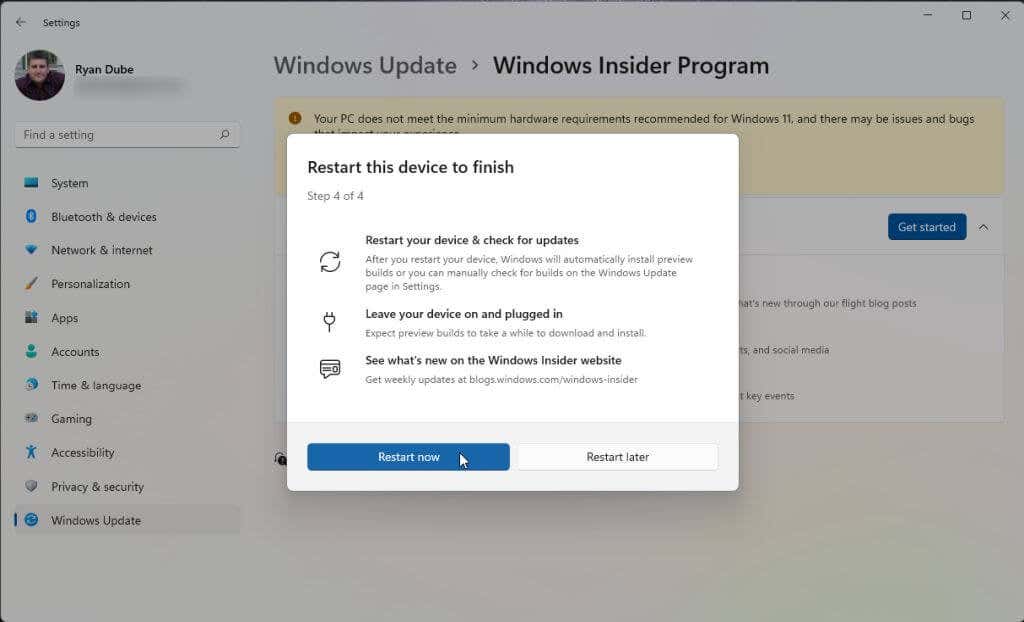
بعد إعادة تشغيل النظام احتياطيًا، تصبح جاهزًا للانتقال إلى القسم التالي. إذا قمت بالفعل بتمكين المحاكاة الافتراضية وكنت داخل الولايات المتحدة، فيمكنك الانتقال إلى خطوة تثبيت Amazon Appstore.
تمكين المحاكاة الافتراضية (منصة الآلة الافتراضية)
لتثبيت Amazon Appstore، ستحتاج إلى تمكين Virtual Program Platform. هذه إحدى ميزات Windows التي لا يتم تمكينها افتراضيًا.
1. حدد القائمة "ابدأ"، واكتب "ميزات Windows" وحدد تشغيل ميزات Windows أو إيقاف تشغيلها.
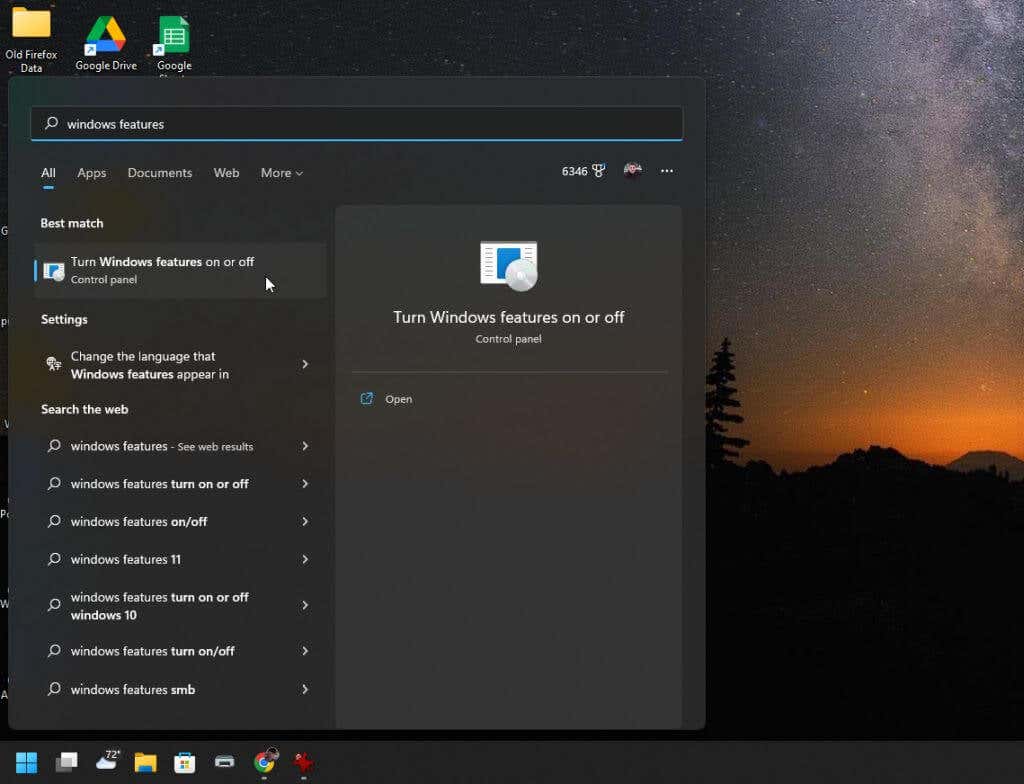
2. قم بالتمرير لأسفل إلى Virtual Machine Platformوتمكينه، ثم حدد موافق.
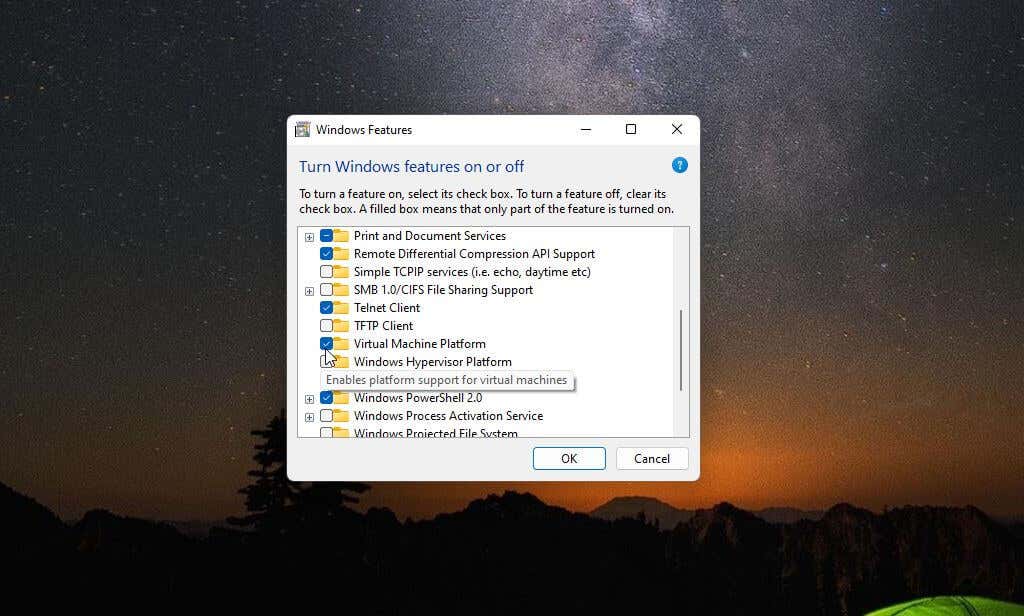 <ص>3. أعد تشغيل جهاز الكمبيوتر الخاص بك لتفعيل هذه التغييرات.
<ص>3. أعد تشغيل جهاز الكمبيوتر الخاص بك لتفعيل هذه التغييرات.
قم بتعيين المنطقة على الولايات المتحدة (إذا كنت خارج الولايات المتحدة)
من أجل إنشاء حساب Amazon في الولايات المتحدة حتى تتمكن من استخدام Amazon Appstore، ستحتاج إلى القيام بأمرين. أولاً، سيتعين عليك تعيين منطقة الكمبيوتر لديك على الولايات المتحدة. وثانيًا، ستحتاج إلى استخدام VPN وتعيين عنوان IP الخاص بك إلى موقع في الولايات المتحدة.
1. حدد قائمة "ابدأ"، واكتب "الإعدادات"، ثم حدد تطبيق الإعدادات.
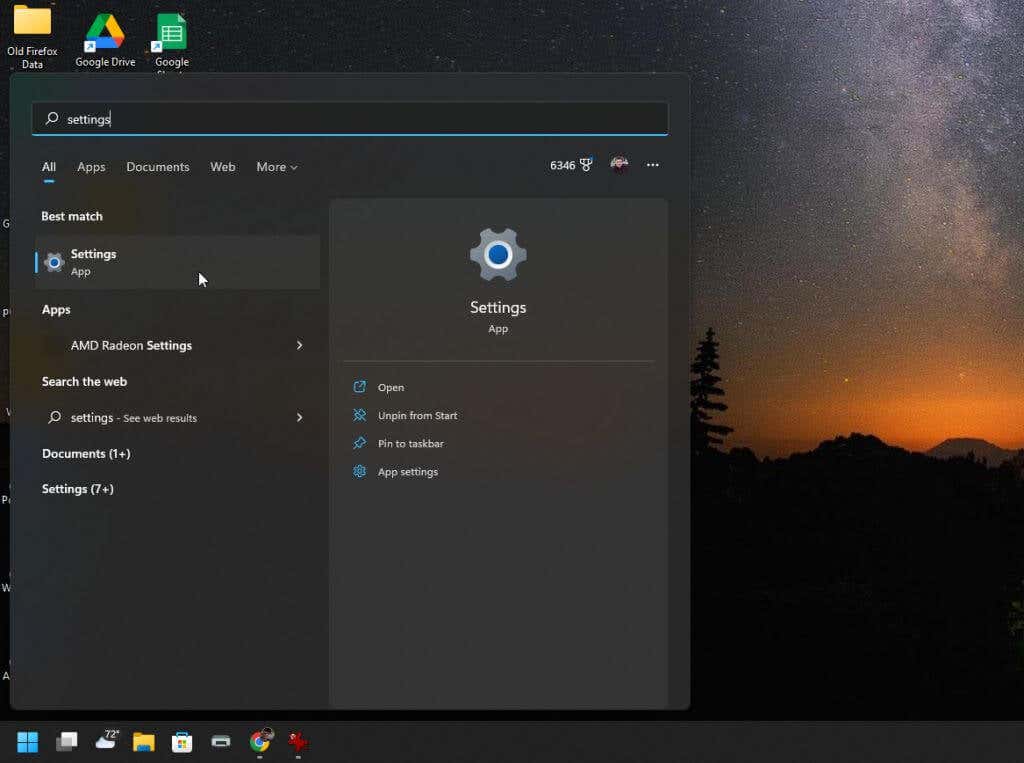
2. حدد الوقت واللغةمن القائمة اليمنى، ثم حدد اللغة والمنطقةمن الجزء الأيسر.
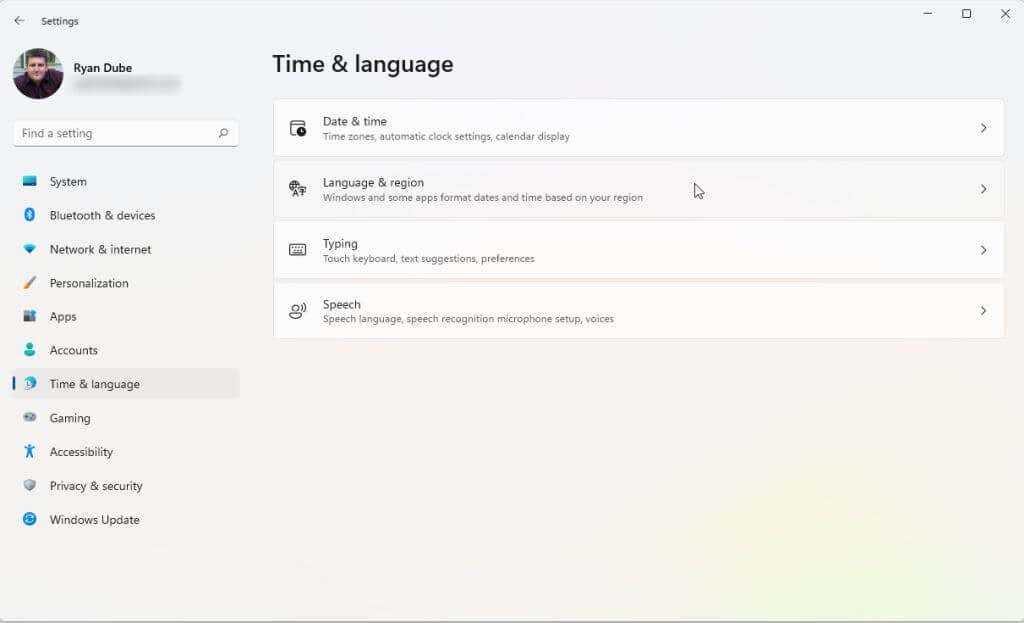 <ص>3. في نافذة اللغة والمنطقة، قم بتعيين القائمة المنسدلة في قسم البلد أو المنطقةعلى الولايات المتحدة.
<ص>3. في نافذة اللغة والمنطقة، قم بتعيين القائمة المنسدلة في قسم البلد أو المنطقةعلى الولايات المتحدة.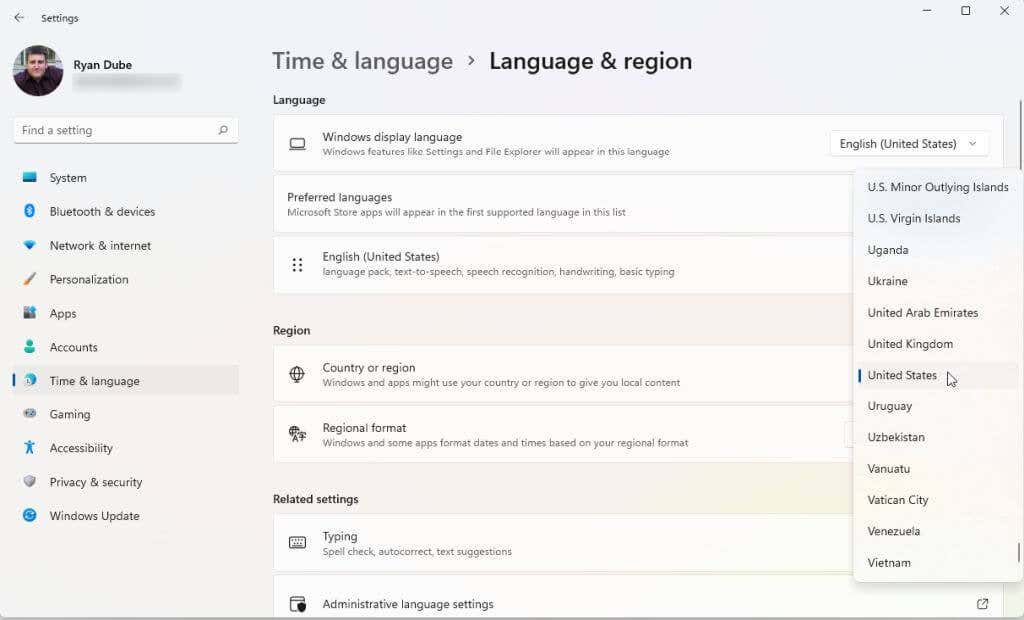 <ص>4. وأخيرًا، أعد تشغيل جهاز الكمبيوتر لتطبيق هذه التغييرات.
<ص>4. وأخيرًا، أعد تشغيل جهاز الكمبيوتر لتطبيق هذه التغييرات.
ستحتاج أيضًا إلى حدد وتثبيت VPN جيد. قم بتعيين VPN بحيث يكون عنوان IP الخاص بك هو عنوان موقع في الولايات المتحدة. بمجرد القيام بذلك، تصبح جاهزًا لتثبيت وتشغيل Amazon Appstore.
قم بتثبيت متجر تطبيقات أمازون
يجب أن يكون نظامك الآن جاهزًا لتثبيت Amazon Appstore..
1. قم بزيارة صفحة متجر مايكروسوفت أمازون للتطبيقات وحدد الزر الحصول على Amazon Appstore.
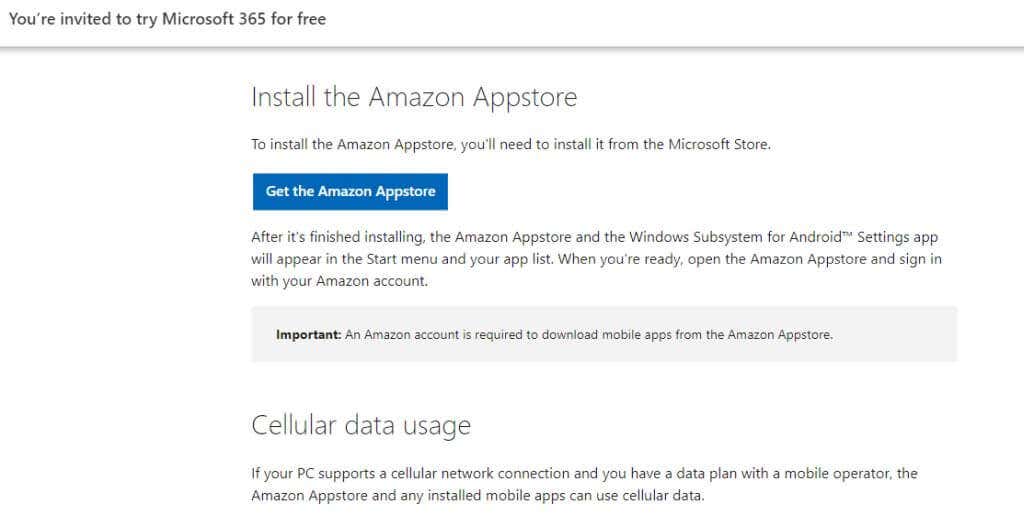
2. سترى نافذة منبثقة لزيارة متجر Microsoft. حدد الزر فتح متجر Microsoft.
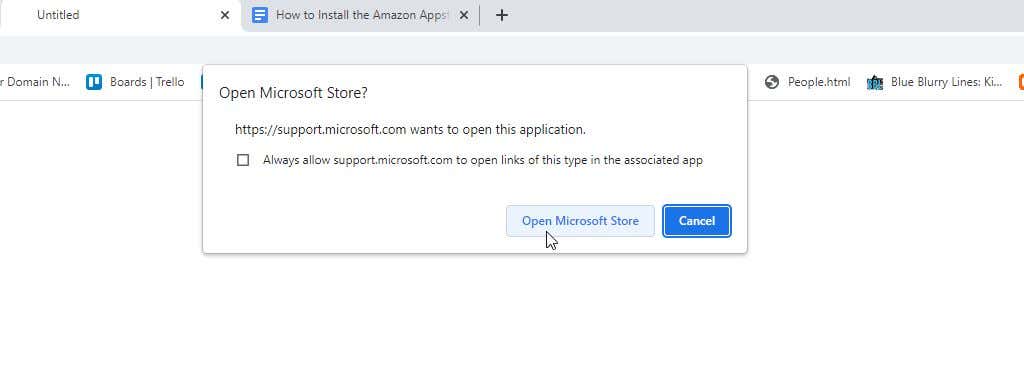 <ص>3. في صفحة Amazon Appstore، حدد زر التثبيت
<ص>3. في صفحة Amazon Appstore، حدد زر التثبيت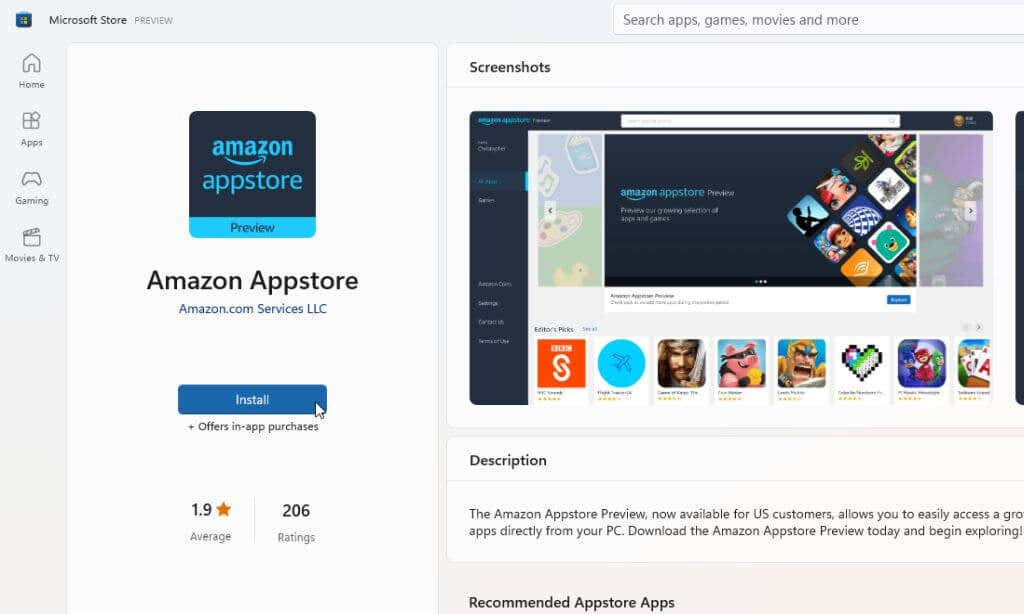
ملاحظة: من الأخطاء الشائعة التي يراها العديد من الأشخاص عند محاولتهم تثبيت تطبيق Microsoft Store هذا هو "هذا التطبيق غير متوافق مع جهازك". سيتم عرض هذا الخطأ حتى إذا كان نظامك يلبي جميع المتطلبات الأساسية. لإصلاح ذلك، انتقل إلى مكتبة Microsoft Store واحصل على تحديثات لجميع التطبيقات المثبتة.
<ص>4. في النافذة المنبثقة التالية، حدد الزر تنزيل.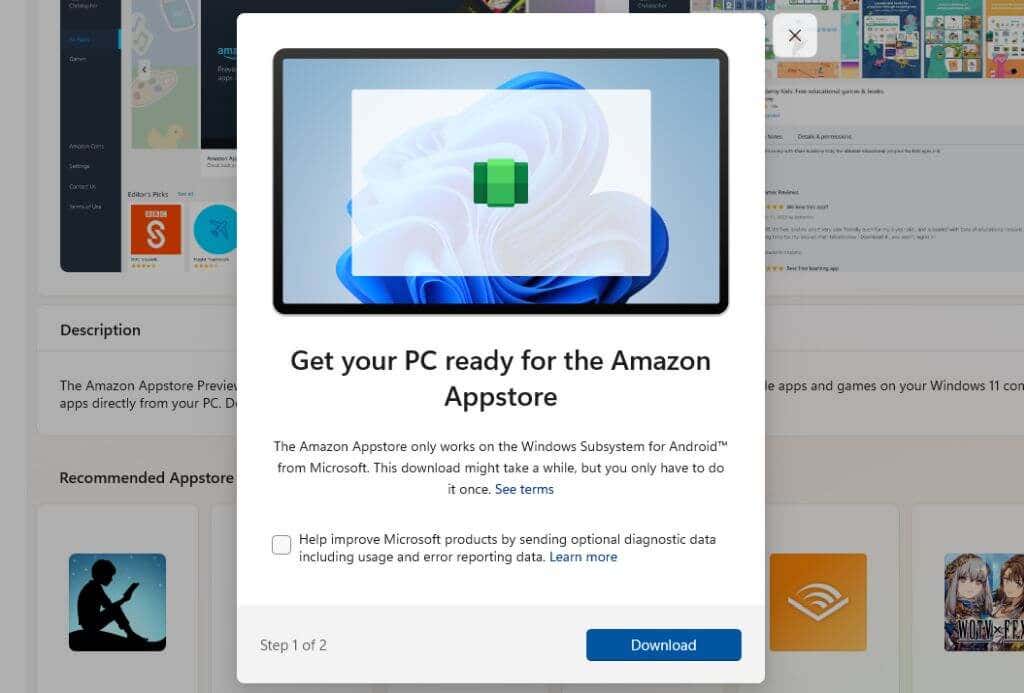 <ص>5. ستؤدي عملية تثبيت أحدث إصدار من هذا التطبيق إلى تثبيت نظام ويندوز الفرعي لنظام أندرويد إذا كان جهاز الكمبيوتر الخاص بك يحتاج إليه (إذا لم يكن مثبتًا بالفعل). بمجرد تمكين هذه الوظيفة، ستقوم العملية بعد ذلك بتثبيت تطبيق Amazon Appstore. عند الانتهاء من التثبيت، حدد الزر فتح Amazon Appstore.
<ص>5. ستؤدي عملية تثبيت أحدث إصدار من هذا التطبيق إلى تثبيت نظام ويندوز الفرعي لنظام أندرويد إذا كان جهاز الكمبيوتر الخاص بك يحتاج إليه (إذا لم يكن مثبتًا بالفعل). بمجرد تمكين هذه الوظيفة، ستقوم العملية بعد ذلك بتثبيت تطبيق Amazon Appstore. عند الانتهاء من التثبيت، حدد الزر فتح Amazon Appstore.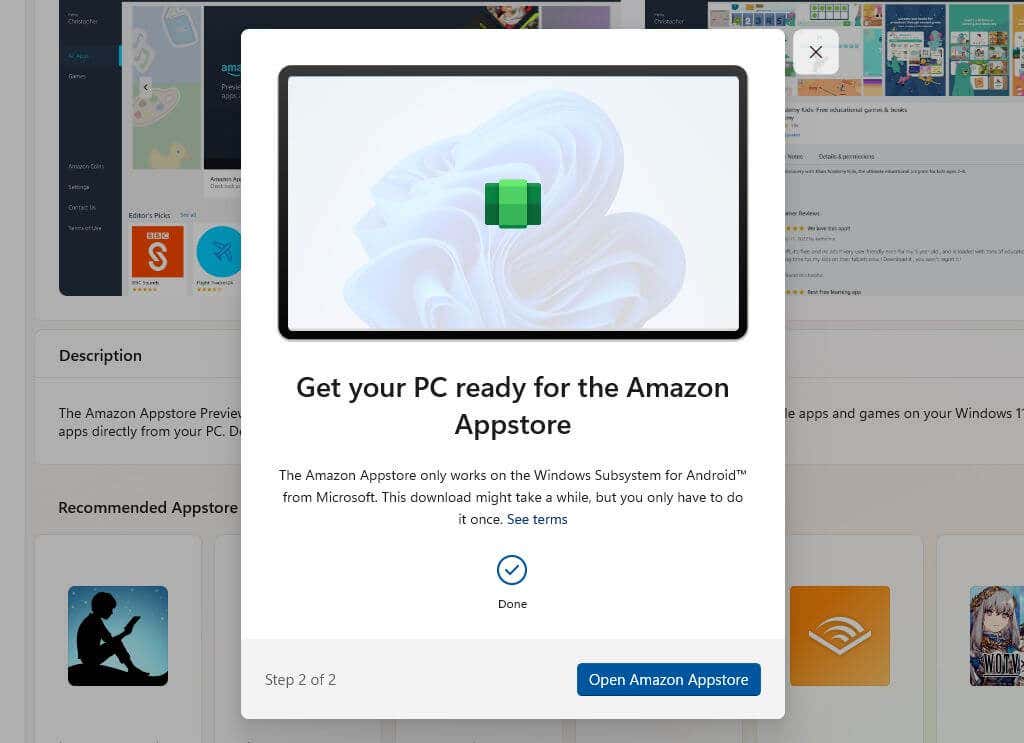 <ص>6. سيتم فتح نافذة جديدة حيث سيتم تحميل Amazon Appstore. سترى خيارين. قم بتسجيل الدخول إلى حسابك الحالي في أمازون أو قم بالتسجيل للحصول على حساب جديد. تأكد من أن الحساب الذي تستخدمه يقع في الولايات المتحدة.
<ص>6. سيتم فتح نافذة جديدة حيث سيتم تحميل Amazon Appstore. سترى خيارين. قم بتسجيل الدخول إلى حسابك الحالي في أمازون أو قم بالتسجيل للحصول على حساب جديد. تأكد من أن الحساب الذي تستخدمه يقع في الولايات المتحدة.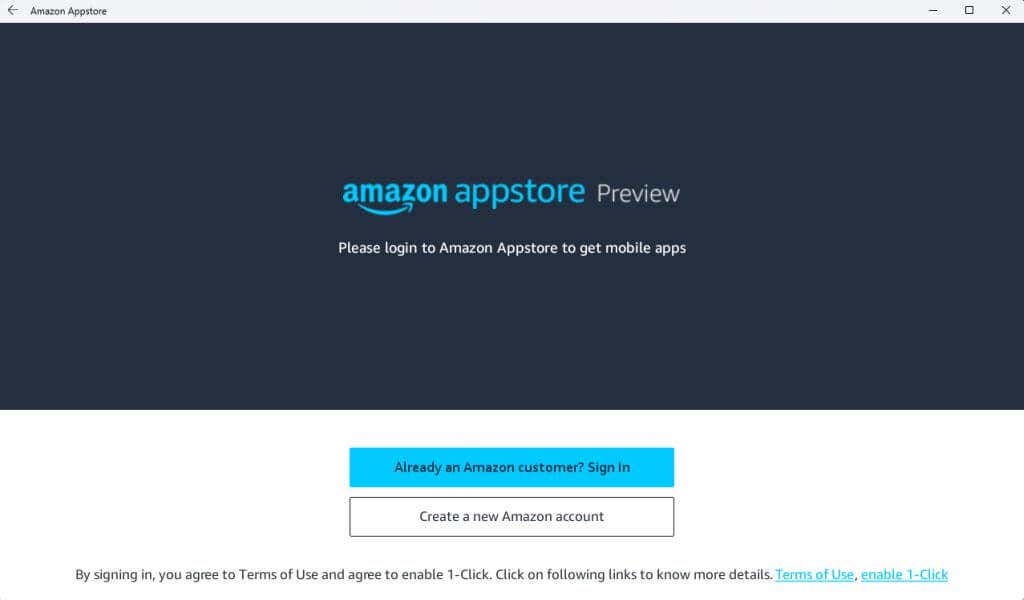 <ص>7. بمجرد تسجيل الدخول إلى حساب Amazon الخاص بك، يمكنك استخدام شريط البحث الموجود أعلى النافذة للبحث في Amazon Appstore بالكامل عن تطبيقاتك أو ألعابك المفضلة التي ترغب في استخدامها على جهاز الكمبيوتر الذي يعمل بنظام Windows 11. يمكنك أيضًا الوصول إلى عملات أمازون الخاصة بك في هذا التطبيق.
<ص>7. بمجرد تسجيل الدخول إلى حساب Amazon الخاص بك، يمكنك استخدام شريط البحث الموجود أعلى النافذة للبحث في Amazon Appstore بالكامل عن تطبيقاتك أو ألعابك المفضلة التي ترغب في استخدامها على جهاز الكمبيوتر الذي يعمل بنظام Windows 11. يمكنك أيضًا الوصول إلى عملات أمازون الخاصة بك في هذا التطبيق.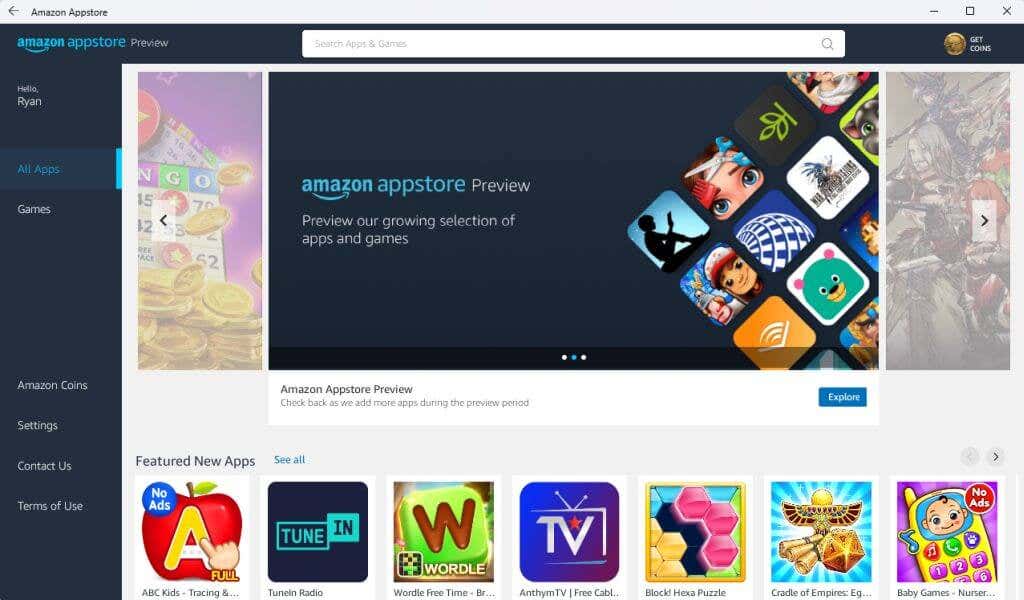 <ص>8. حدد الزر Getأسفل أي تطبيق لتثبيته.
<ص>8. حدد الزر Getأسفل أي تطبيق لتثبيته.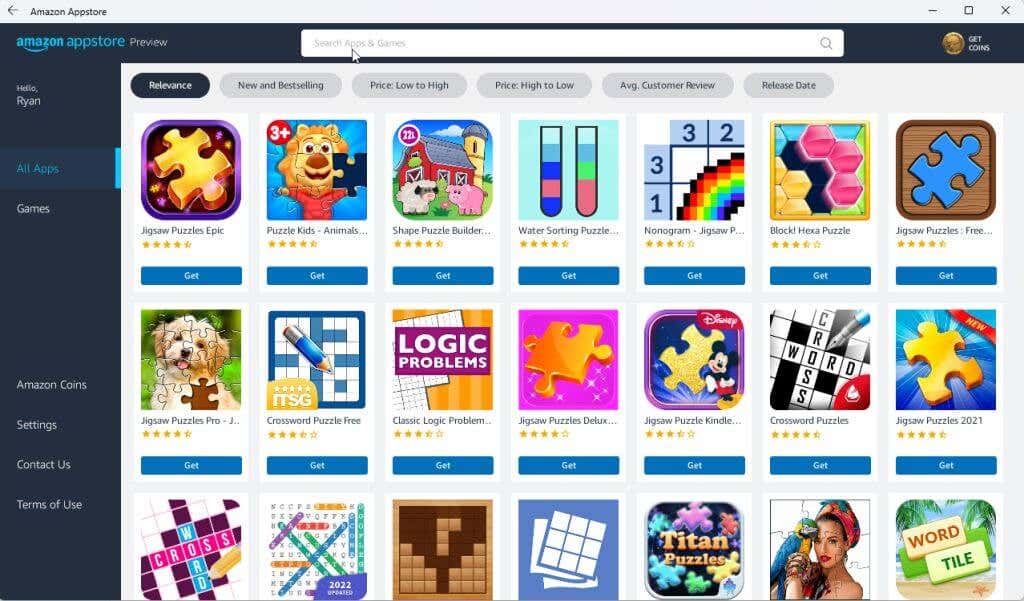
9. وأخيرًا، سيتم تشغيل التطبيق على جهاز الكمبيوتر الخاص بك تمامًا كما لو كنت تقوم بتشغيله على جهاز Android.
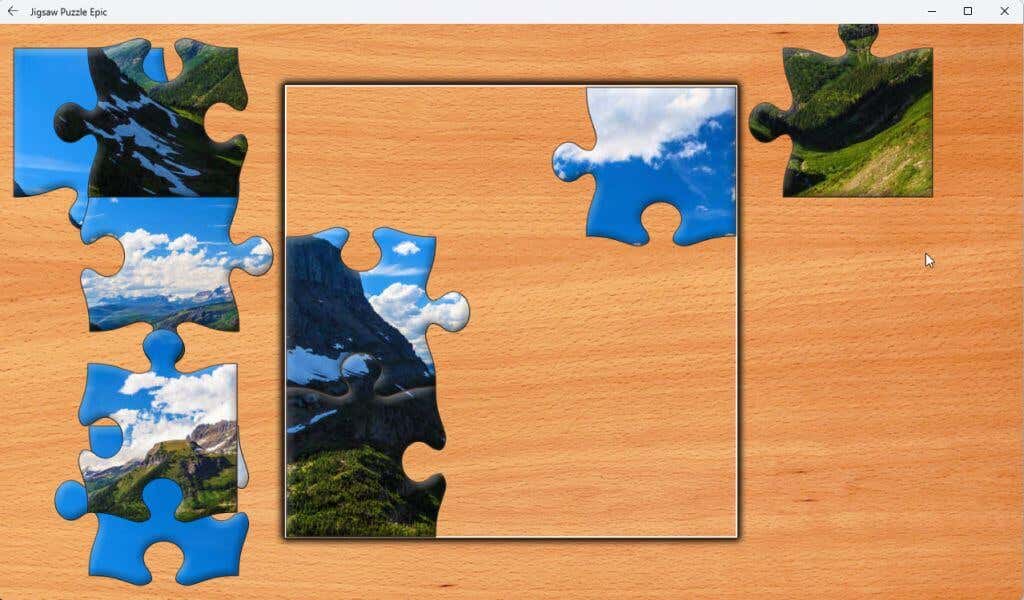
ملاحظة: تعمل هذه التطبيقات بشكل أفضل على جهاز كمبيوتر يعمل بنظام التشغيل Windows 11 ومزود بشاشة تعمل باللمس، وهي الميزة التي تتمتع بها معظم أجهزة الكمبيوتر المحمولة الحديثة التي تعمل بنظام التشغيل Windows 11.
يمكنك أيضًا تثبيت تطبيق Kindle لنظام Android وتحويل جهاز الكمبيوتر الذي يعمل بنظام Windows 11 إلى جهاز Kindle افتراضي. ما مدى روعة ذلك؟
الآن بعد أن أصبحت قادرًا على تشغيل تطبيقات Amazon Appstore على جهاز الكمبيوتر الذي يعمل بنظام Windows 11، ما هي التطبيقات التي تقوم بتثبيتها؟ شارك الأشياء الرائعة التي تفعلها باستخدام Amazon Appstore على نظام التشغيل Windows 11 في قسم التعليقات أدناه..
.