من أساليب التحرير المتعددة الاستخدامات التي تجعل مقاطع الفيديو مميزة حقًا، استخدام فيديو الشاشة الخضراء. تُستخدم الشاشات الخضراء في إنتاج الفيديو كوسيلة لتحرير المؤثرات الخاصة المطلوبة، الانتقالات ، أو الخلفيات في مرحلة ما بعد الإنتاج.
يتم تحديد اللون "الأخضر" للشاشة الخضراء بواسطة برنامج لتحرير الفيديو، ويمكنك بعد ذلك استبداله بفيديو أو صورة أخرى. هذه تقنية شائعة، وتستخدم على نطاق واسع في وسائل الإعلام بدءًا من توقعات الطقس المحلية وحتى مقاطع الفيديو الموسيقية وأفلام هوليوود الرائجة.
يتمتعأدوبي بريمير برو ، باعتباره برنامجًا لتحرير الفيديو، بالقدرة على تعديل لقطات الشاشة الخضراء من خلال طريقة تسمى مفتاح اللون . في Premiere، يمكنك استخدام تأثير Ultra Key لإضفاء اللون على لقطاتك.
اتبع هذا البرنامج التعليمي وستتمكن من دمج تأثير الشاشة الخضراء في مقاطع الفيديو الخاصة بك بسلاسة.
كيفية إعداد لقطاتك لمفتاح Chroma
قبل تطبيق تأثير Ultra Key، ستحتاج إلى تنظيف لقطات الشاشة الخضراء لجعل المنتج النهائي يبدو أفضل. ستقوم بتطبيق لون غير لامع على الفيديو الخاص بك حتى تتمكن من التخلص من المناطق التي لا تحتاج إليها لمفتاح chroma.
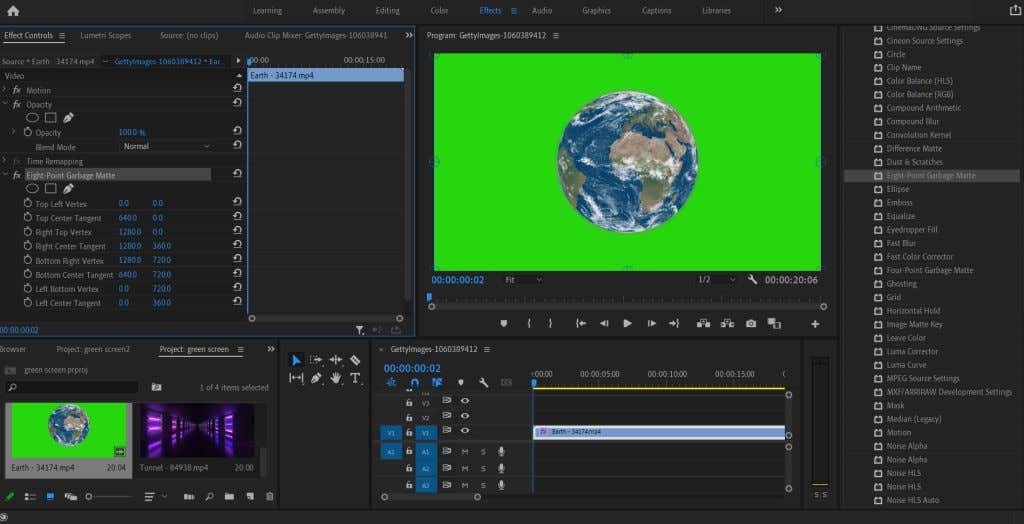
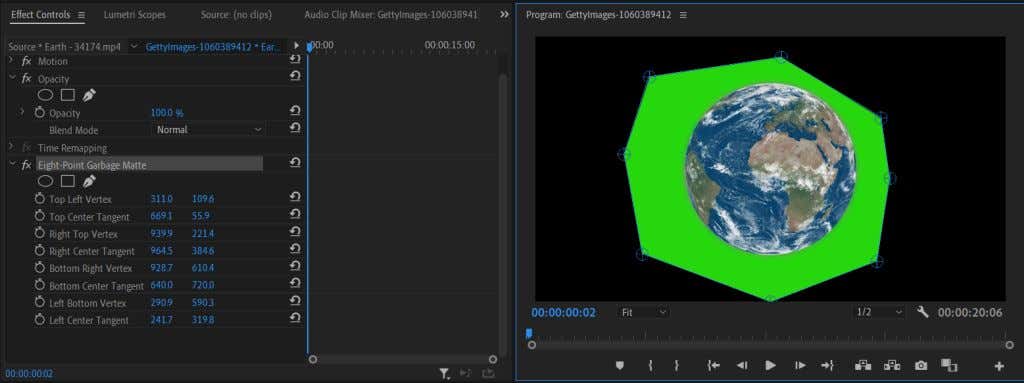
بعد الانتهاء من قص الفيديو، سننتقل إلى تطبيق مفتاح Ultra Key ومفتاح Chroma على الفيديو الخاص بك.
كيفية استخدام مفتاح Chroma في محرر الفيديو Premiere Pro
ارجع إلى علامة التبويب "التأثيرات" بعد تطبيق اللون الأسود المطفأ للعثور على تأثير Ultra Key. اتبع الخطوات أدناه لتطبيقه..
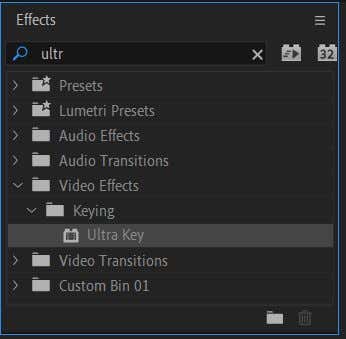
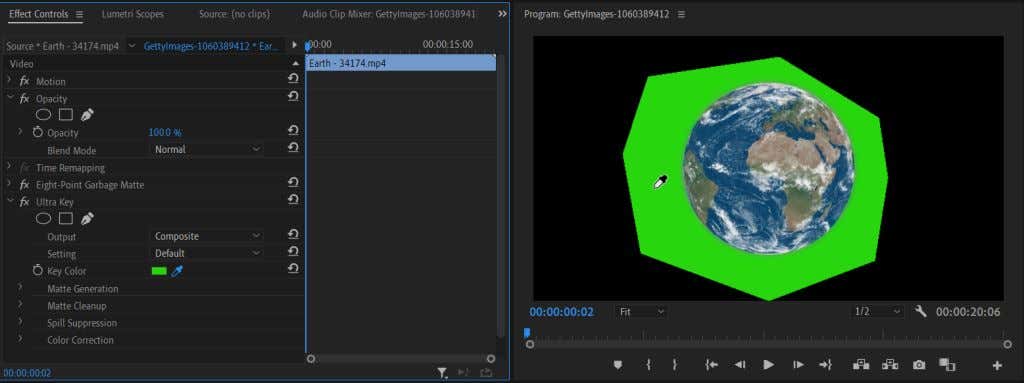
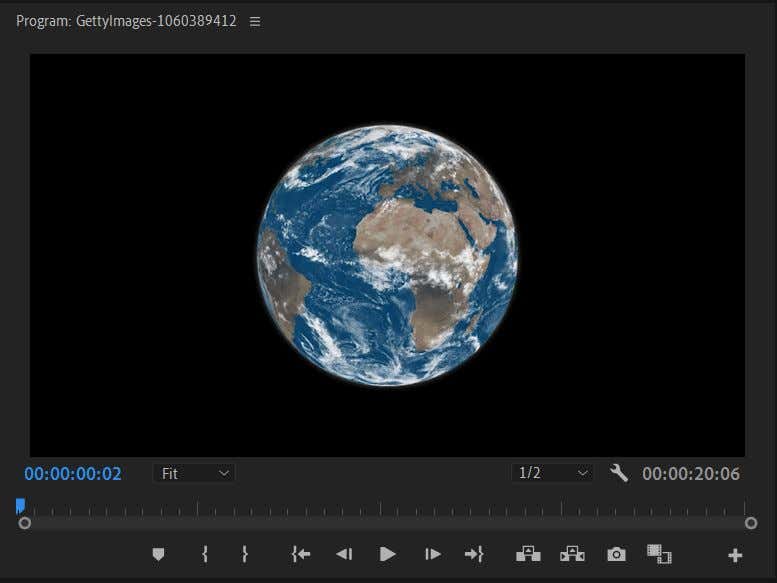
هناك عدة طرق مختلفة يمكنك من خلالها ضبط حواف الهدف بحيث تتناسب مع الخلفية بشكل طبيعي. أولاً، في القائمة المنسدلة الإخراج ، حدد قناة ألفا . سيؤدي هذا إلى تغيير اللقطات إلى الأبيض والأسود حتى تتمكن بسهولة من رؤية المناطق التي تحتاج إلى بعض العمل. إذا كان اللون الأبيض في قناة ألفا يبدو أكثر شفافية، فهذا يعني أن اللون المحدد قد يكون أكثر وضوحًا هناك.
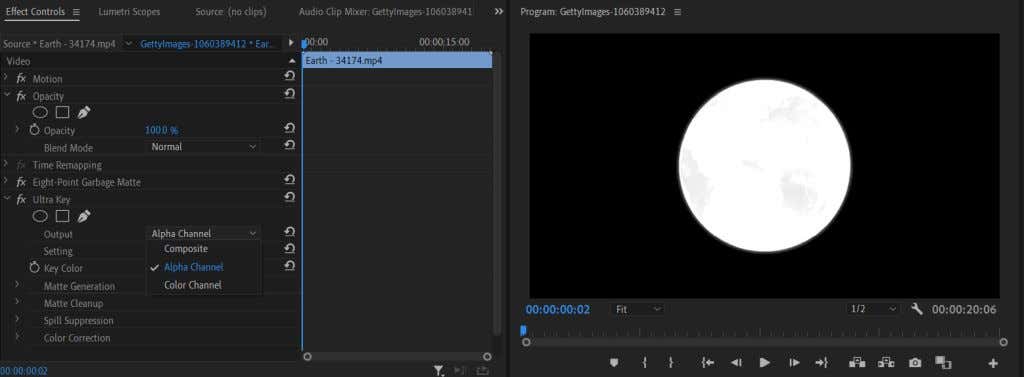
يمكنك أيضًا تغيير القائمة المنسدلة الإعدادات إلى العدوانية . سيؤدي هذا إلى تحديد نطاق أكبر من اللون الذي اخترته باستخدام القطارة.
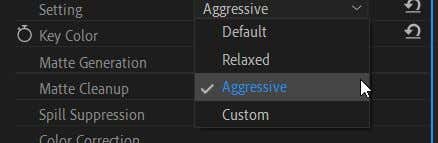
ستحتاج أيضًا إلى النظر أسفل قسم Matte Cleanup . هنا سترى بعض التأثيرات المسماة الاختناق والتنعيم . سيتم إغلاق الاختناق في حواف موضوعك بخطوط صلبة. يتم أيضًا تنعيم الحواف عند الإغلاق، ولكن مع تأثير ريش أكبر.
إضافة خلفية لشاشتك الخضراء
يمكنك الآن القيام بالجزء الممتع المتمثل في إضافة الخلفية التي تختارها إلى الفيديو الخاص بك. هذه الخطوة سهلة التنفيذ، ويمكن أن تساعدك في معرفة ما إذا كنت بحاجة إلى تغيير أي جزء من مفتاحك بشكل أكبر للحصول على تأثير طبيعي.
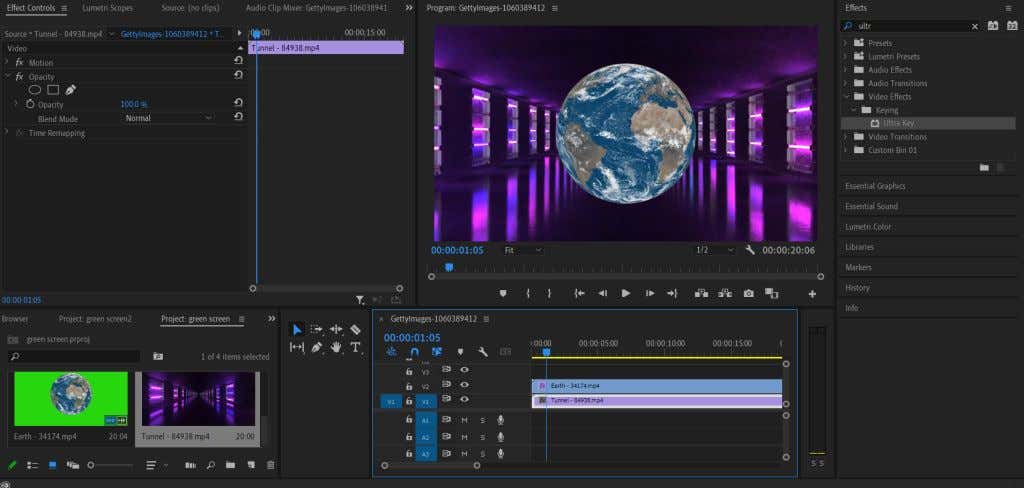
ستكون قادرًا على معرفة مدى ملاءمة موضوعك في لقطات الخلفية الجديدة الآن، وإجراء التغييرات اللازمة باستخدام الأدوات الموضحة أعلاه.
نصائح لتعديل مفتاح Chroma الخاص بك
هناك عدد قليل من الأدوات الأخرى التي ستكون مفيدة لتنظيف مفتاحك بحيث يندمج بشكل جيد مع الخلفية أو التأثير.
الشفافية
يمكنك العثور على هذا الإعداد ضمن الجيل غير اللامع . سيؤدي خفض قيمة هذا الإعداد إلى تقوية حواف موضوعك وتنظيفها، بينما يؤدي رفعها إلى تنعيم الحواف. يعد هذا الإعداد مفيدًا لتحسين الحواف الصعبة مثل الشعر أو الفراء أو الألياف أو العناصر المعقدة الأخرى.
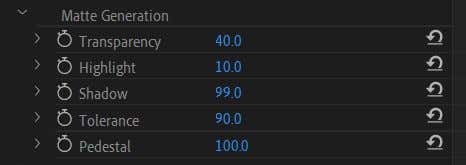
قاعدة التمثال
يؤدي تغيير قيمة الركيزة إلى تحديد مقدار الخلفية المرئية حول الموضوع. سيؤدي خفض هذه القيمة إلى زيادة هذا التأثير، وسيؤدي رفعها إلى إنشاء حواف أكثر وضوحًا.
الظل
ستعمل هذه القيمة على تغيير تأثير "الظل" المرئي حول حواف موضوعك، مما يجعل الحواف أكثر نعومة. يعد هذا أمرًا جيدًا لجعل موضوعك يبدو أكثر طبيعية في المناطق المحيطة المضافة.
إنشاء تأثيرات مذهلة باستخدام فيديو الشاشة الخضراء في العرض الأول
بالنسبة إلى مبتدئين في تحرير الفيديو ، يعد تعلم كيفية استخدام تأثير مفتاح Chroma على مقطع الشاشة الخضراء مهارة مهمة يجب إتقانها. يمكن استخدام تحرير الشاشة الخضراء في مجموعة متنوعة من التنسيقات ويمكن أن يساعد حقًا في إضافة تأثيرات قد لا تتمكن من إضافتها بطريقة أخرى.
بغض النظر عن المؤثرات المرئية أو خلفيات الفيديو التي ترغب في إضافتها، يمكن إنجاز العمل على الشاشة الخضراء بسهولة باستخدام Adobe Premiere Pro. إذا كنت مبتدئ كامل على برنامج Adobe Premiere ، فهذه مهارة أساسية يجب إتقانها.
.