مايكروسوفت باوربوينت على أداة تسجيل مدمجة تسمح لك بسرد عروضك التقديمية باستخدام الصوت المسجل. يمكنك تصدير العروض التقديمية المسجلة ومشاركتها كملفات فيديو.
يغطي هذا البرنامج التعليمي كل ما يتعلق بـ تسجيل عروض PowerPoint التقديمية على أجهزة الكمبيوتر التي تعمل بنظامي التشغيل Windows وMac.
تسجيل عرض PowerPoint التقديمي مع السرد
افتح ملف PowerPoint/العرض التقديمي الذي تريد تسجيله واتبع الخطوات أدناه.
تسجيل عرض PowerPoint التقديمي على نظام التشغيل Windows
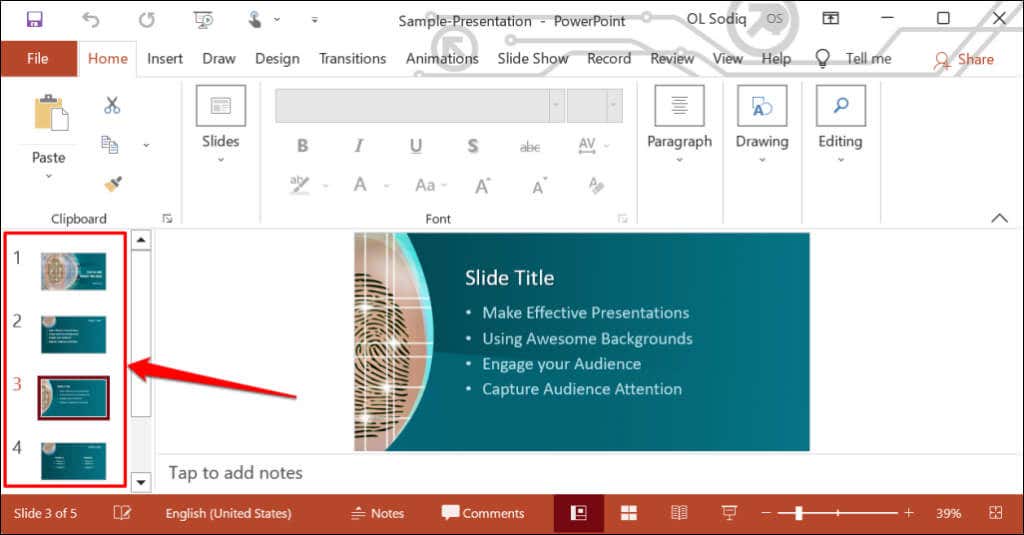
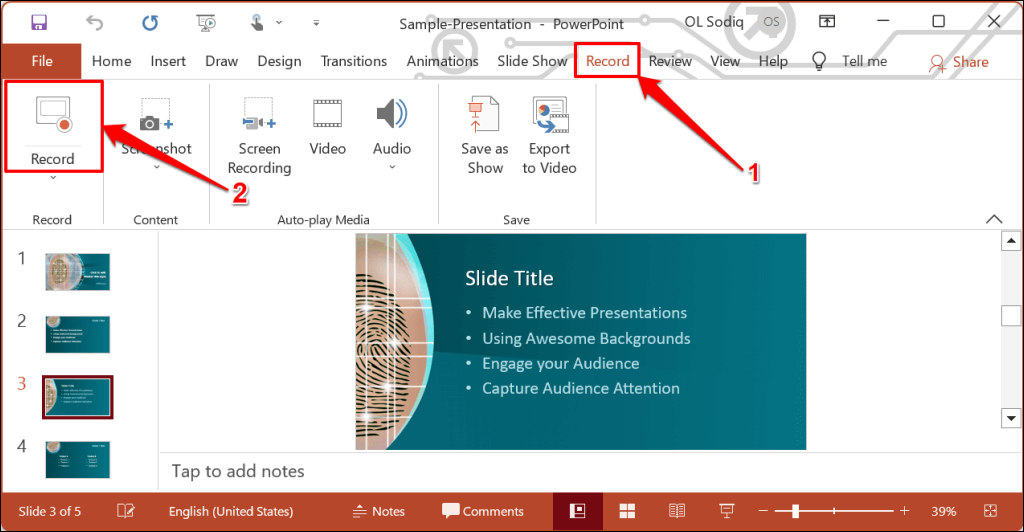
للتسجيل من الشريحة الأولى، حدد رمز السهم المتجه لأسفلأسفل الزر تسجيلوحدد من البداية.
يمكنك أيضًا تسجيل عرض تقديمي من علامة التبويب عرض الشرائح. حدد عرض الشرائحعلى الشريط وحدد تسجيل، أو من الشريحة الحالية، أو من البداية.
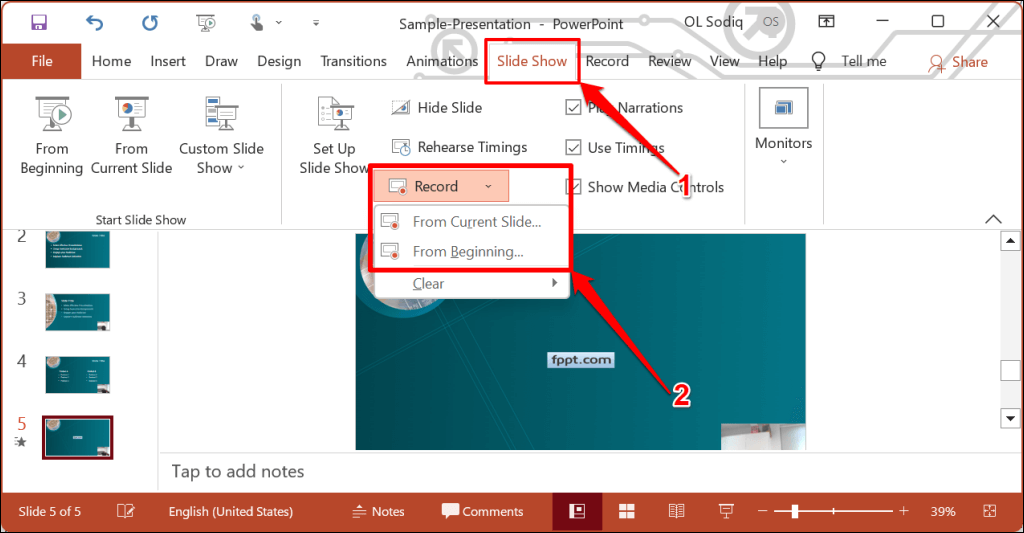
سيؤدي ذلك إلى فتح مسجل العرض التقديمي لـ PowerPoint في نافذة ملء الشاشة.
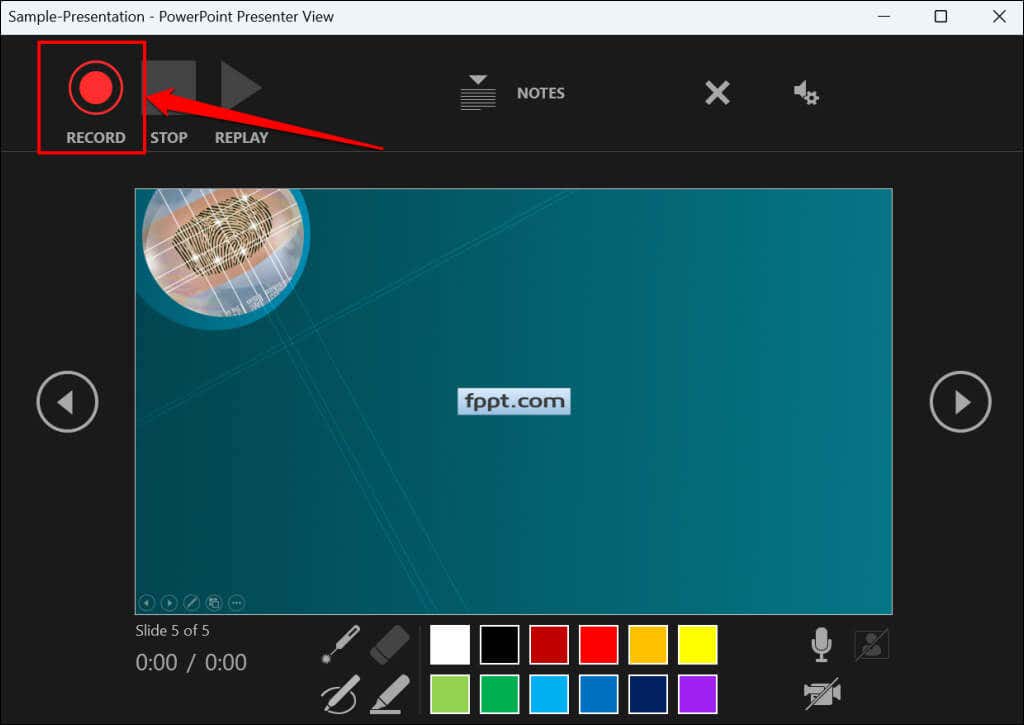
يسجل PowerPoint نافذة العرض التقديمي ويلتقط صوتك وموجز كاميرا الويب أثناء التنقل بين الشرائح. حدد الأسهم ذات الاتجاه الأيسروالأسهم ذات الاتجاه الأيمنللانتقال إلى الشريحة السابقة والتالية في العرض التقديمي.
تسجيل عرض PowerPoint التقديمي في نظام التشغيل macOS
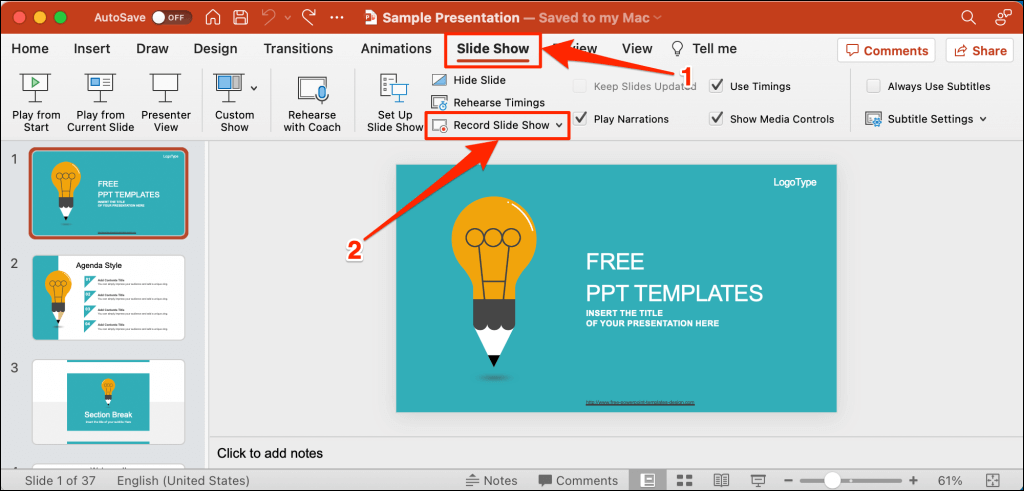
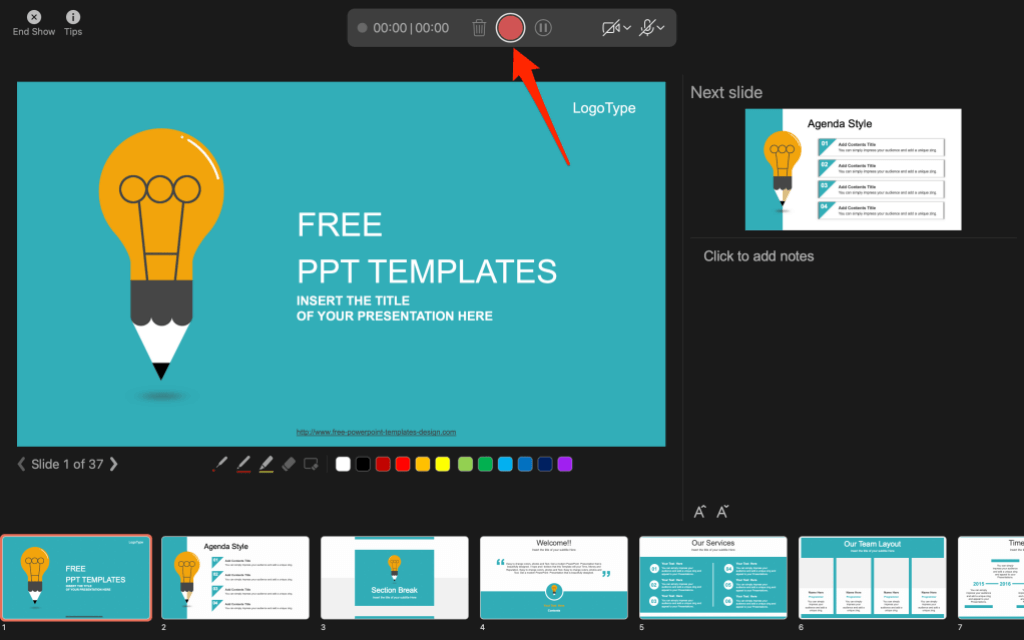
استخدم مفاتيح أسهم لوحة المفاتيح للتنقل ذهابًا وإيابًا بين الشرائح. اضغط على Nأو مفتاح المسافةللانتقال إلى الشريحة أو الرسم المتحرك التالي في العرض التقديمي. اضغط على Pأو Backspaceللعودة إلى الشريحة أو الرسم المتحرك السابق.
حدد نصائحفي الزاوية العلوية اليمنى لمزيد من اختصارات لوحة المفاتيح ونصائح العرض التقديمي الأخرى..
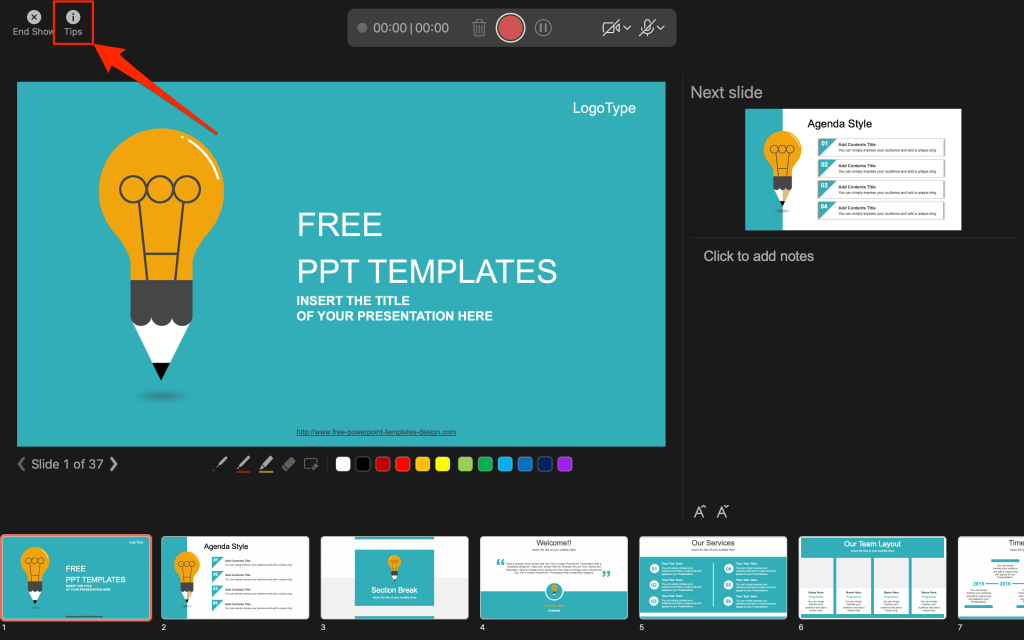
ملاحظة:لا تسجل أداة السرد انتقالات الشرائح. عند التنقل بين الشرائح، انتظر حتى تظهر الشريحة الوجهة على الشاشة قبل التحدث.
التحكم/الإعدادات في مسجل PowerPoint
ستجد عددًا من عناصر التحكم والخيارات في أداة التسجيل. سنوضح لك كيفية استخدام عناصر التحكم هذه لتضمين التعليقات الصوتية أو التسجيلات الصوتية في العرض التقديمي الخاص بك.
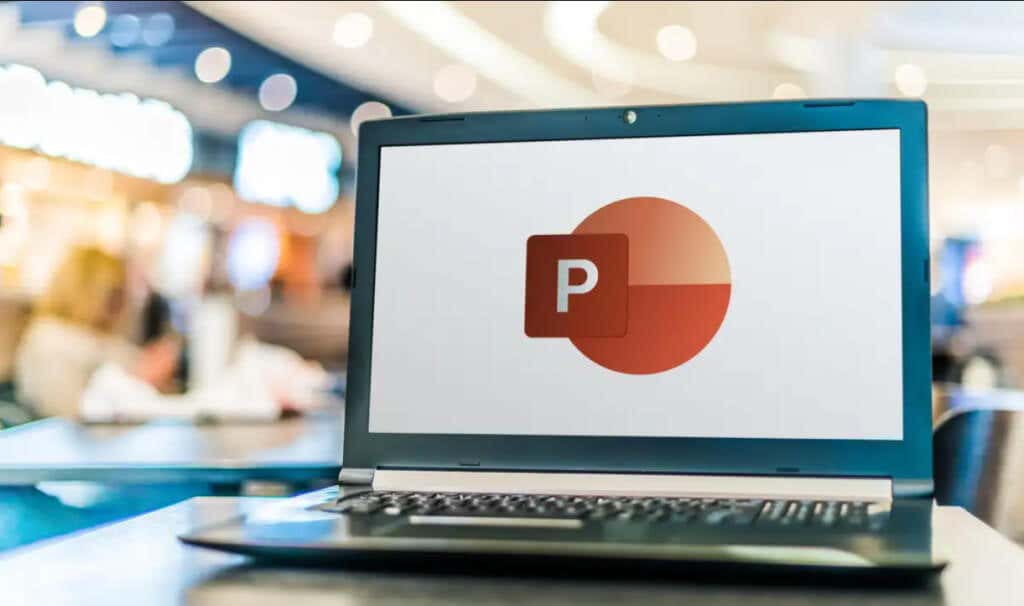
استخدام أدوات مؤشر العرض التقديمي
يوفر PowerPoint العديد من الأدوات لترميز الشرائح عند سرد العرض التقديمي. هناك أداة القلم، والممحاة، ومؤشر الليزر، وقلم التمييز.
باستخدام أداة القلم، يمكنك الرسم على الشرائح أثناء السرد/التسجيل. اضغط على Ctrl+ P(في Windows) أو Command+ P(في Mac) لاستخدام أداة القلم. يمكنك أيضًا تحديد رمز القلملتحويل المؤشر إلى قلم.
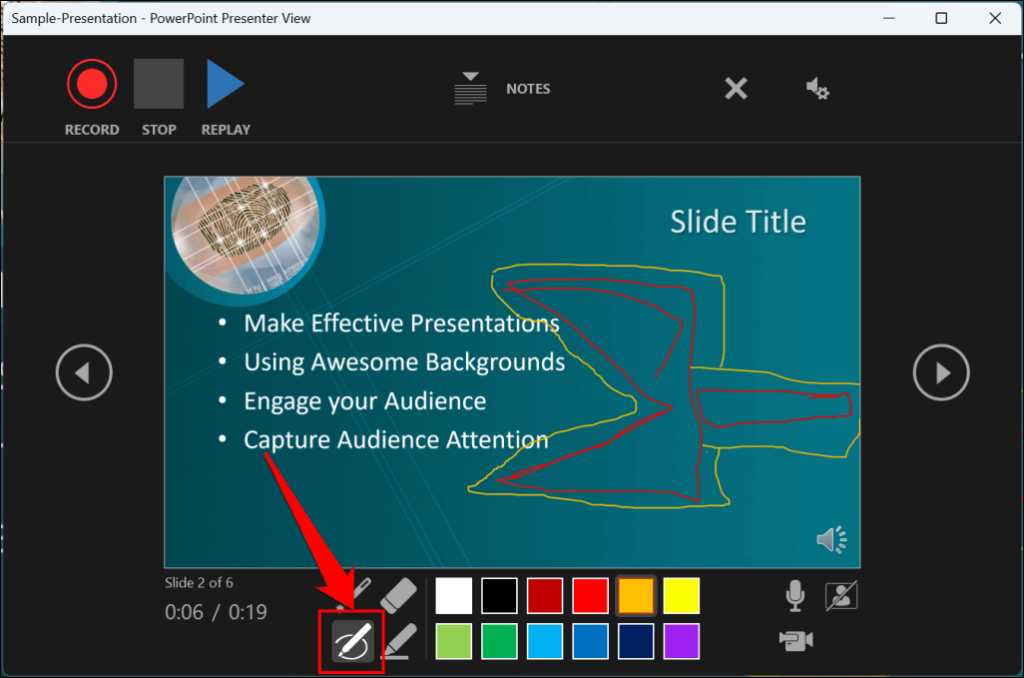
تقوم أداة مؤشر الليزر بتحويل المؤشر إلى ليزر يظهر على الشاشة. استخدم مؤشر الليزر لجذب الانتباه إلى شيء ما في الشريحة/العرض التقديمي.
اضغط على Ctrl+ L(في Windows) أو Command+ L(في Mac) لاستخدام مؤشر الليزر. . يوجد أيضًا رمز مؤشر الليزرعلى شريط الأدوات.
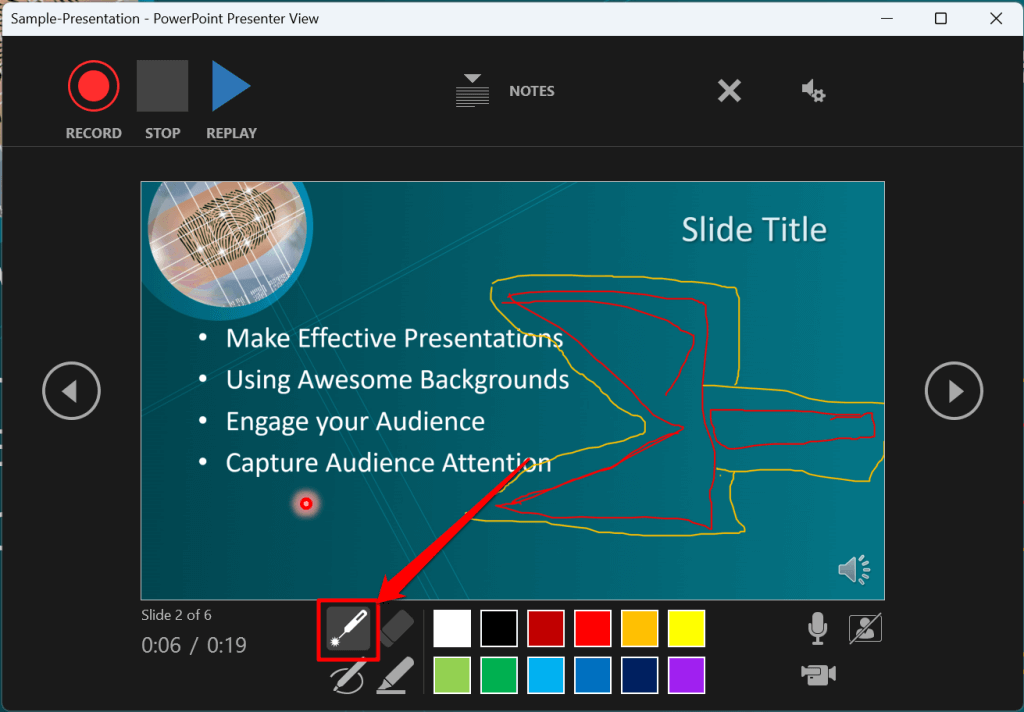
يؤدي الضغط على Ctrl+ I(أو تحديد أداة التمييز) إلى تحويل المؤشر إلى قلم تمييز.
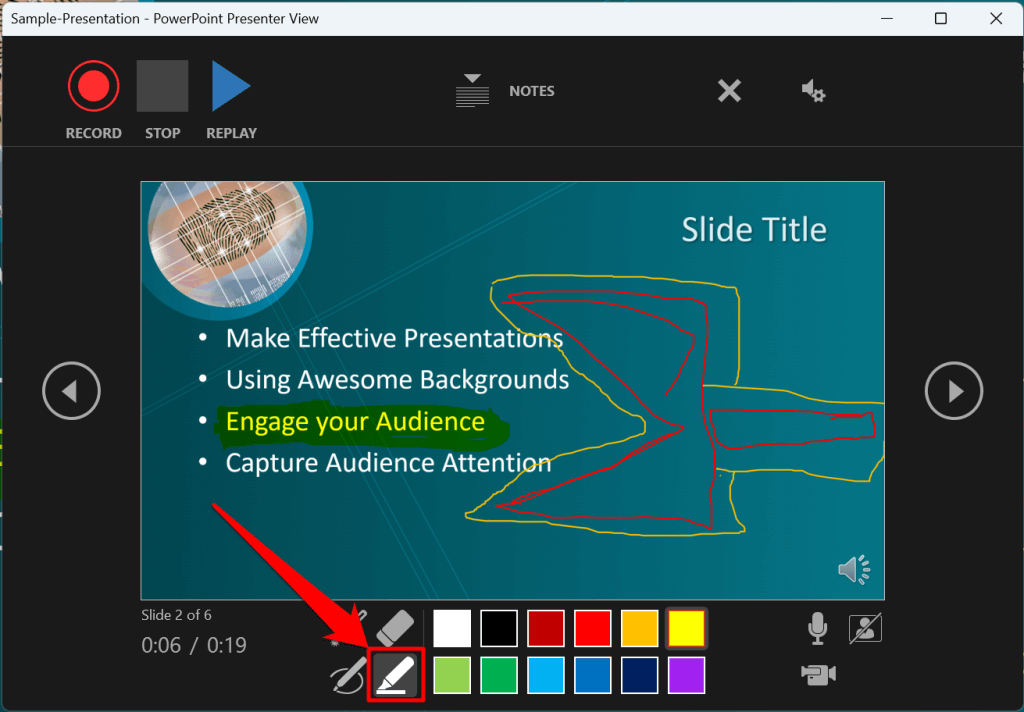
استخدم أداة الممحاة لإزالة الأحبار والتمييز من الشرائح. حدد رمز الممحاةأو اضغط على Ctrl+ Eوحدد الحبر المراد مسحه.
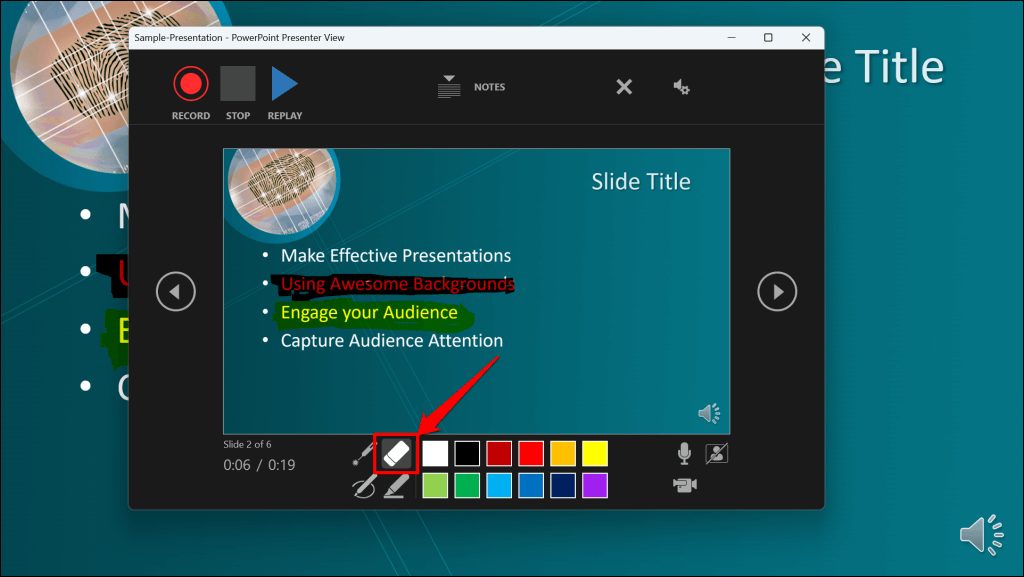
في نظام التشغيل macOS، حدد رمز قلم المسح(أو اضغط على E) لمسح جميع الرسومات والإبرازات الموجودة على الشريحة.
يمكنك تغيير حبر أدوات المؤشر من مربعات تحديد الألوان. ومع ذلك، هناك أحد القيود الرئيسية وهو أنه لا يمكنك تغيير حجم أدوات المؤشر هذه.
إيقاف التسجيل مؤقتًا واستئنافه
في نظام التشغيل Windows، اضغط على Iعلى لوحة المفاتيح أو حدد زر الإيقاف المؤقتفي الزاوية العلوية اليسرى لإيقاف التسجيل مؤقتًا.
اضغط على Iمرة أخرى أو حدد رمز التسجيللاستئناف التسجيل.
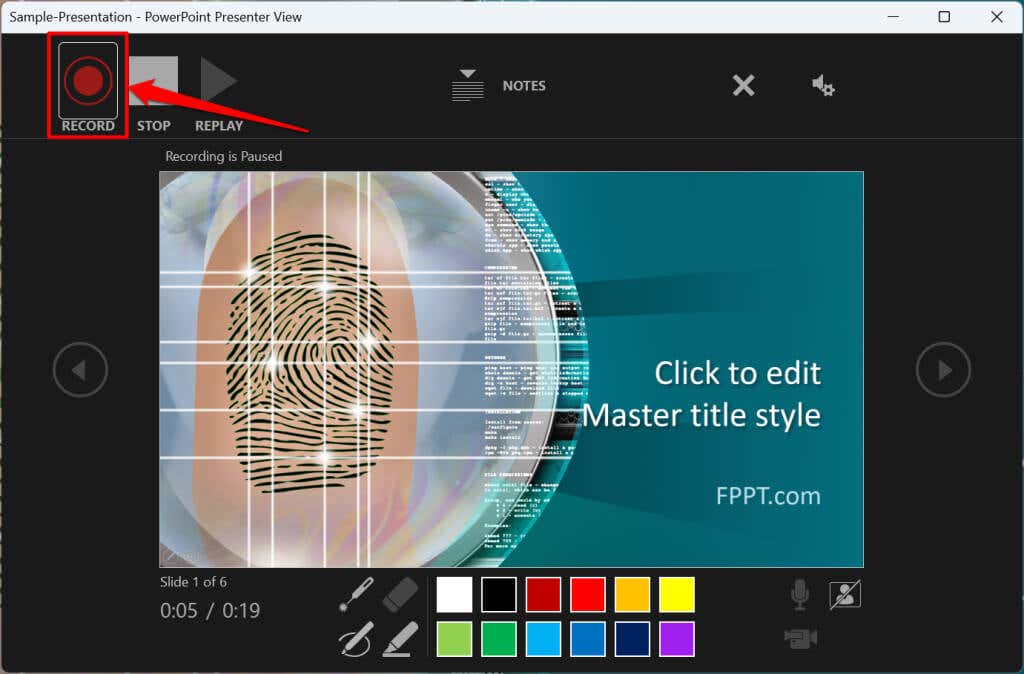 .
.
إذا كنت تستخدم جهاز Mac، فحدد رمز الإيقاف المؤقتفي شريط الأدوات العلوي لإيقاف التسجيل مؤقتًا.
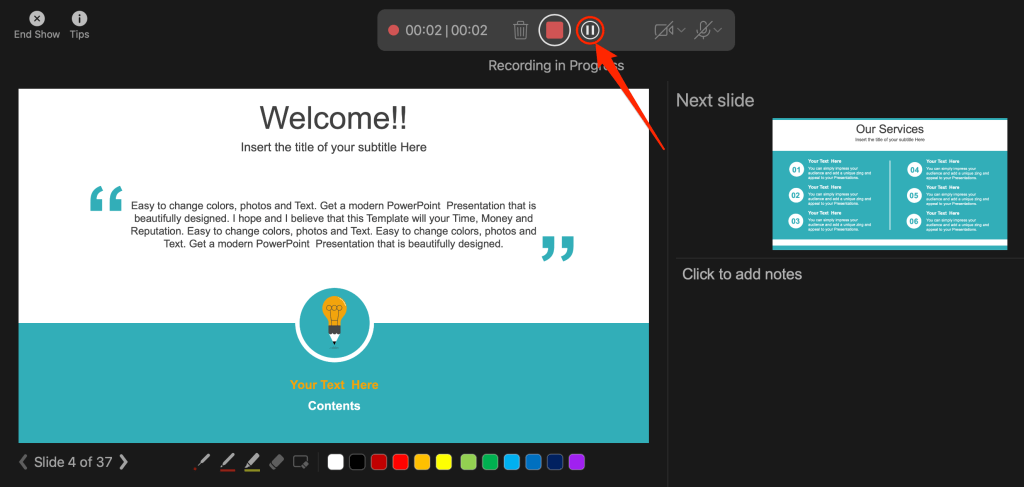
إلغاء كتم صوت الميكروفون أو كتم صوته
تأكد من إلغاء كتم صوت الميكروفون قبل التسجيل. حدد رمز الميكروفونفي الجانب السفلي الأيسر لكتم صوت الميكروفون أو إلغاء كتمه.
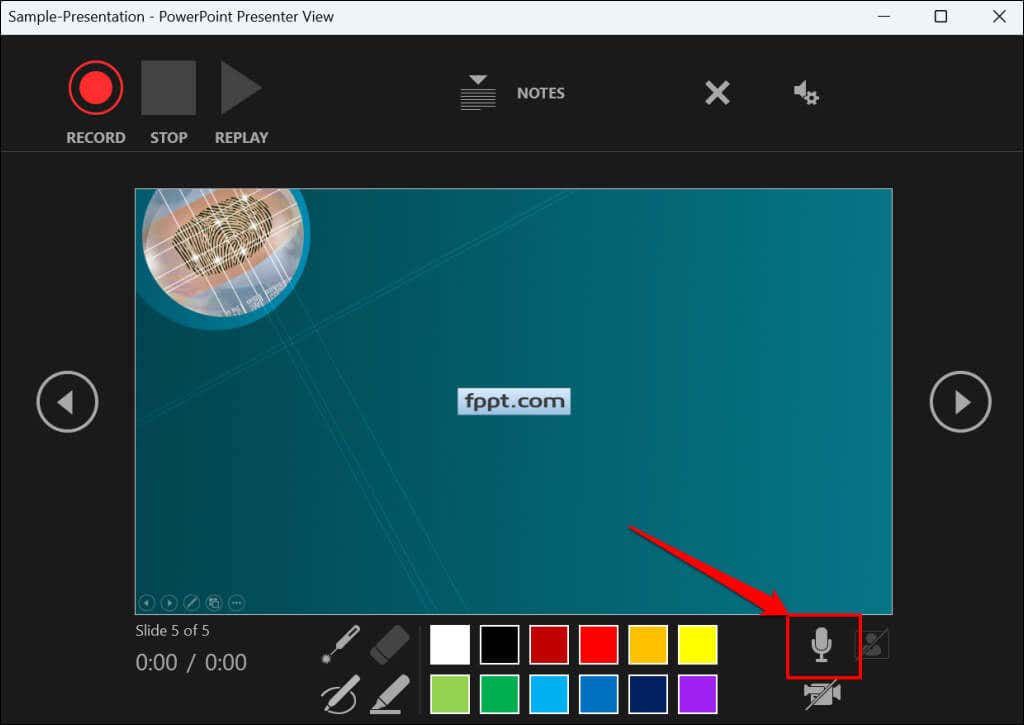
يتيح لك PowerPoint لنظام التشغيل Windows كتم صوت الميكروفون وإلغاء كتم صوته في الوقت الفعلي أثناء تسجيل روايات الفيديو/الصوت. يتيح لك إصدار macOS من PowerPoint فقط تكوين إعدادات الكاميرا والميكروفون قبل التسجيل.
تبديل الميكروفون أو الكاميرا
هل تريد تسجيل العرض التقديمي باستخدام ميكروفون خارجي أو الكاميرا؟ اضغط على Ctrl+ Mأو حدد رمز إعدادات الصوت/الكاميرافي الزاوية العلوية اليمنى واختر الميكروفون/الكاميرا المفضلة لديك.
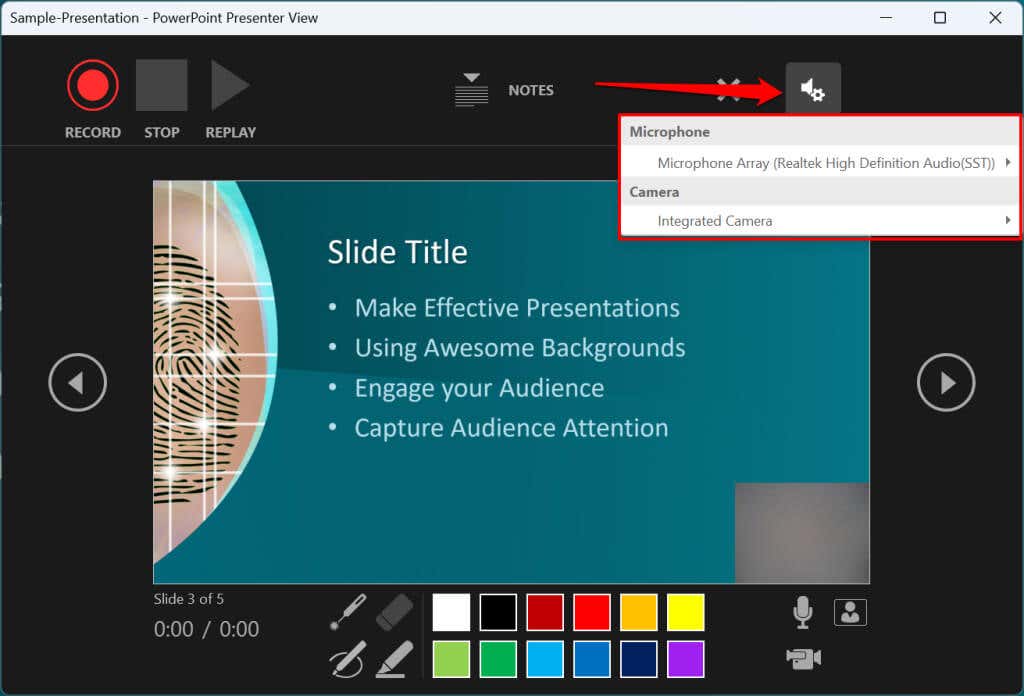
في نظام التشغيل macOS، حدد رمز الميكروفونلكتم صوت الميكروفون أو إلغاء كتمه. حدد رمز السهم لأسفلبجوار رمزي الميكروفون أو كاميرا الفيديو لتبديل أجهزة الإدخال.
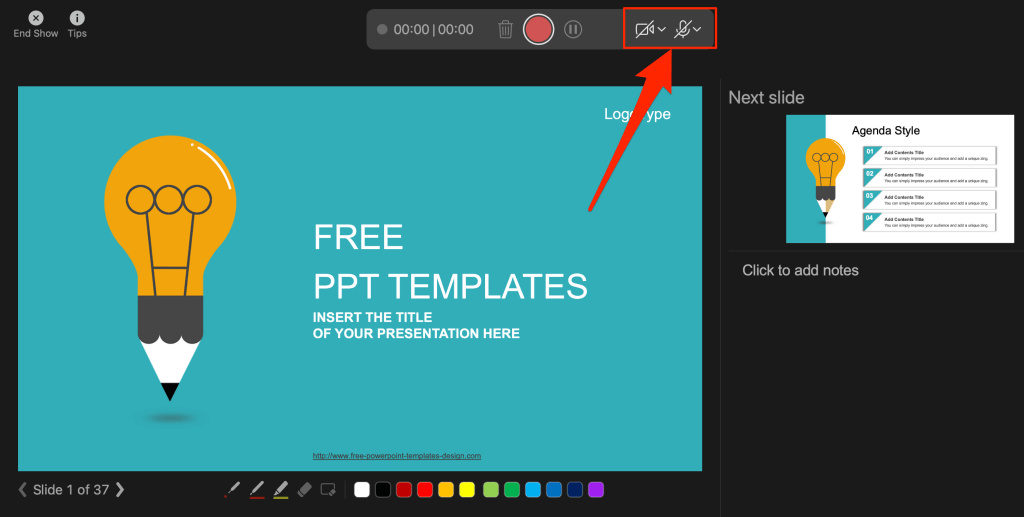
تمكين الكاميرا وتعطيلها
يعرض المسجل خلاصة الكاميرا أو كاميرا الويب في الركن السفلي الأيسر من شرائح العرض التقديمي.
حدد رمز كاميرا الفيديولإزالة خلاصة كاميرا الويب من التسجيل. حدد الرمز مرة أخرى لعرض موجز كاميرا الويب في العرض التقديمي.
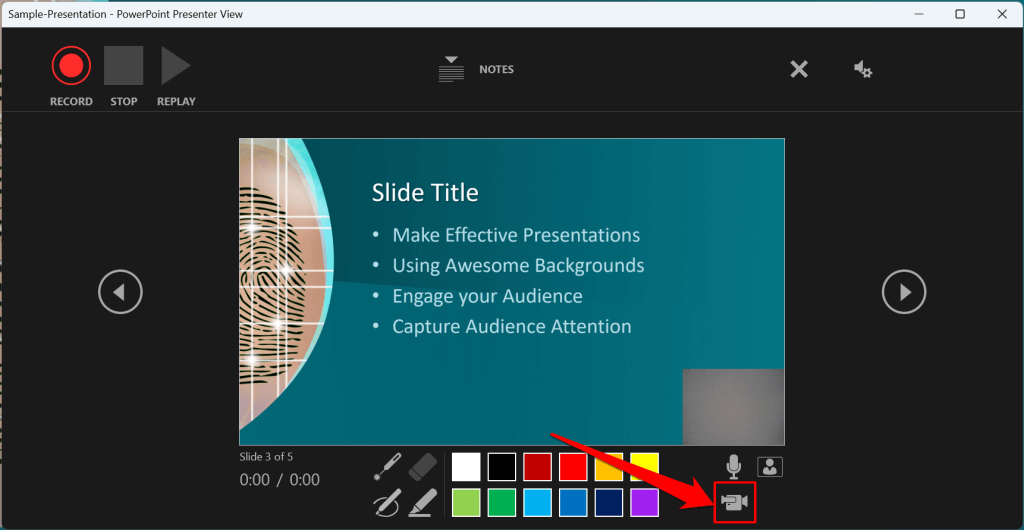
يمكنك أيضًا استخدام اختصار لوحة المفاتيح Ctrl+ Kعلى أجهزة الكمبيوتر التي تعمل بنظام Windows لتمكين الكاميرا أو تعطيلها.
في أجهزة كمبيوتر Mac، ستجد رمز التحكم في الفيديو في شريط الأدوات العلوي.
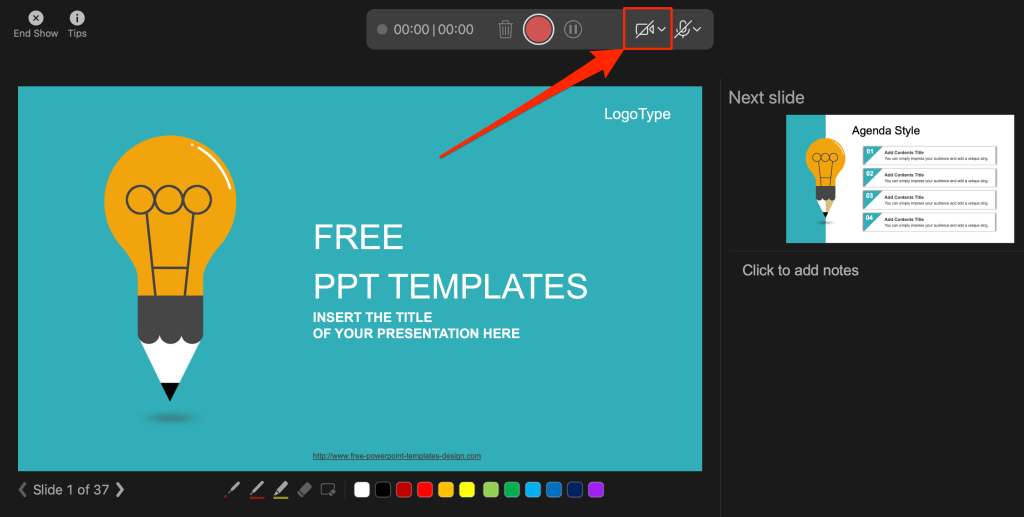
ملاحظة:تظهر أداة التسجيل رمز كاميرا الفيديو باللون الرمادي إذا تم إيقاف تشغيل الميكروفون.
تمكين أو تعطيل معاينة الكاميرا
يسمح لك PowerPoint بتعطيل معاينة الكاميرا دون إيقاف تشغيل الكاميرا أو كاميرا الويب.
اضغط على Ctrl+ J(Windows) أو حدد رمز معاينة الكاميرافي الزاوية اليمنى السفلية لتعطيل معاينة الكاميرا أو تمكينها .
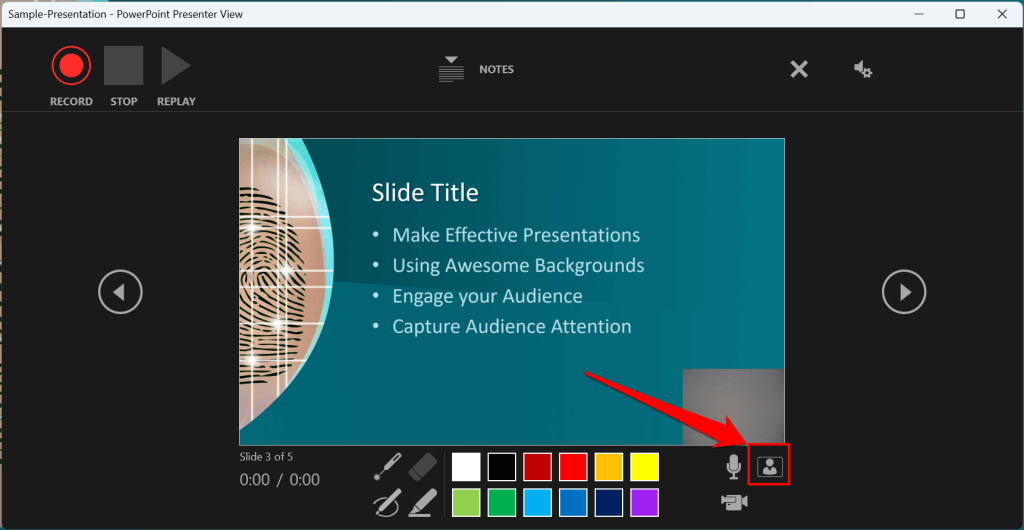
إنهاء التسجيل
اضغط على Sعلى لوحة مفاتيح Windows أو حدد رمز الإيقافلإنهاء التسجيل.
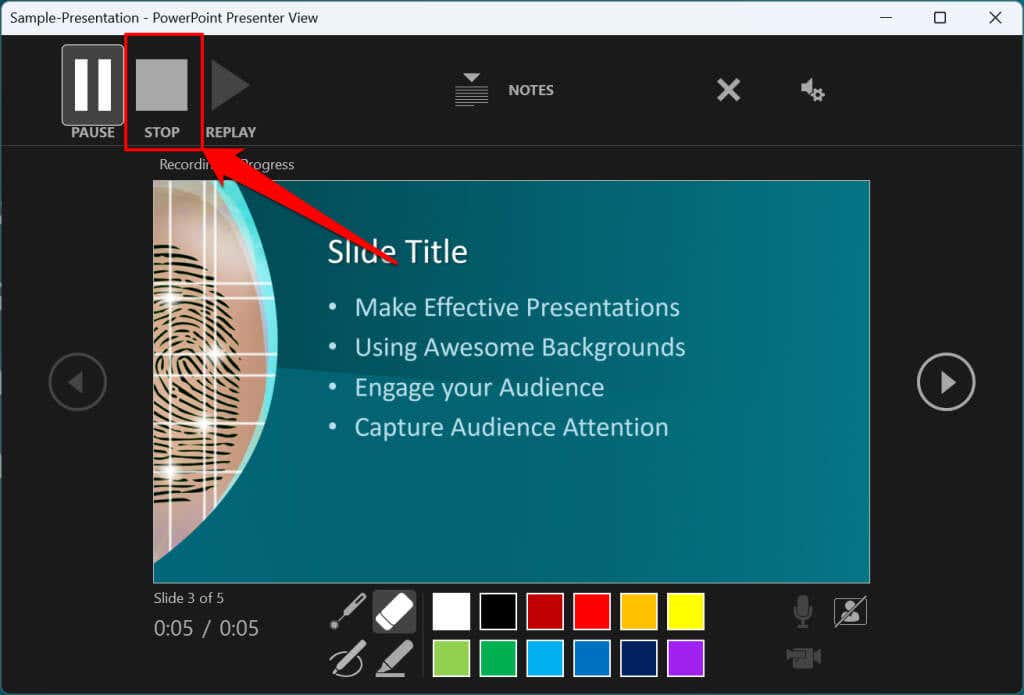
أعد تشغيل التسجيل الخاص بك أو عاينه
.عند إنهاء السرد، اضغط على Vعلى لوحة المفاتيح أو حدد إعادة التشغيللمعاينة التسجيل أو مشاهدته.
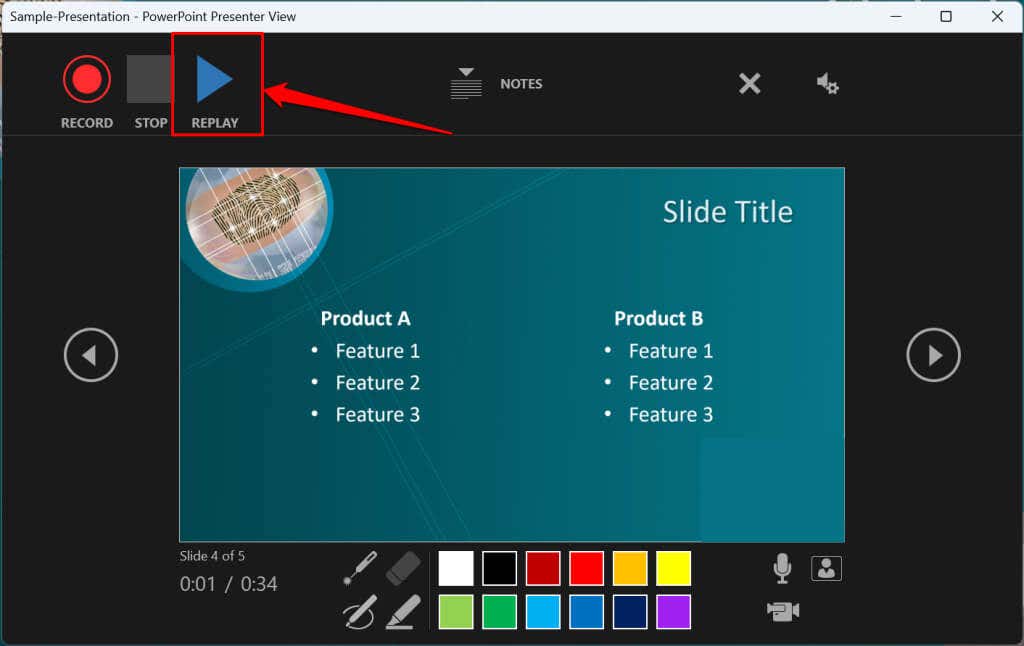
سيتضمن السرد المسجل جميع أحبار القلم والتظليلات وإيماءات مؤشر الليزر التي تم إجراؤها أثناء العرض التقديمي.
يمكنك أيضًا معاينة/إعادة تشغيل السرد خارج أداة التسجيل. افتح علامة التبويب "عرض الشرائح" واختر مشاهدة التشغيل من البدايةأو من الشريحة الحالية.
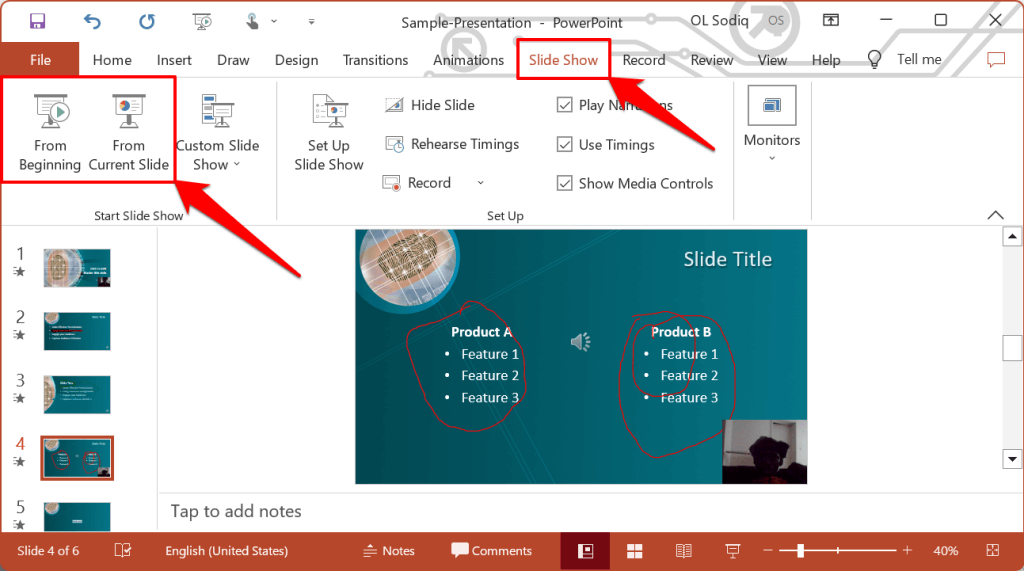
يسمح لك PowerPoint بمعاينة التشغيل على الشرائح الفردية. يظهر رمز مكبر الصوت/الصوت في الجزء السفلي الأيسر من شرائح PowerPoint مع السرد.
اختر الشريحة التي تريد معاينتها، ثم مرر مؤشر الماوس فوق رمز مكبر الصوتفي الزاوية السفلية اليسرى، ثم حدد تشغيل.
حذف السرد/التسجيل الحالي
هل لاحظت خطأً عند معاينة العرض التقديمي؟ هل تريد حذف السرد الحالي والبدء من الصفر؟
حدد رمز مسح التسجيلات الموجودةواختر ما إذا كنت تريد مسح التسجيلات على الشريحة الحاليةأو مسح التسجيلات على جميع الشرائح.
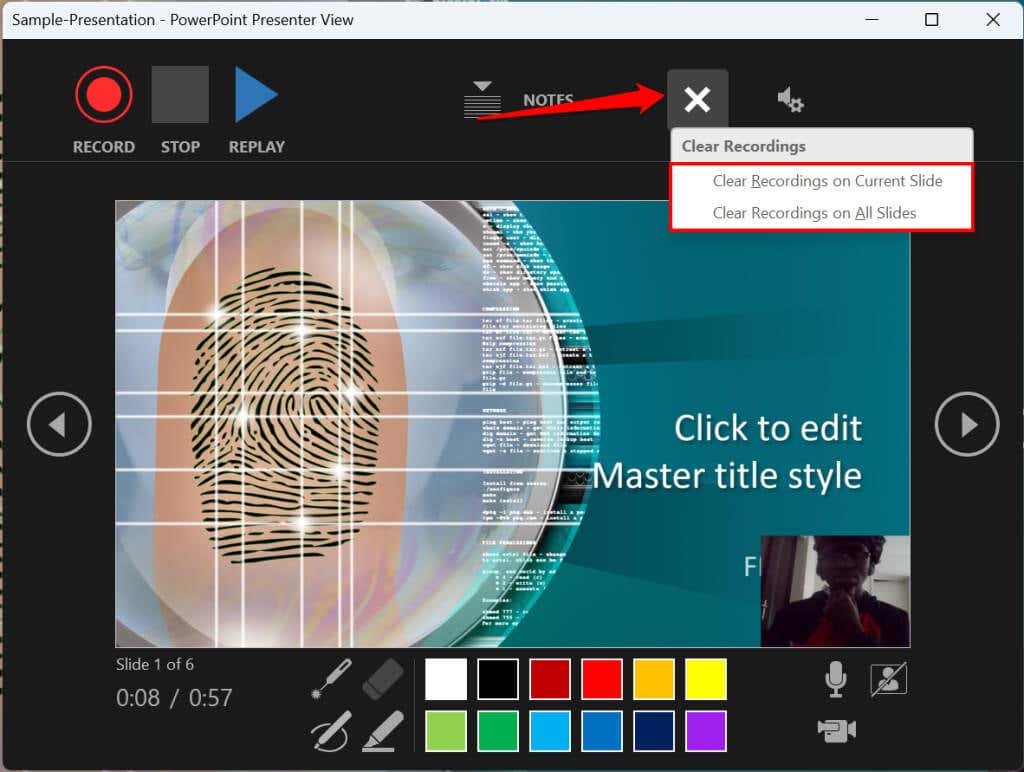
في نظام التشغيل Mac، حدد رمز سلة المهملاتلحذف السرد/التسجيل بالكامل.
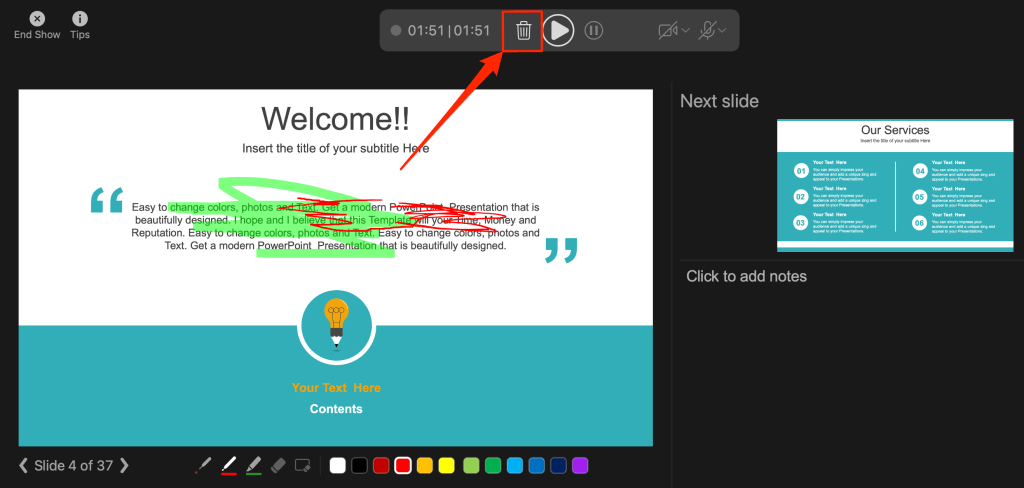
أغلق أداة السرد
حدد رمز Xعلى شريط العنوان لإغلاق أداة سرد العرض التقديمي والعودة إلى Powerpoint.
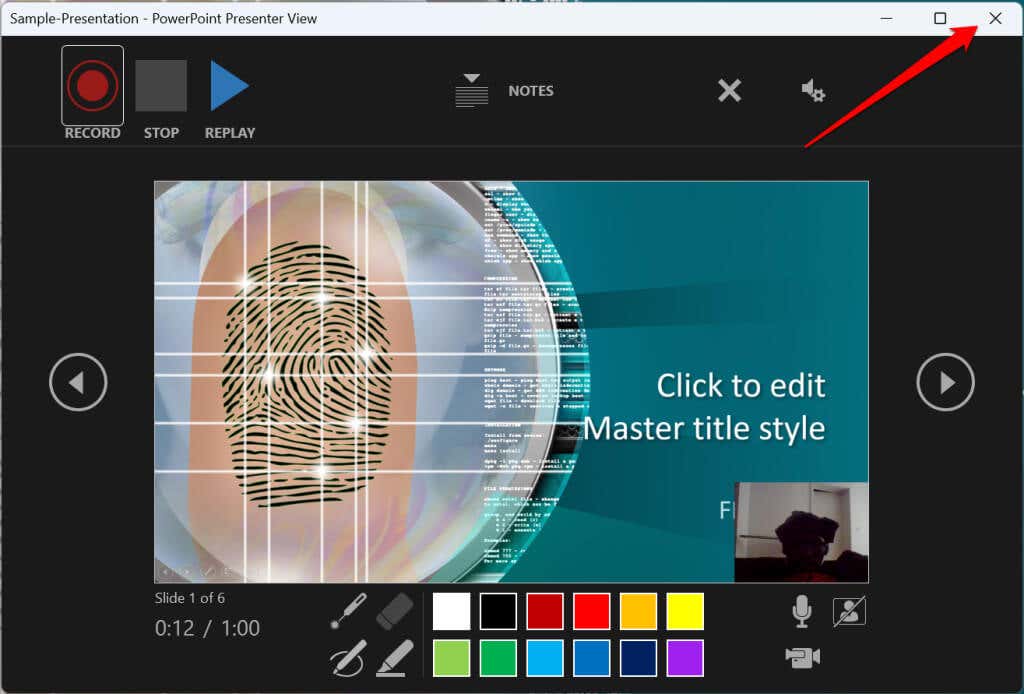
حدد إنهاء العرضفي الزاوية العلوية اليسرى لإغلاق أداة التسجيل على جهاز كمبيوتر Mac.
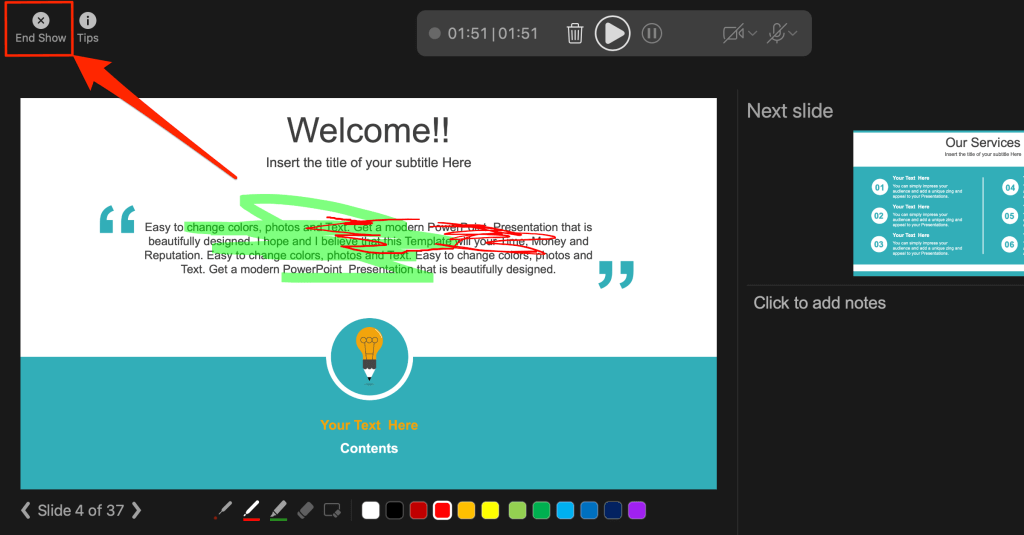
حذف السرد من الشرائح
هل تريد حذف السرد أو التوقيت الموجود في شريحة فردية أو العرض التقديمي بأكمله؟ حدد الشريحة التي تحتوي على السرد الذي تريد حذفه واتبع الخطوات أدناه.
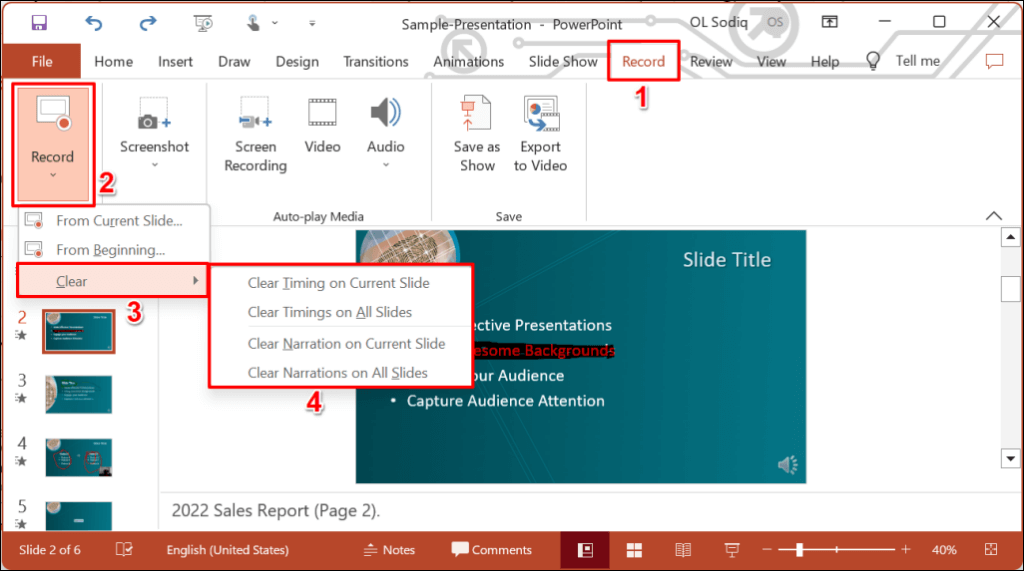
تصدير العرض التقديمي المسجل أو المروي
يمكنك تصدير عرض باور بوينت المروي كملف فيديو. يتضمن إخراج الفيديو ضغطات الحبر، والصوت/الفيديو المسجل، وإيماءات مؤشر الليزر، وتسجيل كاميرا الويب/الكاميرا..
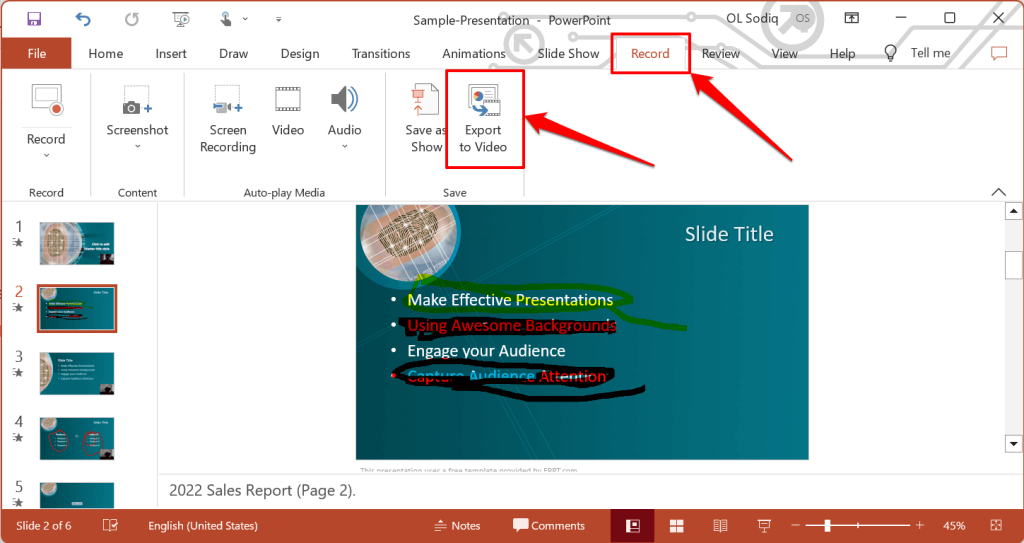
بدلاً من ذلك، افتح القائمة ملف، وحدد تصديرعلى الشريط الجانبي، ثم حدد إنشاء فيديو.
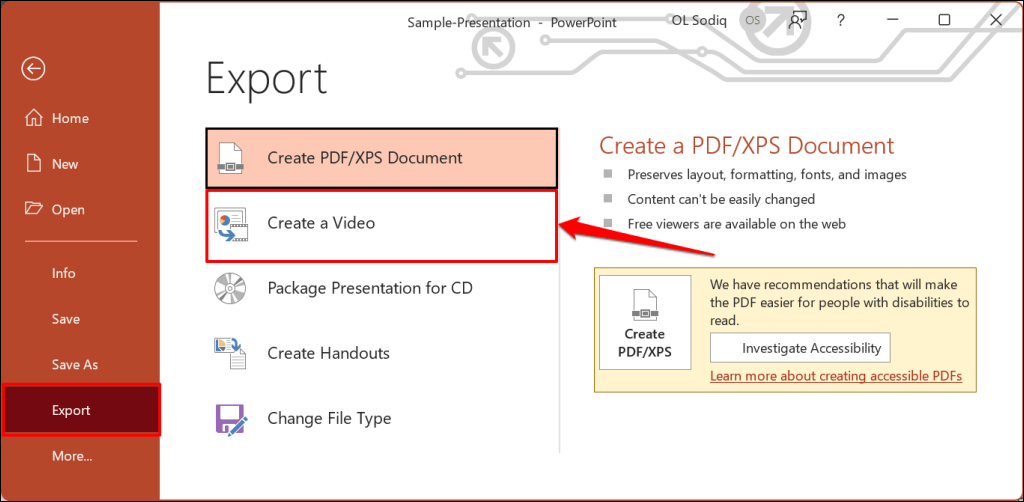
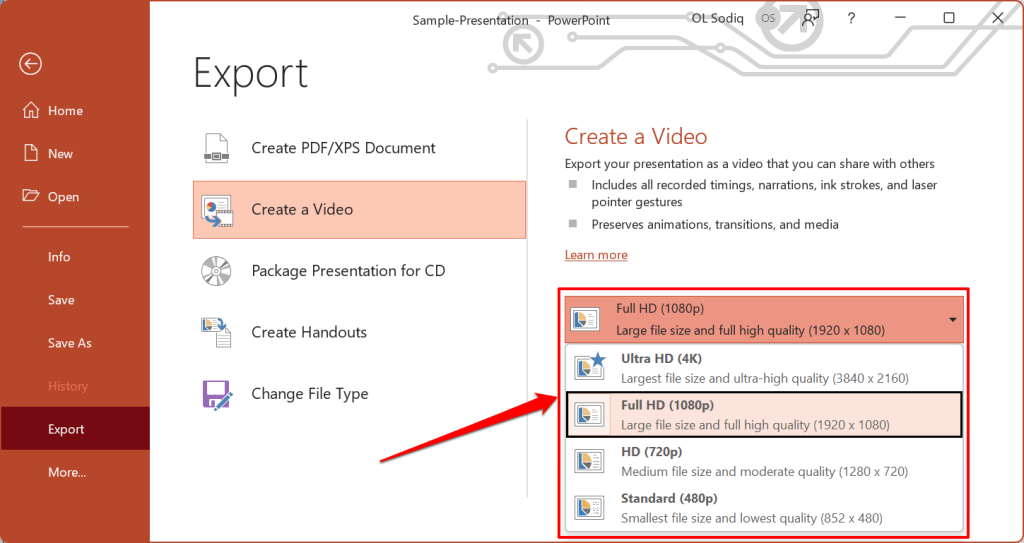
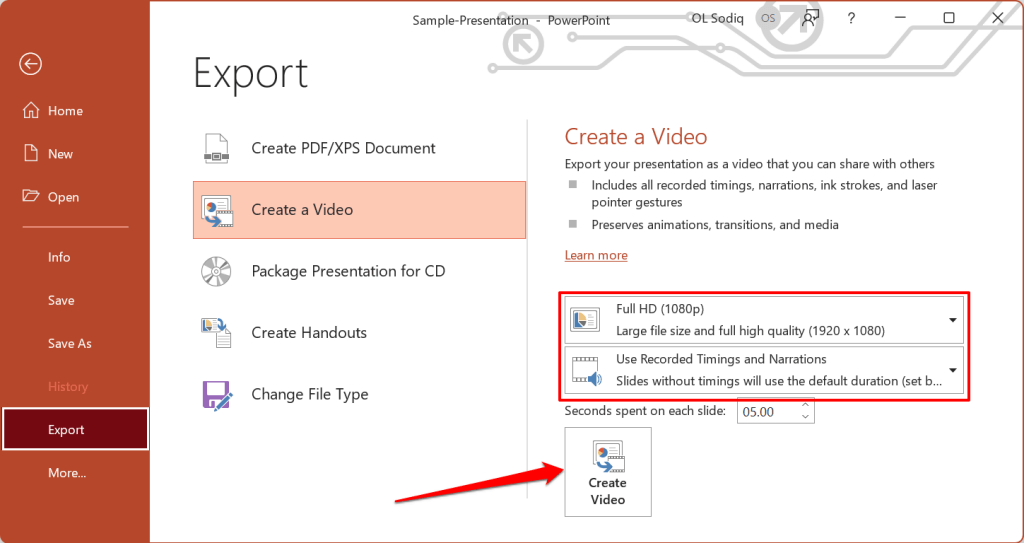
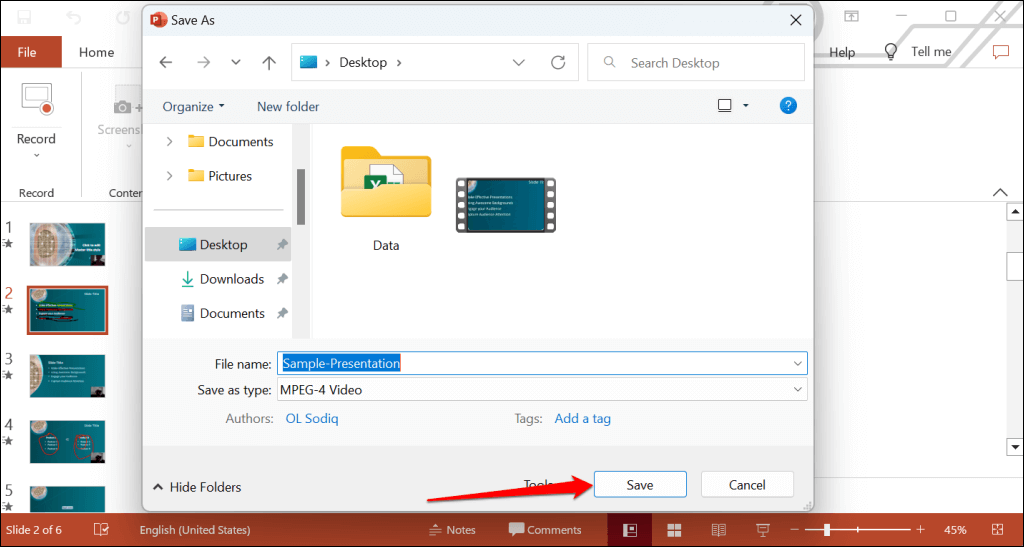
سرد عروض PowerPoint التقديمية
لا يحتوي تطبيق الويب Microsoft PowerPoint على أداة تسجيل. ونتيجة لذلك، يمكنك فقط تسجيل العروض التقديمية مع السرد باستخدام PowerPoint لنظام التشغيل Windows أو Mac.
قد تواجه مشكلات في تسجيل عرض الشرائح إذا كنت تستخدم إصدارًا قديمًا من برنامج PowerPoint. كما أن أداة التسجيل في الإصدارات الأقدم من PowerPoint لها واجهة مختلفة وتفتقر إلى بعض عناصر التحكم. تحديث برنامج باور بوينت وأعد تشغيل الكمبيوتر إذا لم تتمكن من تسجيل عرض الشرائح.
.