إذا كنت قد استخدمت متصفح Google Chrome من قبل، فمن المحتمل أنك واجهت بالفعل إحدى أكبر مشكلاته - وهي استخدام الذاكرة. لقد كان Chrome دائمًا متصفحًا يستهلك قدرًا كبيرًا من ذاكرة الوصول العشوائي النشطة. على الرغم من قيام Google بتحسين استخدام ذاكرة Chrome على مر السنين، إلا أن المشكلة لم تختف تمامًا.
لحسن الحظ، يتقدم Windows بخطوة واحدة بفضل ميزة النظام التي تساعد في تقليل الطلب على تطبيقات مثل Chrome على ذاكرة النظام. يمكن أن يساعدك وضع كفاءة الطاقة هذا على توفير الطاقة وتحسين الأداء العام للنظام عن طريق تقليل استخدام وحدة المعالجة المركزية وذاكرة الوصول العشوائي لعلامات تبويب المتصفح.
ومع ذلك، قد يؤدي هذا إلى إبطاء متصفحك، لذا قد ترغب في إيقاف تشغيله. إذا كنت تريد تعطيل وضع الكفاءة لمتصفح Google Chrome في نظام التشغيل Windows، فاتبع هذه الخطوات.
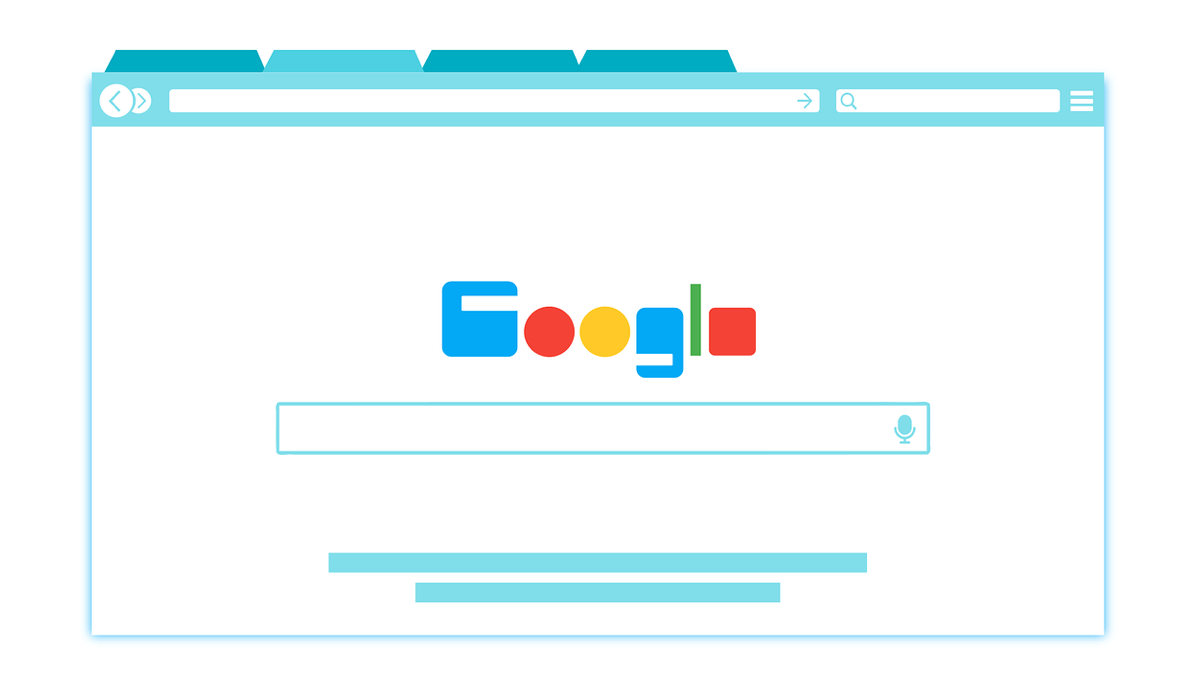
ما هو وضع الكفاءة ولماذا هل تريد تعطيله؟
وضع الكفاءةهو ميزة تم تقديمها في Windows 11. وهي إحدى ميزات النظام التي تقوم تلقائيًا بضبط استخدام الموارد لتطبيقات النظام بناءً على استخدامها والأولوية العامة. ويتم تشغيله افتراضيًا لتطبيقات معينة، بما في ذلك المتصفحات مثل Chrome.
على سبيل المثال، إذا كان لديك عدة علامات تبويب مفتوحة في Chrome، ولكنك تستخدم واحدة منها فقط، فقد يجبر وضع الكفاءة المتصفح على تعطيل بعضها، مما يضعها في حالة انخفاض الطاقة إلى حفظ عمر البطارية وحرر الذاكرة. ومع ذلك، فهذا يعني أيضًا أن علامات التبويب هذه قد لا يتم تحديثها أو الاستجابة لها عند التبديل إليها.
يخلق هذا بعض المزايا الواضحة، ولكنه يخلق عيوبًا واضحة بنفس القدر. تعد الذاكرة الإضافية أمرًا رائعًا، ولكن إذا لم يتم تحميل علامات تبويب المتصفح لديك أو استمرت مواقع الويب الخاصة بك في التعطل، فسيكون لذلك تأثير على كيفية استخدام Chrome. ويمكن أن يتسبب أيضًا في حدوث مشكلات أعمق مع ملحقات كروم أو الوظائف المضمنة مثل الإشعارات.
إذا كنت تواجه أيًا من هذه المشكلات مع Chrome، أو إذا كنت تفضل ببساطة التحكم الكامل في علامات تبويب المتصفح، فستحتاج إلى إيقاف تشغيل وضع الكفاءة.
كيفية التحقق من تمكين وضع الكفاءة على متصفح Chrome لديك
خطوتك الأولى، قبل محاولة تعطيل الوظيفة، هي التحقق من تشغيلها أو إيقاف تشغيلها أم لا. إذا كان لديك تحديث ويندوز 11 إلى الإصدار 22H2 أو أعلى، فمن المحتمل أن Chrome يستخدم وضع الكفاءة بالفعل. ومع ذلك، يمكنك التحقق من ذلك بنفسك عبر مدير المهام..
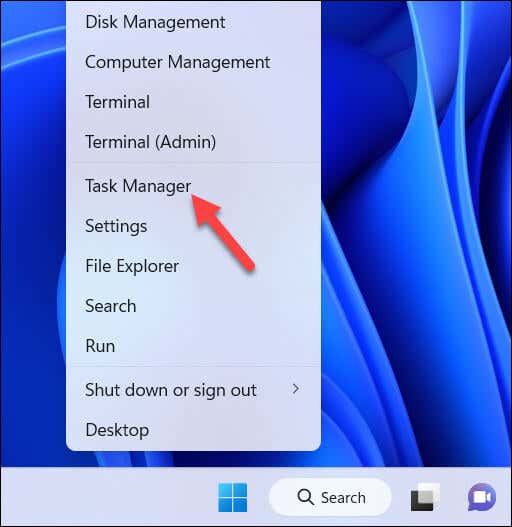
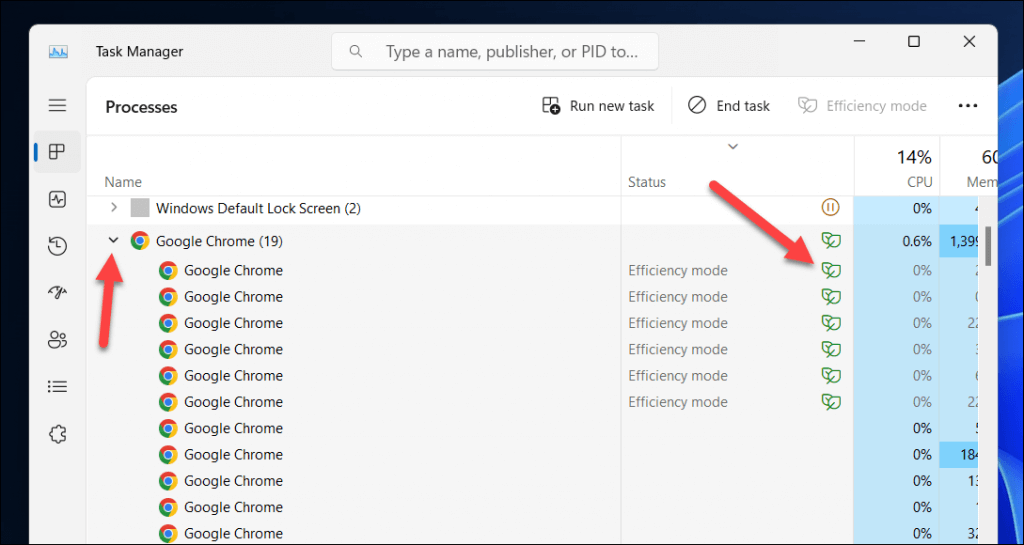
كيفية تعطيل وضع الكفاءة مؤقتًا في Google Chrome في نظامي التشغيل Windows 10 و11
إذا كنت تريد تعطيل وضع الكفاءة مؤقتًا لمتصفح Google Chrome في نظام التشغيل Windows 11، فيمكنك القيام بذلك عبر مدير المهام. للقيام بذلك، اتبع الخطوات التالية.
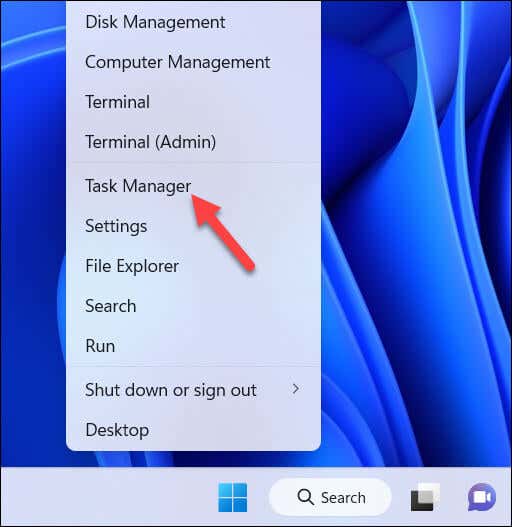
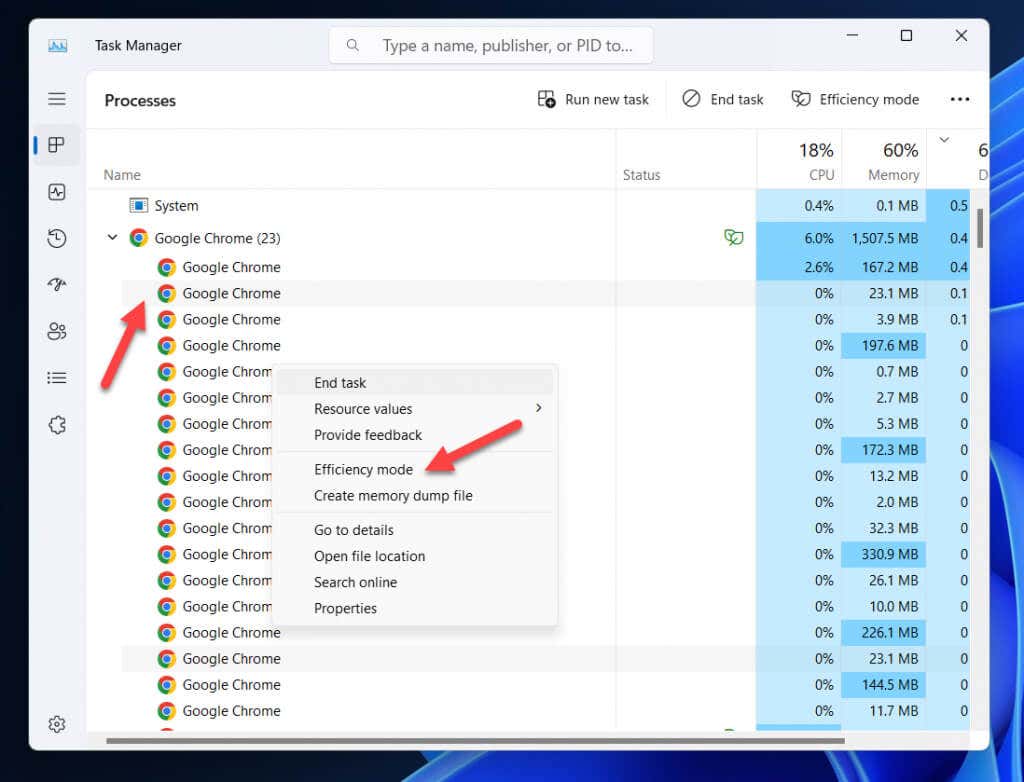
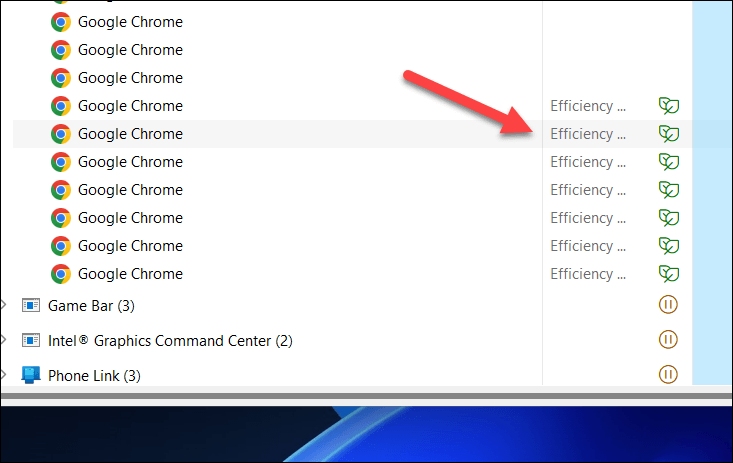
سيؤدي هذا إلى تعطيل وضع الكفاءة مؤقتًا لهذه العمليات الفرعية حتى تقوم بإغلاق Google Chrome أو إعادة تشغيله. ومع ذلك، بما أن قائمة العمليات الخاصة بك ستتغير وتحدث عند فتح علامات تبويب جديدة وإغلاقها، فقد تحتاج إلى تكرار هذه الخطوات عدة مرات حتى تظل التغييرات سارية المفعول.
كيفية تعطيل وضع الكفاءة بشكل دائم لمتصفح Google Chrome في نظام التشغيل Windows 11 باستخدام أمر الاختصار
افتراضيًا، سيستخدم Chrome تلقائيًا وضع الكفاءة لمحاولة التحكم في استخدام ذاكرة النظام. إذا كنت تريد تعطيله نهائيًا، فستحتاج إلى تكوين اختصار على سطح المكتب لتشغيل Chrome باستخدام أمر خاص يمنعه من استخدامه أثناء تشغيل Chrome..
لتعطيل وضع الكفاءة بشكل دائم في Google Chrome، اتبع الخطوات التالية.
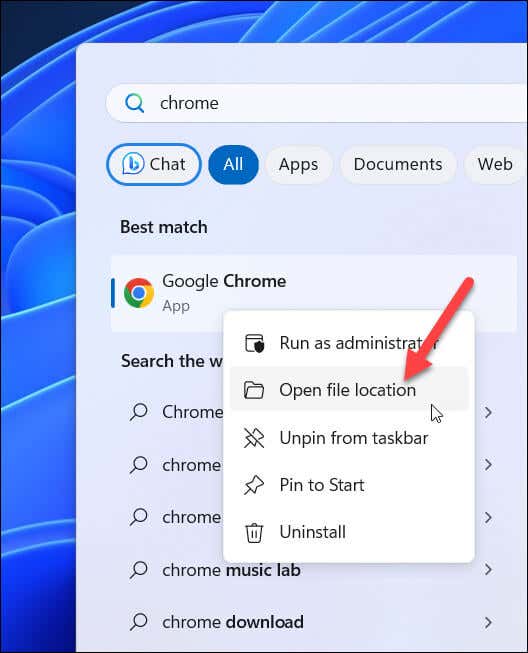
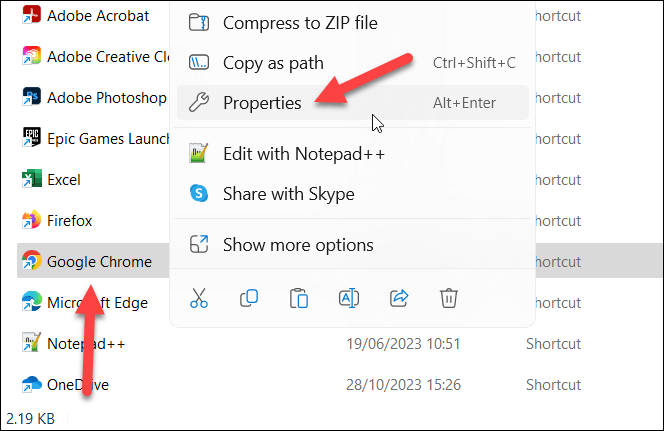
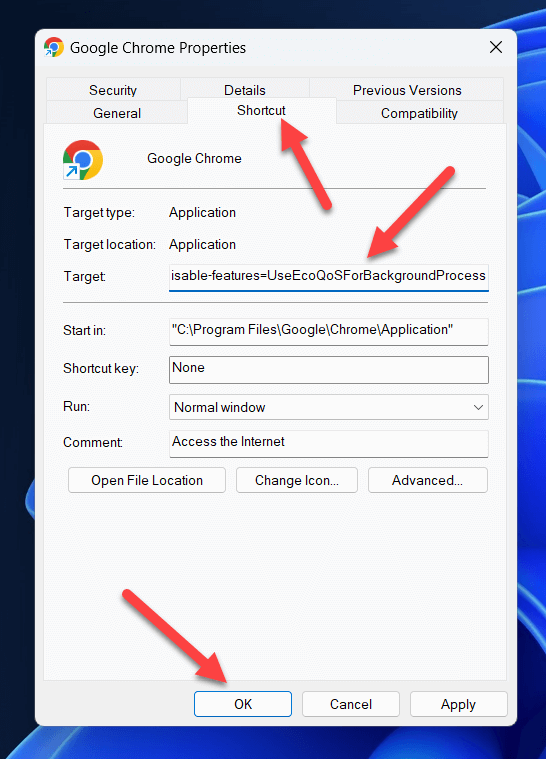
بفضل هذا الاختصار، كلما قمت بتشغيل Google Chrome باستخدام هذا الاختصار، سيتم تعطيل وضع الكفاءة في متصفحك.
بدائل لاستخدام وضع الكفاءة مع جوجل كروم
إذا كنت تريد توفير عمر البطارية وتحسين الأداء دون استخدام وضع الكفاءة مع Google Chrome، فيمكنك تجربة بعض البدائل. على سبيل المثال، يمكنك:
الحفاظ على الطاقة في Google Chrome على نظام التشغيل Windows
بفضل وضع الكفاءة، قد تصبح تجربة متصفح Google Chrome أقل استهلاكًا للذاكرة. ومع ذلك، إذا وجدت أن علامات التبويب الخاصة بك لا يتم تحميلها بشكل صحيح، أو إذا كنت تريد أن يستخدم Chrome المزيد من ذاكرتك النشطة، فيمكنك إيقاف تشغيله باستخدام الخطوات المذكورة أعلاه.
إذا كان Chrome لا يعمل بشكل صحيح، فيمكنك دائمًا التبديل إلى متصفح آخر. على سبيل المثال، يمكنك قم بتصدير إشاراتك المرجعية في Chrome واستيرادها إلى متصفح مثل Firefox بدلاً من ذلك.
.