على الرغم من أن متصفح Edge الذي يعمل بنظام Chromium من Microsoft يعد خطوة مهمة مقارنة بمتصفحه نظير EdgeHTML الأقدم على نظام التشغيل Windows، إلا أن بدائل الجهات الخارجية - مثل Chrome وOpera - تستمر في التفوق عليه من حيث التحسين والاستقرار.
ومع ذلك، تعمل شركة التكنولوجيا العملاقة التي يقع مقرها في ريدموند على تعقيد إعدادات المتصفح الافتراضية في محاولات لجعل المستخدمين يلتزمون بـ Edge دون داع.
ولكن لا تقلق. إذا كنت تريد التوقف عن استخدام Microsoft Edge، فمن المفترض أن تساعدك الإرشادات الواردة أدناه في معرفة ما يجب عليك فعله لتغيير متصفح الويب الافتراضي في نظام التشغيل Windows 11/10.
بالإضافة إلى ذلك، ستتعلم كيفية تعديل سلوك نظام التشغيل في الحالات التي يتجاوز فيها تفضيلات المتصفح الافتراضية ويستمر في فتح الروابط في Edge.
كيفية تغيير المتصفح الافتراضي في نظام التشغيل Windows 11
لا توفر Microsoft إعدادًا واحدًا يمكنك استخدامه لتبديل المتصفحات الافتراضية في نظام التشغيل Windows 11. وبدلاً من ذلك، يجب عليك ربط المتصفح المفضل لديك يدويًا بأنواع الملفات والبروتوكولات ذات الصلة بالويب. المشكلة: يتعين عليك التعامل مع أكثر من عشرة منهم.
لحسن الحظ، هناك طريقة أسهل. إذا قمت بفتح رابط خارجي (عبر تطبيق مثل البريد) مباشرة بعد تثبيت متصفح تابع لجهة خارجية، فمن المفترض أن يطالبك نظام التشغيل بالاختيار بين تطبيقات التصفح المتاحة.
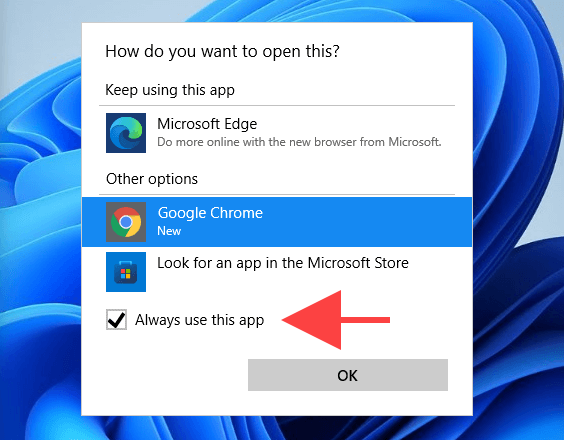
كل ما عليك فعله بعد ذلك هو الاختيار، وتحديد المربع بجوار استخدام هذا التطبيق دائمًا، وحدد موافق . هاهو! لقد قمت بتغيير المتصفح الافتراضي. ولكن أمامك فرصة واحدة فقط لتحقيق ذلك.
لذا، إذا كنت قد فتحت رابطًا بالفعل ولكن نسيت تحديد مربع استخدام هذا التطبيق دائمًا ، فإليك كيفية تغيير المتصفح الافتراضي في Windows 11 بالطريقة الصعبة.
1. افتح قائمة ابدأ وحدد الإعدادات .
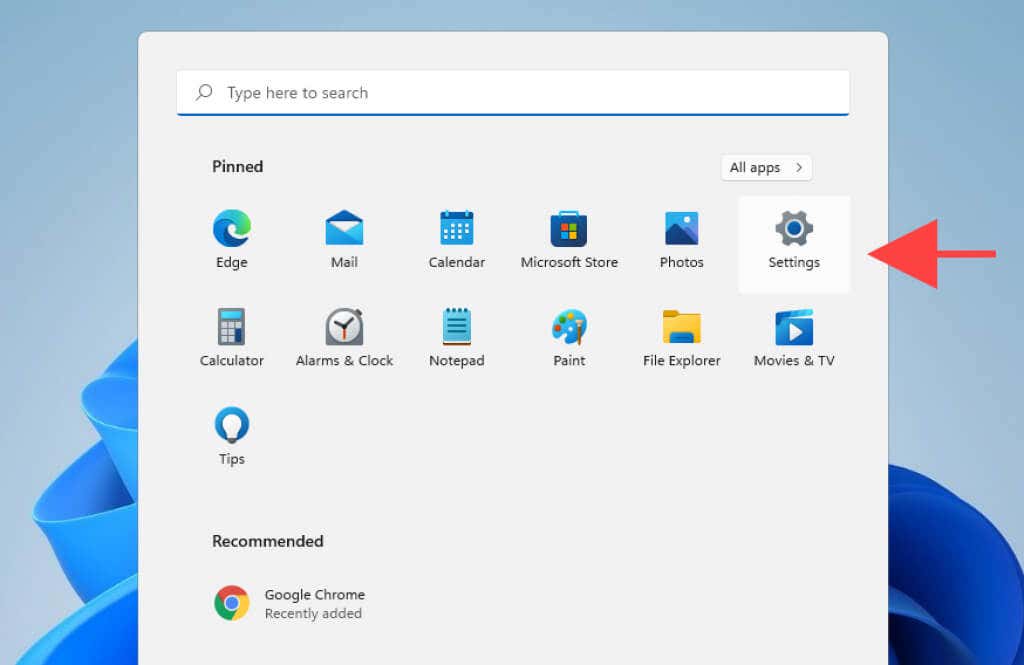
2. حدد التطبيقات >التطبيقات الافتراضية .
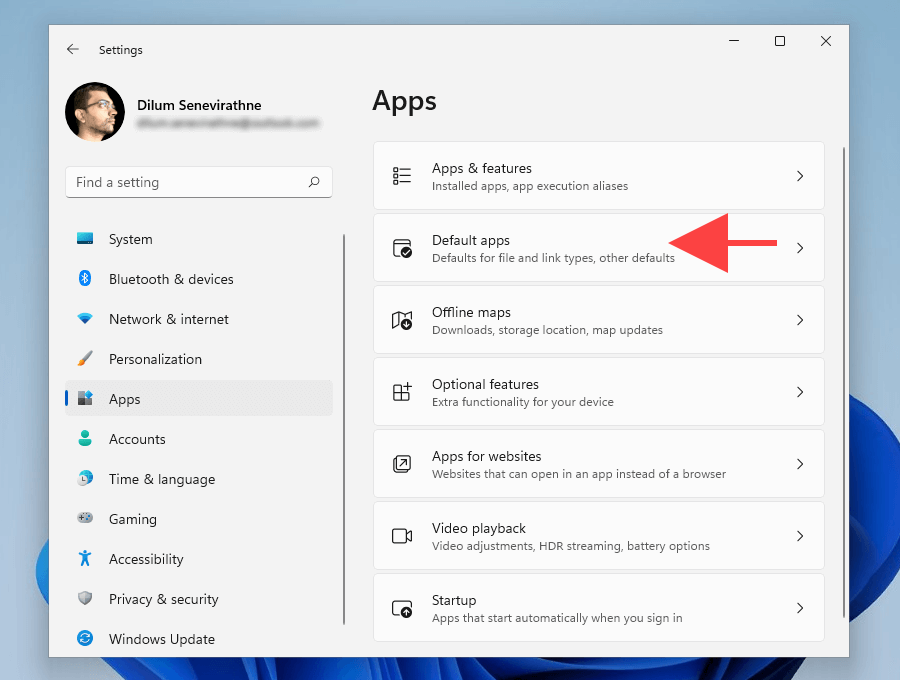 <ص>3. حدد المتصفح الذي تريد تعيينه كمتصفح افتراضي، على سبيل المثال، Google Chrome .
<ص>3. حدد المتصفح الذي تريد تعيينه كمتصفح افتراضي، على سبيل المثال، Google Chrome .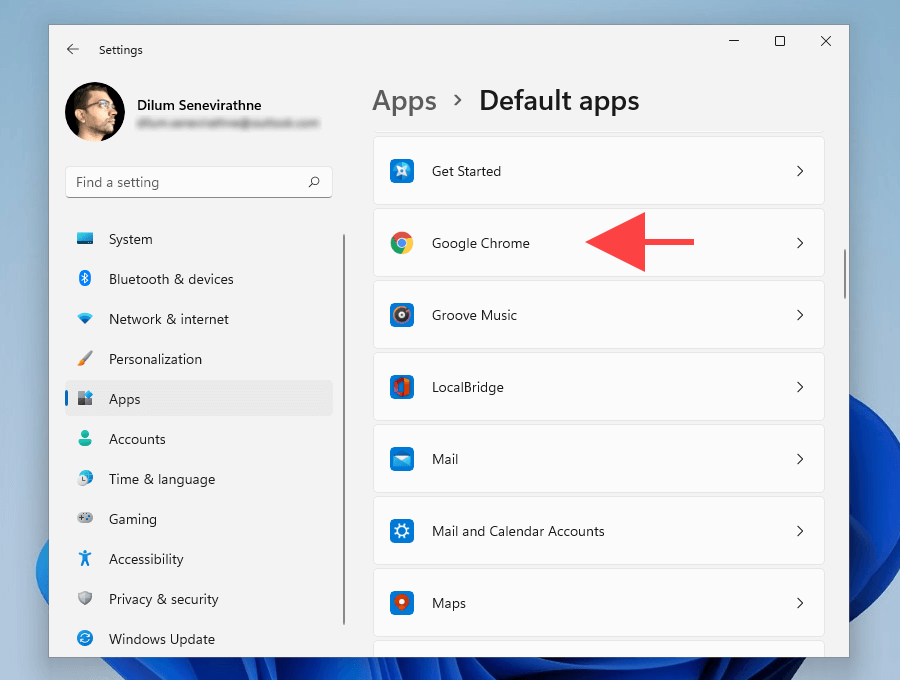 <ص>4. حدد Microsoft Edge ضمن نوع الملف .htm .
<ص>4. حدد Microsoft Edge ضمن نوع الملف .htm .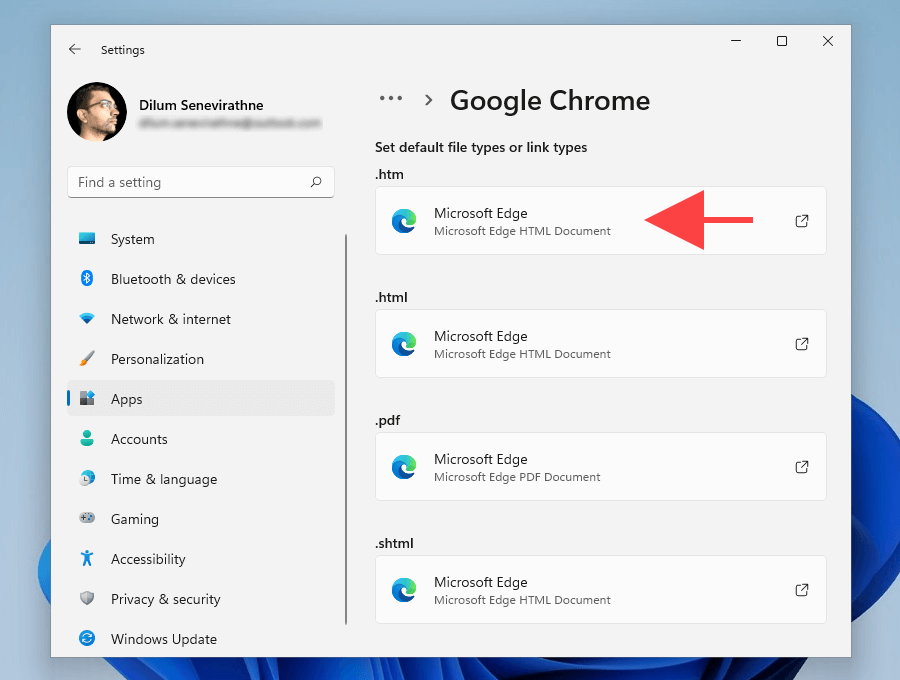 <ص>5. اختر متصفحك المفضل — على سبيل المثال، Google Chrome — وحدد موافق ..
<ص>5. اختر متصفحك المفضل — على سبيل المثال، Google Chrome — وحدد موافق ..
ملاحظة: قد يحاول نظام التشغيل Windows 11 إقناعك بالاستمرار في استخدام Edge باعتباره المتصفح الافتراضي. حدد التبديل على أية حال ، ومن المفترض أن تتمكن من متابعة إجراء التغييرات.
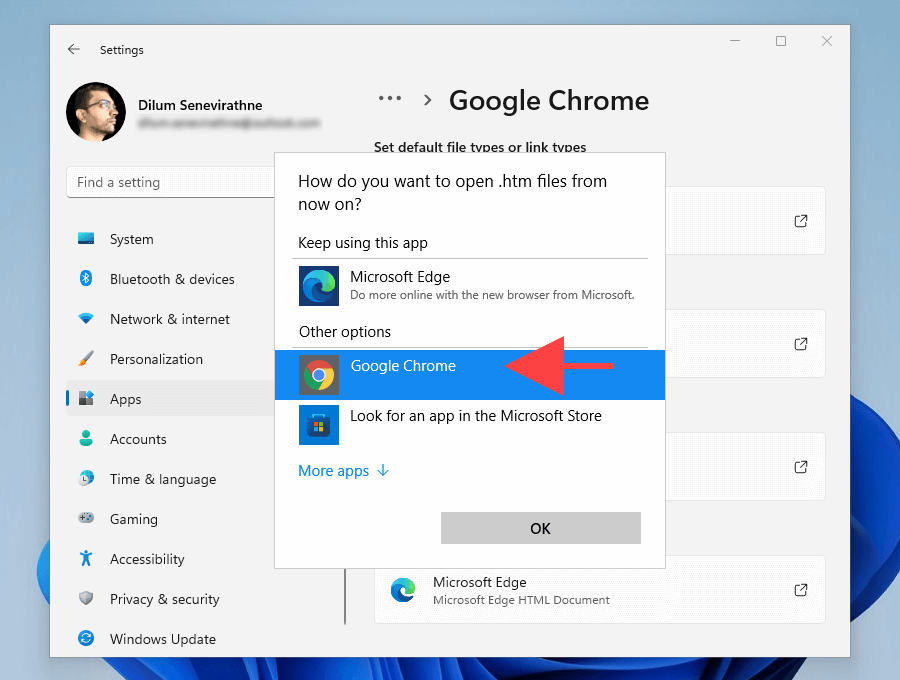 <ص>6. كرر الخطوات 4 –5 لأنواع الملفات والبروتوكولات التالية داخل نفس الشاشة.
<ص>6. كرر الخطوات 4 –5 لأنواع الملفات والبروتوكولات التالية داخل نفس الشاشة.
تلميح: ما عليك سوى استبدال أي شيء تم تعيينه على Microsoft Edge بمتصفحك المفضل.
.html
.shtml
.svg
.webp
.xht
.xhtml
بروتوكول نقل الملفات
HTTP
HTTPS
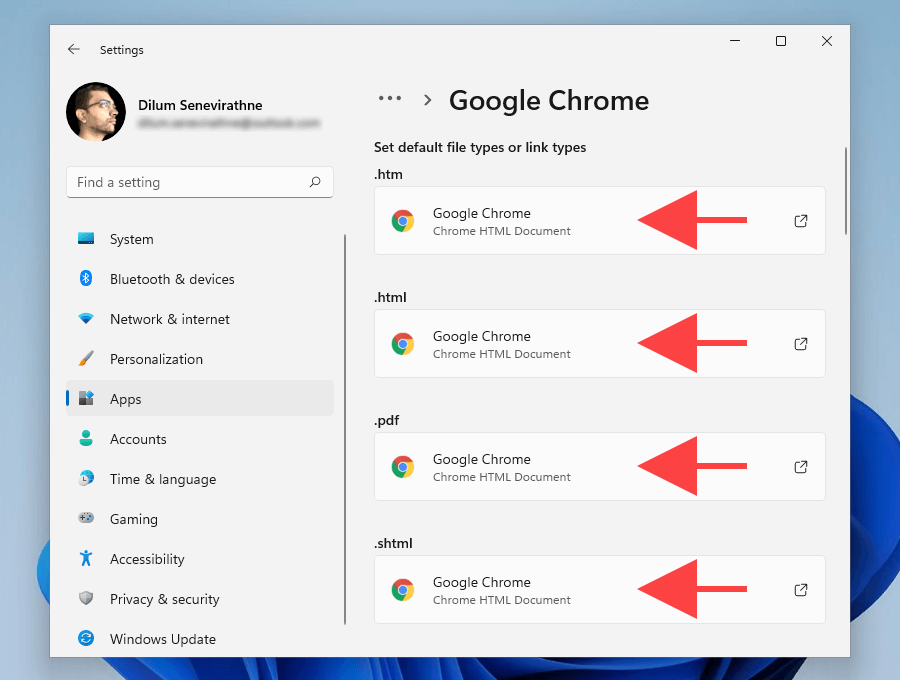 <ص>7. اخرج من تطبيق الإعدادات .
<ص>7. اخرج من تطبيق الإعدادات .
لقد انتهيت للتو من إعداد متصفح الطرف الثالث المفضل لديك باعتباره المتصفح الافتراضي في نظام التشغيل Windows 11.
كيفية تغيير المتصفح الافتراضي في نظام التشغيل Windows 10
بالمقارنة مع نظام التشغيل Windows 11، يعد تغيير المتصفح الافتراضي في نظام التشغيل Windows 10 أسهل بكثير.
بدلاً من العبث بأنواع الملفات والبروتوكولات الفردية، يمكنك التبديل بين تطبيقات التصفح المتاحة عبر تطبيق الإعدادات في نظام التشغيل.
1. افتح قائمة ابدأ وحدد الإعدادات .
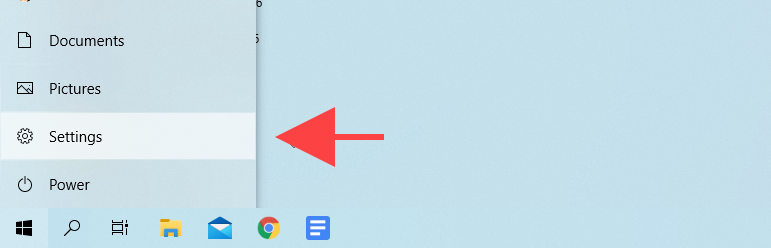
2. حدد التطبيقات .
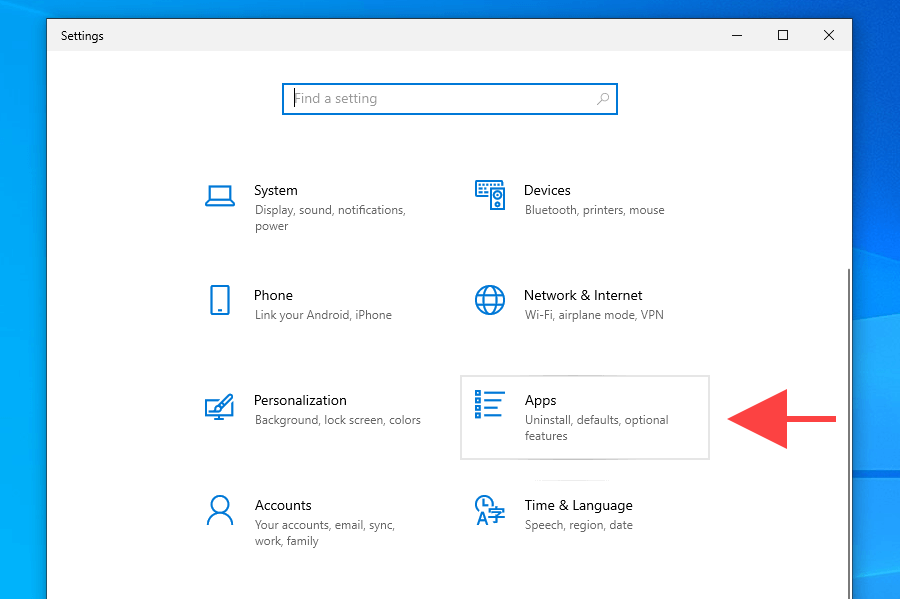 <ص>3. حدد التطبيقات الافتراضية على الشريط الجانبي. بعد ذلك، قم بالتمرير لأسفل إلى قسم متصفح الويب وحدد Microsoft Edge .
<ص>3. حدد التطبيقات الافتراضية على الشريط الجانبي. بعد ذلك، قم بالتمرير لأسفل إلى قسم متصفح الويب وحدد Microsoft Edge .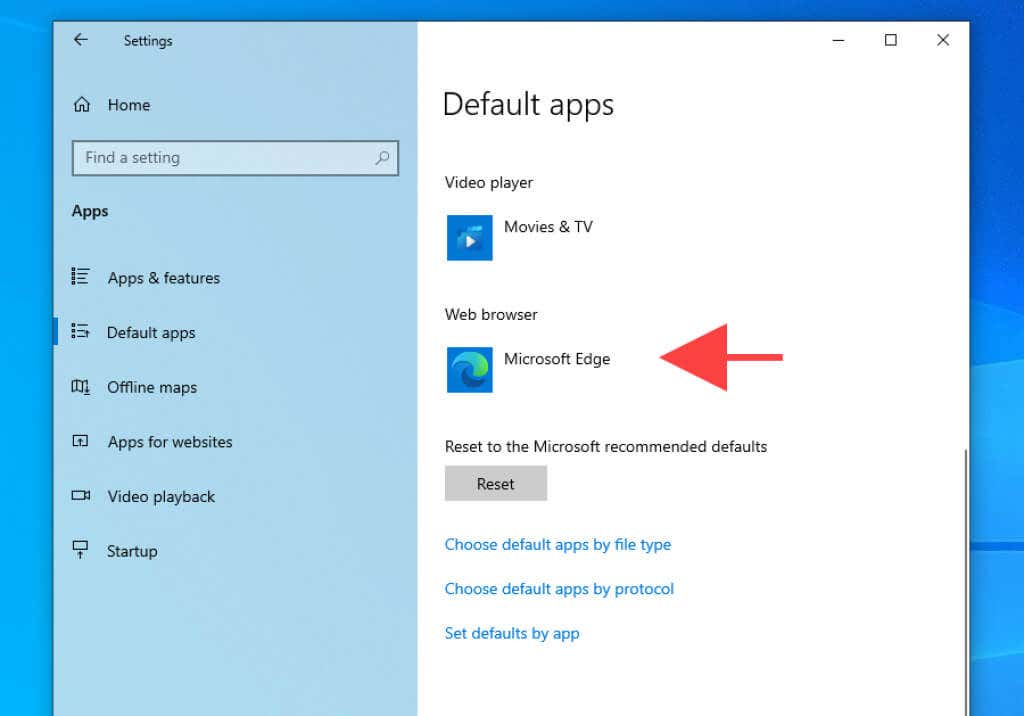 <ص>4. اختر المتصفح الذي تريد تعيينه افتراضيًا، على سبيل المثال، Google Chrome .
<ص>4. اختر المتصفح الذي تريد تعيينه افتراضيًا، على سبيل المثال، Google Chrome .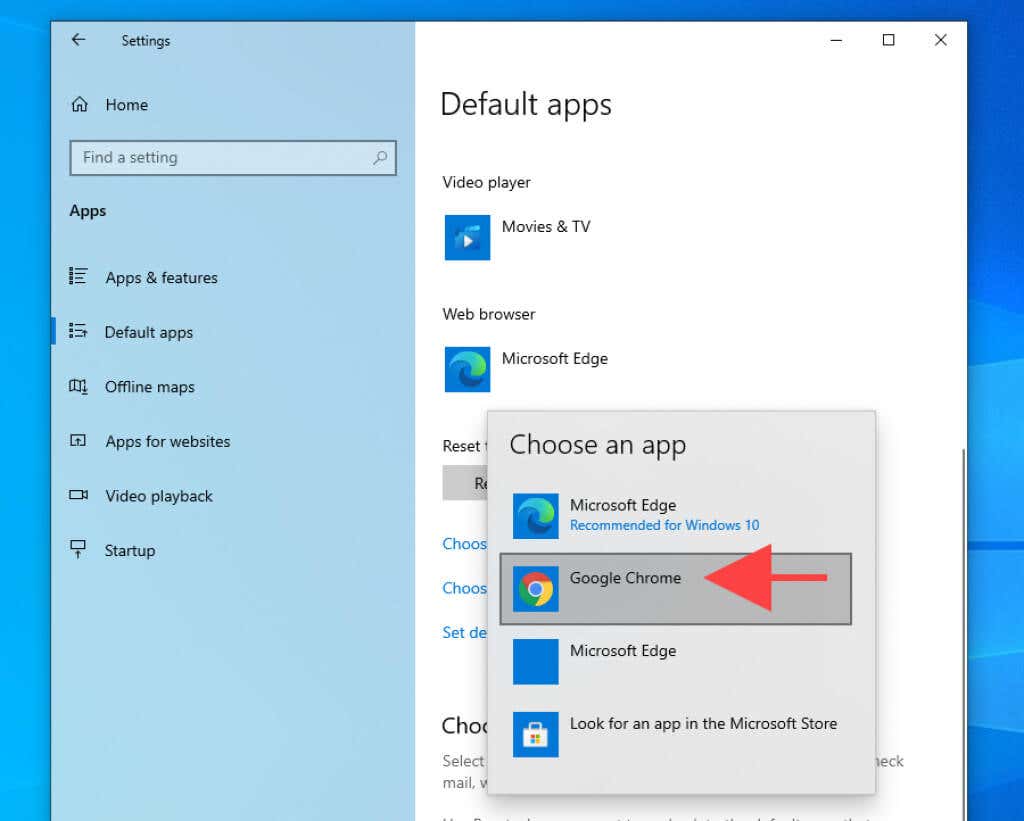 <ص>5. اخرج من تطبيق الإعدادات .
<ص>5. اخرج من تطبيق الإعدادات .
من المفترض أن يعمل المتصفح الآن كتطبيق التصفح الافتراضي في نظام التشغيل Windows 10.
كيفية إجبار نظام التشغيل Windows 11/10 على فتح جميع الروابط في المتصفح الافتراضي
على الرغم من تغيير المتصفح الافتراضي في نظامي التشغيل Windows 11 وWindows 10، يجب أن يستمر كلا نظامي التشغيل في فتح روابط محددة من تطبيقات Microsoft وخدماتها في Edge. على سبيل المثال، يؤدي تحديد بطاقة في أداة الأخبار والاهتمامات إلى استدعاء Microsoft Edge بدلاً من المتصفح الافتراضي لديك.
ولكن هذا هو المكان الذي يظهر فيه EdgeDeflector في الصورة. إنه تطبيق مساعد مفتوح المصدر يعيد توجيه روابط Edge فقط إلى متصفحك الافتراضي. فيما يلي كيفية تثبيته وإعداده على نظام التشغيل Windows 11/10..
ملاحظة: إذا قام أمان Windows بحظر EdgeDeflector، فحدد مزيد من المعلومات >التشغيل على أي حال ومن المفترض أن تتمكن من الاستمرار في استخدامه.
تثبيت EdgeDeflector على نظام التشغيل Windows 11/10
1. قم بتنزيل أحدث إصدار من منحرف الحافة من GitHub.
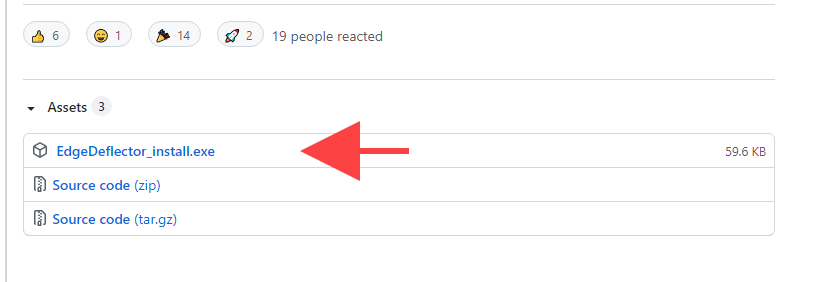
2. قم بتشغيل الملف EdgeDeflector_install.exe .
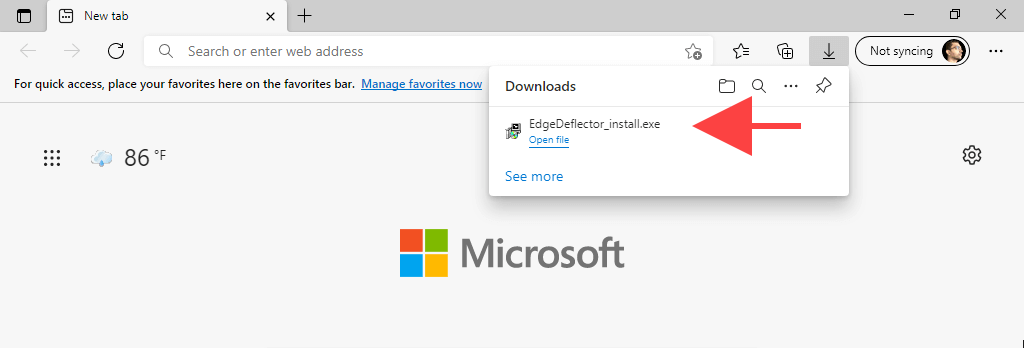 <ص>3. حدد تثبيت .
<ص>3. حدد تثبيت .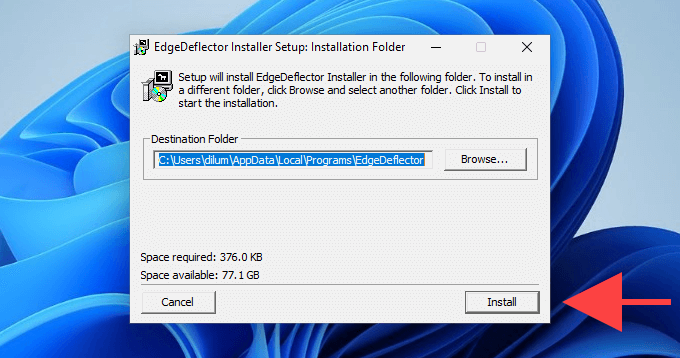
إعداد EdgeDeflector في نظام التشغيل Windows 11
1. افتح قائمة ابدأ وحدد الإعدادات .
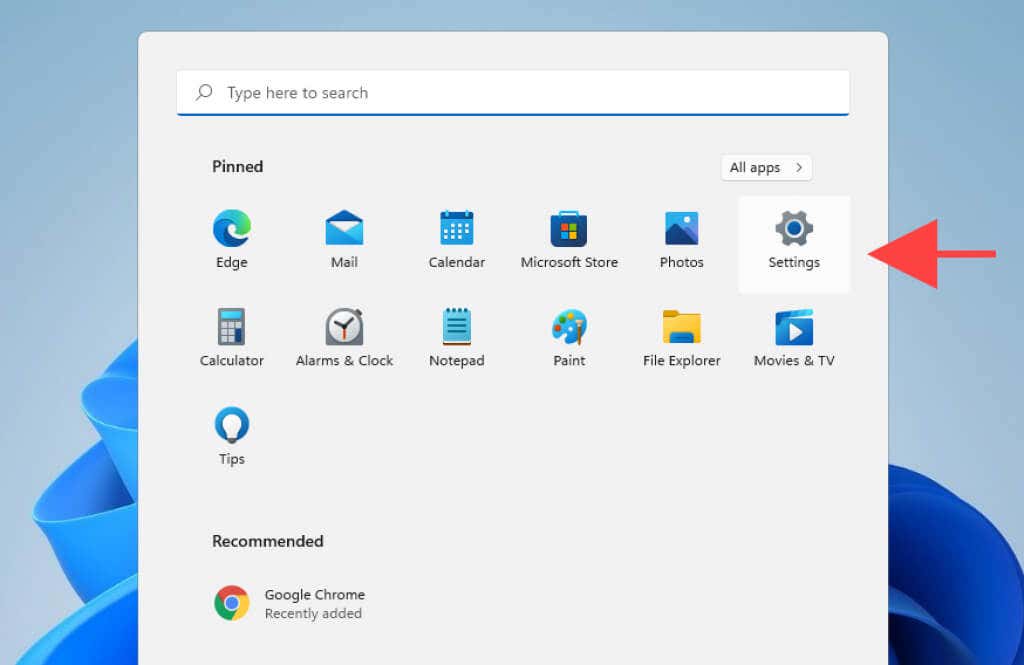
2. انتقل إلى التطبيقات >التطبيقات الافتراضية .
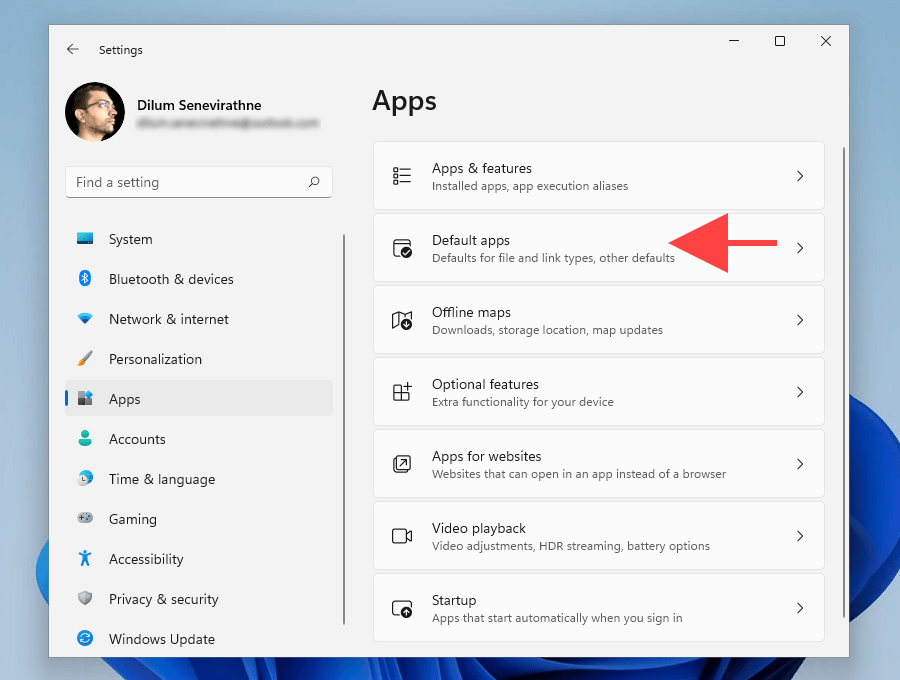 <ص>3. قم بالتمرير لأسفل وحدد EdgeDeflector .
<ص>3. قم بالتمرير لأسفل وحدد EdgeDeflector .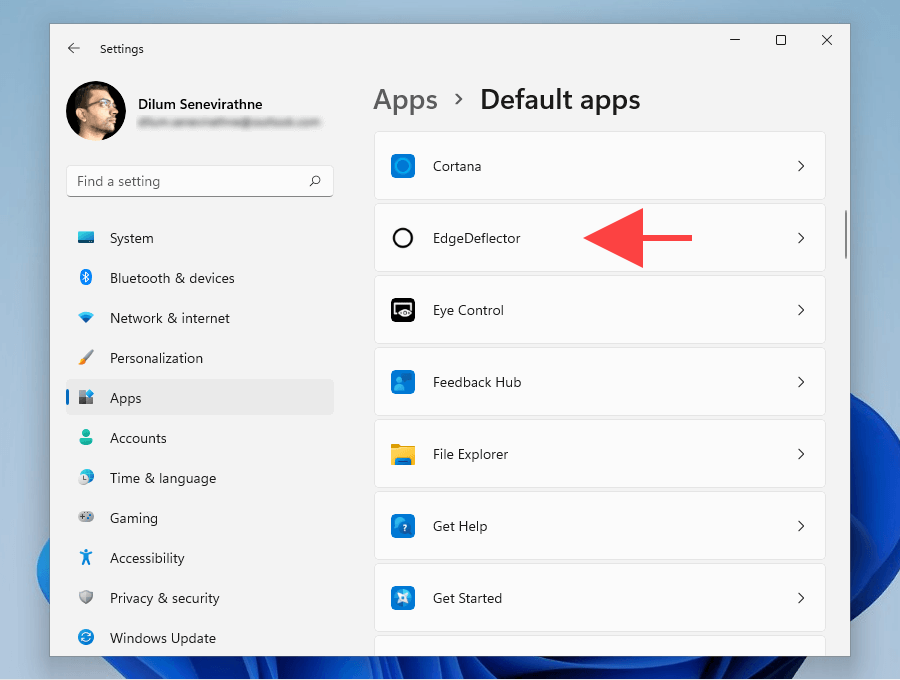 <ص>4. حدد Microsoft Edge ضمن بروتوكول MICROSOFT-EDGE .
<ص>4. حدد Microsoft Edge ضمن بروتوكول MICROSOFT-EDGE .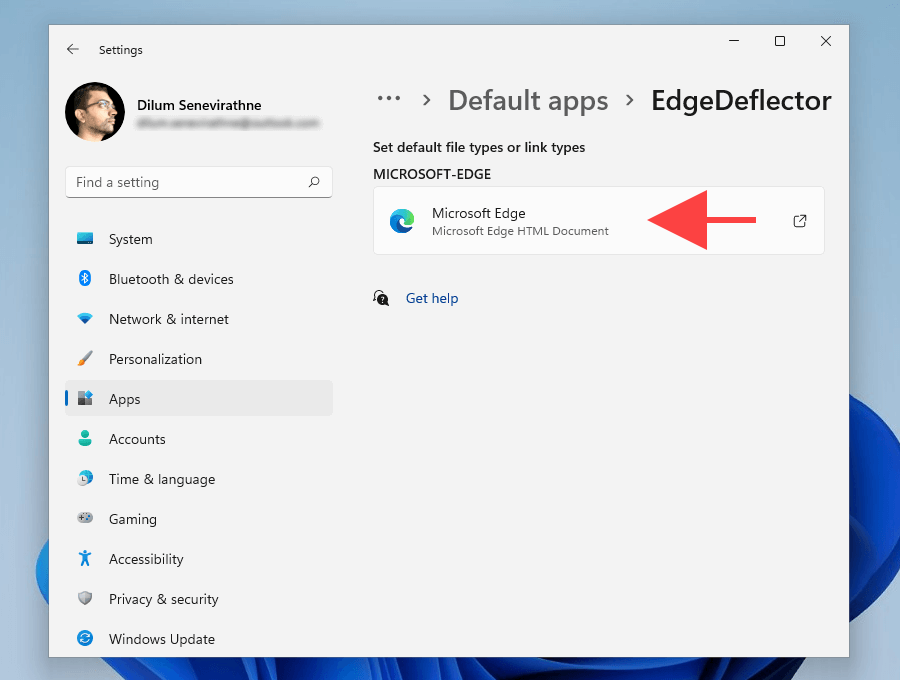 <ص>5. اختر EdgeDeflector وحدد موافق .
<ص>5. اختر EdgeDeflector وحدد موافق . <ص>6. اخرج من تطبيق الإعدادات .
<ص>6. اخرج من تطبيق الإعدادات .
إعداد Edge Deflector في نظام التشغيل Windows 10
1. افتح قائمة ابدأ وحدد الإعدادات .

2. حدد التطبيقات .
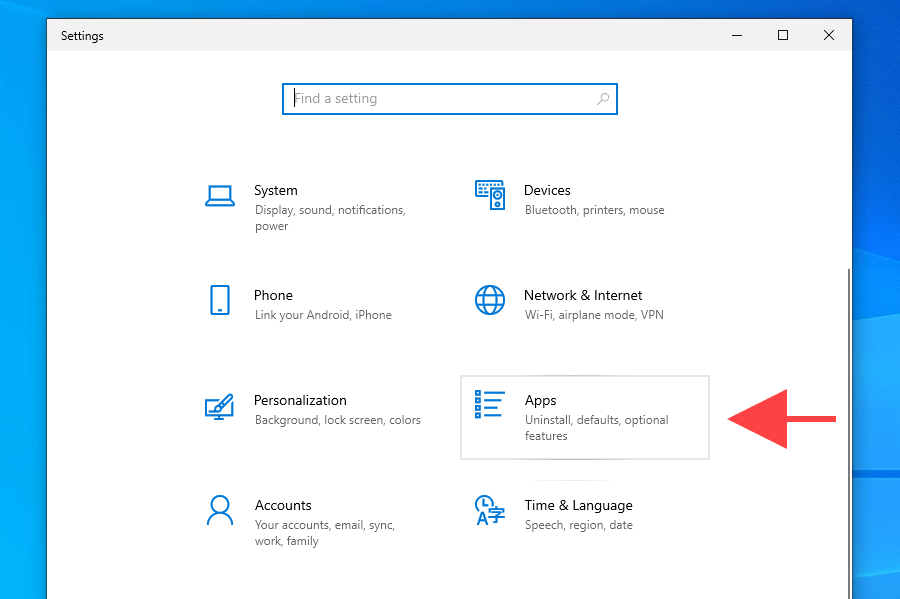 <ص>3. قم بالتبديل إلى التطبيقات الافتراضية على الشريط الجانبي. ثم قم بالتمرير لأسفل وحدد اختيار التطبيقات الافتراضية حسب البروتوكول .
<ص>3. قم بالتبديل إلى التطبيقات الافتراضية على الشريط الجانبي. ثم قم بالتمرير لأسفل وحدد اختيار التطبيقات الافتراضية حسب البروتوكول .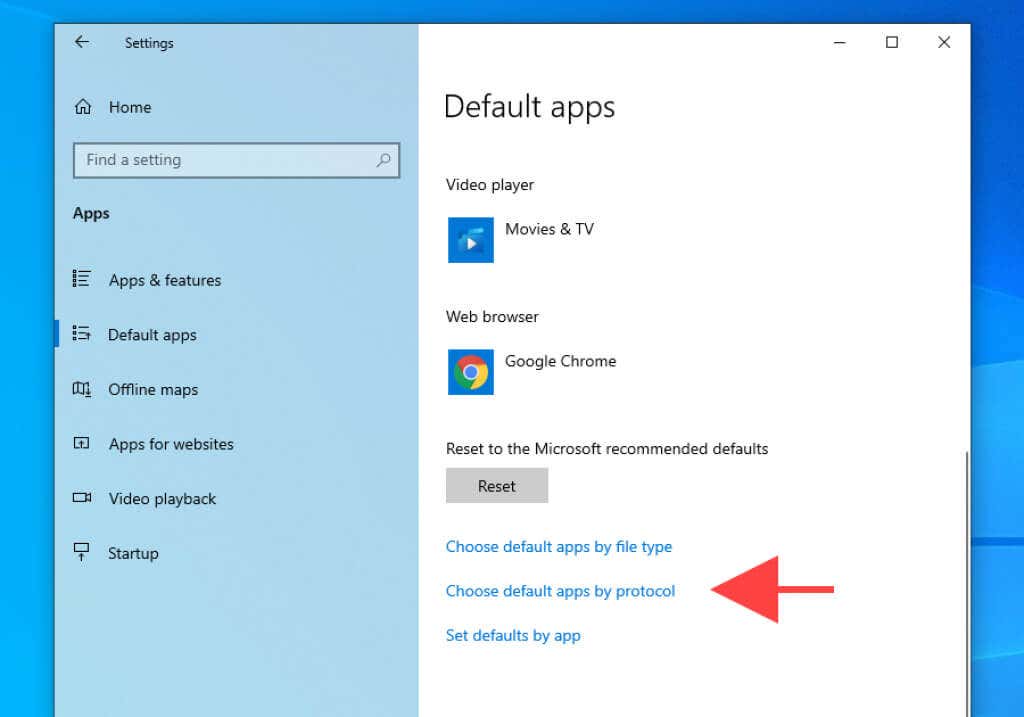 <ص>4. حدد Microsoft Edge بجوار بروتوكول MICROSOFT-EDGE .
<ص>4. حدد Microsoft Edge بجوار بروتوكول MICROSOFT-EDGE .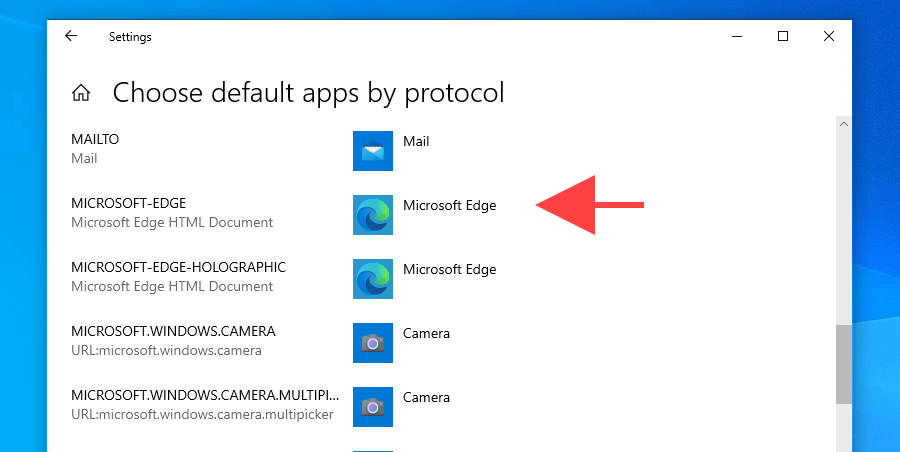 <ص>5. حدد EdgeDelector .
<ص>5. حدد EdgeDelector .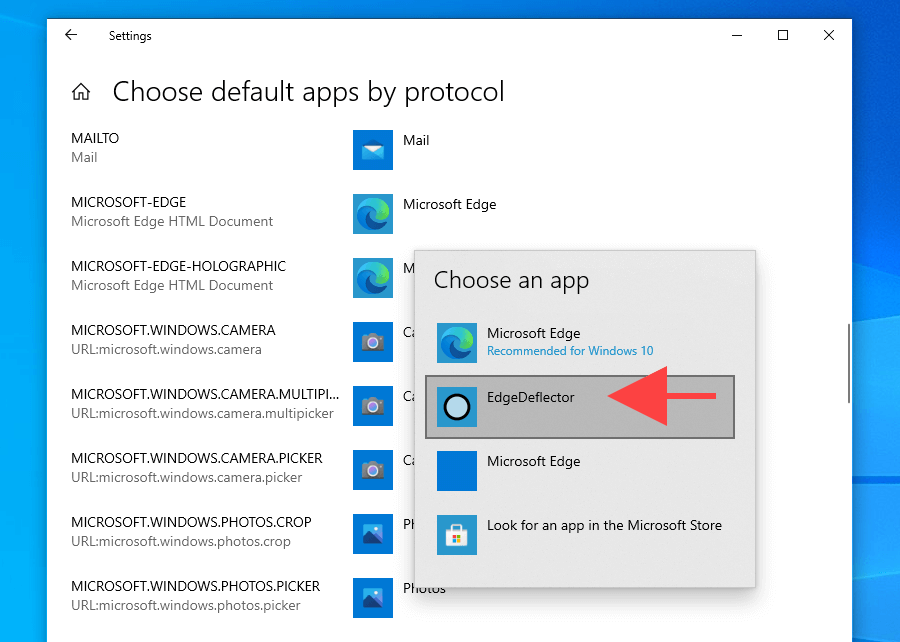 <ص>6. اخرج من تطبيق الإعدادات .
<ص>6. اخرج من تطبيق الإعدادات .
استمتع باستخدام متصفح الويب الافتراضي الجديد
يعد تغيير المتصفح الافتراضي (خاصة في نظام التشغيل Windows 11) أمرًا صعبًا. على الرغم من تلقيها الكثير من الانتقادات، يبدو أن Microsoft تكثف جهودها لفرض متصفح الأسهم الخاص بها على المستخدمين. ولكن بغض النظر عن مدى تحسن إصدار Chromium من Edge مقارنة بالسابق، فإن تقييد الاختيار هو مجرد ذوق سيء.
ومع ذلك، إذا كنت لا تزال تبحث عن متصفح ويب قوي، فإليك العديد من بدائل خفيفة الوزن التي قد ترغب في وضعها في الاعتبار. لا تتردد أيضًا في تجربة هذه المتصفحات التي ربما لم تسمع عنها من قبل.
.