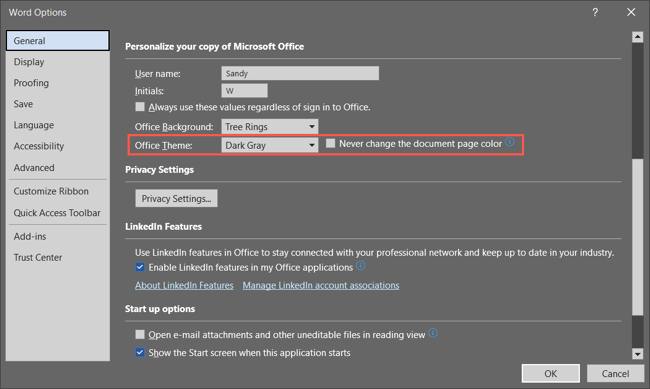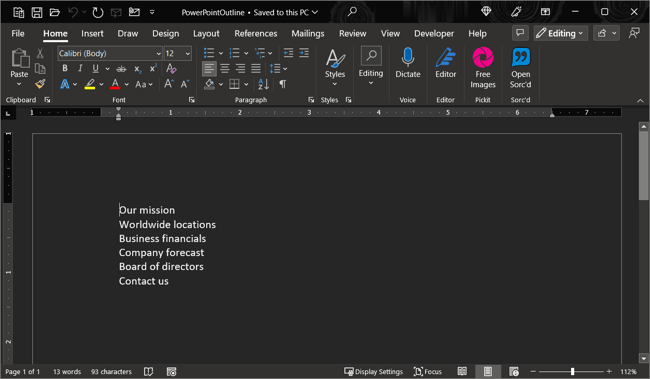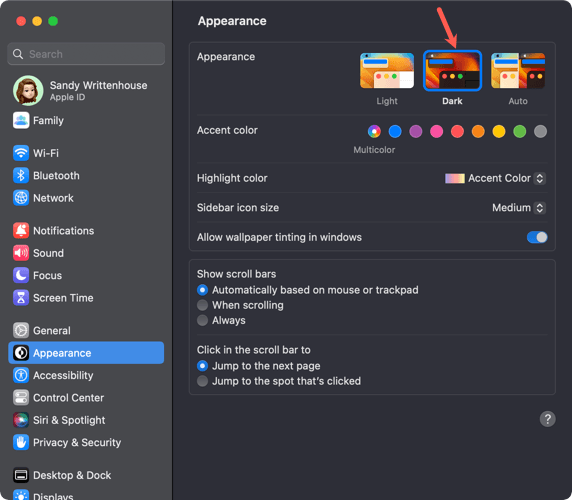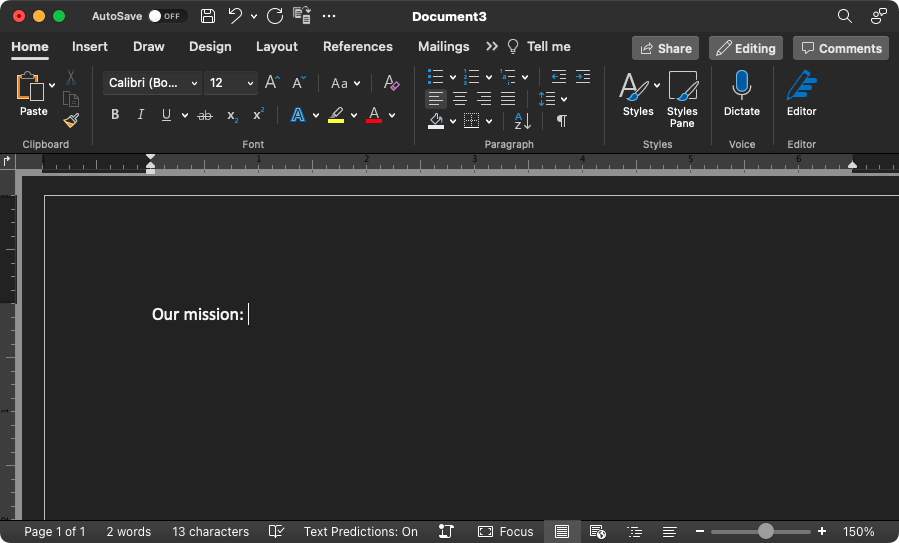باستخدام الوضع الداكن في تطبيقاتك، يمكنك جعل الشاشة أكثر راحة لعينيك وتقليل إجهاد العين. سنوضح لك كيفية تشغيل وإيقاف الوضع المظلم لبرنامج Microsoft Word على كل من نظامي التشغيل Windows وMac.
الوضع الداكن في Microsoft Word على نظام التشغيل Windows
يمكنك تعيين سمة تطبيقات Office الخاصة بك على أحد الخيارات المظلمة على نظام التشغيل Windows في بضع خطوات فقط.
افتح برنامج Word وحدد علامة التبويب ملف.
اختر الحساب،وسترى المربع المنسدل موضوع Officeعلى اليمين.
بدلاً من ذلك، حدد خيارات>عاموانتقل إلى قسم تخصيص نسختك من Microsoft Officeعلى اليسار. اختياريًا، يمكنك تحديد المربع عدم تغيير لون صفحة مستند Word مطلقًا.
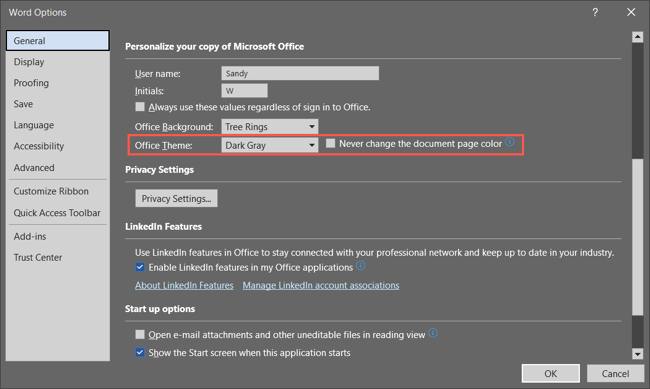
بالنسبة لموضوع Office، اختر رمادي داكنفي القائمة المنسدلة. إذا كنت مشتركًا في Microsoft 365، فيمكنك اختيار النسق الأسودبدلاً من ذلك إذا كنت ترغب في ذلك. يحافظ اللون الرمادي الداكن على لون الصفحة باللون الأبيض، بينما يغيره اللون الأسود إلى اللون الأسود مع نص أبيض.
لاحظ أنه عند استخدام المظهر الداكن في Word، فإنه يتغير في تطبيقات مايكروسوفت أوفيس مثل Outlook الأخرى وفي Excel أيضًا.
إذا قمت بتغيير الإعداد في خيارات Word، فحددموافقلتطبيقه. إذا قمت بتغييره في قسم الحساب، فسوف ترى التغيير على الفور.
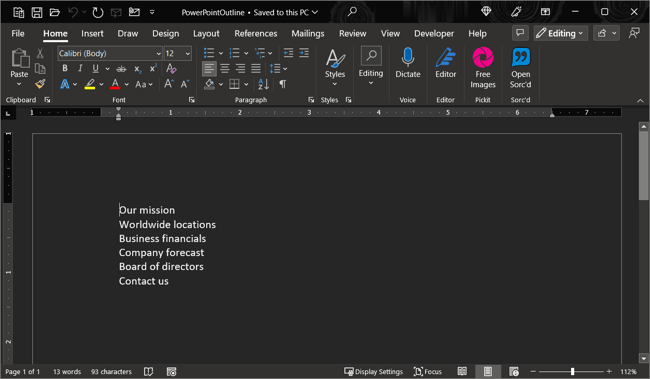
لإيقاف تشغيل الوضع المظلم لاحقًا، ارجع إلى إعداد موضوع Officeواختر ملونأو أبيضحسب تفضيلاتك.
الوضع الداكن في Microsoft Word على نظام Mac
يعمل Microsoft Office بشكل مختلف قليلاً على نظام التشغيل macOS. عندما تمكين الوضع المظلم على جهاز Mac الخاص بك ، يمكنك جعل Microsoft Word يحذو حذوه واستخدام الوضع المظلم. ومع ذلك، ليس لديك حاليًا خيار استخدام الوضع المظلم في Word دون استخدامه على نظام التشغيل macOS.
لتشغيل الوضع المظلم على نظام Mac، افتح تفضيلات النظامباستخدام الأيقونة الموجودة في Dock أو أيقونة Apple في شريط القائمة.
في نظام التشغيل macOS Ventura أو الإصدارات الأحدث، اختر المظهرعلى اليسار. في الإصدارات السابقة من macOS، حدد عام.
في الجزء العلوي، اختر داكنلتمكين الوضع المظلم. وبدلاً من ذلك، يمكنك اختيار تلقائيلجعل جهاز Mac يستخدم الوضع المظلم فقط في الساعات المظلمة من اليوم..
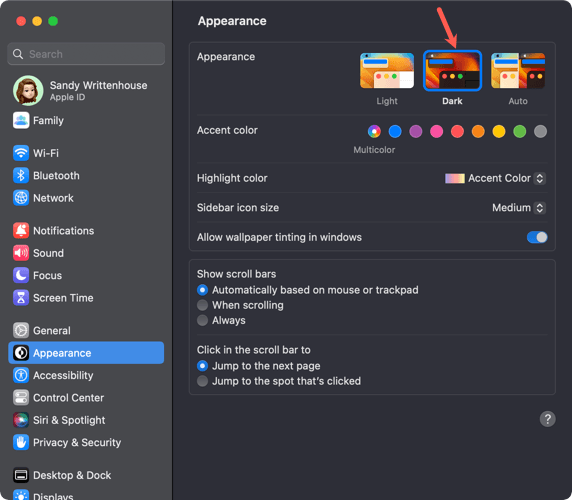
بمجرد الدخول إلى الوضع المظلم على جهاز Mac، يمكنك ضبط Word عن طريق فتح التطبيق وتحديد Word>التفضيلاتمن شريط القائمة.
انتقل إلى عامفي أعلى اليسار.
في قسم التخصيص، لديك ثلاثة خيارات:
إيقاف تشغيل الوضع الداكن: استخدم هذا لتعطيل الوضع الداكن في Word حتى إذا قمت بتمكينه على جهاز Mac الخاص بك.
يحتوي الوضع الداكن على لون صفحة داكن: استخدم هذا لعرض نافذة Word والقوائم ولون الصفحة في الوضع الداكن.
يحتوي الوضع الداكن على لون صفحة أبيض: استخدم هذا لعرض نافذة Word والقوائم في الوضع الداكن مع الحفاظ على لون الصفحة باللون الأبيض.

بمجرد تحديد خيار ما، يمكنك إغلاق تفضيلات Word ورؤية التغيير فورًا.
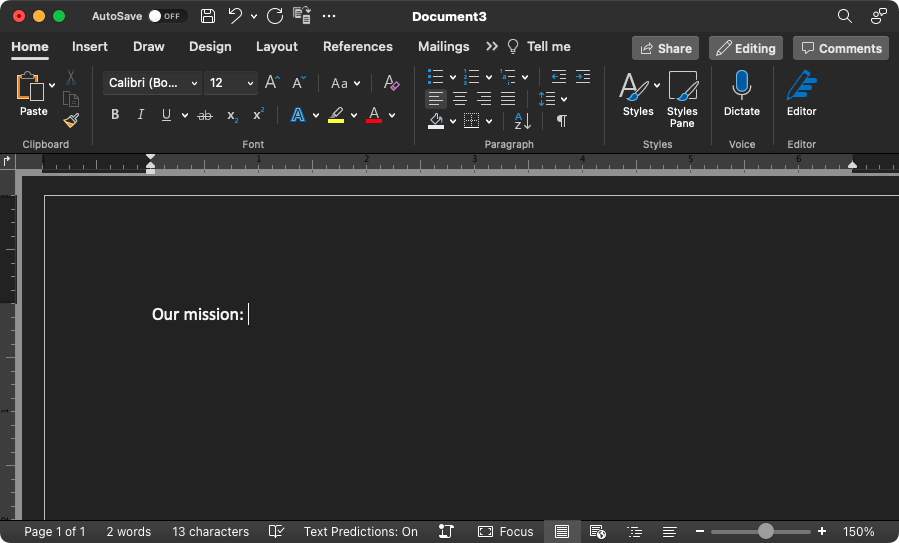
يمكن أن يحدث الوضع الداكن فرقًا كبيرًا عند العمل في الإضاءة الخافتة، لذا ضع ذلك في الاعتبار. إذا كنت تستخدم أيضًا تطبيقات الإنتاجية من Google، فألقِ نظرة على كيفية تمكين الوضع المظلم في مستندات Google أيضًا.
.
المنشورات ذات الصلة: