ويندوز 11 أصبح أكثر روعة! أحدث إصدار له، 22h2، يتضمن الآن ميزة تسمى Live Captions، والتي يمكنها عرض ترجمات في الوقت الحقيقي لملفات الصوت والفيديو. لا يمكن أن يساعد هذا الأشخاص الذين يعانون من فقدان السمع فحسب، بل يمكن أن يساعد أيضًا المتحدثين غير الأصليين أو أولئك الذين يحاولون تعلم لغة جديدة. أفضل جزء؟ يمكنك تخصيص الترجمات حسب رغبتك وجعلها تظهر على أي جزء من الشاشة. بالإضافة إلى ذلك، لا يلزم الاتصال بالإنترنت لتمكين ميزة "التسميات التوضيحية المباشرة" أو إيقاف تشغيلها.
يمكنك استخدام ميزة Live Captions لتحويل الصوت إلى نص أثناء مشاهدة برامجك وأفلامك المفضلة، أو أثناء الاستماع إلى الكتب الصوتية أو ملفات podcast. ومع ذلك، هذه الميزة غير متوفرة في إصدارات ويندوز الأقدم، لكن لا تقلق. يتضمن نظام التشغيل Windows 10 ميزات إمكانية الوصول خيار تشغيل التسميات التوضيحية المغلقة في الجزء السفلي من الفيديو الذي تشاهده، إذا كان الملف متاحًا.
كيفية تمكين وتعطيل التسميات التوضيحية المباشرة على نظام التشغيل Windows 11
توجد طريقتان لتمكين Live Captions على جهازك الذي يعمل بنظام التشغيل Windows 11. بغض النظر عن الخيار الذي تختاره، ستكون النتيجة النهائية هي نفسها، وسيعرض Windows نسخًا تلقائيًا للفيديو أو الصوت الذي تقوم بتشغيله حاليًا.
تمكين وتعطيل التسميات التوضيحية المباشرة من تطبيق الإعدادات
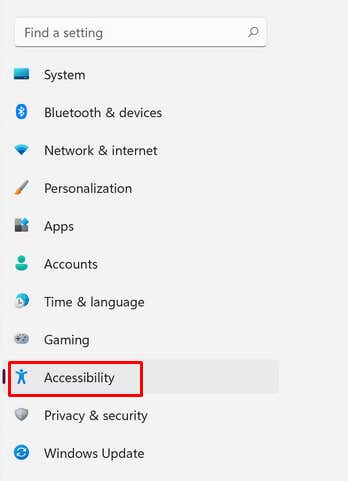
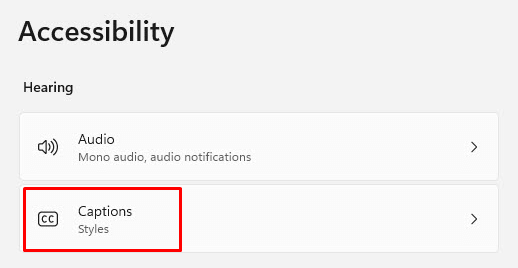
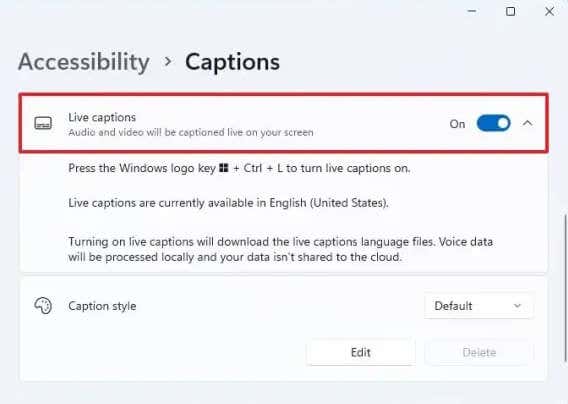
ملاحظة: عند تمكين التسميات التوضيحية المباشرة لأول مرة على جهازك، ستتم مطالبتك بتنزيل ملفات اللغة المفضلة لديك. ومع ذلك، في الوقت الحالي تتوفر اللغة الإنجليزية الأمريكية فقط. تعمل Microsoft حاليًا على إضافة المزيد من اللغات. التنزيل ليس كبيرًا، فقط حوالي 98.3 ميجابايت، وسيتم ذلك في وقت قصير جدًا.
تمكين وتعطيل التسميات التوضيحية المباشرة من مركز العمل
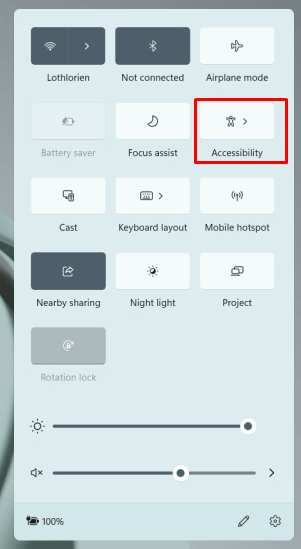
لا يهم الطريقة التي تختارها لتمكين أو تعطيل التسميات التوضيحية المباشرة، يمكنك التبديل بين تشغيلها وإيقافها بمجرد الضغط على مفتاح Windows+ CTRL+ Lعلى لوحة المفاتيح.
كيفية تخصيص التسميات التوضيحية المباشرة
يتيح لك نظام التشغيل Windows 11 22h2 أو الأحدث تخصيص نمط التسميات التوضيحية المباشرة. هذه طريقة ممتازة لتسهيل قراءة التسميات التوضيحية. يمكنك تغيير لون الخلفية ولون النص وحجم النص وموضعه على الشاشة. إليك كيفية القيام بذلك:
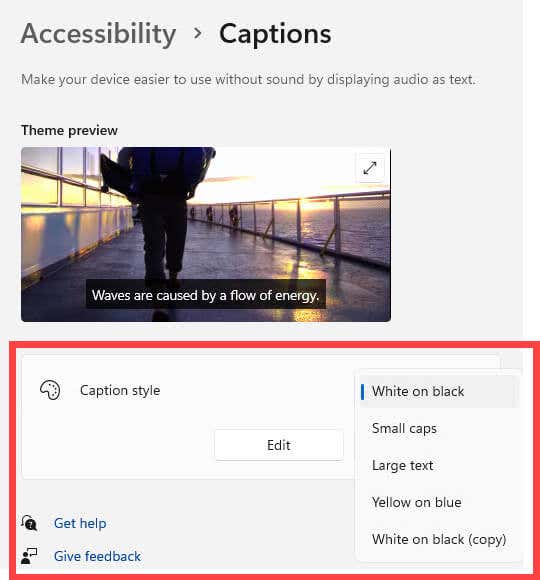
ضع تعليقًا على خطابك
هل تعلم أن ميزة Live Captions في نظام التشغيل Windows 11 تتيح لك إمكانية التعليق على كلامك؟ مجرد استخدام الميكروفون الخاص بك للقيام بذلك. هذه طريقة رائعة لتعليق الاجتماعات المباشرة أو البودكاست الخاص بك. ومع ذلك، يجب عليك التأكد من عدم تشغيل أي صوت آخر على جهازك حتى تعمل هذه الميزة بشكل صحيح.
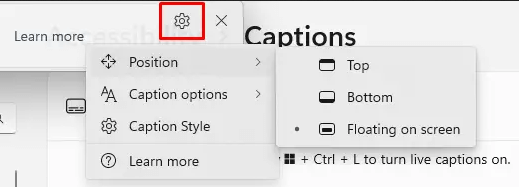
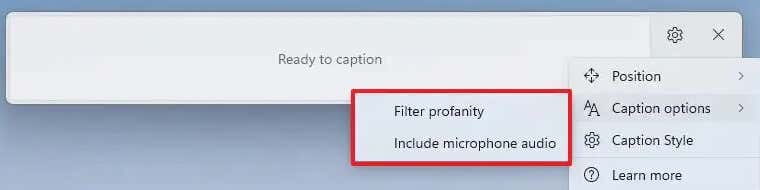
لاحظ أن هذه الميزة سيتم إيقاف تشغيلها تلقائيًا عندما تقوم بإيقاف تشغيل التسميات التوضيحية المباشرة، أو عند إعادة تشغيل جهازك. وسيتعين عليك تشغيله يدويًا في كل مرة تنوي استخدامه.
كيفية تمكين التسميات التوضيحية المغلقة على نظام التشغيل Windows 10
التسميات التوضيحية المغلقة ليست هي نفسها التسميات التوضيحية المباشرة، كما أنها ليست بديلاً عن ميزة Windows 11 هذه. وهي عبارة عن ترجمات مفصلة ومرمزة بالوقت، وستظهر في الوقت الصحيح أثناء الفيديو الذي تشاهده. على الرغم من أنها ليست مثل التسميات التوضيحية المباشرة، إلا أن التسميات التوضيحية المغلقة تكون مفيدة جدًا عند مشاهدة مقاطع الفيديو بلغة أجنبية. ويستخدمها أيضًا الأشخاص الصم وضعاف السمع لفهم ما يقال في الأفلام التي يشاهدونها بشكل أفضل..
يمكنك تشغيل التسميات التوضيحية المغلقة في نظام التشغيل Windows 10 باتباع الخطوات التالية:
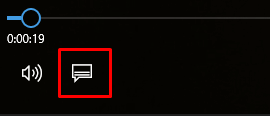
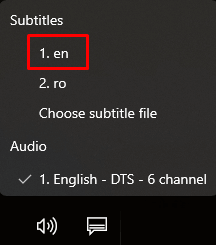
إذا لم يكن ملف التسميات التوضيحية المغلقة متاحًا للفيديو الذي تشاهده، فمن المفترض أن تتلقى رسالة منبثقة تعلمك بعدم وجود أي تسميات توضيحية مغلقة ليتم عرضها.
كيفية تخصيص التسميات التوضيحية المغلقة على نظام التشغيل Windows 10
يمكنك تخصيص كيفية عرض جهازك الذي يعمل بنظام التشغيل Windows 10 للتسميات التوضيحية المغلقة:
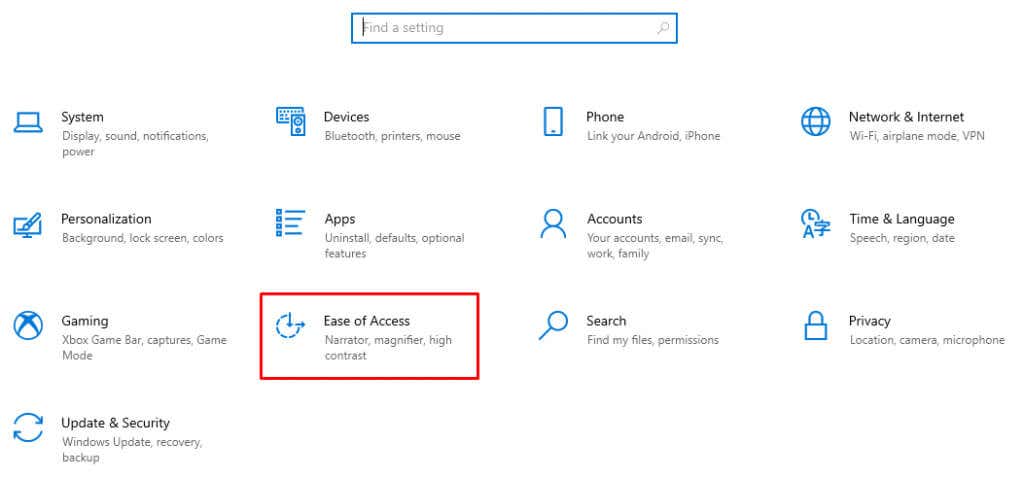
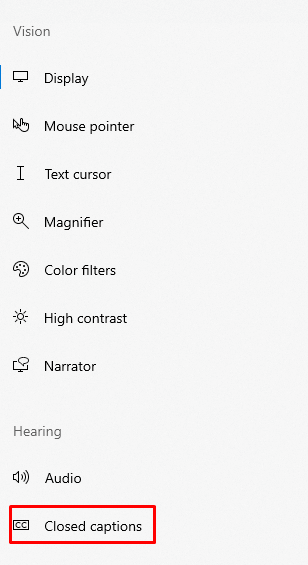
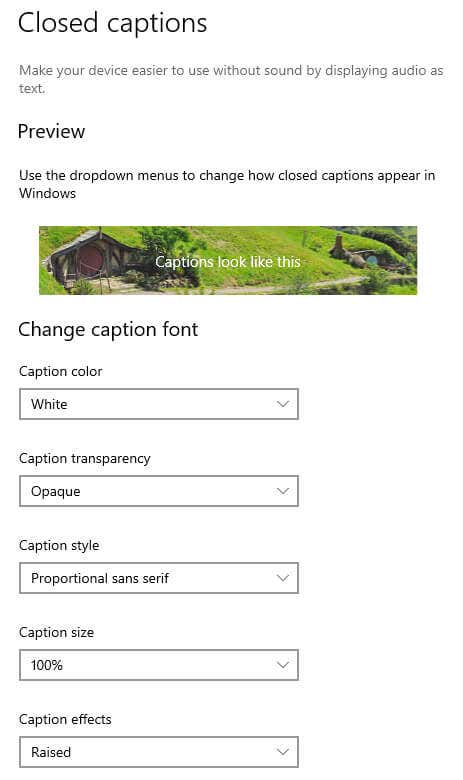
إذا لم تكن راضيًا عن اختياراتك، فما عليك سوى تحديد افتراضيفي القائمة المنسدلة لكل فئة، وستعود التسميات التوضيحية إلى نمط Windows 10 الأصلي.
<ق>16تعد Live Caption ميزة رائعة يمكنها توفير سهولة تحويل الصوت إلى نص للمستخدمين في كل مكان. فهو يمكّن المستخدمين من سماع ما يقال في نشرات الأخبار والمحاضرات ومقاطع الفيديو المروية وجميع المصادر الصوتية الأخرى.
كما أنه يزيل حدود التواصل لمتعلمي أي لغة، ويساعدهم على فهم اللهجات المختلفة بشكل أسهل. لذا، انسَ البرامج باهظة الثمن أو استكشاف الأخطاء وإصلاحها المرهقة - يمكنك الآن استخدام التسميات التوضيحية المباشرة داخل نظام التشغيل Windows كما لو كان مجرد برنامج عادي آخر.
.