افتراضيًا، إذا قمت بتسجيل الدخول إلى تطبيقات Office الخاصة بك باستخدام حساب Microsoft الخاص بك، فستحفظ تطبيقاتك مستنداتك في مساحة تخزين OneDrive. يشجعك هذا على تخزين ملفاتك على السحابة حتى تتمكن من الوصول إلى تلك الملفات على الأجهزة الأخرى التي تمت مزامنتها.
ومع ذلك، هناك أوقات قد ترغب فيها في حفظ ملفات المكتب على جهاز الكمبيوتر الخاص بك بدلاً من ذلك. لحسن الحظ، تسمح لك تطبيقات Office بتبديل موقع الحفظ الافتراضي من OneDrive إلى جهاز الكمبيوتر الخاص بك. سنوضح لك في هذا الدليل كيفية إعداد Office 365 لحفظ الملفات محليًا.
حفظ ملفات Microsoft Office على الكمبيوتر المحلي بشكل افتراضي
إن عملية تغيير موقع الحفظ الافتراضي هي نفسها بالنسبة لجميع تطبيقات Office، بما في ذلك Word وExcel وPowerPoint. وأيضًا، إذا قمت بإنشاء أحد تطبيقات Office لحفظ الملفات على جهاز الكمبيوتر المحلي، فستبدأ جميع التطبيقات الأخرى تلقائيًا في حفظ الملفات محليًا على جهازك أيضًا.
إليك كيفية إجراء هذا التغيير في Word (والذي سيتم تطبيقه تلقائيًا على جميع تطبيقات Office الأخرى):
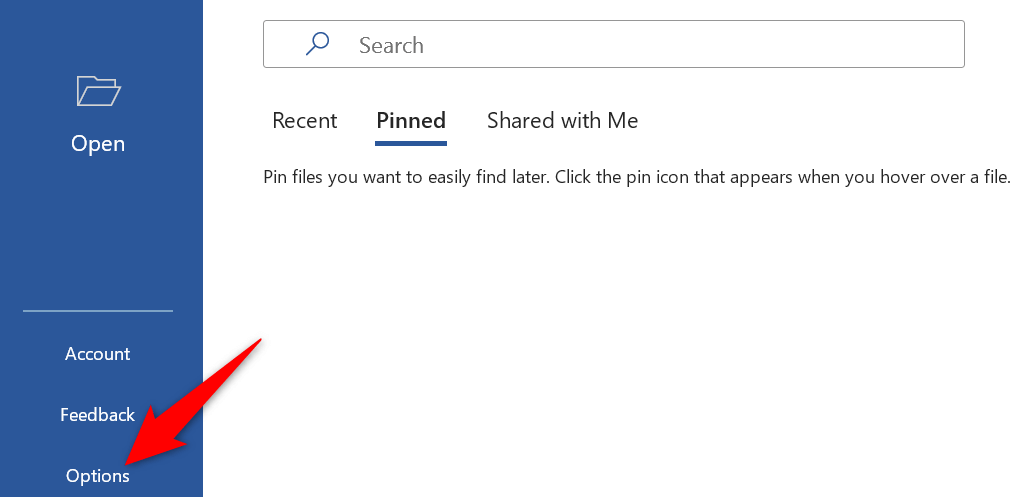

ستقوم تطبيقات Office الخاصة بك الآن بحفظ الملفات على جهاز الكمبيوتر الخاص بك بدلاً من OneDrive.
لجعل التطبيقات تحفظ الملفات في OneDrive مرة أخرى، قم بإلغاء تحديد الخيار حفظ إلى الكمبيوتر بشكل افتراضي في نافذة خيارات Word .
قم بتغيير موقع الحفظ الافتراضي في Microsoft Office
بمجرد اختيار جهاز الكمبيوتر الخاص بك كموقع الحفظ الافتراضي لمستندات Office الخاصة بك، ستحتاج إلى تغيير المجلد الافتراضي حيث يتم حفظ الملفات. بهذه الطريقة، ستضمن حفظ مستنداتك في المجلد الذي تريده بالضبط.
بخلاف الطريقة المذكورة أعلاه، سيتعين عليك تحديد مجلد الحفظ الافتراضي لكل تطبيق Office يدويًا..
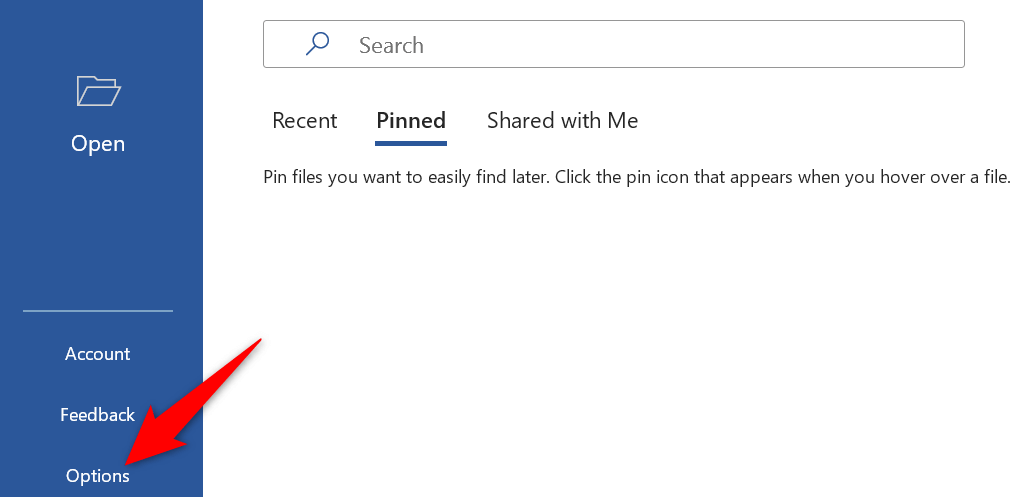
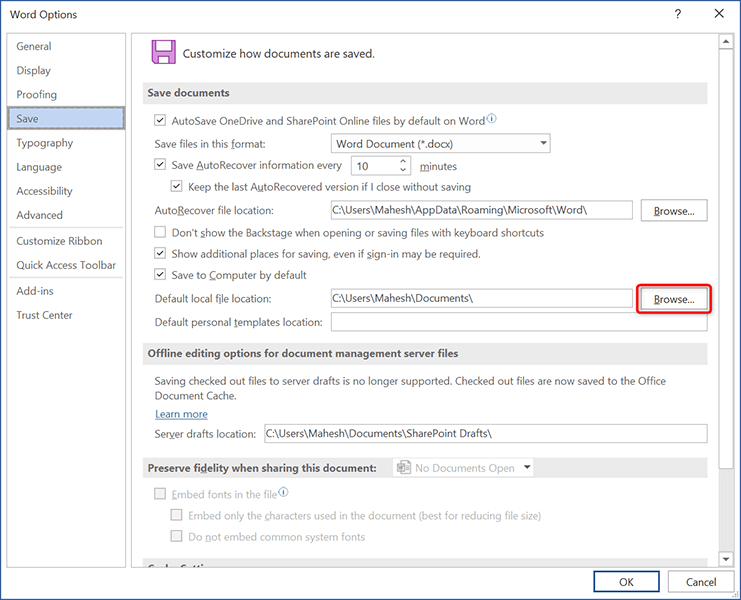
من الآن فصاعدًا، سيحفظ تطبيق Office مستنداتك في المجلد المحدد بشكل افتراضي. يمكنك تغيير المجلد الافتراضي عدة مرات كما تريد.
حفظ مستندات Office 365 الفردية فقط على الكمبيوتر المحلي
إذا كنت تريد فقط حفظ مستندات معينة على جهاز الكمبيوتر المحلي الخاص بك أثناء يذهب الباقي إلى السحابة ، فلدى تطبيقات Office خيار للقيام بذلك. وبهذه الطريقة، يمكنك اختيار موقع حفظ المستندات الفردية في تطبيقاتك.
للقيام بذلك في Word:
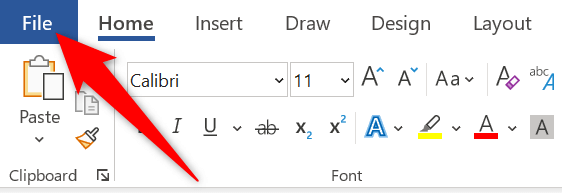
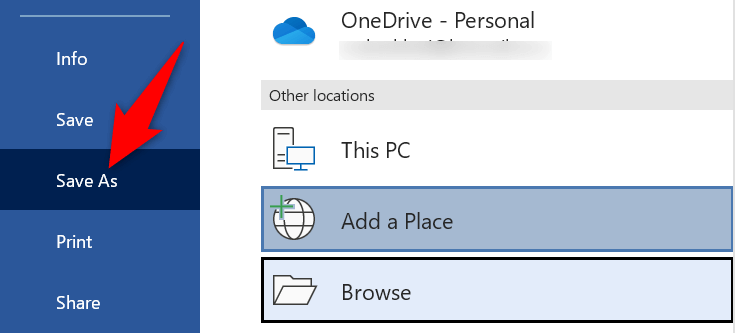
لنفترض أنك قمت بحفظ مستندات معينة محليًا على جهاز الكمبيوتر الخاص بك بشكل متكرر جدًا، ولكن ليس بشكل متكرر بما يكفي لجعل جهاز الكمبيوتر الخاص بك هو موقع الحفظ الافتراضي. في هذه الحالة، يمكنك تثبيت الزر حفظ باسم على شريط أدوات الوصول السريع لحفظ المستندات الفردية بسرعة على وحدة التخزين المحلية لديك.
وبهذه الطريقة، ما عليك سوى النقر فوق زر واحد في شريط أدوات الوصول السريع لحفظ ملف على جهازك. إليك كيفية تثبيت حفظ باسم على شريط الأدوات في Word:
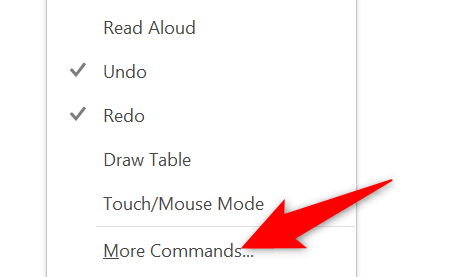
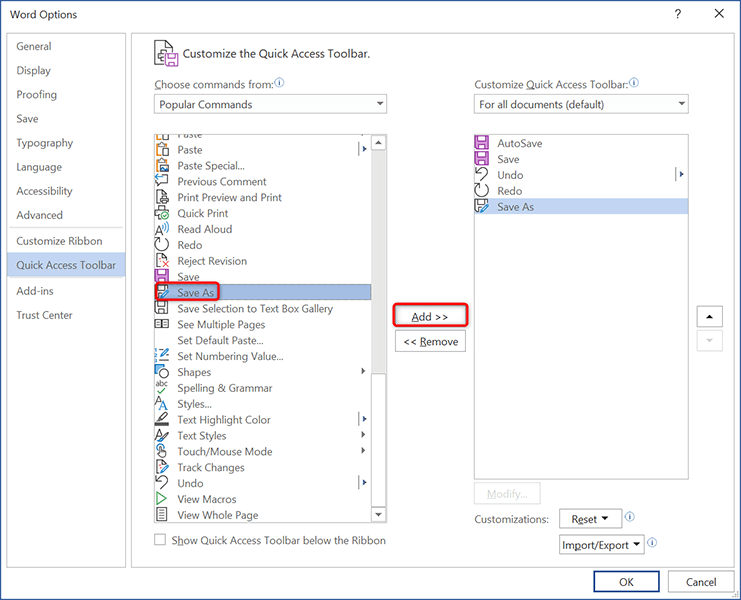
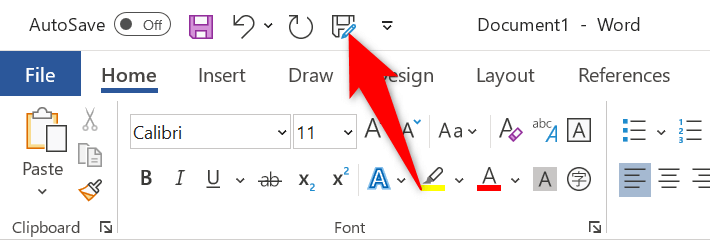
استخدم نافذة "حفظ باسم" التقليدية لحفظ مستندات Office محليًا
تعرض الإصدارات الأحدث من Microsoft Office نافذة "حفظ باسم" حديثة. إذا كنت تفتقد نافذة "حفظ باسم" التقليدية التي تشبه مستكشف الملفات، وترغب في إعادتها إلى تطبيقات Office، فيمكنك القيام بذلك باستخدام أحد الخيارات.
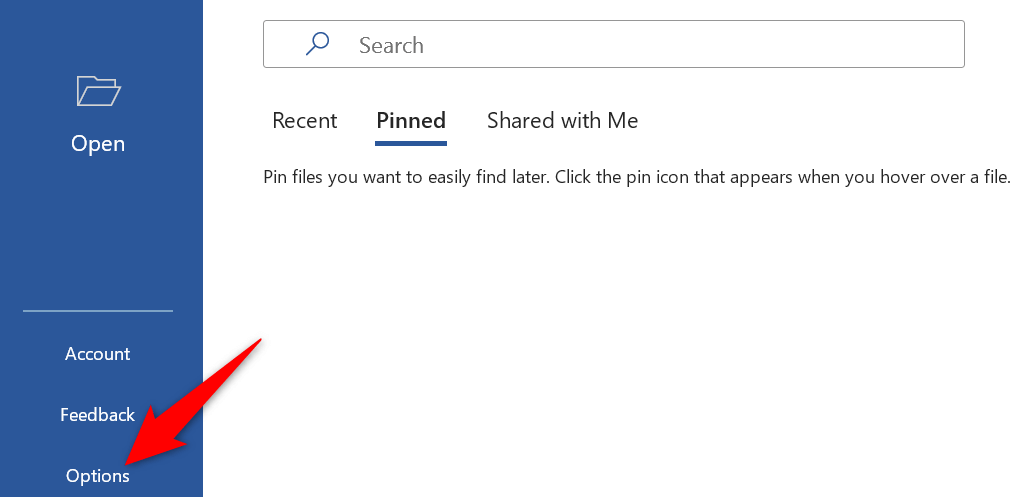
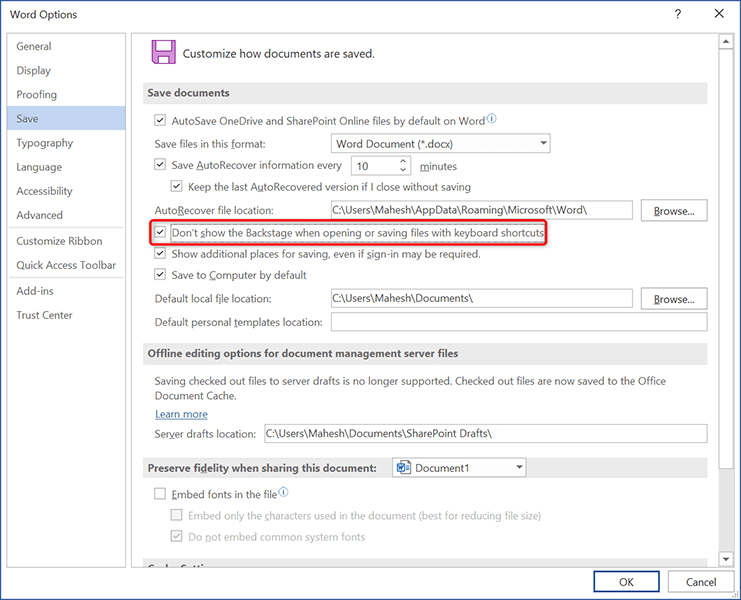
حاول حفظ مستند، وستظهر لك الآن نافذة "حفظ باسم" التقليدية التي تتيح لك اختيار مجلد لحفظ ملفك فيه.
احصل على Office 365 لحفظ الملفات محليًا على جهاز الكمبيوتر الخاص بك
تعد خطوة Microsoft لجعل OneDrive وحدة التخزين الافتراضية لمستندات Office أمرًا رائعًا، ولكن قد لا يرغب الجميع في استخدامه. إذا كنت تفضل حفظ مستنداتك محليًا على جهازك، فهناك خيار للقيام بذلك في كل تطبيق من تطبيقات Office، كما هو موضح أعلاه.
نأمل أن يساعدك هذا الدليل في إبقاء مستنداتك "غير المتصلة بالإنترنت" في وضع عدم الاتصال.
.