يعد تعلم كيفية إنشاء قائمة مرجعية في Excel بمثابة تغيير جذري في قواعد اللعبة بالنسبة للعديد من الأشخاص. سيساعدك إنشاء قائمة مرجعية على متابعة العديد من الأشياء اليومية. على سبيل المثال، يمكن أن تساعدك القائمة المرجعية على تذكر ما يجب عليك إحضاره في رحلاتك أو المكونات المتوفرة عند طهي الوصفة.
ومع ذلك، ليس الجميع على دراية جيدة بجداول البيانات وقد يجدون صعوبة في إنشاء قائمة مرجعية في Excel. ستناقش هذه المقالة كيفية إنشاء قائمة مرجعية في برنامج Excel، بالإضافة إلى بعض النصائح حول دمجها مع ميزات جداول البيانات الأخرى.
كيفية إنشاء قائمة مرجعية في Excel
الخطوة الأولى في إنشاء قائمة مرجعية هي إعداد قائمة بالعناصر أو الأنشطة التي تحتاج إلى تأكيد. إليك ما يجب عليك فعله في جدول بيانات Excel:
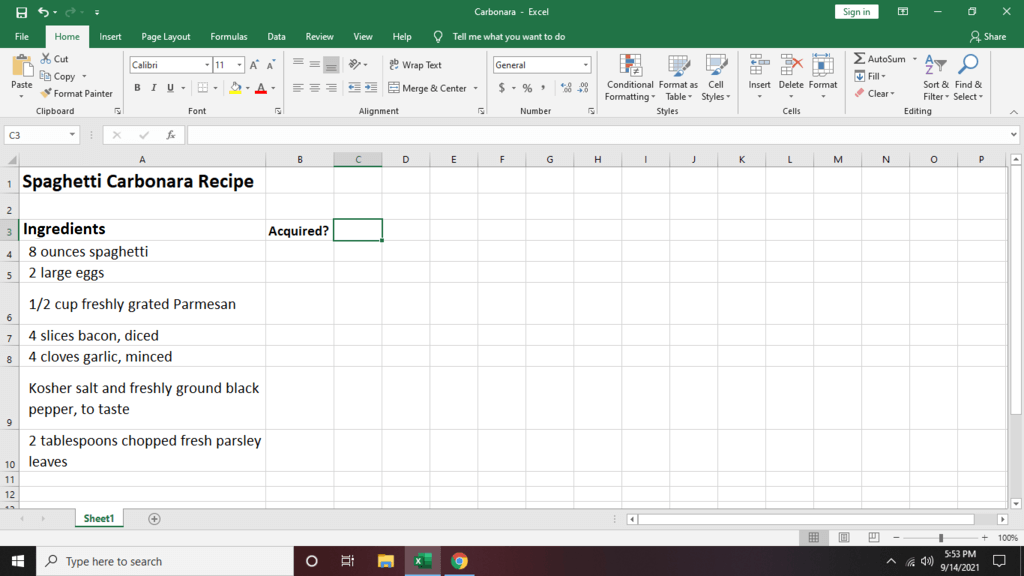
كيفية استخدام مربعات الاختيار في Excel
في ما يلي كيفية إنشاء مربع اختيار في Excel والذي يمكنك تحديده للإشارة إلى اكتمال الإدخال:
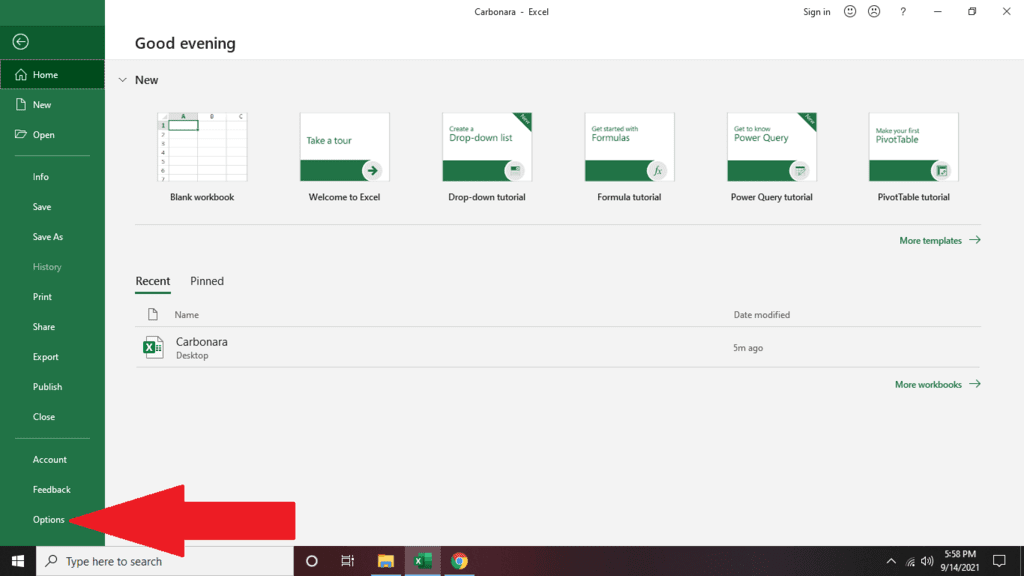
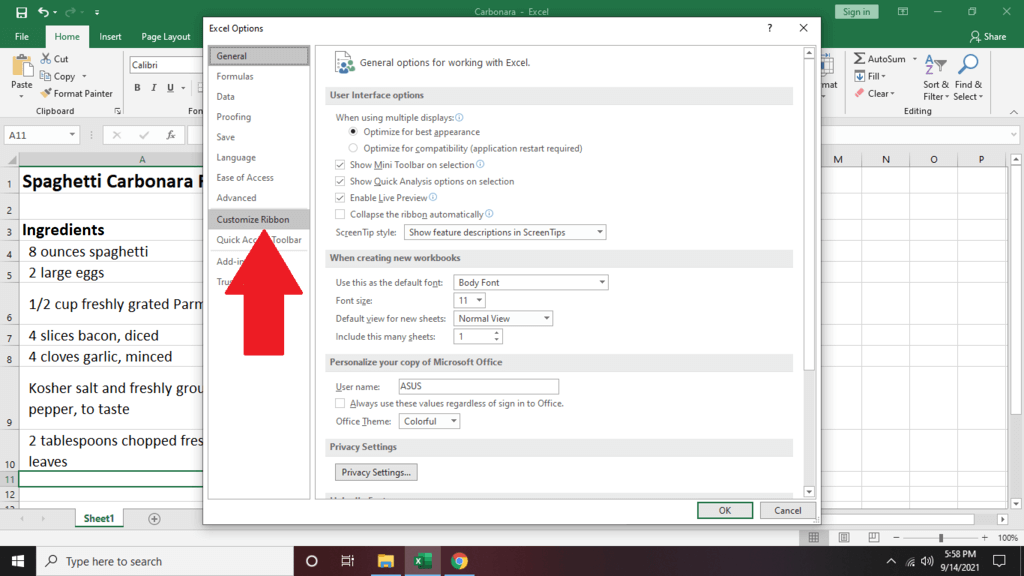
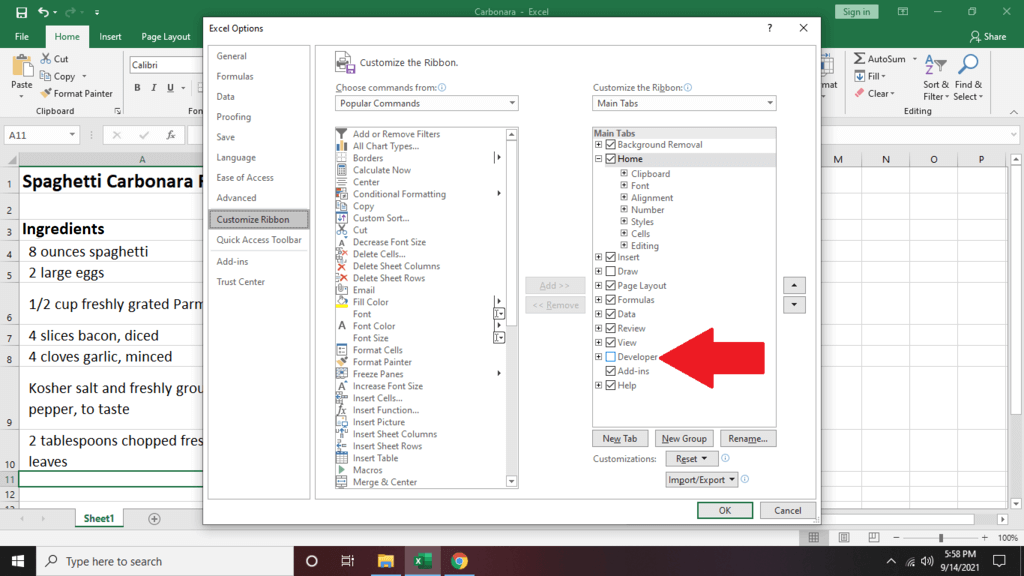
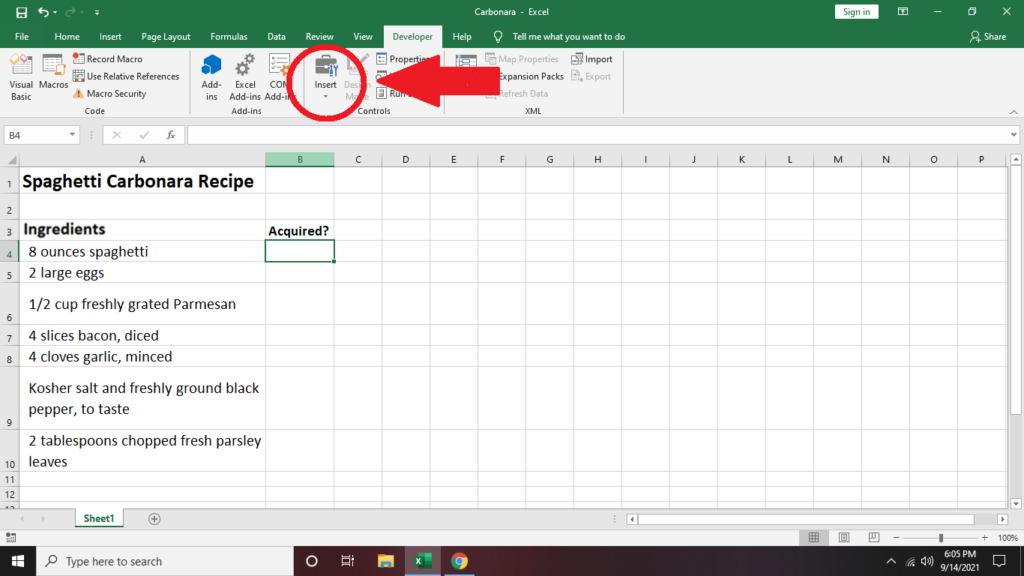
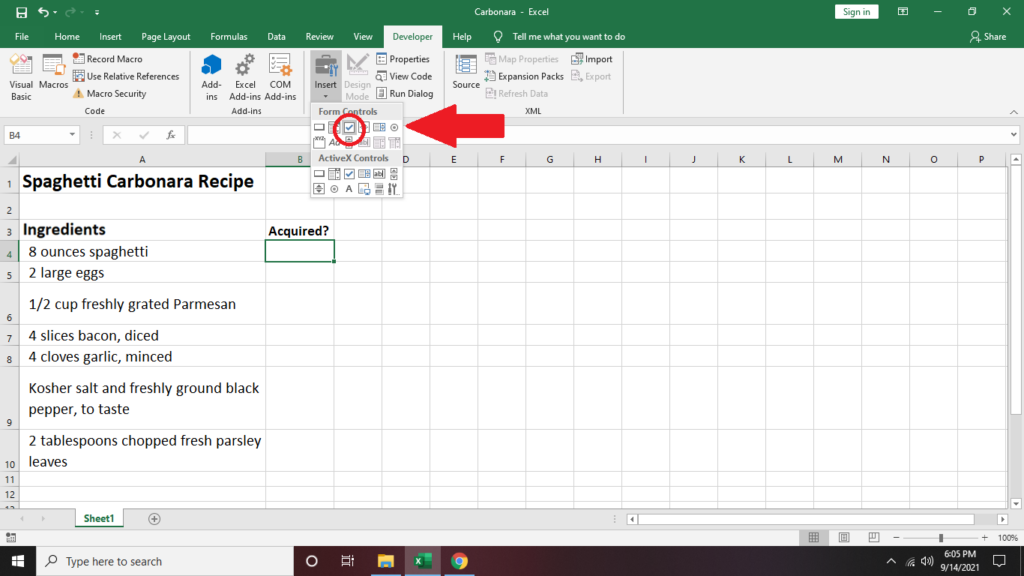
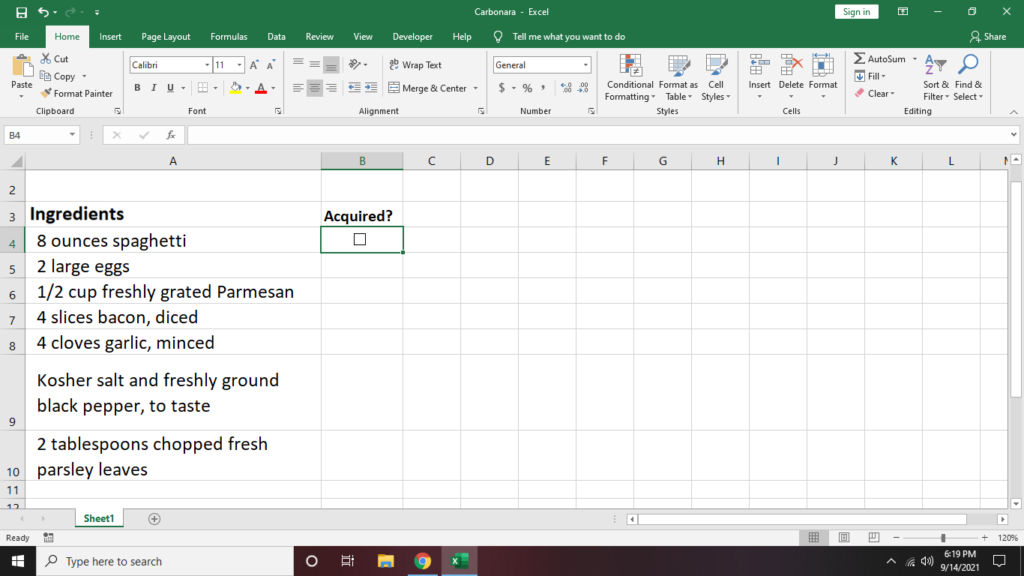
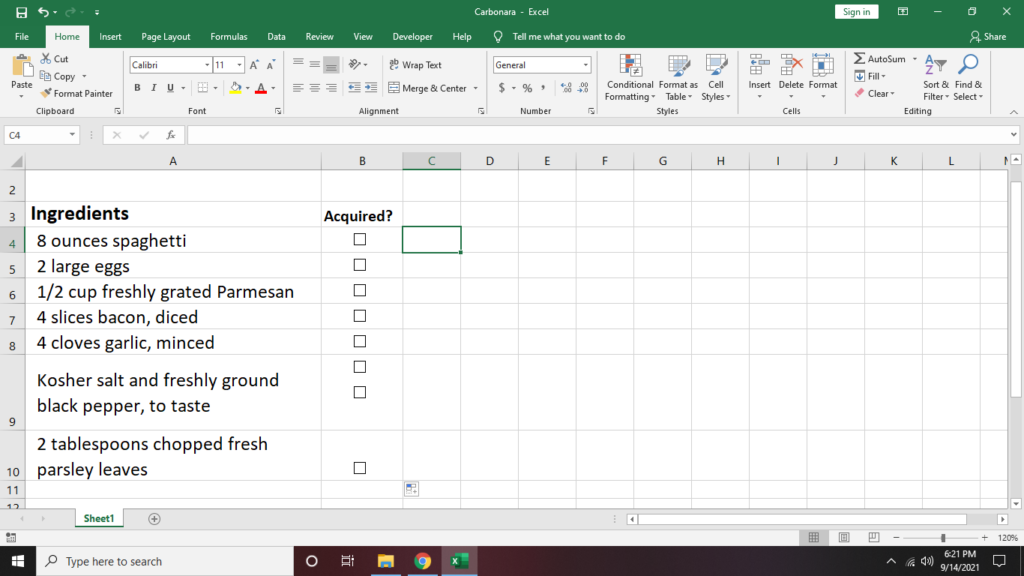
نصيحة مهمة: عند تنسيق مربع اختيار في خلية، اضغط مع الاستمرار على مفتاح Ctrl ثم اضغط على النقر بزر الماوس الأيسر لتعديل الشكل أو تغيير حجمه. من خانة الاختيار بدلاً من تحديدها.
كيفية ربط الخلايا في قائمة مراجعة Excel
1. إذا كنت تريد حصر المربعات المحددة، ربط خانة الاختيار إلى خلية أخرى.
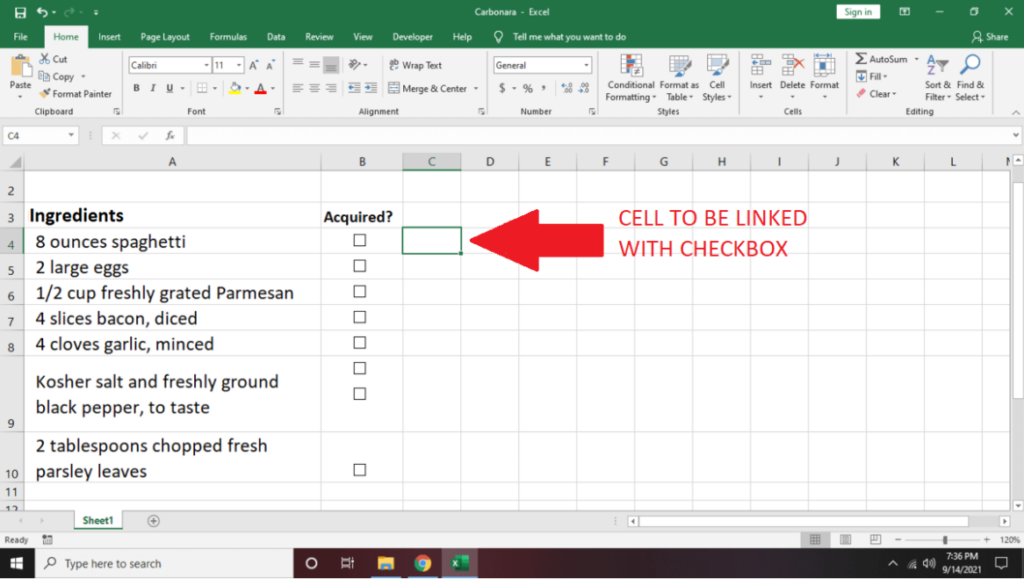
2. انقر بزر الماوس الأيمن فوق مربع الاختيار وحدد التحكم في التنسيق .
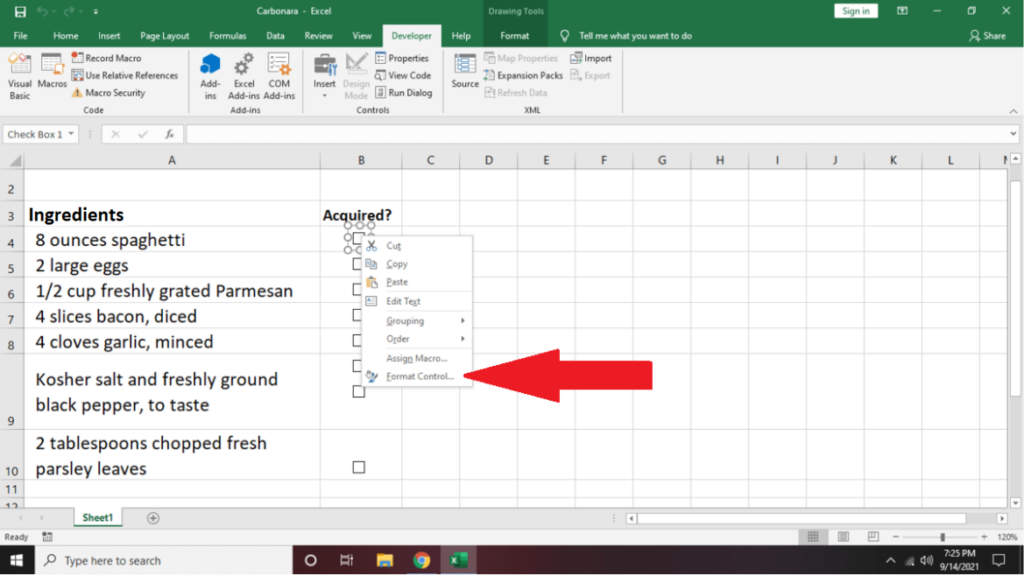 <ص>3. انتقل إلى علامة التبويب التحكم . توجه إلى خيار ارتباط الخلية ، واكتب اسم الخلية التي تريد ربطها.
<ص>3. انتقل إلى علامة التبويب التحكم . توجه إلى خيار ارتباط الخلية ، واكتب اسم الخلية التي تريد ربطها.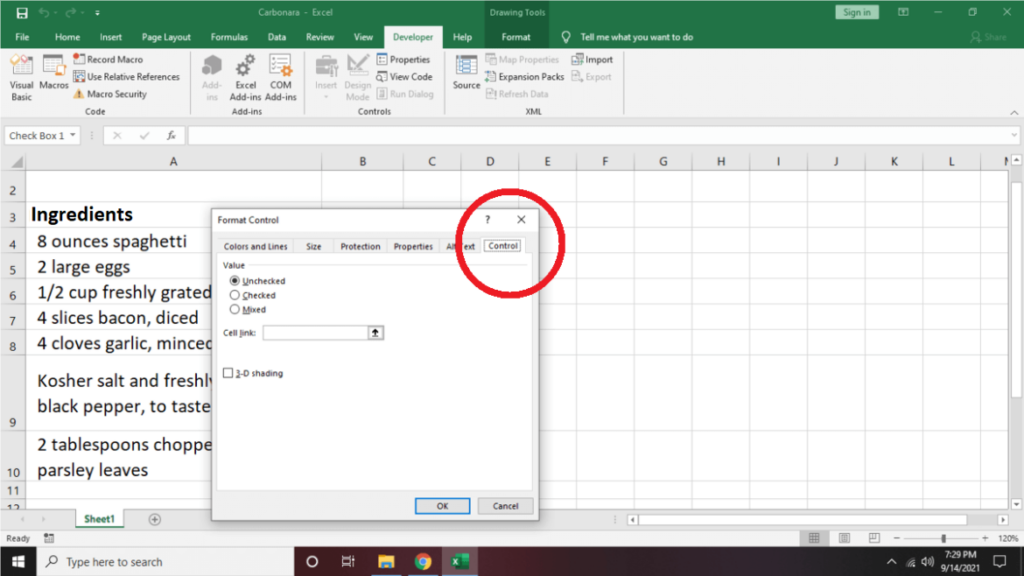
ستلاحظ أنه إذا حددت مربع الاختيار، فستعرض الخلية المرتبطة TRUE .
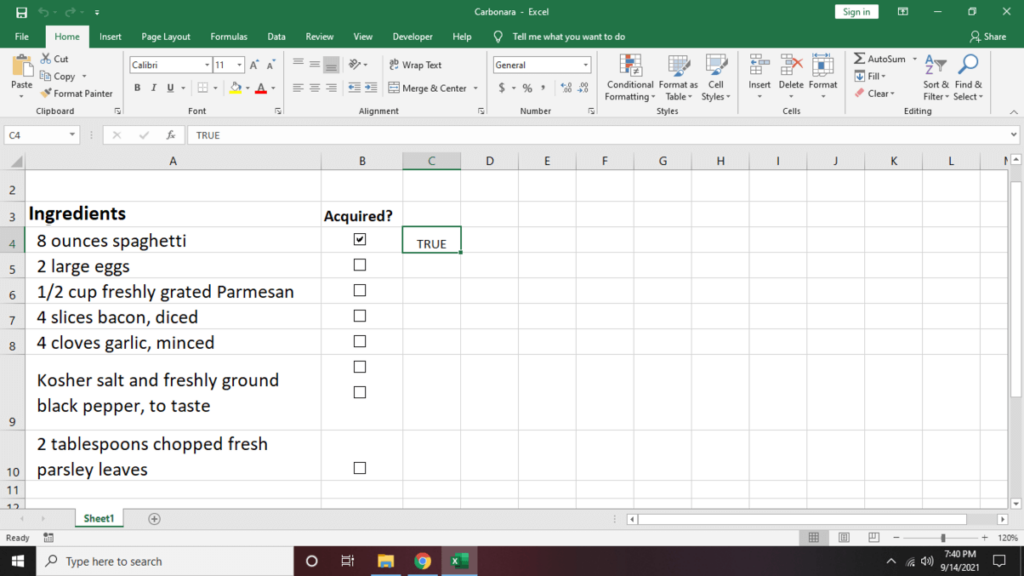
سيؤدي إلغاء تحديده إلى ظهور FALSE .
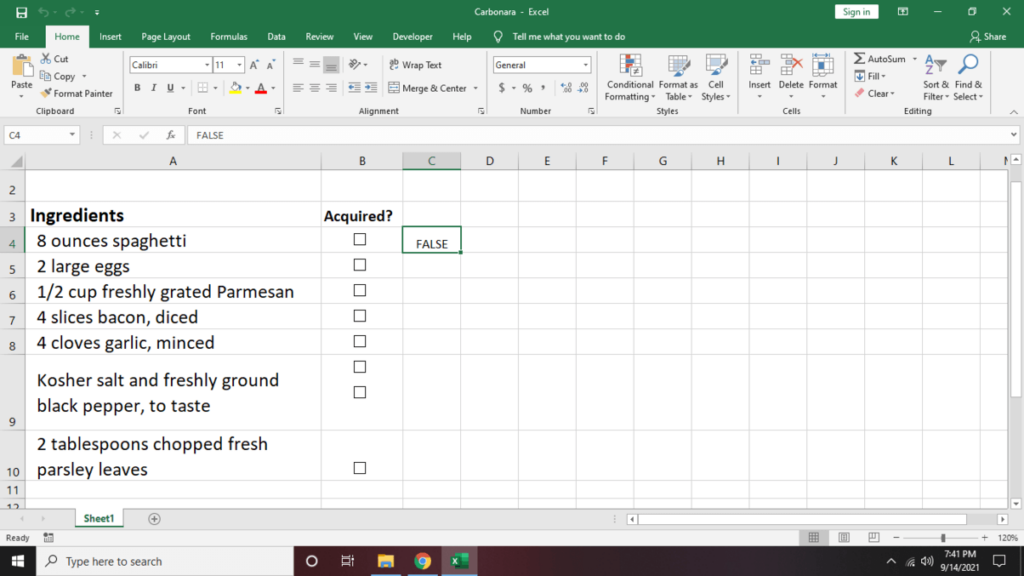 <ص>4. كرر الخطوتين 1 و2 مع الخلايا الأخرى في العمود الذي يجب ربطه.
<ص>4. كرر الخطوتين 1 و2 مع الخلايا الأخرى في العمود الذي يجب ربطه.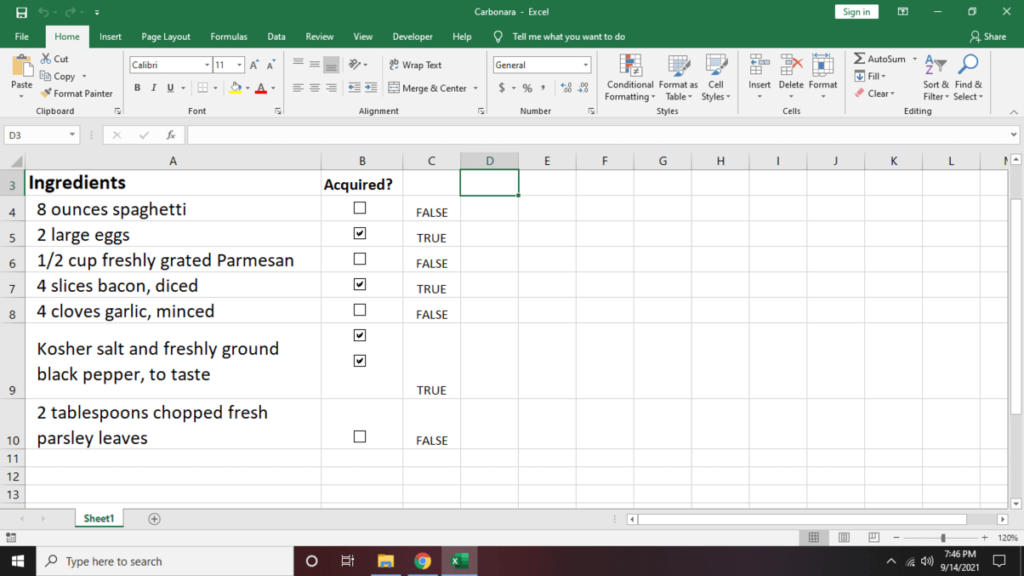 <ص>5. للحصول على ملخص لعدد المربعات التي تم تحديدها، انقر فوق الخلية التي تريد عرض النتائج فيها. ثم اكتب =COUNTIF( C4:C10,TRUE) . استبدل C4:C10 بخلايا البداية والنهاية لنطاق الخلايا.
<ص>5. للحصول على ملخص لعدد المربعات التي تم تحديدها، انقر فوق الخلية التي تريد عرض النتائج فيها. ثم اكتب =COUNTIF( C4:C10,TRUE) . استبدل C4:C10 بخلايا البداية والنهاية لنطاق الخلايا.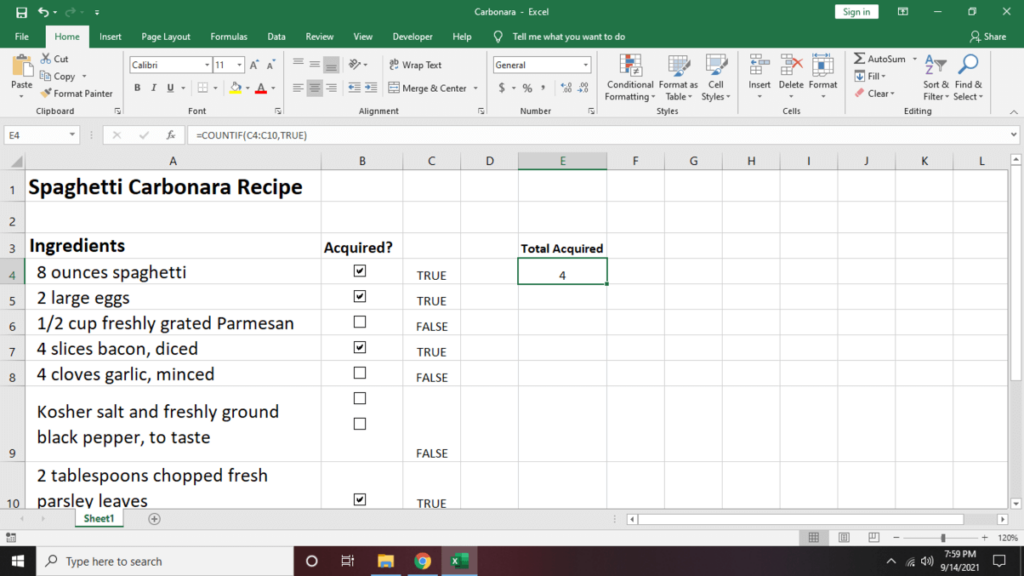 <ص>6. إذا كنت تريد إخفاء العمود الذي يتم عرض قيم TRUE/FALSE فيه، فانقر فوق العمود (مثال: العمود C). بعد ذلك، اضغط على انقر بزر الماوس الأيمن وحدد إخفاء أسفل القائمة المنبثقة.
<ص>6. إذا كنت تريد إخفاء العمود الذي يتم عرض قيم TRUE/FALSE فيه، فانقر فوق العمود (مثال: العمود C). بعد ذلك، اضغط على انقر بزر الماوس الأيمن وحدد إخفاء أسفل القائمة المنبثقة.
تعديل قائمة مراجعة Excel باستخدام التنسيق الشرطي
يمكن أن يساعدالتنسيق الشرطي لجدول البيانات الخاص بك في إبراز بياناتك وجعلها جذابة من الناحية المرئية..
1. حدد الخلية التي تريد تعديلها، ثم انقر فوق علامة التبويب الصفحة الرئيسية . انتقل إلى الجانب الأيمن من شريط الأدوات وانقر على التنسيق الشرطي .
2. حدد قاعدة جديدة . سيُظهر العديد من أنواع القواعد التي يمكنك استخدامها لتحرير الخلية المحددة. في الوقت الحالي، اختر استخدام صيغة لتحديد الخلايا التي سيتم تنسيقها .
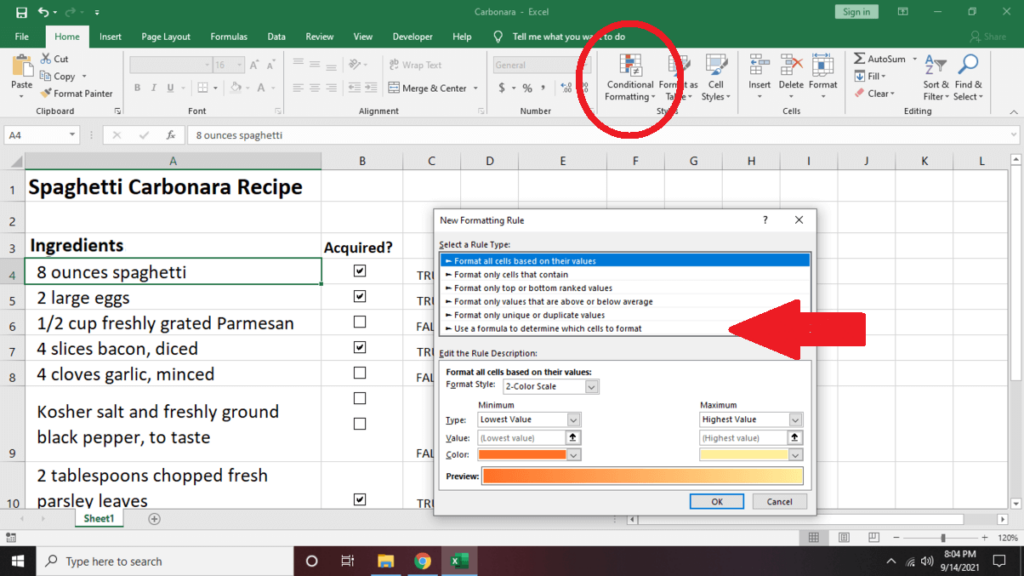 <ص>3. في مربع النص أدناه، قم بتحرير نوع وصف القاعدة =$C4 . بعد ذلك، حدد التنسيق ثم حدد ملء . انتقل إلى اللون وقم بتغيير لون خط الخلية (مثال: أخضر). حدد موافق .
<ص>3. في مربع النص أدناه، قم بتحرير نوع وصف القاعدة =$C4 . بعد ذلك، حدد التنسيق ثم حدد ملء . انتقل إلى اللون وقم بتغيير لون خط الخلية (مثال: أخضر). حدد موافق .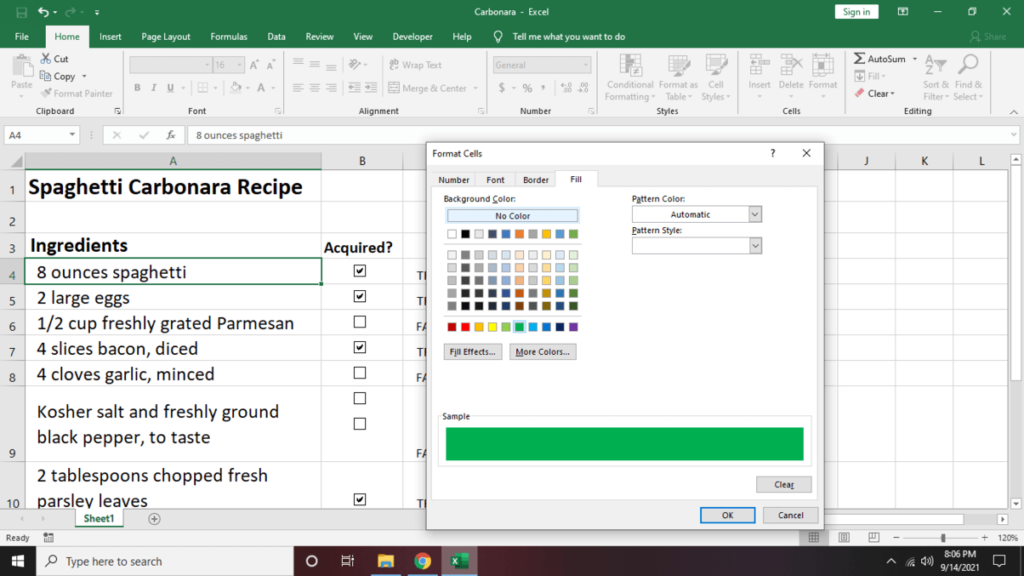
ملاحظة: لا تنس تعديل اسم الخلية. ما استخدمناه هنا (C4) هو مجرد مثال.
<ص>4. لاحظ أنه عند تحديد خانة الاختيار المرتبطة بجوار الخلية، سيتحول النص إلى اللون الأخضر.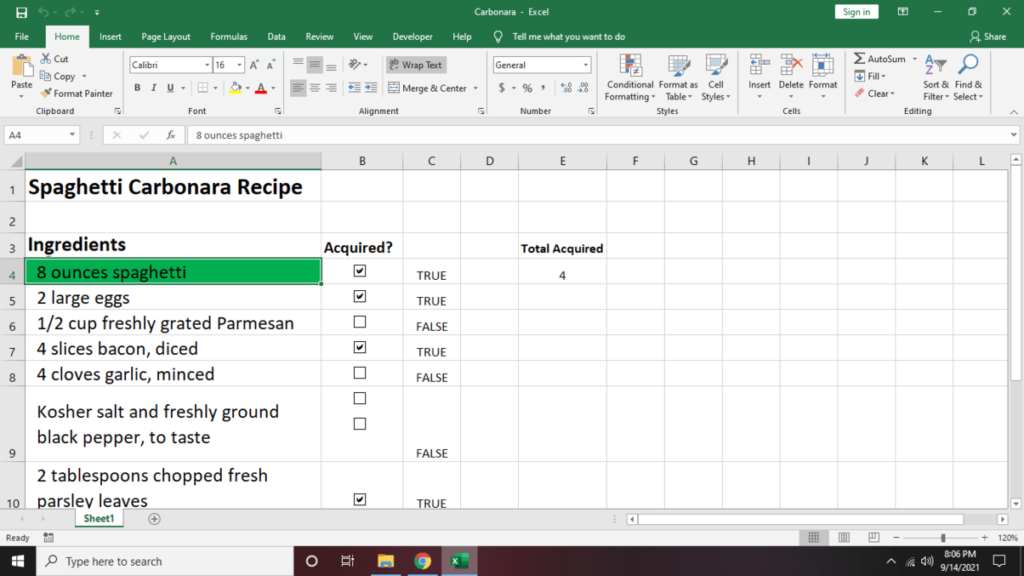 <ص>5. كرر الخطوات من 1 إلى 4 لبقية الإدخالات.
<ص>5. كرر الخطوات من 1 إلى 4 لبقية الإدخالات.
نصيحة مهمة: اضغط على مفتاح Ctrl + Shift واسحب الخلية إلى المكان الذي تريد تكرار مربع الاختيار فيه للحصول على نفس نتيجة النسخ واللصق. ستحافظ هذه الطريقة أيضًا على محاذاة مربعات الاختيار.
كيفية إنشاء قائمة مراجعة تفاعلية لبرنامج Excel
إذا كنت ترغب في تتبع التقدم الذي تحرزه في قائمة التحقق من المهام الخاصة بالوصفات، فقم بدمج قائمة التحقق في نسبة مئوية من المهام المكتملة. إليك كيفية القيام بذلك:
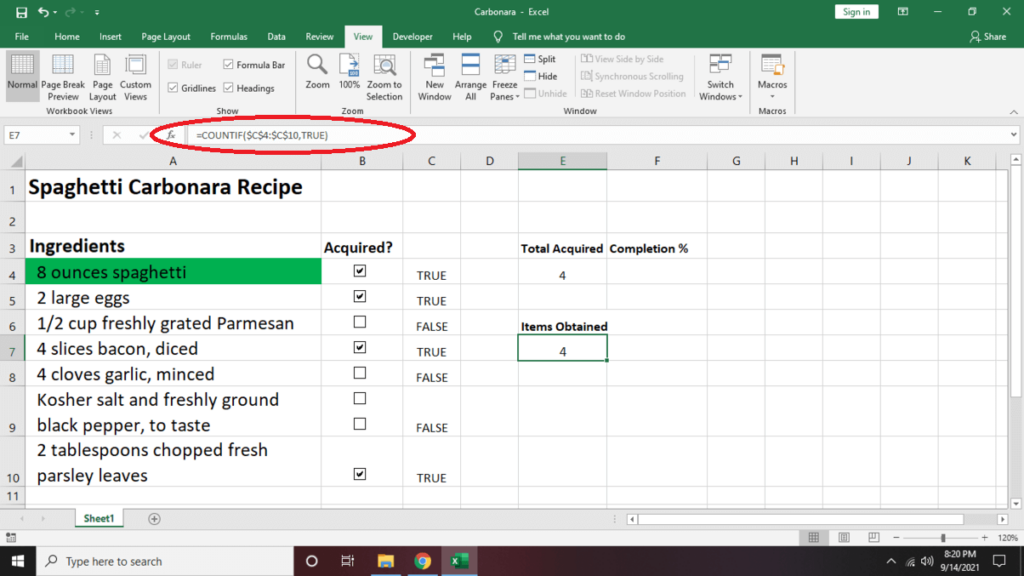
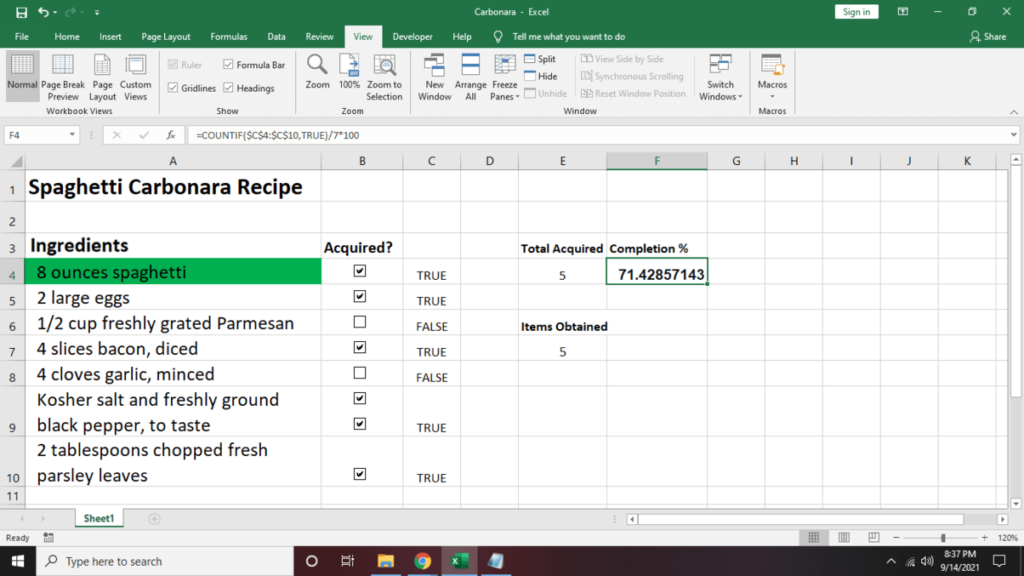
ما الذي تتضمنه قائمة التحقق الخاصة بك؟
يمكن أن يكون إنشاء قائمة مرجعية في مايكروسوفت اكسل أمرًا ممتعًا ويساعدك على الحماس بشأن النشاط أو العناصر التي تريد تتبعها. سواء كنت إعداد قائمة البقالة أو تقوم بإنشاء مخزون لمتجرك، فإن قائمة التحقق هي إحدى أفضل الطرق لتجنب فقد أي عنصر. بعد ذلك، إنشاء قائمة منسدلة في Excel وتسهيل إدخال البيانات المستخدمة بشكل متكرر في جدول البيانات...