هل واجهت خطأ NSIS (نظام تثبيت Nullsoft Scriptable) أثناء تثبيت أحد التطبيقات على جهاز الكمبيوتر الشخصي الذي يعمل بنظام Windows؟ هناك احتمال كبير أن يكون برنامج التثبيت الخاص بك معيبًا. يمكن أن تتسبب عناصر أخرى في حدوث هذه المشكلة وتمنعك من تشغيل أداة تثبيت التطبيق. سيوضح لك هذا الدليل كيفية التغلب على هذا الخطأ الذي يمنعك من تثبيت تطبيقك على جهاز الكمبيوتر الذي يعمل بنظام Windows 11 أو Windows 10. فلنتعرف على الحلول الممكنة لهذه المشكلة.
تتمثل بعض أسباب عدم تمكنك من استخدام برنامج التثبيت الخاص بك وظهور خطأ في أن اسم ملف برنامج التثبيت أو اسم المجلد الخاص بك يحتوي على أحرف خاصة، أو إصابة جهاز الكمبيوتر الخاص بك بفيروس أو برنامج ضار، أو وجود مشكلة في حساب المستخدم الخاص بك، والمزيد.

إزالة الأحرف الخاصة من اسم ملف المثبت
أحد أسباب حصولك على خطأ NSIS هو أن اسم ملف الإعداد الخاص بك يحتوي على أحرف خاصة فيه. يؤدي هذا أحيانًا إلى ظهور مشاكل في تشغيل المثبت الخاص بك ، مما يمنعك من تثبيت تطبيقك.
يمكنك إصلاح ذلك عن طريق إعادة تسمية برنامج التثبيت الخاص بك وإزالة كافة الأحرف الخاصة من اسم الملف. قم بذلك عن طريق النقر بزر الماوس الأيمن على المثبت، واختيار إعادة التسمية، وإزالة الأحرف الخاصة من الاسم.
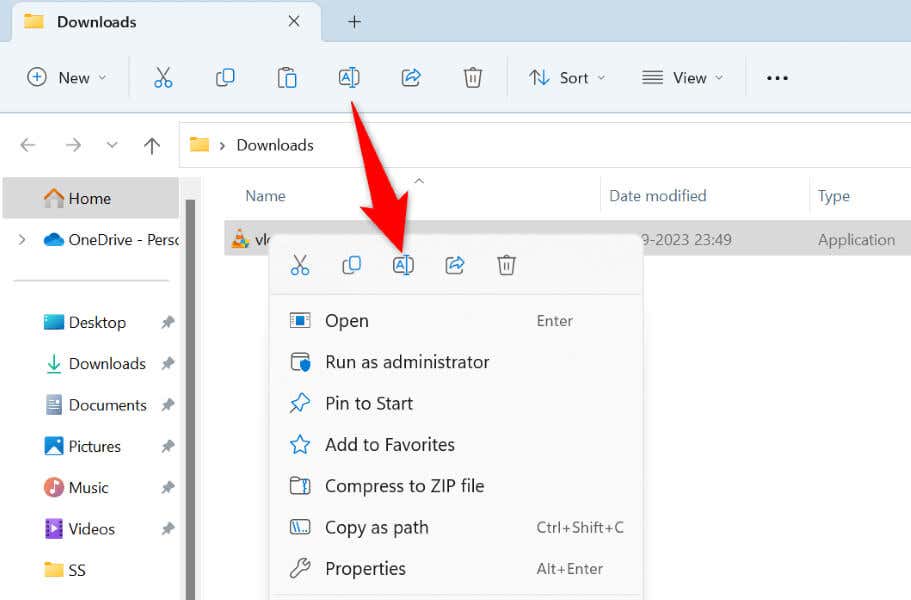
بعد ذلك، قم بتشغيل برنامج التثبيت، وسيتم تشغيل المعالج كما هو متوقع.
إصلاح خطأ في تشغيل برنامج التثبيت عن طريق نقل الملف إلى مجلد آخرسبان><سبان>
هناك سبب آخر لحدوث خطأ NSIS وهو أن اسم الدليل الأصلي لبرنامج التثبيت الخاص بك يحتوي على أحرف خاصة. في هذه الحالة، يمكنك إعادة تسمية المجلد الخاص بك أو ببساطة نقل المثبت إلى مجلد آخر على جهاز الكمبيوتر الخاص بك وتشغيل الملف.
يضمن القيام بذلك عدم مواجهة Windows لأحرف خاصة أثناء تشغيل أداة تثبيت التطبيق.
تشغيل أداة تثبيت التطبيقات كمسؤول
أحيانًا، المثبت الخاص بك لا يعمل كما هو متوقع لأن المعالج لا يمتلك الأذونات المطلوبة. يحدث هذا عند تشغيل الملف كمستخدم عادي، وليس كمستخدم مسؤول. يمكنك إصلاح ذلك عن طريق تشغيل برنامج التثبيت الخاص بك باستخدام حقوق المسؤول.
للقيام بذلك على جهاز الكمبيوتر الذي يعمل بنظام التشغيل Windows 11 أو Windows 10، انقر بزر الماوس الأيمن على أداة تثبيت التطبيق واختر تشغيل كمسؤول. حدد نعمفي موجه التحكم في حساب المستخدم.
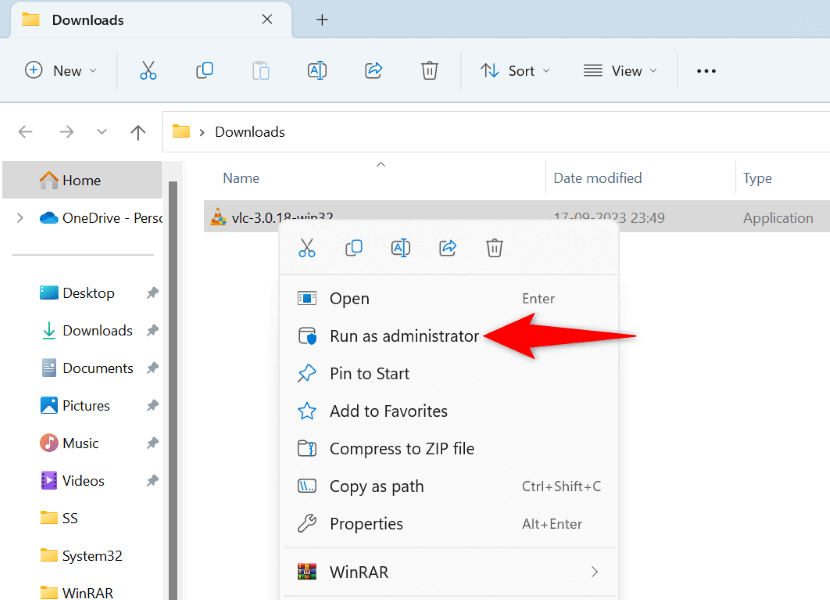
تم فتح أداة التثبيت لديك الآن مع امتيازات المشرف، مما يسمح لك بتثبيت تطبيقك دون مشاكل.
أعد تنزيل أداة تثبيت التطبيقات لديك.
إذا استمر ظهور خطأ NSIS أثناء تشغيل أداة تثبيت التطبيق، فقد يكون الملف الذي تم تنزيله تالفًا. يحدث هذا عادةً عندما ينقطع تنزيل برنامج التثبيت، مما يؤدي إلى تلف الملف. سبب آخر هو أن برنامج التثبيت تالف على الموقع الذي قمت بتنزيله منه.
يمكنك إصلاح ذلك عن طريق إعادة تنزيل برنامج التثبيت وضمان عدم انقطاع التنزيل. يمكنك أيضًا محاولة تنزيل برنامج التثبيت من موقع آخر موثوق به، حتى تعرف أن الملف نفسه ليس تالفًا.
قم بتشغيل فحص مكافحة الفيروسات على جهاز الكمبيوتر الشخصي الذي يعمل بنظام Windows
إذا كان برنامج التثبيت الذي أعيد تنزيله يعرض نفس خطأ NSIS، فقد يكون جهاز الكمبيوتر الخاص بك مصابًا بفيروس أو برامج ضارة. قد يتسبب مثل هذا التهديد في حدوث خلل في نظام التشغيل لديك، مما يؤدي إلى مشكلات مختلفة.
في هذه الحالة، قم بإجراء فحص كامل للفيروسات على جهاز الكمبيوتر الخاص بك وتأكد من خلو نظامك من الفيروسات والبرامج الضارة. يمكنك استخدام برنامج الحماية من الفيروسات Microsoft Defender المدمج على جهاز الكمبيوتر الشخصي الذي يعمل بنظام Windows.
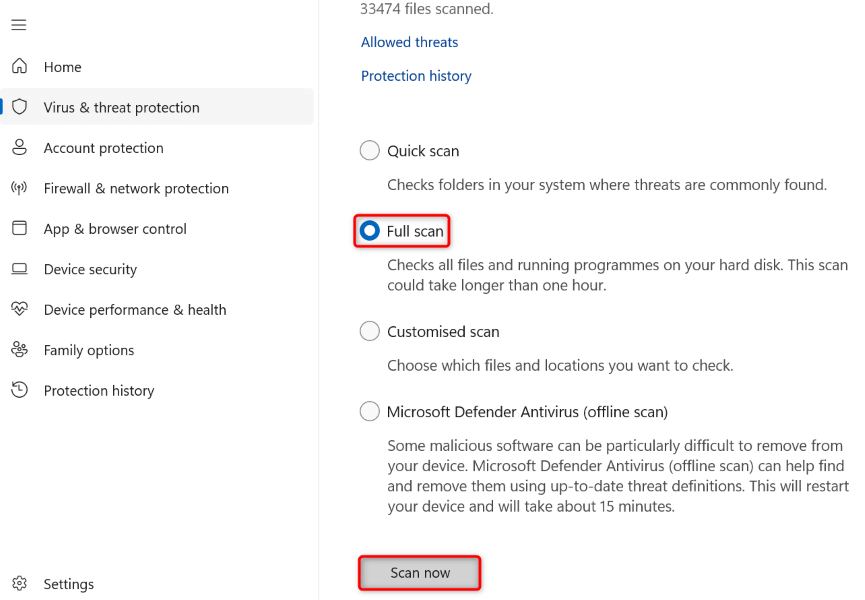
قم بتشغيل مثبت التطبيقات من نافذة موجه الأوامر
إذا كنت تقوم بتشغيل برنامج التثبيت الخاص بك عن طريق النقر المزدوج فوق ملف برنامج التثبيت، فحاول تشغيل الملف من نافذة موجه الأوامر (سطر الأوامر) ومعرفة ما إذا كان ذلك يعمل أم لا. هذه طريقة أخرى لتشغيل تطبيقاتك على جهاز الكمبيوتر الخاص بك.

تثبيت تطبيقك باستخدام حساب آخر على جهازك الكمبيوتر
إذا استمر خطأ NSIS، فقد يواجه حساب المستخدم الحالي مشكلات. يمكن لمثل هذه المشكلات منعك من تثبيت التطبيقات وأداء مهام أخرى. في هذه الحالة، استخدم حسابًا آخر على جهاز الكمبيوتر الخاص بك لتشغيل برنامج التثبيت الخاص بك وتثبيت تطبيقك..
تأكد من أن لديك حساب مستخدم ثانوي على جهاز الكمبيوتر الخاص بك لتسجيل الدخول إلى برنامج التثبيت وتشغيله. إذا لم تقم بذلك، فمن السهل قم بإنشاء حساب مستخدم جديد على جهاز الكمبيوتر الذي يعمل بنظام Windows.
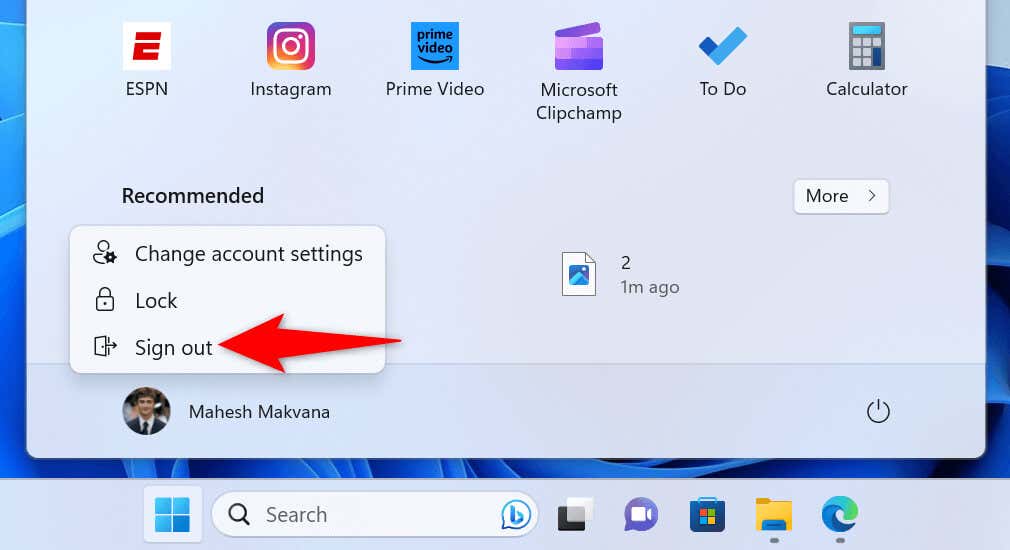 <البداية = "2">
<البداية = "2">
ابحث عن التطبيق الذي يسبب خطأ NSIS وأزلهفترة>
إذا ظهر خطأ NSIS حتى عندما لا تحاول تشغيل أداة التثبيت، فقد يكون أحد التطبيقات المثبتة على جهاز الكمبيوتر الخاص بك هو سبب المشكلة. يمكن أن تؤدي التطبيقات المعطلة إلى ظهور هذا الخطأ على جهاز الكمبيوتر الخاص بك.
يمكنك إصلاح ذلك عن طريق العثور على التطبيق المسبب للمشكلة وإزالة هذا التطبيق من جهاز الكمبيوتر الشخصي الذي يعمل بنظام Windows.
الخطوة 1: استخدم إدارة المهام للعثور على التطبيق المعيب التطبيق
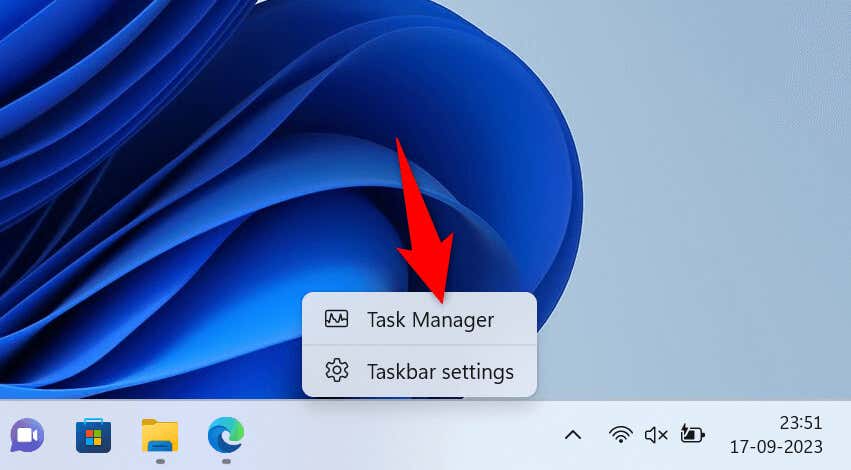
الخطوة 2: إزالة التطبيق المعيب من جهاز الكمبيوتر الخاص بك
الآن بعد أن عرفت ما هو التطبيق المعيب، قم بإزالة هذا التطبيق من جهاز الكمبيوتر الخاص بك.
على جهاز كمبيوتر يعمل بنظام التشغيل Windows 11، انتقل إلى الإعدادات>التطبيقات>التطبيقات المثبتة. هنا، حدد النقاط الثلاث بجوار تطبيقك، واختر إلغاء التثبيت، ثم حدد إلغاء التثبيتفي المطالبة.
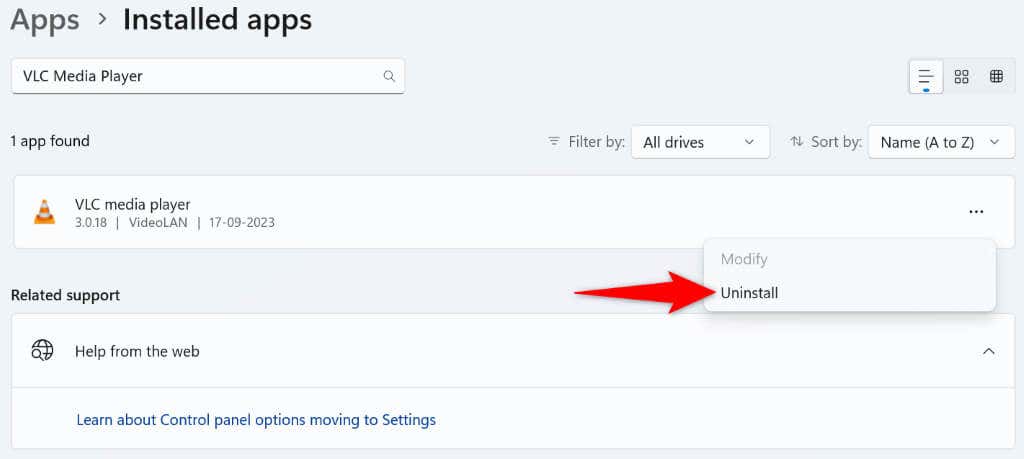
إذا كنت تستخدم جهاز كمبيوتر يعمل بنظام التشغيل Windows 10، فانتقل إلى الإعدادات>التطبيقات. حدد تطبيقك المعيب من القائمة، واختر إلغاء التثبيت، ثم حدد إلغاء التثبيتفي المطالبة.
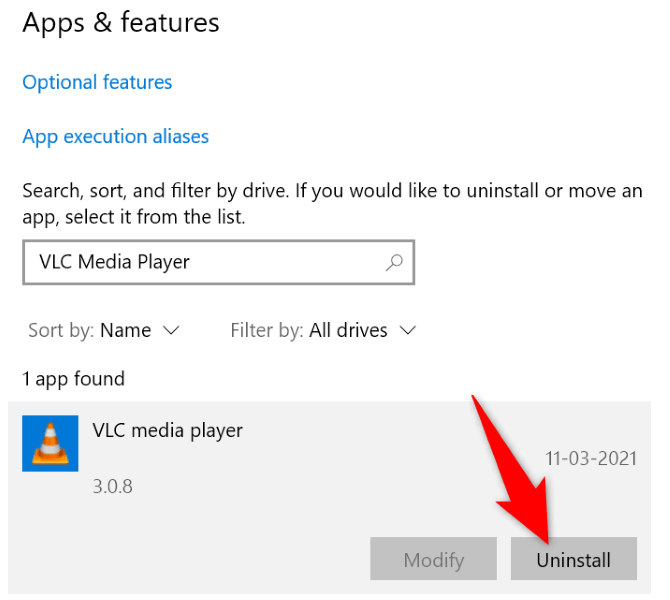
بعد إزالة تطبيقك، أعد تشغيل جهاز الكمبيوتر، ومن المفترض أن يتم حل مشكلتك.
استكشاف أخطاء خطأ NSIS وإصلاحها باستخدام طرق مختلفة على نظام التشغيل Windows 11 أو 10 قطع
هناك العديد من الطرق للتغلب على خطأ NSIS الذي يظهر عادةً أثناء تشغيل أداة تثبيت التطبيق. يمكنك إصلاح المشاكل مع المثبت الخاص بك أو الكمبيوتر الشخصي حل الخطأ وبدء عملية تثبيت تطبيقك.
.