يوفر برنامج GIMP، وهو محرر رسومات نقطية مجاني ومفتوح المصدر، للمستخدمين عدة طرق لإنشاء صورة ملونة بالأبيض والأسود. سنناقش في هذه المقالة الفرق بين الصور بالأبيض والأسود والصور ذات التدرج الرمادي. سنستعرض بعد ذلك بعض الطرق التي يمكنك من خلالها استخدم برنامج جيمب تحويل صورة ملونة RGB إلى وضع التدرج الرمادي أو الأسود والأبيض.
في هذا البرنامج التعليمي لبرنامج GIMP، استخدمنا أحدث إصدار متاح لنظام التشغيل Microsoft Windows، GIMP 2.10. قم بتنزيل GIMP لأنظمة التشغيل Windows وMacOS وLinux من gimp.org.
الأبيض والأسود مقابل التدرج الرمادي
ما الفرق بين الأبيض والأسود والتدرج الرمادي؟ في التصوير الفوتوغرافي بالأبيض والأسود، يتم استخدام المصطلحين بالتبادل. النظر في الصورة أدناه.

هذه صورة ملونة في وضع RGB. إذا قمنا بإزالة اللون، فسيظهر بهذا الشكل:

قد يصف معظم الأشخاص هذه الصورة عديمة اللون بأنها صورة بالأبيض والأسود، ولكن المصطلح الأكثر دقة هو "التدرج الرمادي". على الرغم من أن اللون الأسود هو اللون الوحيد المستخدم في الصورة، إلا أن الصورة تتكون من مجموعة من ظلال اللون الرمادي تمتد من الأبيض النقي إلى الأسود النقي.
في عالم تحرير الصور، من المهم التمييز بين التدرج الرمادي والأبيض والأسود الحقيقي، والذي يستخدم الأسود والأبيض فقط دون أي ظلال للرمادي. إليكم نفس الصورة بالأبيض والأسود الحقيقي.

الخطوة الأولى لإنشاء صورة بالأبيض والأسود في GIMP هي تحديد ما إذا كنت تريد تحويلها إلى صورة حقيقية بالأبيض والأسود أو إلى تدرج الرمادي. سنغطي كلا الأمرين أدناه.
كيفية تحويل صورة ملونة إلى أبيض وأسود حقيقي في برنامج جيمب
تتضمن عملية GIMP لتحويل صورة ملونة إلى أبيض وأسود استخدام أداة Threshold.
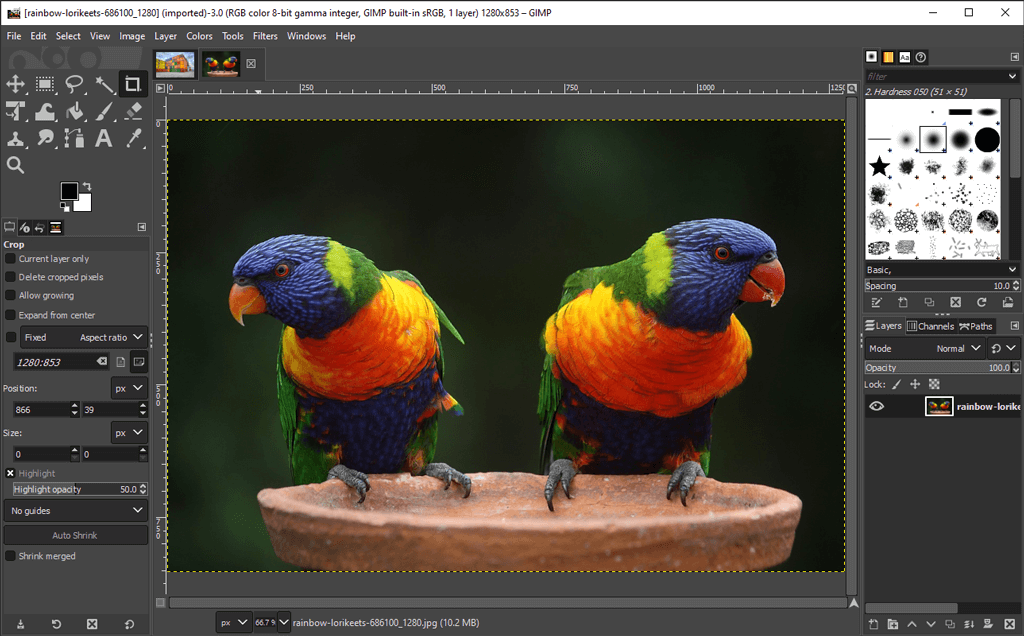
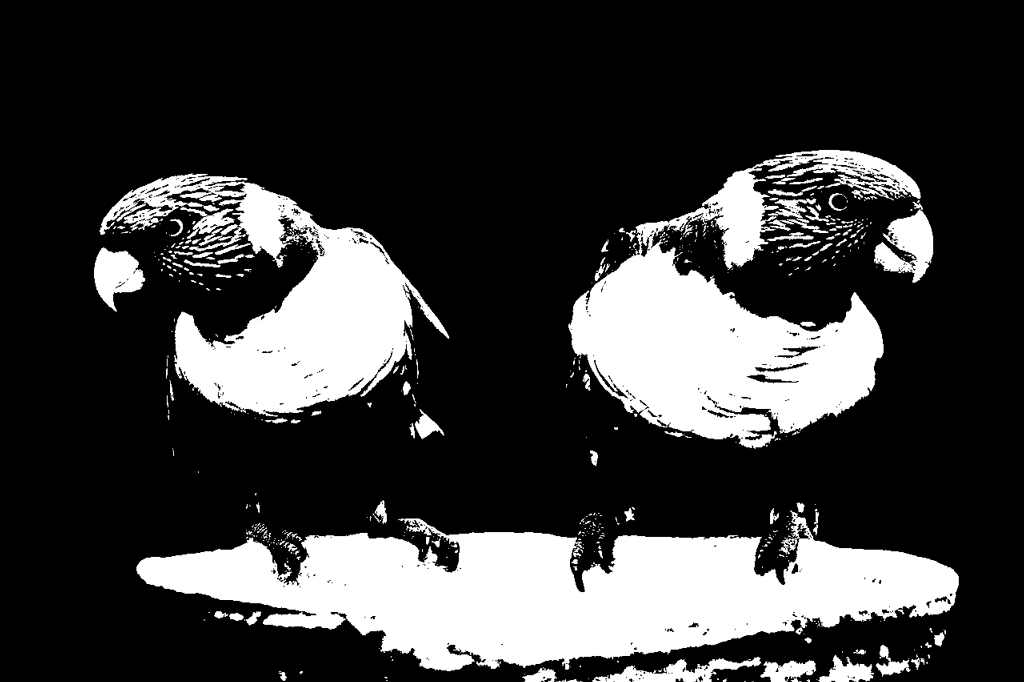
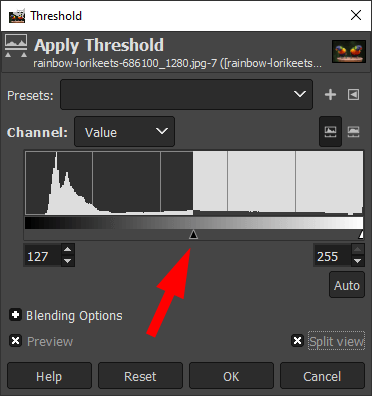
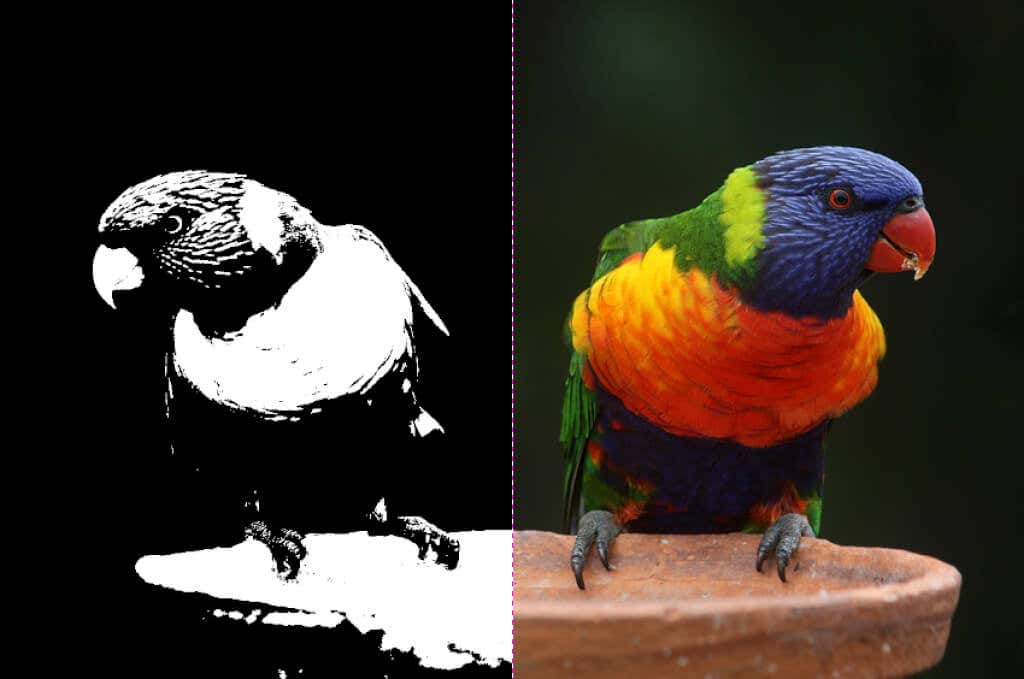
ما كان في السابق صورة كاملة الألوان أصبح الآن أبيض وأسود خالصًا، ولم تعد بحاجة إلى شراء Adobe Photoshop.
كيفية عمل صورة بتدرج رمادي في برنامج جيمب
هناك عدة طرق لتحويل صورة ملونة إلى تدرج رمادي في GIMP.
تحويل الصورة إلى وضع التدرج الرمادي
الطريقة الأسرع والأسهل لإنشاء صورة بتدرج رمادي في GIMP هي تحويل وضع ألوان المستند إلى التدرج الرمادي.
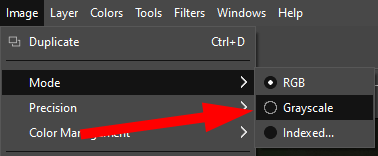 <ص>4. ستتكون صورتك الملونة الآن من وحدات بكسل باللون الأسود والأبيض والرمادي فقط.
<ص>4. ستتكون صورتك الملونة الآن من وحدات بكسل باللون الأسود والأبيض والرمادي فقط.
ملاحظة: بمجرد تحويل صورة إلى تدرج رمادي، لا يمكنك العودة إلى اللون. احفظ نسخة من الصورة الملونة قبل أن تبدأ. انتبه أيضًا إلى أن تغيير وضع ألوان الصورة ينطبق على الصورة بأكملها، حتى لو قمت بتحديد جزء من الصورة فقط.
إنشاء صورة بتدرج رمادي باستخدام Mono Mixer
لاستخدام أداة Mono Mixer الخاصة بـ GIMP لتحويل صورة ملونة إلى تدرج رمادي، اتبع الخطوات التالية:
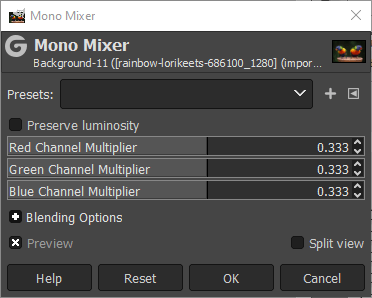


كما ترون، فإن ضبط قنوات RGB في Mono Mixer يمكن أن يحدث فرقًا كبيرًا.
إزالة التشبع لتحويل صورة ملونة إلى تدرج رمادي
تتضمن الطريقة الثالثة لتحويل الصور الملونة إلى تدرج رمادي ضبط تشبع الصورة..
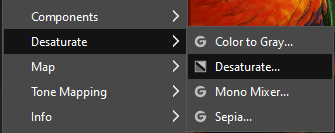
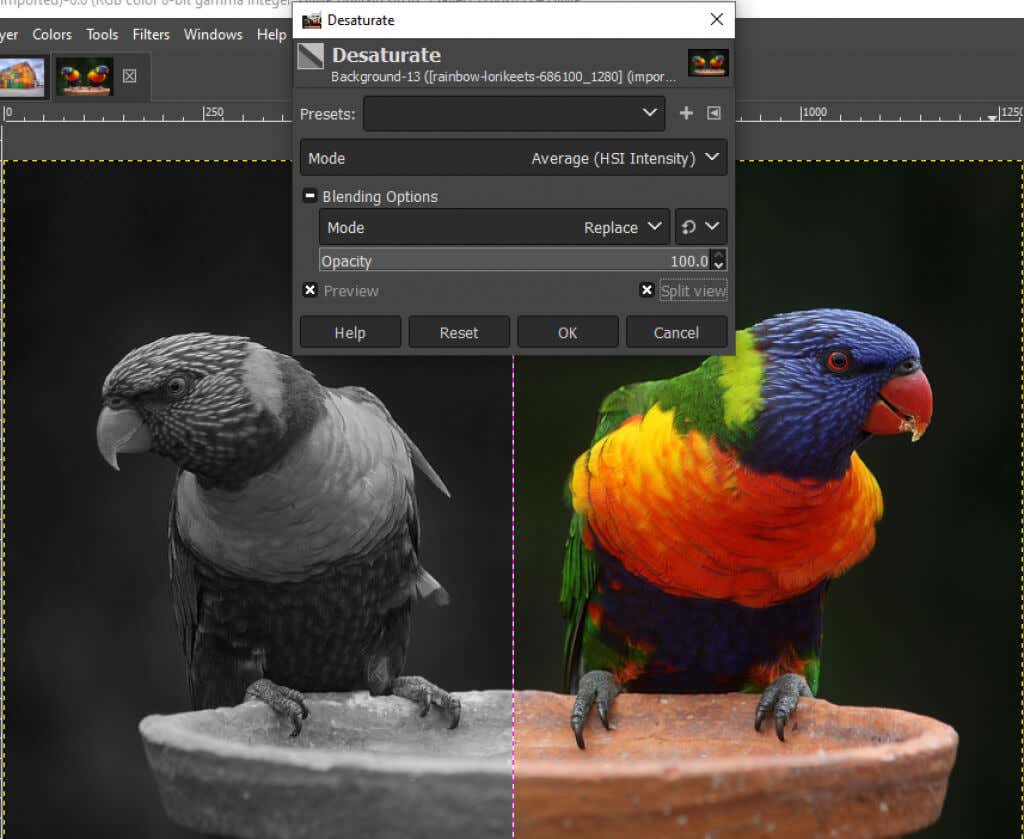
كيفية استخدام أداة اللون إلى اللون الرمادي في برنامج جيمب
يمكنك أيضًا استخدام أداة اللون إلى الرماديلتحويل الصورة إلى تدرج رمادي في GIMP.
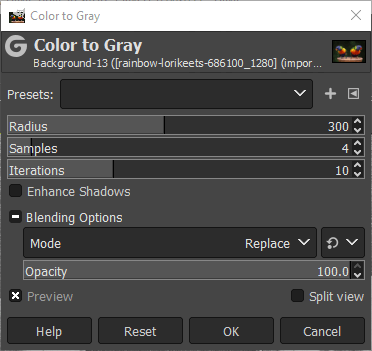


استخدم أداة Hue-Saturation لإنشاء صورة بتدرج رمادي في GIMP
تُعد أداة Hue-Saturationطريقة أخرى لإنشاء صورة ذات تدرج رمادي في GIMP.
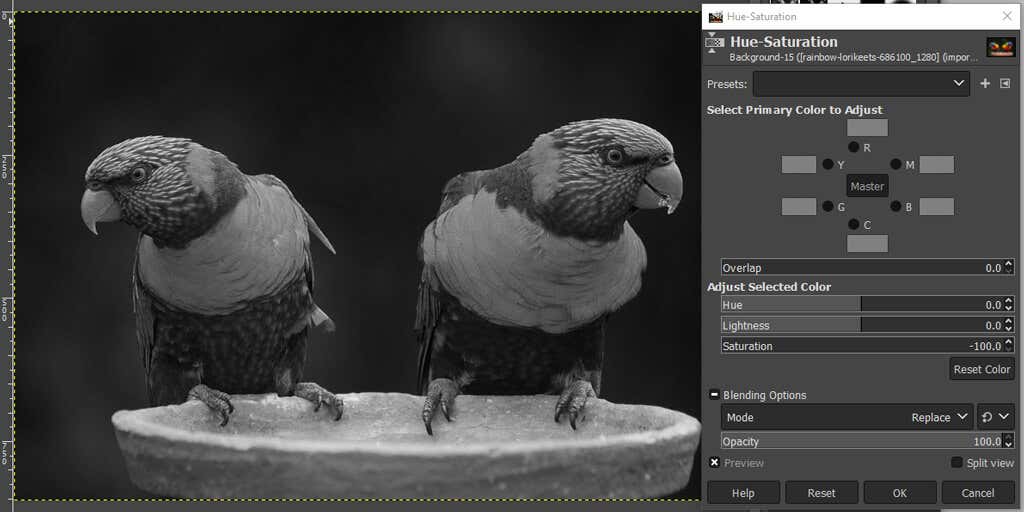
كما ترون، هناك العديد من الطرق لجعل الصورة بالأبيض والأسود في برنامج جيمب. ومن خلال معرفة طرق متعددة، من المرجح أن تجد الطريقة التي تناسب الصورة التي تقوم بتحريرها بشكل أفضل.
قم باختيارات جريئة
تعتمد الكثير من عمليات تحرير الصور على التجربة والخطأ، لذا لا تخف من استكشاف جميع الأدوات المتاحة لك، سواء كنت تستخدم GIMP أو محل تصوير أو آخر. >3.
للبدء، جرب برنامجنا التعليمي على إنشاء خلفية شفافة في برنامج جيمب حيث ستتعلم كيفية استخدام قناع الطبقة. أو قم بتجربة الإضافات لبرنامج جيمب الذي سيؤدي إلى توسيع وظائف التطبيق..
.