هل تغير عرض البريد الوارد في Outlook فجأة، وهل تجد صعوبة في معرفة السبب وكيفية تغييره؟ ليس من غير المألوف أن يواجه المستخدمون تغييرات مفاجئة في تخطيط البريد الوارد في Outlook، مما يجعل التنقل بين رسائل البريد الإلكتروني وأحداث التقويم أكثر صعوبة.
الخبر السار هو أن استعادة طريقة عرض البريد الوارد المألوفة لديك في Outlook أمر بسيط للغاية. إن فهم سبب حدوث هذه التغييرات في المقام الأول يمكن أن يساعدك أيضًا في منع حدوث مشكلات مماثلة في المستقبل. إليك كل ما تحتاج إلى معرفته حول سبب تغير طريقة عرض البريد الوارد في Outlook وكيفية إصلاحه عند حدوث ذلك.
سبب تغيير عرض البريد الوارد في Outlook
هناك عدة أسباب وراء تغيير طريقة عرض البريد الوارد في Outlook. قد يرجع ذلك إلى ملف تعريف مستخدم تالف، أو تطبيق Outlook قديم، أو وظائف إضافية متعارضة.
قد يؤدي الملف الشخصي التالف لمستخدم Outlook إلى قيام Outlook بعرض طريقة عرض غير صحيحة للبريد الوارد. في هذه الحالة، قد يؤدي إنشاء ملف تعريف Outlook جديد إلى حل المشكلة. ثانيًا، قد يتسبب تطبيق Outlook القديم في حدوث تناقضات في طريقة عرض البريد الوارد، لذا تأكد من أنك تشغيل أحدث إصدار من Office.
قد يؤدي تعارض الوظائف الإضافية أو تطبيقات الجهات الخارجية إلى تغيير طريقة عرض البريد الوارد لديك. يمكنك تجربة تشغيل Outlook في الوضع الآمن لمعرفة ما إذا كانت المشكلة قائمة بدون هذه الوظائف الإضافية.
إذا فشلت كل الخطوات الأخرى، فقد تحتاج إلى إعادة تثبيت Office (بما في ذلك Outlook) لحل أية مشكلات عالقة.
استخدام زر إعادة ضبط العرض
في معظم الحالات، يمكنك بسهولة استعادة Outlook إلى حالته الأصلية باستخدام الزر إعادة تعيين العرض. يؤدي هذا الخيار إلى إعادة تعيين تخطيط عرض البريد الوارد إلى الإعدادات الافتراضية لملفك الشخصي في Outlook، مما سيساعدك على العودة إلى بيئة العمل المعتادة.
إليك كيفية استخدام زر "إعادة تعيين العرض" في Outlook.
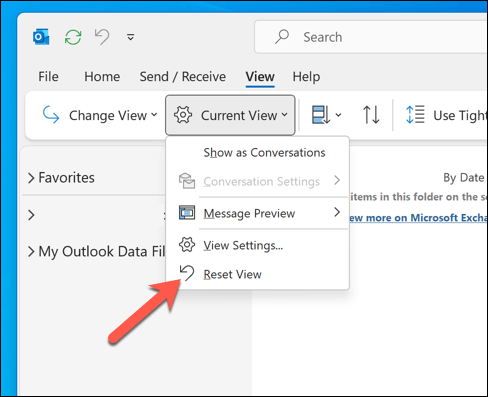
يجب الآن استعادة طريقة عرض البريد الوارد في Outlook إلى حالته الافتراضية. إذا لم يكن الأمر كذلك، فجرّب إعادة تشغيل Outlook وانتقل إلى إحدى الخطوات أدناه..
إعادة تعيين Outlook باستخدام مربع التشغيل
إذا تغير عرض البريد الوارد في Outlook بشكل غير متوقع، فيمكنك بسهولة تغييره مرة أخرى إلى الوضع الطبيعي عن طريق إعادة تعيين Outlook باستخدام مربع الحوار "تشغيل" في نظام التشغيل Windows. تساعد هذه الطريقة في التراجع عن أي إعدادات عرض مخصصة قد تكون قمت بتطبيقها، مما يسمح لك بالعودة إلى العرض الافتراضي.
اتبع الخطوات أدناه لإعادة تعيين طريقة عرض البريد الوارد في Outlook باستخدام مربع التشغيل.
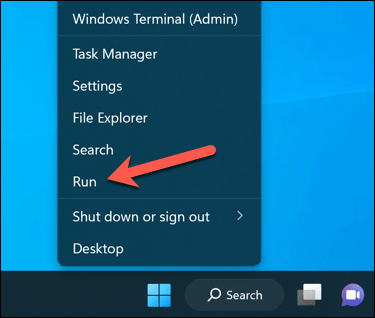
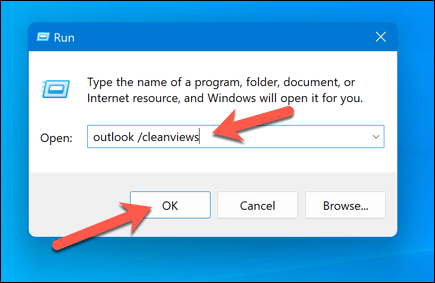
سيتم فتح Outlook الآن باستخدام واجهة المستخدم الافتراضية، مما يؤدي إلى إعادة تعيين طريقة عرض البريد الوارد في Outlook أثناء العملية.
استخدم Outlook في الوضع الآمن وتعطيل الوظائف الإضافية
هل تغير عرض البريد الوارد في Outlook بعد تثبيت وظيفة إضافية تابعة لجهة خارجية؟ إذا كان الأمر كذلك، فيمكنك استخدم Outlook في الوضع الآمن تعطيل أية وظائف إضافية تسبب مشكلات.
يسمح لك الوضع الآمن بفتح Outlook دون تحميل أي وظائف إضافية، مما يساعدك على تحديد ما إذا كانت هي بالفعل مصدر المشكلة. لتعطيل الوظائف الإضافية في Outlook باستخدام الوضع الآمن، اتبع الخطوات التالية.
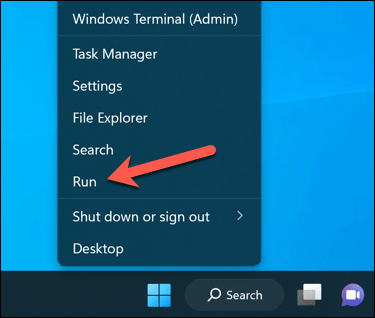
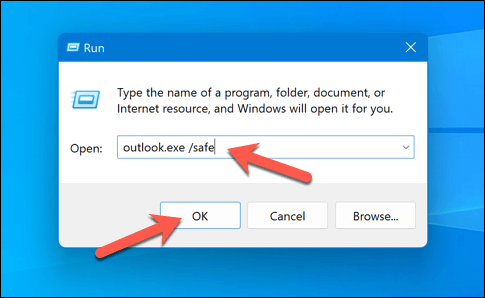
بمجرد تشغيل Outlook في الوضع الآمن، يمكنك التحقق من عودة عرض البريد الوارد إلى الوضع الطبيعي. إذا كان الأمر كذلك، فهذا يشير إلى أن المشكلة من المحتمل أن تكون ناجمة عن وظيفة إضافية. لتعطيل الوظائف الإضافية في Outlook، اتبع الخطوات التالية.
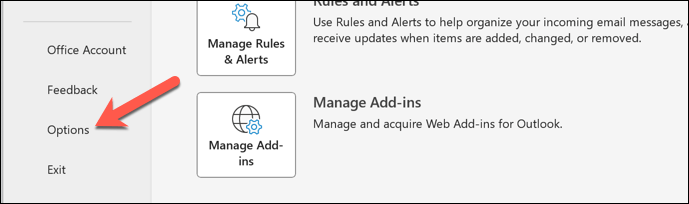
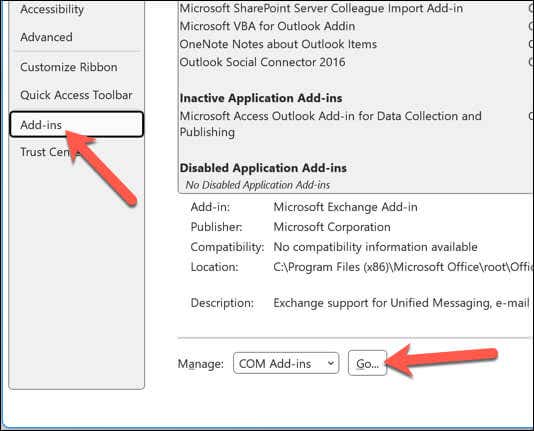
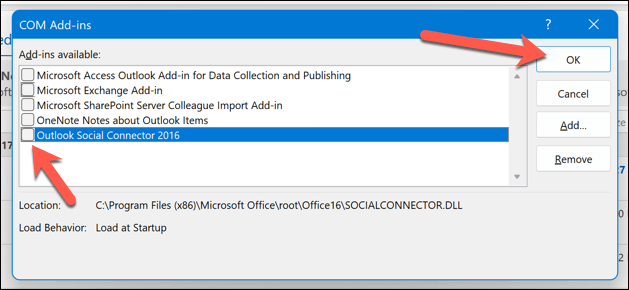
إنشاء ملف تعريف Outlook جديد
على الرغم من أنه من غير المحتمل، إذا أصبح ملف تعريف مستخدم Outlook الخاص بك تالفًا، فقد يتسبب ذلك في تغيير الإعدادات (مثل طريقة عرض البريد الوارد). في هذه الحالة، ربما يكون من الجيد إنشاء ملف تعريف جديد لإعادة ضبط إعدادات Outlook واستعادة عرض البريد الوارد إلى الوضع الافتراضي.
لإنشاء ملف تعريف Outlook جديد، اتبع الخطوات التالية.
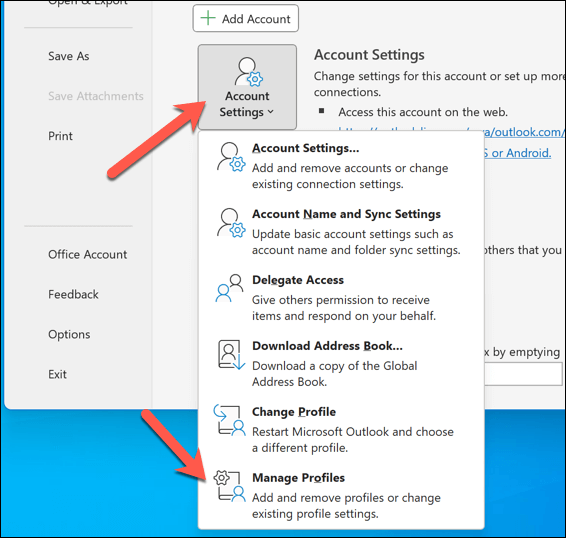
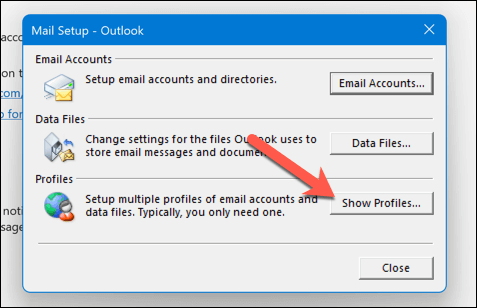
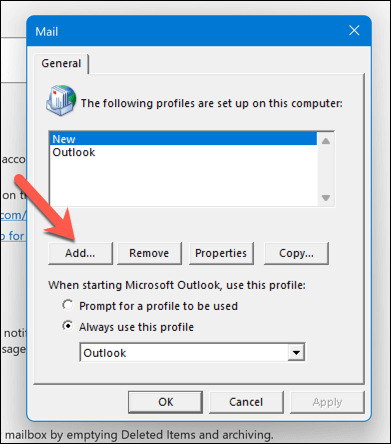
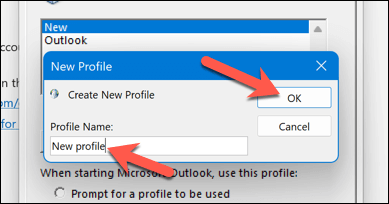
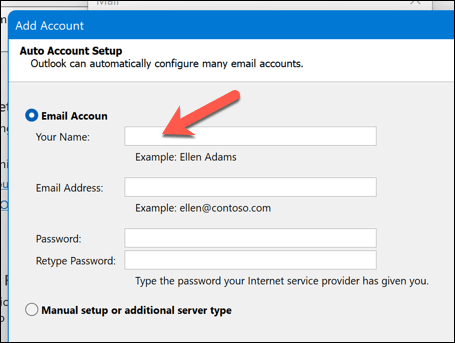
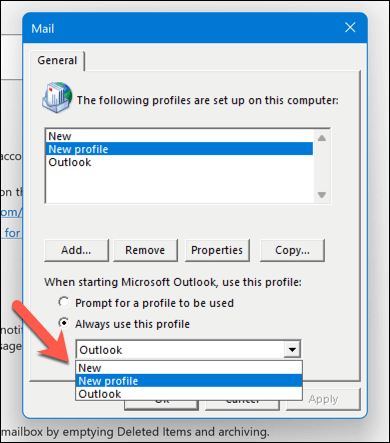
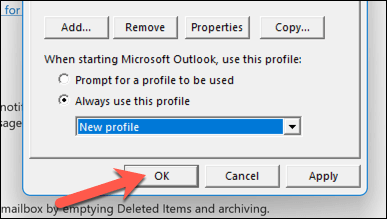
بمجرد إعادة تشغيل Outlook، ستنتقل إلى ملفك الشخصي الجديد، والذي من المفترض أن يعرض طريقة عرض البريد الوارد الافتراضية.
إدارة ملف تعريف Outlook الخاص بك
إذا تغير عرض البريد الوارد في Outlook، فيمكنك تغييره مرة أخرى باتباع خطوات استكشاف الأخطاء وإصلاحها الموضحة أعلاه. ومع ذلك، قد تكون هناك مشكلات أخرى تواجهها في Outlook.
على سبيل المثال، قد تحتاج إلى استكشاف المشكلة وإصلاحها في حالة Outlook لا يفتح بشكل صحيح أو يتم فتح Outlook فقط في الوضع الآمن. في معظم الحالات، تؤدي إعادة التشغيل السريعة إلى حل المشكلة، ولكن في المواقف الأكثر خطورة، قد تحتاج إلى مراعاة تحديث أو إصلاح تثبيت Office الخاص بك.
.