هل يتعطل مايكروسوفت أوتلوك بشكل متقطع عند فتح التطبيق على جهاز الكمبيوتر الذي يعمل بنظام Windows؟ هل يتجمد التطبيق أحيانًا ويعرض تنبيه "Microsoft Outlook لا يستجيب" على فترات زمنية عشوائية؟
في هذا البرنامج التعليمي، ستتعرف على سبب فشل Microsoft Outlook في الاستجابة في نظام التشغيل Windows وثمانية إصلاحات محتملة للمشكلة.
1. فرض الإغلاق وإعادة فتح Outlook
قد يؤدي إنهاء Outlook في إدارة مهام Windows إلى إعادة الأمور إلى نصابها الصحيح.
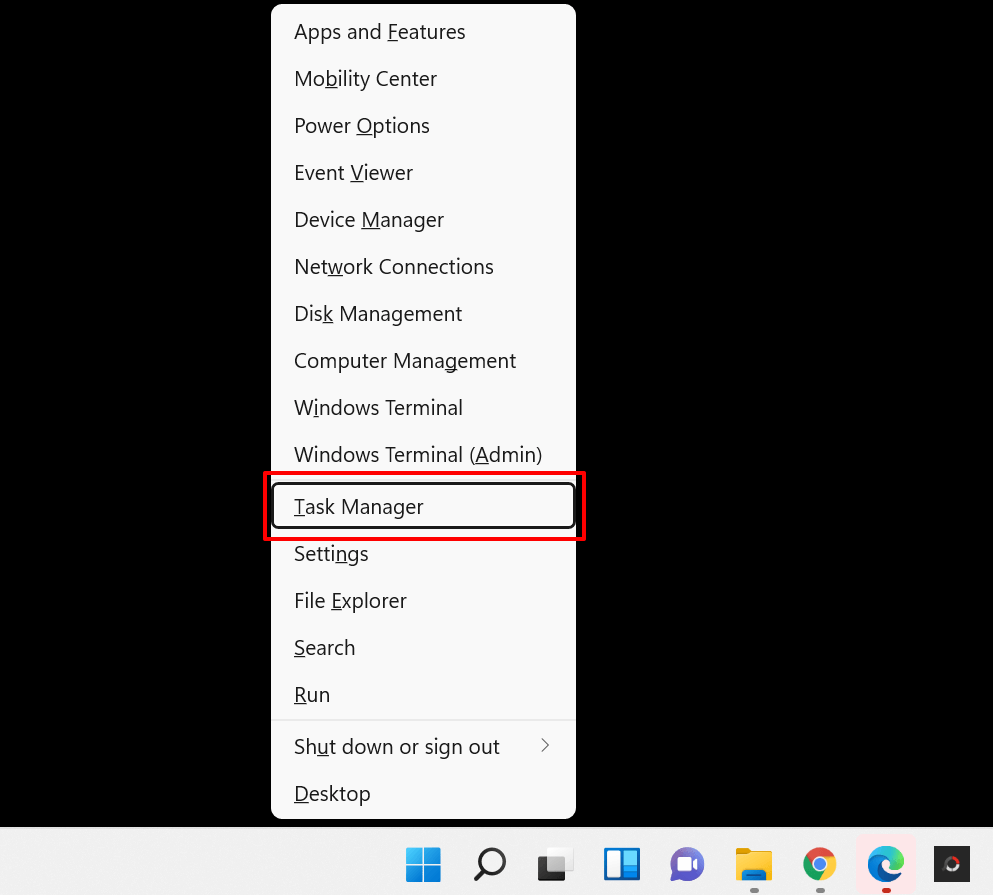
نصيحة سريعة: يعد اختصار لوحة المفاتيح Ctrl + Shift + Esc طريقة أسرع لتشغيل Windows مدير المهام.

إذا لم تجد Outlook في علامة التبويب "العمليات"، فانتقل إلى علامة التبويب "التفاصيل"، وحدد OUTLOOK.EXE ، ثم حدد إنهاء المهمة .
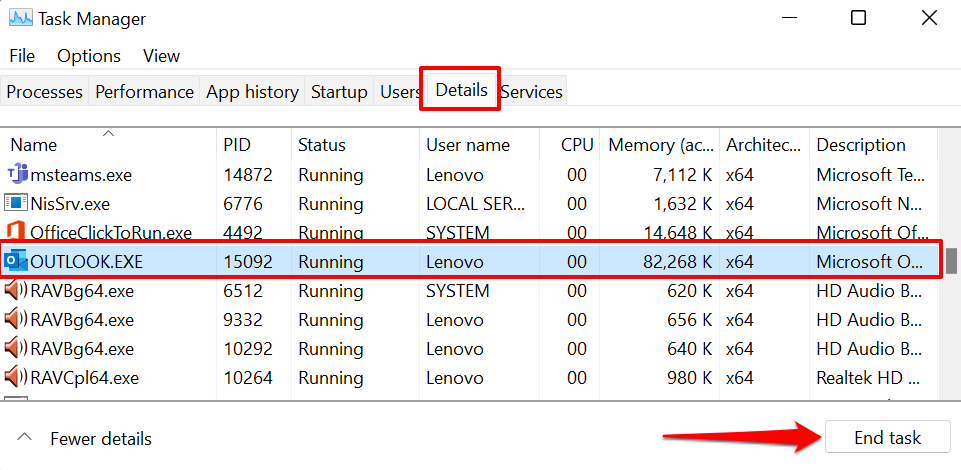
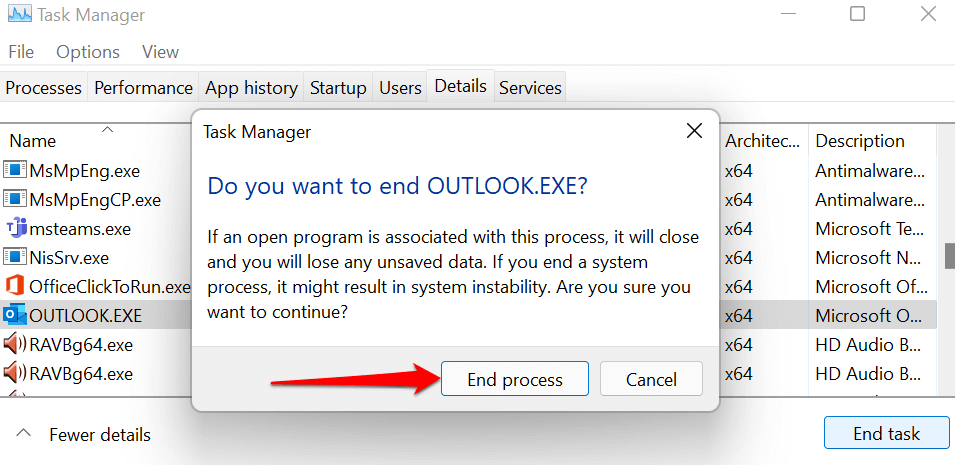
أعد فتح Microsoft Outlook وتحقق مما إذا كان التطبيق يعمل بدون تجميد أو تعطل.
2. قم بتشغيل Outlook في الوضع الآمن
كما ذكرنا سابقًا، قد لا يستجيب برنامج Microsoft Outlook إذا كانت بعض الوظائف الإضافية المثبتة مسبقًا أو الوظائف الإضافية التابعة لجهات خارجية تؤثر على أدائه. سيقوم بدء تشغيل Outlook في الوضع الآمن بتعطيل جميع الوظائف الإضافية والتخصيصات الأخرى عند تشغيل التطبيق. سيساعدك ذلك في تحديد ما إذا كانت الوظيفة الإضافية المعطلة أو المتعارضة هي السبب وراء عدم استجابة Outlook.
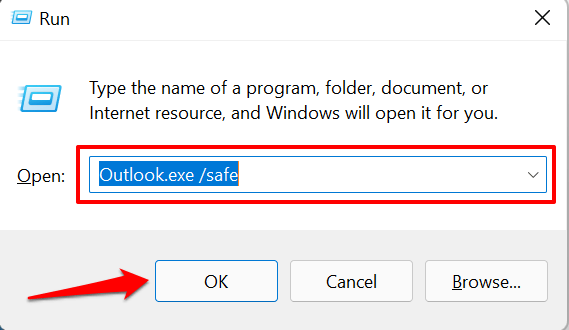
إذا فشل Windows في تشغيل Outlook في الوضع الآمن عبر مربع التشغيل، فاستخدم اختصار لوحة المفاتيح بدلاً من ذلك. اضغط مع الاستمرار على مفتاح Ctrl وحدد رمز تطبيق Outlook على سطح المكتب أو شريط المهام أو القائمة "ابدأ"..


إذا كان Outlook يعمل بشكل صحيح في الوضع الآمن، فهذا يخبرك بأن الوظيفة الإضافية مسؤولة عن الخطأ "Microsoft Outlook (لا يستجيب)". والشيء التالي الذي يجب فعله هو تعطيل كافة الوظائف الإضافية وإعادة تشغيل Outlook.

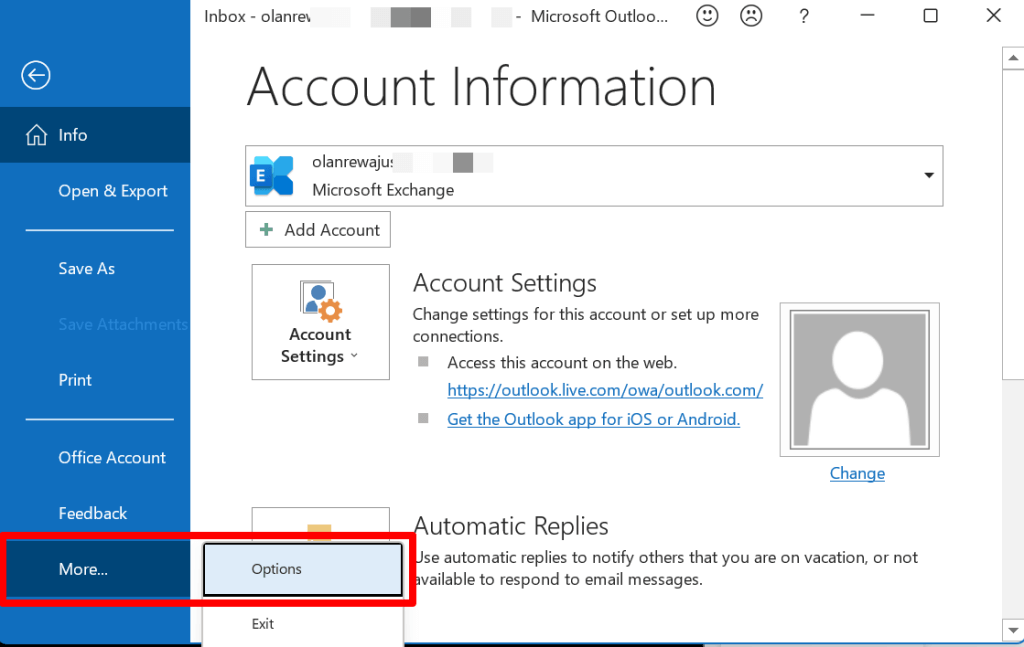
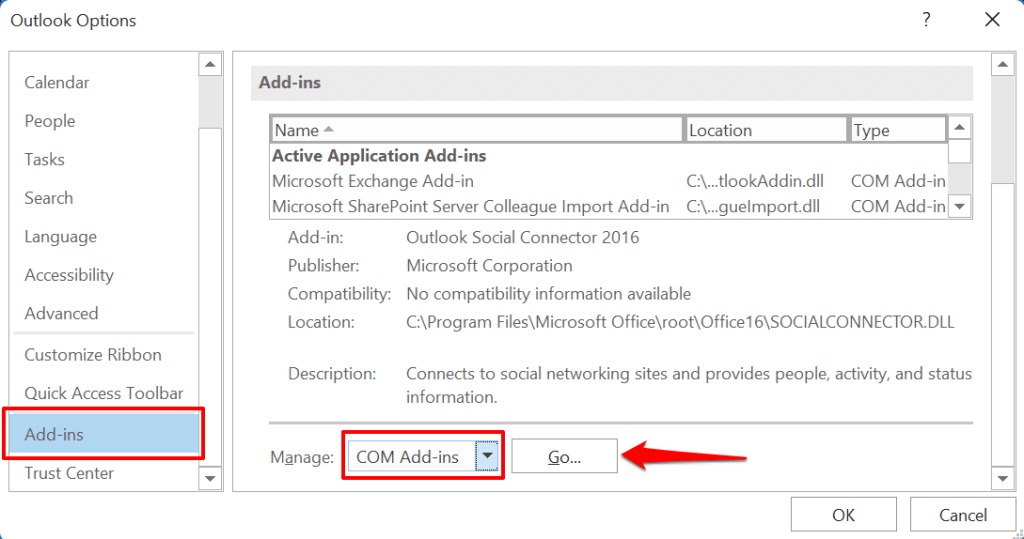

أغلق Outlook وأعد فتحه، وأعد تمكين الوظائف الإضافية المعطلة الواحدة تلو الأخرى لتحديد الوظيفة الإضافية السيئة/المعطلة المسؤولة عن تعطل Outlook.
أغلق Outlook وأعد فتحه وكرر الخطوة رقم 8 لجميع الوظائف الإضافية المضمنة أو الخارجية في القائمة. إذا توقف Outlook عن العمل وعرض التنبيه "Microsoft Outlook Not Responding" بعد تمكين الوظيفة الإضافية، فهذا يخبرك بمصدر المشكلة. أعد فتح Outlook في الوضع الآمن، وقم بتعطيل الوظيفة الإضافية، ثم قم بتشغيل Outlook مرة أخرى.
3. تحديث Outlook
قد لا يستجيب Outlook أحيانًا على جهاز الكمبيوتر لديك إذا كان الإصدار المثبت على جهاز الكمبيوتر لديك قديمًا أو مليئًا بالأخطاء. قم بتوصيل جهاز الكمبيوتر الخاص بك بالإنترنت واتبع الخطوات التالية:


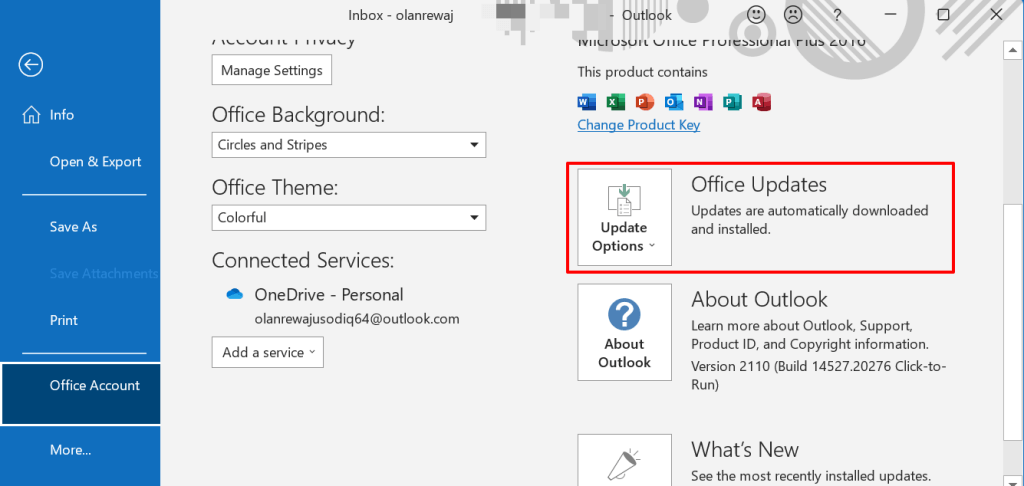
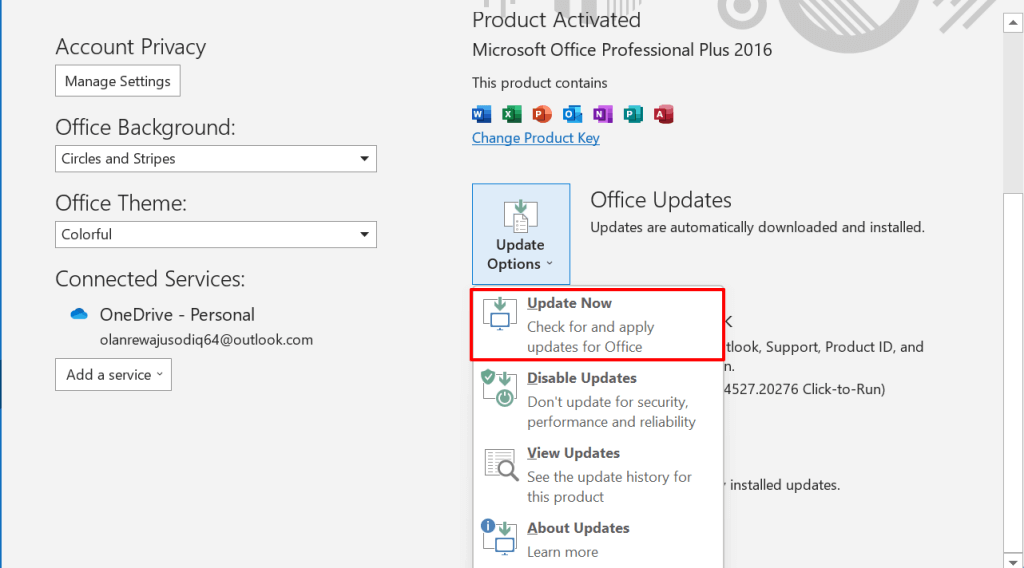
سيؤدي ذلك إلى تشغيل عميل التشغيل الفوري لـ Microsoft Office. ستقوم الأداة بتحديث Outlook إذا كان هناك إصدار جديد من التطبيق. بخلاف ذلك، سيتم عرض رسالة "لقد قمت بالتحديث!" تنبيه إذا كان لديك أحدث إصدار من Outlook مثبتًا على جهاز الكمبيوتر الخاص بك.

أغلق عميل التحديث وجرب الحل التالي لاستكشاف الأخطاء وإصلاحها إذا استمرت مشكلة "عدم استجابة Microsoft Outlook".
4. قم بتشغيل أداة تشخيص Outlook المتقدمة
تمتلك Microsoft أداة تشخيص تلقائية تعمل على إصلاح المشكلات المتعلقة بـ Outlook وتطبيقات Office أو Windows الأخرى. قم بتنزيل ملف الإعداد، ثم قم بتثبيت الأداة على جهاز الكمبيوتر الخاص بك، واتبع الخطوات أدناه. شيء آخر: تأكد من اتصال جهاز الكمبيوتر الخاص بك بالإنترنت.
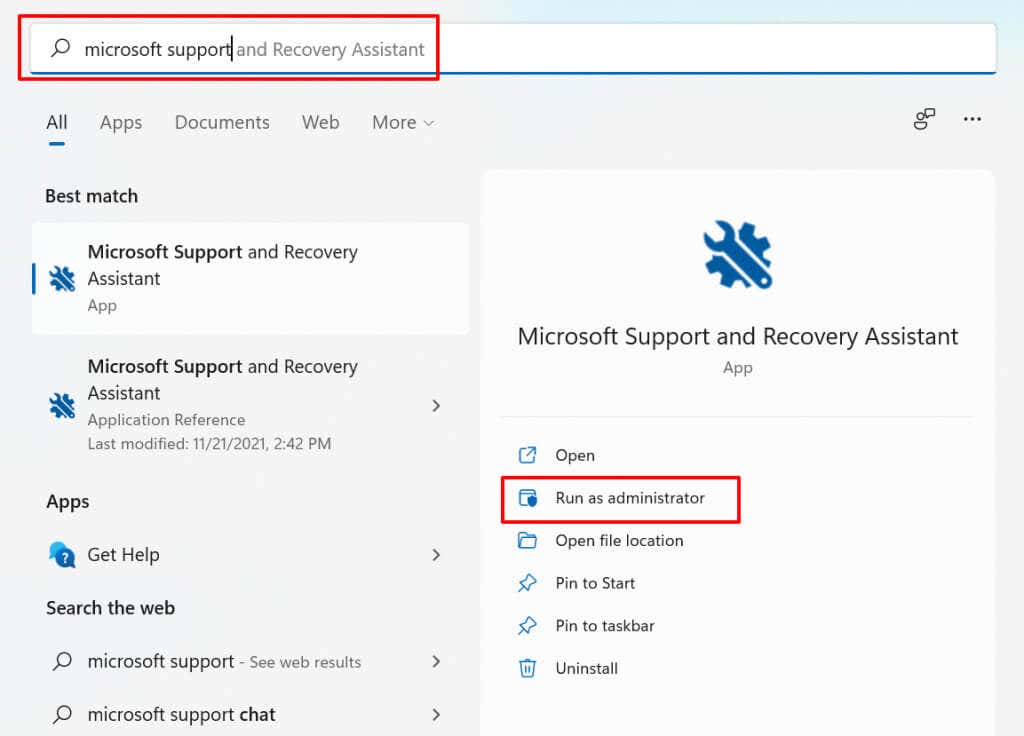
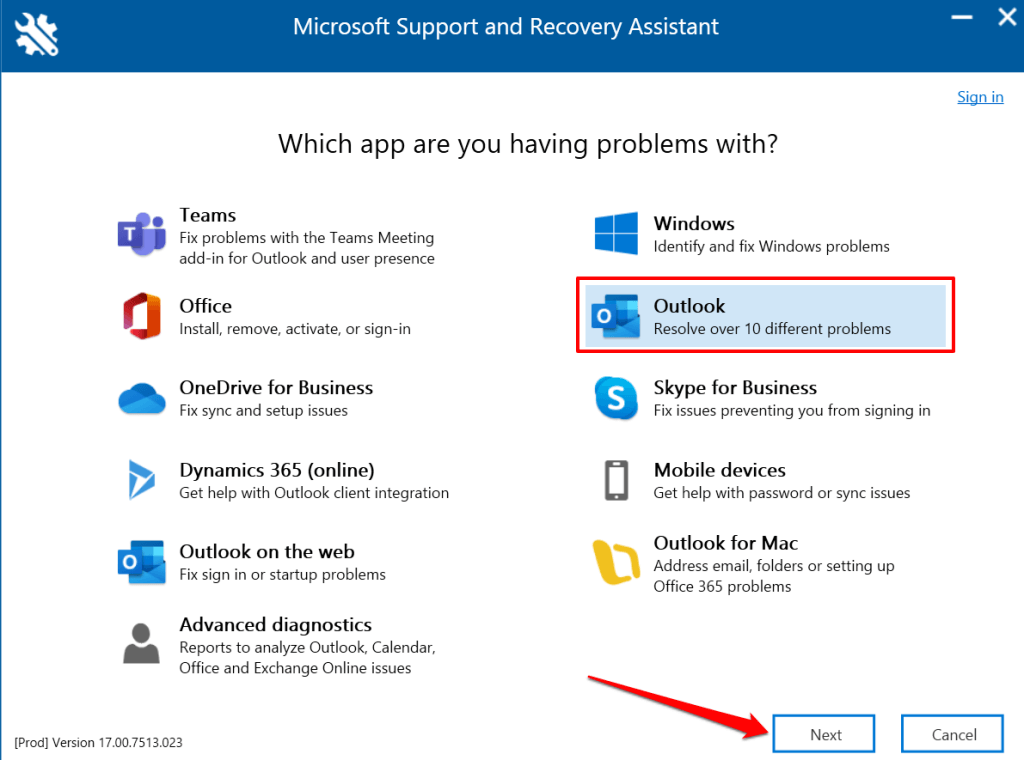
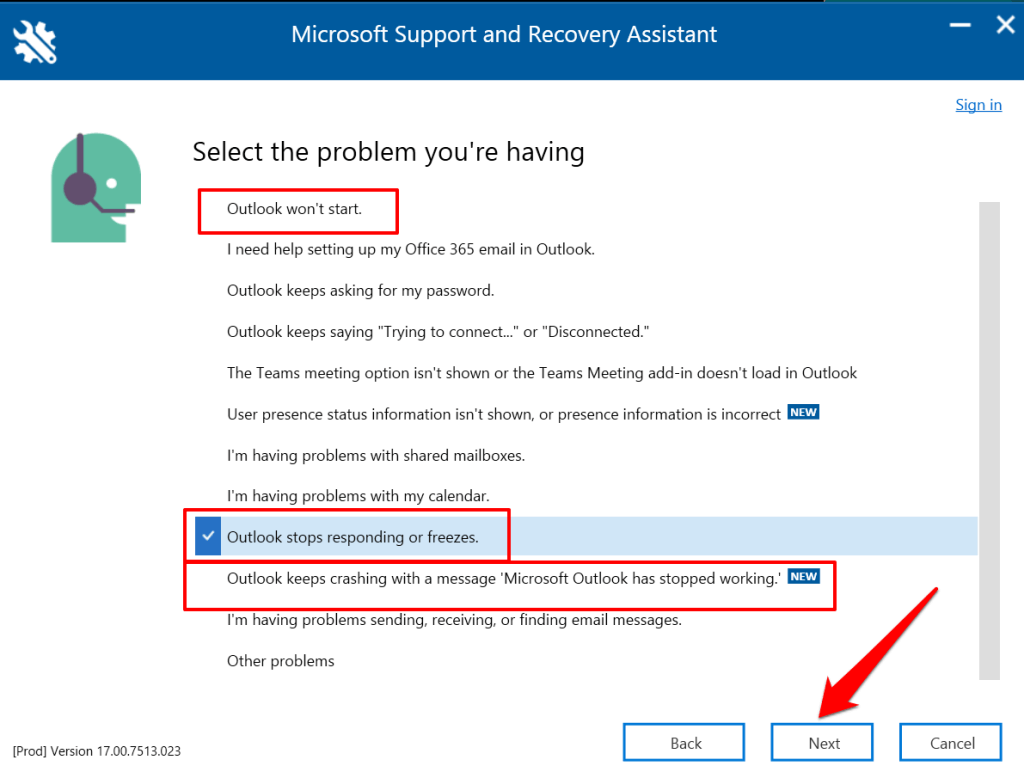
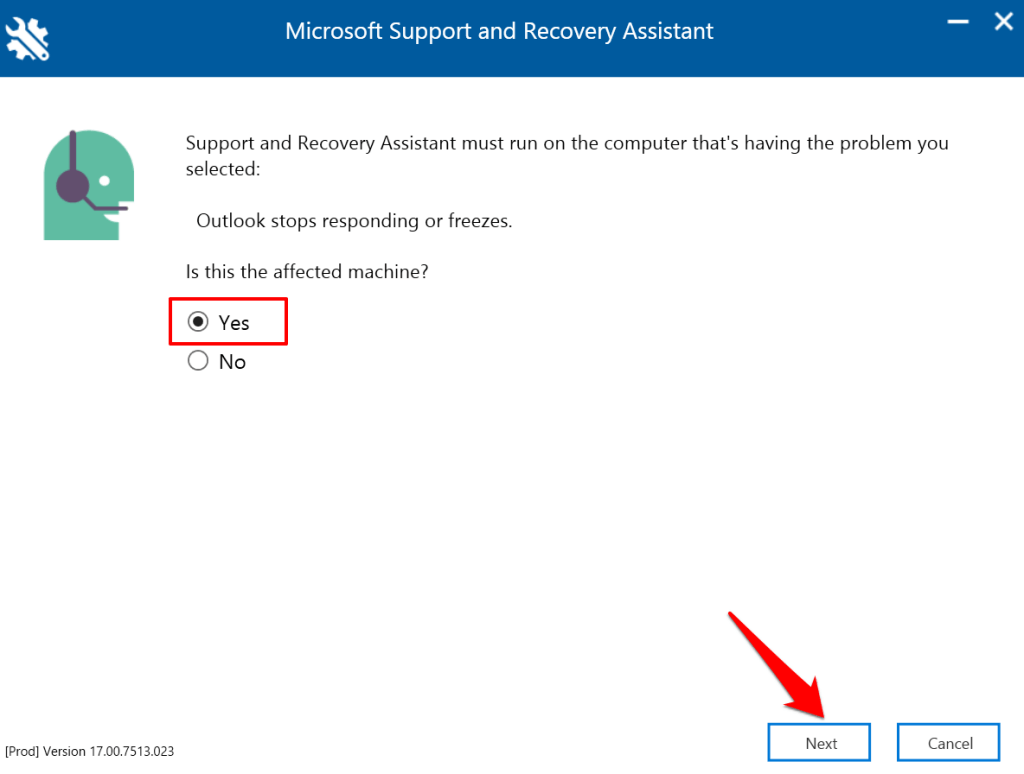
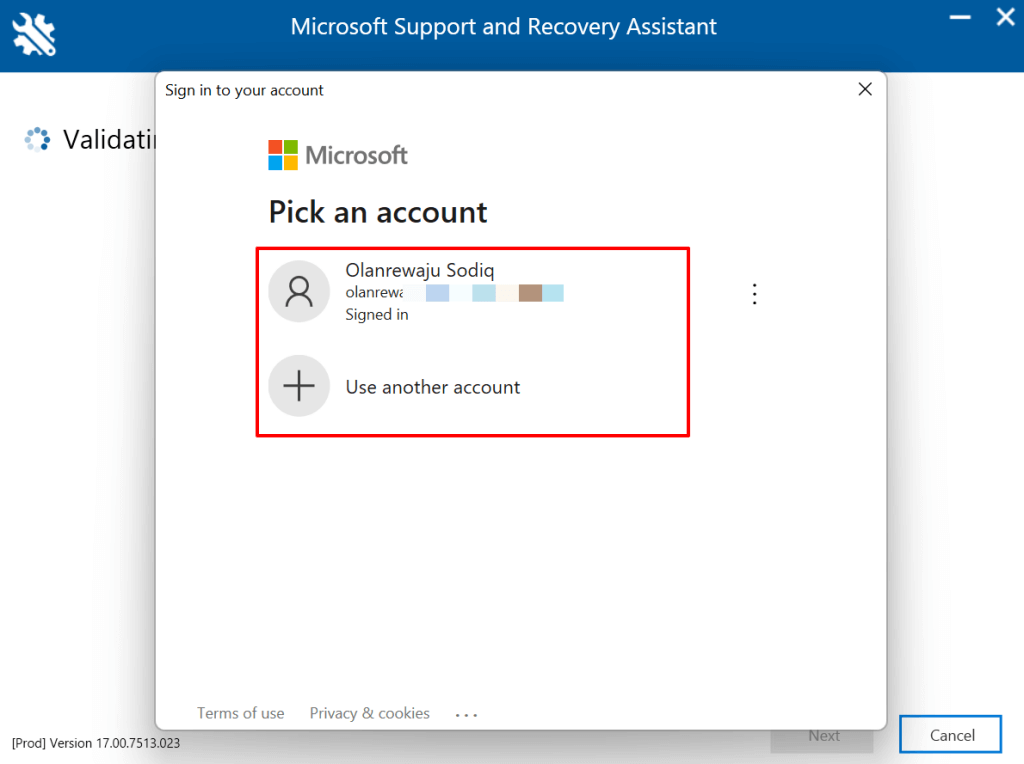
انتظر حتى تقوم الأداة بتشخيص Outlook على جهاز الكمبيوتر الخاص بك واتبع التوصيات. جرّب خطوات استكشاف الأخطاء وإصلاحها الأخرى الموضحة أدناه إذا لم ينجح مساعد الدعم والاسترداد من Microsoft في حل المشكلة.
5. قم بتقليل ملف بيانات Outlook
يزداد حجم البريد الوارد (والبيانات) في Outlook الخاص بك كلما قمت بإرسال واستقبال المزيد من رسائل البريد الإلكتروني. سيستغرق Outlook وقتًا أطول في فتح رسائل البريد الإلكتروني وتنفيذ مهام أخرى إذا كان حجمها يصبح ملف البيانات تالفًا أو كبيرًا جدًا. قد يتعطل Outlook أو يفشل أحيانًا في الاستجابة أثناء الاستخدام..
ومن المثير للاهتمام أن Microsoft تتيح للمستخدمين ضغط ملف بيانات Outlook أو تقليل حجمه يدويًا دون الحاجة إلى حذف الرسائل والمجلدات.
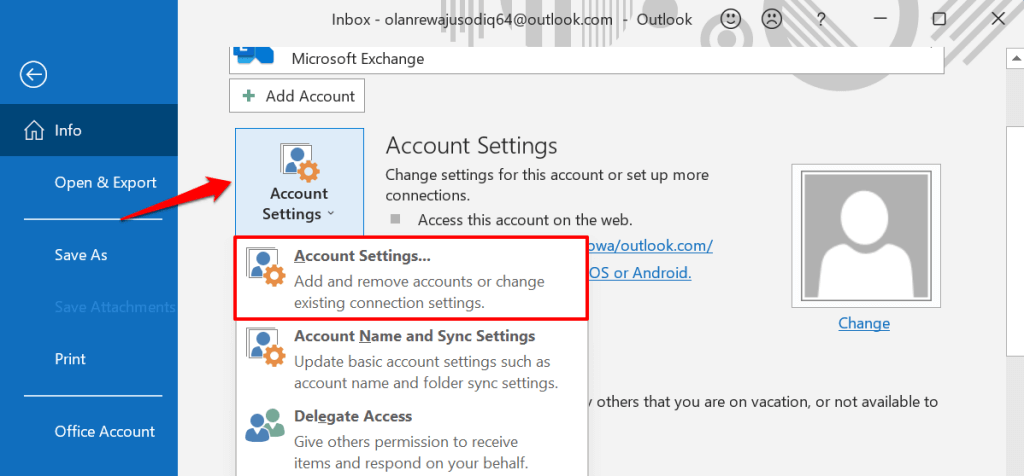

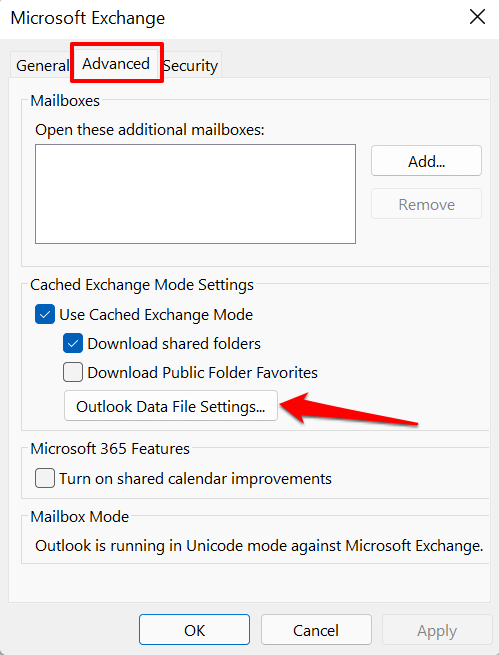

أغلق Outlook وأعد فتحه وراقب أداء التطبيق. قم بإصلاح تطبيق Outlook إذا لم يؤدي ذلك إلى إصلاح خلل "عدم استجابة Microsoft Outlook".
6. إصلاح Outlook
قد يؤدي إصلاح Outlook إلى حل المشكلات التي تتسبب في تعطل التطبيق عند وجود إرسال أو قراءة رسائل البريد الإلكتروني في بريدك الوارد. يمكنك إصلاح Outlook من تطبيق إعدادات Windows أو عبر لوحة التحكم.
انتقل إلى الإعدادات >التطبيقات >التطبيقات والميزات ، وحدد رمز القائمة بجوار Microsoft Outlook، وحدد تعديل .
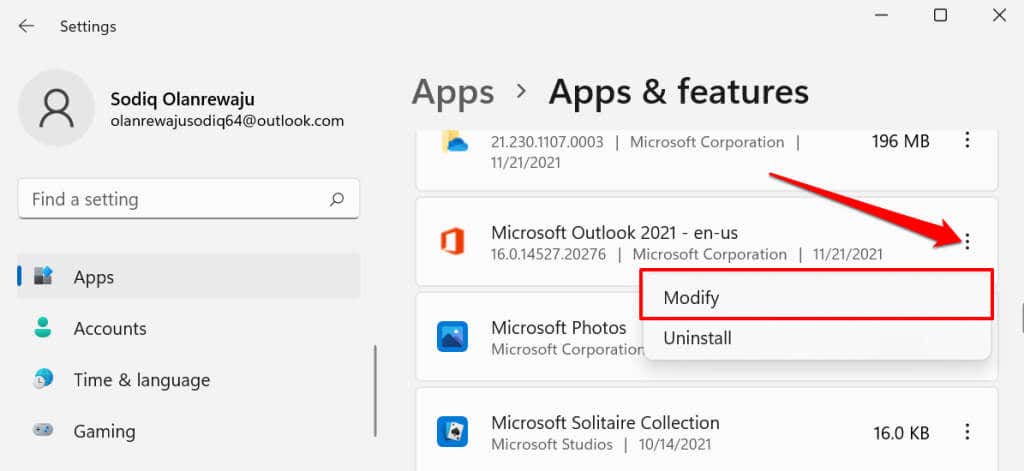
لإصلاح Outlook من لوحة التحكم، افتح لوحة التحكم >البرامج >البرامج والميزات ، وحدد Microsoft Outlook ، وحدد <قوي>تغيير على شريط القائمة.
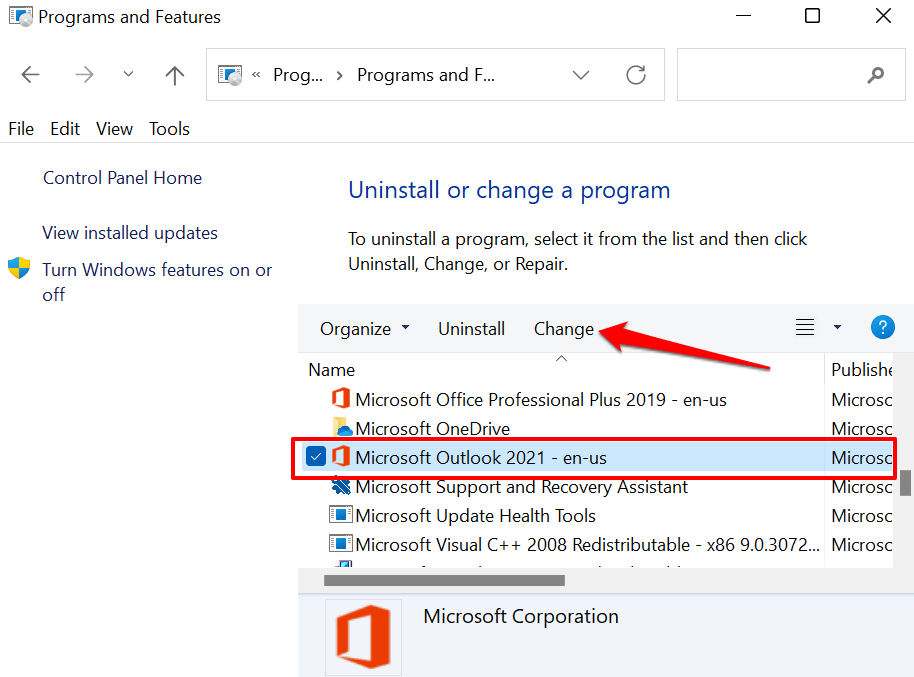
اختر الطريقة التي تريد بها إصلاح Outlook وحدد إصلاح .
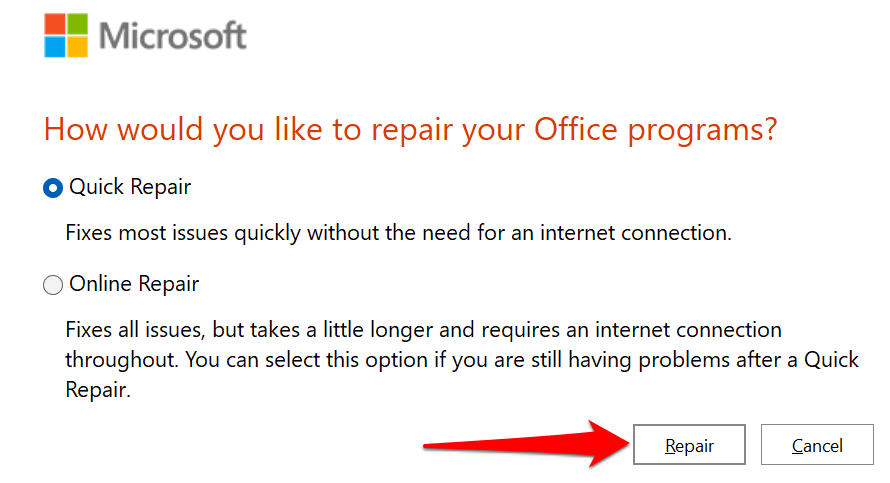
الإصلاح السريع عبارة عن عملية إصلاح ذاتي تقوم بالبحث عن تلف الملفات واستبدال أي ملف تالف بنسخ جديدة متوفرة محليًا على جهاز الكمبيوتر الخاص بك. إنه سريع ولا يتطلب اتصالاً بالإنترنت.
من ناحية أخرى، يؤدي الإصلاح عبر الإنترنت إلى إلغاء تثبيت Outlook من جهاز الكمبيوتر لديك وإعادة تثبيت نسخة جديدة من خوادم Microsoft. العملية تتطلب اتصال بالإنترنت. بالإضافة إلى ذلك، يستغرق الأمر أيضًا وقتًا أطول للوصول إلى الاكتمال..
نوصي بتشغيل الإصلاح السريع أولاً. إذا استمرت المشكلة، فأعد فتح أداة الإصلاح وحدد خيار الإصلاح عبر الإنترنت بدلاً من ذلك.
7. أعد تشغيل جهاز الكمبيوتر الخاص بك
سيؤدي القيام بذلك إلى تحديث نظام التشغيل Windows، وإغلاق البرامج التي تتعارض مع Outlook، وإصلاح المشكلات الأخرى التي تتسبب في حدوث خلل في Outlook. تأكد من إغلاق جميع التطبيقات قبل إعادة تشغيل جهاز الكمبيوتر الخاص بك، حتى لا تفقد أي عمل غير محفوظ.
اضغط على مفتاح Windows أو أيقونة القائمة "ابدأ"، وحدد رمز الطاقة، ثم حدد إعادة التشغيل .

8. قم بتحديث جهاز الكمبيوتر الخاص بك
تأتي تحديثات Windows أحيانًا مع تحديثات لبرنامج Microsoft Outlook وتطبيقات Office الأخرى. تعمل هذه التحديثات على إصلاح المشكلات التي تمنع فتح Outlook أو تشغيله بشكل صحيح في نظام التشغيل Windows.
إذا كان لديك جهاز كمبيوتر يعمل بنظام التشغيل Windows 11، فافتح تطبيق الإعدادات ، وحدد تحديثات Windows على الشريط الجانبي، ثم قم بتثبيت أو استئناف أي تحديث متاح.
<ق>37لتثبيت تحديثات Windows في نظام التشغيل Windows 10، انتقل إلى الإعدادات >التحديث والأمان >Windows Update وحدد التحقق من وجود تحديثات .
تثبيت Outlook في نظام التشغيل Windows
تشير بعض التقارير إلى أن برامج مكافحة الفيروسات التابعة لجهات خارجية يمكن أن تتداخل مع أداء Outlook في نظام التشغيل Windows. إذا استمر تعطل Outlook بعد تجربة هذه الإصلاحات، فقم بتعطيل أداة مكافحة الفيروسات أو إلغاء تثبيتها. اتصل بدعم Microsoft Office إذا استمرت المشكلة.
.